Rumah >tutorial komputer >pengetahuan komputer >Bagaimana untuk menetapkan peringatan berulang dalam Microsoft Teams?
Bagaimana untuk menetapkan peringatan berulang dalam Microsoft Teams?
- WBOYWBOYWBOYWBOYWBOYWBOYWBOYWBOYWBOYWBOYWBOYWBOYWBke hadapan
- 2024-02-18 16:45:221202semak imbas
Adakah anda ingin tahu cara untuk menetapkan peringatan berulang dalam Microsoft Teams untuk terus melaksanakan tanggungjawab anda? Itulah sebabnya kami mencipta siaran ini untuk membimbing anda melalui proses tersebut. Sama seperti peringatan tugasan dalam Outlook, Peringatan dalam apl Pasukan membolehkan anda menerima peringatan tetap tentang acara akan datang, mesyuarat penting atau tarikh akhir untuk memastikan tiada apa-apa yang terlewat.
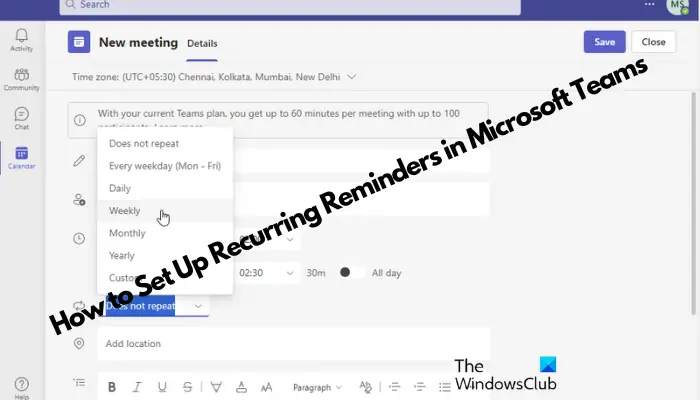
Jadi, sama ada anda seorang profesional yang cuba menjadi produktif atau pelajar yang sibuk dengan pelbagai komitmen, tutorial ini akan membantu anda menetapkan peringatan dalam Microsoft Teams untuk memastikan jadual harian anda padat.
Bagaimana untuk menetapkan peringatan berulang dalam Microsoft Teams?
Microsoft Teams tidak mempunyai ciri peringatan terbina dalam seperti Outlook untuk membantu anda mengingati tugas, mesyuarat atau panggilan. Oleh itu, jika anda perlu menetapkan peringatan berulang dalam Pasukan, adalah disyorkan agar anda menggunakan alat peringatan pihak ketiga untuk mencapai ini.
1] Gunakan kalendar pasukan
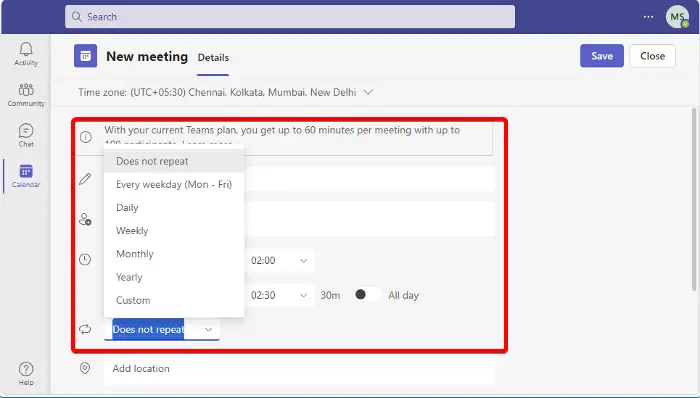
Walaupun tiada fungsi peringatan terbina dalam dalam Pasukan, anda boleh menggunakan aplikasi kalendar terbina dalam untuk menetapkan peringatan mesyuarat, yang mudah dan mudah dilakukan.
Dalam apl Pasukan, klik pada apl Kalendar di sebelah kiri.
Seterusnya, dalam Kalendar, klik Mesyuarat Baharu.
Di sini, isikan butiran seperti tajuk, hadirin, tarikh, masa, lokasi dan keterangan.
Sebelah Tarikh dan Masa, klik senarai lungsur dan pilih kekerapan seperti Setiap hari bekerja (Isnin hingga Jumaat), Harian, Mingguan, Bulanan, Tahunan atau Tersuai.
Apabila selesai, klik Simpan.
Sebagai alternatif, anda juga boleh menggunakan apl kalendar Outlook untuk menetapkan peringatan berulang dengan cara yang sama seperti di atas kerana ia disepadukan dengan apl Pasukan. Untuk memahami proses tersebut, anda boleh merujuk siaran terperinci kami tentang cara menyediakan dan menghantar e-mel berulang dalam Outlook.
Baca: Cara menetapkan peringatan pop timbul berulang pada Windows 11/10 tanpa menggunakan sebarang perisian
2] Melalui Apl Peringatan
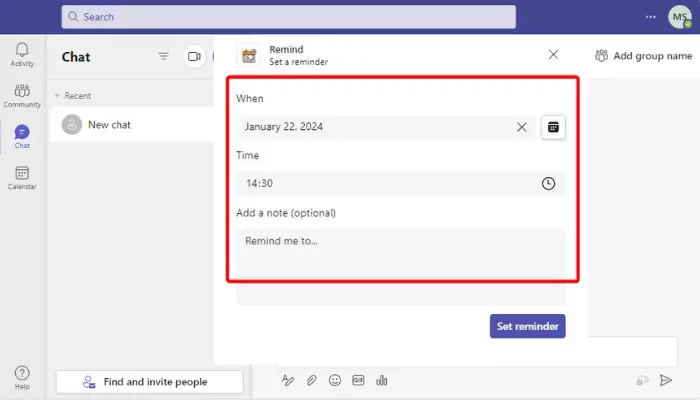
Tetapi jika anda ingin menambahkan teg peringatan pada saluran atau sembang pasukan, anda boleh menggunakan aplikasi bersepadu untuk tujuan ini. Walau bagaimanapun, ciri ini hanya tersedia kepada pengguna Business Basic dan ke atas. Oleh itu, jika anda menggunakan akaun pasukan percuma, anda tidak akan dapat mengakses aplikasi ini.
Jadi jika anda mempunyai akaun Asas Perniagaan Microsoft Teams dan ke atas, klik pada ikon Apl pada menu kiri di bahagian bawah.
Seterusnya, di sebelah kanan, taip Remind dalam kotak carian dan tekan Enter.
Sekarang, klik Tambah untuk memasang apl yang dikehendaki, seperti Peringatan, Tunda Bot, dsb. untuk menambahkan apl itu pada sembang atau saluran anda.
Setelah selesai, kembali ke sembang atau saluran dalam pasukan yang anda mahu tetapkan peringatan, klik elipsis dan pilih Lagi Tindakan.
Seterusnya, pilih pilihan, Ingatkan saya tentang perkara ini, di sini, tetapkan tarikh dan masa apabila anda mahu peringatan itu berulang.
Apl akan menghantar mesej sembang kepada anda yang mengesahkan bahawa peringatan telah berjaya ditetapkan.
Sekarang, untuk menetapkan peringatan berulang dalam Microsoft Teams menggunakan templat tetapan, taip arahan berikut dalam kotak sembang:
@Ingatkan [apa] [bila]
Sebagai contoh, tulis "peringatan" dahulu. Dan kemudian ini, tuliskan untuk apa sisa itu digunakan dan bila. Ini juga boleh menjadi kekerapan.
Jadi, ia boleh kelihatan seperti ini: @peringatan untuk menyertai mesyuarat pada pukul 3 petang
Seterusnya, klik Hantar dan kini anda dan orang lain akan melihat peringatan pada masa yang anda tetapkan.
Baca: Cara menyediakan dan menghantar e-mel berulang dalam Outlook
Bagaimana untuk menghantar peringatan berulang kepada Pasukan dalam Outlook?
Untuk menghantar peringatan berulang dalam Outlook, buat e-mel baharu dan klik pada Pilihan. NET, pilih Delay Delivery. Di bawah Pilihan Penghantaran, tandai kotak di sebelah Jangan Hantar Bir, tetapkan tarikh dan masa, dan klik Ulang untuk menentukan kekerapan peringatan. Setelah selesai, hantarkan kepada pasukan.
如何在我的团队日历上设置提醒?
Untuk menetapkan peringatan pada kalendar pasukan anda, buka acara mesyuarat dan klik pada Edit. Kemudian, cari pilihan Peringatan dan pilih rangka masa apabila anda ingin diingatkan. Sekarang, simpan perubahan untuk memastikan peringatan anda ditetapkan. Langkah mudah dan pantas ini membantu anda sentiasa mengetahui mesyuarat anda dengan cekap.
Atas ialah kandungan terperinci Bagaimana untuk menetapkan peringatan berulang dalam Microsoft Teams?. Untuk maklumat lanjut, sila ikut artikel berkaitan lain di laman web China PHP!

