Bagaimana untuk menukar kata laluan dokumen Word?
editor php Strawberry akan memperkenalkan cara menukar kata laluan dokumen Word dalam artikel ini. Di tempat kerja atau belajar, kami sering menggunakan dokumen Word untuk menyimpan maklumat penting Menetapkan kata laluan boleh melindungi keselamatan dokumen dengan lebih baik. Jika anda ingin menukar kata laluan dokumen sedia ada, anda boleh melakukannya dengan langkah mudah. Seterusnya, kami akan memperkenalkan secara terperinci cara menukar kata laluan dokumen Word supaya anda boleh menguasai kemahiran ini dengan mudah.
Mari kita lihat cara mengubah suai tiga kata laluan yang biasa digunakan untuk dokumen Word.
1. Buka kata laluan
Jika kita ingin menukar "kata laluan terbuka", kita perlu membuka dokumen Word dengan kata laluan sebelum beroperasi.

Kemudian, ikuti proses operasi menetapkan kata laluan dan klik tab menu [Fail] → [Maklumat] → [Lindungi Dokumen] → [Sulitkan dengan Kata Laluan]

Selepas kotak dialog [Encrypt Document] muncul, anda boleh melihat bahawa kata laluan asal sudah wujud dalam medan kata laluan, masukkan kata laluan baharu yang anda ingin tetapkan, klik [OK] dan masukkannya semula fail, dokumen Word "Kata Laluan Terbuka" telah diubah suai.

2. "Hadkan kata laluan pengeditan"
Jika sekatan pengeditan ditetapkan pada dokumen Word, pengeditan, pengubahsuaian, dsb. tidak boleh dilakukan Walau bagaimanapun, "kata laluan sekatan" tidak boleh diubah suai secara langsung.
Untuk mengalih keluar "sekatan", anda perlu mengklik [Restrict Editing] dalam senarai pilihan menu [Semak], dan kemudian klik [Stop Protection] pada halaman yang muncul Selepas kotak dialog [Unprotect Document] muncul, masukkan kata laluan yang ditetapkan pada asalnya "pengeditan terhad" dokumen Word telah ditarik balik.
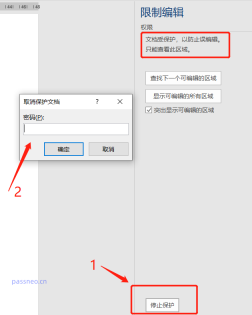
3. "Kata laluan baca sahaja"
Dokumen Word ditetapkan untuk dibuka dalam "mod baca sahaja", yang melindungi dokumen daripada dapat menyimpan dokumen asal walaupun ia diedit dan diubah suai.
"kata laluan baca sahaja" berbeza daripada dua kata laluan sebelumnya dan boleh diubah suai tanpa menggunakan kata laluan asal.
Pertama, selepas membuka dokumen Word, klik [Baca Sahaja] untuk masuk ke mod baca sahaja

Kemudian, klik tab menu [Fail] → [Save As], dalam kotak dialog [Save As], klik [General Options] dalam senarai pilihan [Tools]

Selepas kotak dialog [Pilihan Umum] muncul, masukkan kata laluan baharu yang anda mahu tetapkan dalam lajur [Kata Laluan semasa mengubah suai fail], klik [OK] dan masukkan semula, kemudian simpan dokumen.
Perlu diingat bahawa apabila menyimpan dokumen, anda mesti mengubah suai nama fail sebelum menyimpan, kerana dokumen itu dibuka dalam "mod baca sahaja" dan tidak boleh disimpan dengan nama fail asal.

Jika anda tidak mahu menamakan semula dokumen Word selepas menukar "kata laluan baca sahaja", maka anda perlu memasukkan kata laluan untuk mendapatkan kebenaran menulis apabila membuka dokumen Word, dan kemudian menukar kata laluan .
Selepas memasukkan kata laluan untuk membuka dokumen Word, ikuti proses operasi yang sama Dalam kotak dialog [Save As], anda boleh melihat bahawa kata laluan sudah wujud dalam lajur [Kata Laluan semasa mengubah suai fail] Selepas memadamkan kata laluan, masukkan kata laluan yang anda ingin tetapkan Untuk kata laluan baharu, klik [OK] dan masukkan semula, kemudian simpan fail dan kata laluan akan diubah suai.
Selepas menukar kata laluan dengan cara ini, anda boleh menyimpan dokumen Word secara terus tanpa menamakannya semula.

Seperti yang dapat dilihat daripada kaedah di atas, sebagai tambahan kepada "kata laluan baca sahaja", dua item lain dokumen Word, iaitu "kata laluan terbuka" dan "kata laluan sekatan", memerlukan kata laluan asal untuk dimasukkan sebelum pengubahsuaian boleh dibuat. Jadi apa yang perlu saya lakukan jika saya terlupa kata laluan?
Dalam kes ini, kita boleh menggunakan alat untuk menyelesaikan masalah.
Sebagai contoh, Pepsi Niu Word Password Recovery Tool boleh menyelesaikan masalah terlupa "kata laluan terbuka" dan "kata laluan sekatan" dokumen Word pada masa yang sama.
Terdapat dua modul dalam alat tersebut. [Retrieve Password] menyediakan 4 kaedah untuk mendapatkan semula "kata laluan terbuka" dokumen Word [Alih Keluar Sekatan] boleh terus mengeluarkan "kata laluan sekatan" dokumen Word tanpa kata laluan.

Atas ialah kandungan terperinci Bagaimana untuk menukar kata laluan dokumen Word?. Untuk maklumat lanjut, sila ikut artikel berkaitan lain di laman web China PHP!
 Saya selalu namakan julat dalam excel, dan anda juga harusApr 19, 2025 am 12:56 AM
Saya selalu namakan julat dalam excel, dan anda juga harusApr 19, 2025 am 12:56 AMMeningkatkan kecekapan Excel: memanfaatkan kawasan bernama yang baik Secara lalai, sel Microsoft Excel dinamakan sempena koordinat lajur, seperti A1 atau B2. Walau bagaimanapun, anda boleh memberikan nama yang lebih spesifik ke sel atau sel untuk meningkatkan navigasi, membuat formula lebih jelas, dan akhirnya menjimatkan masa. Mengapa selalu nama kawasan di Excel? Anda mungkin sudah biasa dengan penanda buku di Microsoft Word, yang merupakan tanda masuk yang tidak kelihatan untuk lokasi yang ditentukan dalam dokumen anda, dan anda boleh melompat ke tempat yang anda inginkan pada bila -bila masa. Microsoft Excel mempunyai sedikit alternatif yang tidak imajinatif untuk alat penjimatan masa ini yang dipanggil "Nama" dan boleh diakses melalui kotak nama di sudut kiri atas buku kerja. Kandungan Berkaitan #
 Masukkan kotak semak di Excel: Buat senarai semak interaktif atau senarai tugasanApr 18, 2025 am 10:21 AM
Masukkan kotak semak di Excel: Buat senarai semak interaktif atau senarai tugasanApr 18, 2025 am 10:21 AMTutorial ini menunjukkan kepada anda cara membuat senarai semak Excel interaktif, senarai tugasan, laporan, dan carta menggunakan kotak semak. Kotak semak, juga dikenali sebagai kotak tanda atau kotak pemilihan, adalah dataran kecil yang anda klik untuk memilih atau menyahpasang pilihan. Menambah mereka ke
 Excel Advanced Filter - Cara Membuat dan MenggunakanApr 18, 2025 am 10:05 AM
Excel Advanced Filter - Cara Membuat dan MenggunakanApr 18, 2025 am 10:05 AMTutorial ini memperkenalkan kuasa penapis lanjutan Excel, membimbing anda melalui penggunaannya dalam mendapatkan rekod berdasarkan kriteria kompleks. Tidak seperti autofilter standard, yang mengendalikan tugas penapisan yang lebih mudah, penapis lanjutan menawarkan Contro yang tepat
 Cara Menggunakan Penapis Lanjutan dalam Excel - Kriteria Contoh dengan FormulaApr 18, 2025 am 09:05 AM
Cara Menggunakan Penapis Lanjutan dalam Excel - Kriteria Contoh dengan FormulaApr 18, 2025 am 09:05 AMTutorial menunjukkan cara menggunakan penapis lanjutan di Excel dan menyediakan beberapa contoh kriteria yang tidak remeh untuk membuat penapis sensitif kes, cari perlawanan dan perbezaan antara dua lajur, rekod ekstrak yang sepadan dengan yang lebih kecil
 Penapis Excel: Cara Menambah, Gunakan dan KeluarkanApr 18, 2025 am 09:04 AM
Penapis Excel: Cara Menambah, Gunakan dan KeluarkanApr 18, 2025 am 09:04 AMTutorial ini menunjukkan kepada anda bagaimana untuk menapis data dengan berkesan dalam Excel. Kami akan merangkumi penapisan teks, nombor, dan tarikh, menggunakan fungsi carian, dan penapisan dengan warna atau nilai sel. Kami juga akan menunjukkan kepada anda bagaimana untuk membuang penapis dan menyelesaikan masalah umum.
 Cara menjadikan spreadsheet Excel anda dapat diakses oleh semuaApr 18, 2025 am 01:06 AM
Cara menjadikan spreadsheet Excel anda dapat diakses oleh semuaApr 18, 2025 am 01:06 AMTingkatkan kebolehcapaian jadual excel: panduan praktikal Apabila membuat buku kerja Microsoft Excel, pastikan anda mengambil langkah -langkah yang diperlukan untuk memastikan semua orang mempunyai akses kepadanya, terutamanya jika anda bercadang untuk berkongsi buku kerja dengan orang lain. Panduan ini akan berkongsi beberapa petua praktikal untuk membantu anda mencapai ini. Gunakan nama lembaran kerja deskriptif Salah satu cara untuk meningkatkan kebolehcapaian buku kerja Excel adalah menukar nama lembaran kerja. Secara lalai, lembaran kerja Excel dinamakan Sheet1, Sheet2, Sheet3, dan lain-lain. Sistem penomboran bukan deskriptif ini akan diteruskan apabila anda mengklik "" untuk menambah lembaran kerja baru. Terdapat banyak faedah untuk menukar nama lembaran kerja untuk menjadikannya lebih tepat untuk menggambarkan kandungan lembaran kerja: membawa
 Excel Paste Khas: Pintasan untuk menyalin nilai, komen, lebar lajur, dll.Apr 17, 2025 am 11:54 AM
Excel Paste Khas: Pintasan untuk menyalin nilai, komen, lebar lajur, dll.Apr 17, 2025 am 11:54 AMTutorial ini membuka kuasa ciri khas Excel's Paste khas, menunjukkan kepada anda bagaimana untuk meningkatkan kecekapan anda dengan tampal pintasan khas. Belajar untuk menampal nilai, formula, komen, format, lebar lajur, dan banyak lagi, sambil mengelakkan co
 Cara Menambah, Salin dan Padam Kotak Semak Pelbagai Di ExcelApr 17, 2025 am 11:01 AM
Cara Menambah, Salin dan Padam Kotak Semak Pelbagai Di ExcelApr 17, 2025 am 11:01 AMTutorial ini menunjukkan kepada anda bagaimana untuk menambah, mengubah, dan memadam beberapa kotak semak dalam Excel dengan cekap. Minggu lalu, kami meneroka menggunakan kotak semak untuk senarai semak, pemformatan bersyarat, laporan interaktif, dan carta dinamik. Minggu ini, kami akan memberi tumpuan kepada


Alat AI Hot

Undresser.AI Undress
Apl berkuasa AI untuk mencipta foto bogel yang realistik

AI Clothes Remover
Alat AI dalam talian untuk mengeluarkan pakaian daripada foto.

Undress AI Tool
Gambar buka pakaian secara percuma

Clothoff.io
Penyingkiran pakaian AI

AI Hentai Generator
Menjana ai hentai secara percuma.

Artikel Panas

Alat panas

Notepad++7.3.1
Editor kod yang mudah digunakan dan percuma

SecLists
SecLists ialah rakan penguji keselamatan muktamad. Ia ialah koleksi pelbagai jenis senarai yang kerap digunakan semasa penilaian keselamatan, semuanya di satu tempat. SecLists membantu menjadikan ujian keselamatan lebih cekap dan produktif dengan menyediakan semua senarai yang mungkin diperlukan oleh penguji keselamatan dengan mudah. Jenis senarai termasuk nama pengguna, kata laluan, URL, muatan kabur, corak data sensitif, cangkerang web dan banyak lagi. Penguji hanya boleh menarik repositori ini ke mesin ujian baharu dan dia akan mempunyai akses kepada setiap jenis senarai yang dia perlukan.

PhpStorm versi Mac
Alat pembangunan bersepadu PHP profesional terkini (2018.2.1).

Muat turun versi mac editor Atom
Editor sumber terbuka yang paling popular

ZendStudio 13.5.1 Mac
Persekitaran pembangunan bersepadu PHP yang berkuasa





