Rumah >tutorial komputer >pengetahuan komputer >ASUS fx50j memasang windows10
ASUS fx50j memasang windows10
- WBOYWBOYWBOYWBOYWBOYWBOYWBOYWBOYWBOYWBOYWBOYWBOYWBke hadapan
- 2024-02-13 15:20:17734semak imbas
editor php Strawberry akan memperkenalkan kepada anda cara memasang Windows 10 pada ASUS FX50J. ASUS FX50J ialah komputer riba dengan prestasi cemerlang, tetapi sesetengah pengguna mungkin tidak tahu cara menaik taraf sistem pengendalian kepada Windows 10. Dalam artikel ini, kami akan memberikan anda langkah pemasangan terperinci untuk membantu anda melengkapkan kemas kini sistem pengendalian dengan jayanya supaya anda boleh menikmati pengalaman pengguna yang lebih baik. Sama ada anda seorang pemula atau pengguna dengan beberapa pengalaman pengendalian komputer, anda boleh menyelesaikan pemasangan dengan mudah dengan mengikuti langkah di bawah. Mari lihat!
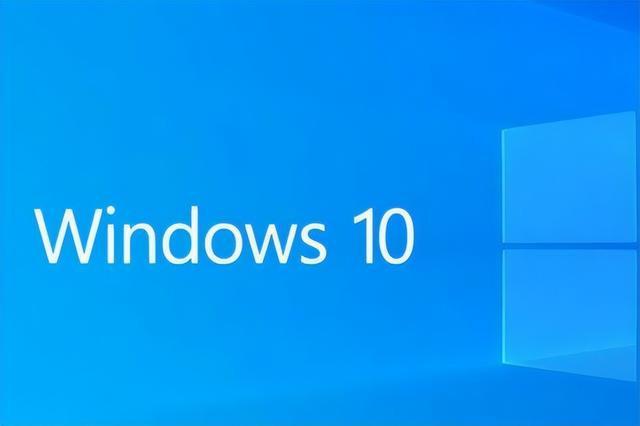 Kaedah 1: Tetapan
Kaedah 1: TetapanBuka menu mula di penjuru kiri sebelah bawah komputer, cari ikon gear dan klik untuk memasukkan tetapan. Seperti yang ditunjukkan di bawah:
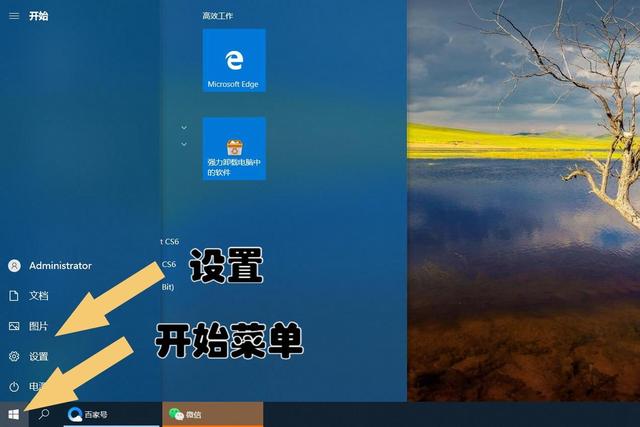
Selepas memasukkan tetapan, cari akaun dalam antara muka timbul. Seperti yang ditunjukkan di bawah:
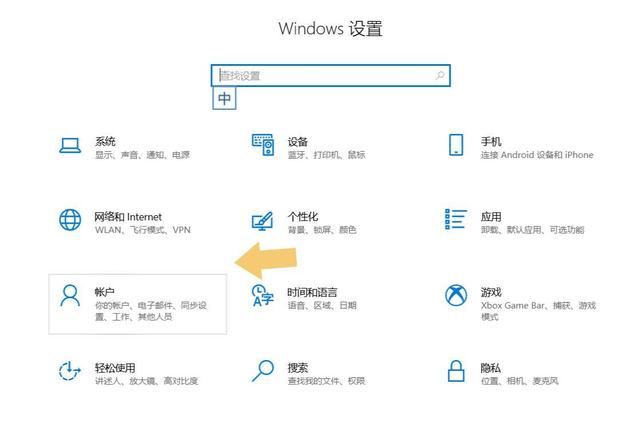
Klik untuk memasuki akaun, cari pilihan log masuk dalam antara muka pop timbul dan klik padanya, antara muka di sebelah kanan akan bertukar secara automatik. Cari kata laluan dalam antara muka penukaran dan klik padanya untuk menukarnya.
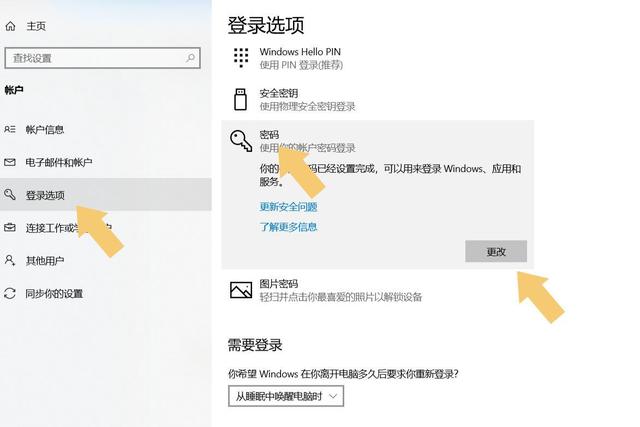
Selepas mengklik Tukar, pilihan untuk menukar kata laluan akan muncul, masukkan kata laluan lama, dan kemudian klik Seterusnya. Seperti yang ditunjukkan di bawah:
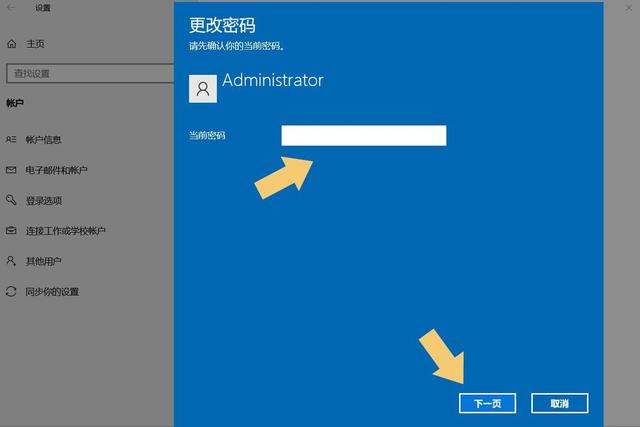
Selepas mengklik Seterusnya, pengguna akan digesa untuk memasukkan kata laluan baharu Jangan masukkan kata laluan baharu pada masa ini, cuma klik Seterusnya. Seperti yang ditunjukkan di bawah:
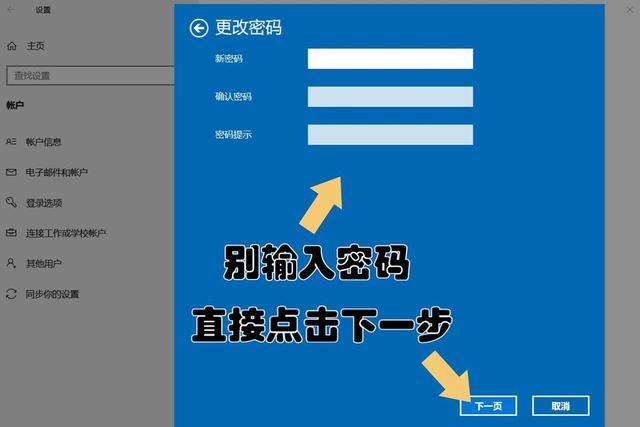
Selepas mengklik Seterusnya, antara muka akan muncul untuk memilih akaun Jika hanya ada satu akaun, klik Selesai terus. Seperti yang ditunjukkan di bawah:
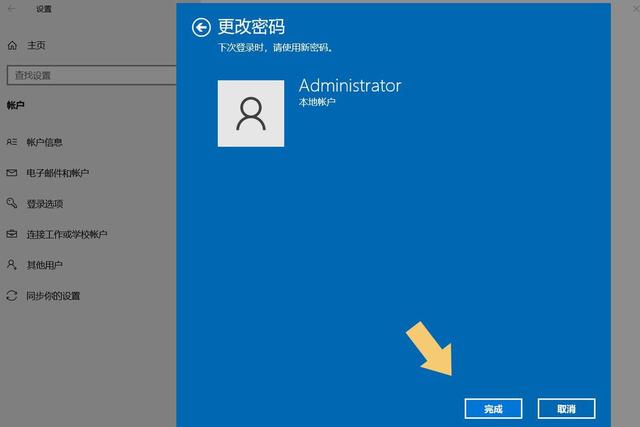
Selepas mengklik Selesai, kata laluan untuk akaun bernama "Pentadbir" akan dibatalkan.
Kaedah 2: Panel KawalanKlik ikon "Panel Kawalan" pada desktop komputer untuk membukanya.
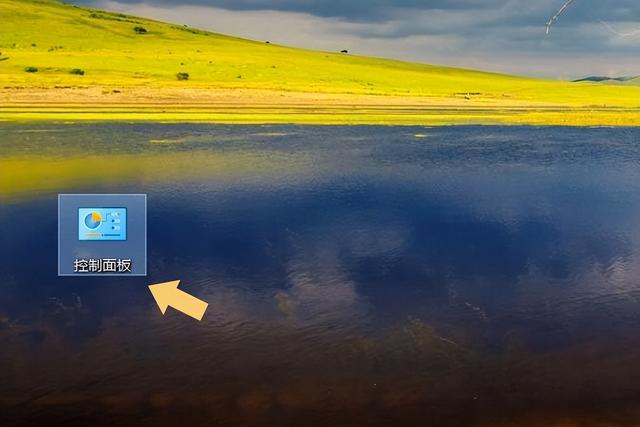
Buka panel kawalan, tukar ke antara muka kategori, cari akaun pengguna dan klik Tukar Jenis Akaun.
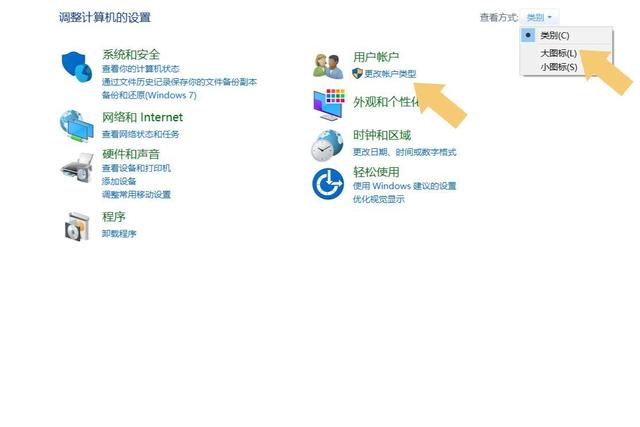
Klik untuk masukkan pilihan tukar jenis akaun (perlu diterangkan di sini, terdapat banyak langkah untuk disediakan di sini, tetapi akhirnya pilihan untuk menukar kata laluan akan dibuka, tidak perlu risau, mereka adalah semua pilihan dalam panel kawalan), anda akan melihat bahawa anda boleh mengubah suai Akaun, klik pada akaun yang perlu diubah suai. Seperti yang ditunjukkan di bawah
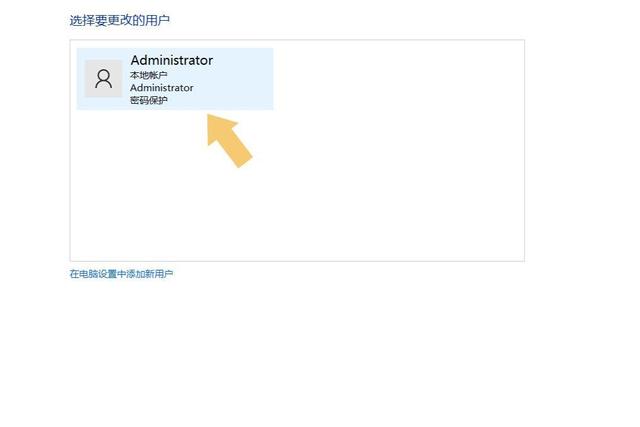
Klik untuk memasuki akaun dan cari kata laluan tukar dalam antara muka timbul. Seperti yang ditunjukkan di bawah:
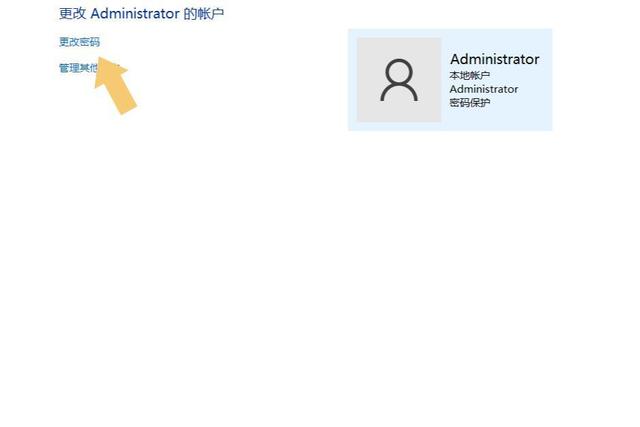
Selepas mengklik Tukar Kata Laluan, antara muka akan melompat semula, dan anda akan melihat pilihan untuk menukar kata laluan Masukkan kata laluan lama, kemudian biarkan kata laluan baru kosong, dan klik Tukar Kata Laluan. Seperti yang ditunjukkan di bawah:
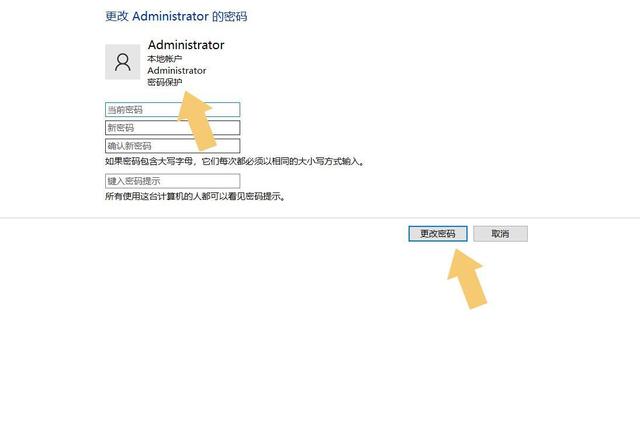 Kaedah 3: Perintah
Kaedah 3: Perintah untuk menghidupkan komputer, masuk ke desktop komputer, dan terus tekan kekunci pintasan "Win+R" pada papan kekunci. Seperti yang ditunjukkan di bawah:
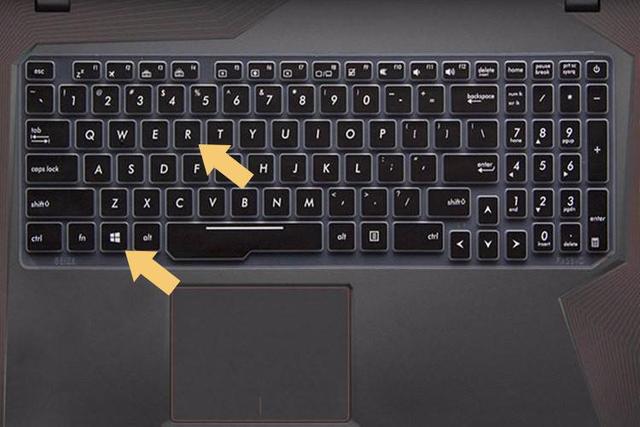
Selepas menekan kombinasi kekunci "Win+R", menu run sistem akan dipanggil keluar (terdapat banyak cara untuk memanggil keluar, selagi ia boleh dipanggil keluar, jangan risau tentang perkara ini ), dan kemudian masukkan arahan dalam kotak input menu run "netplwiz". Seperti yang ditunjukkan di bawah:
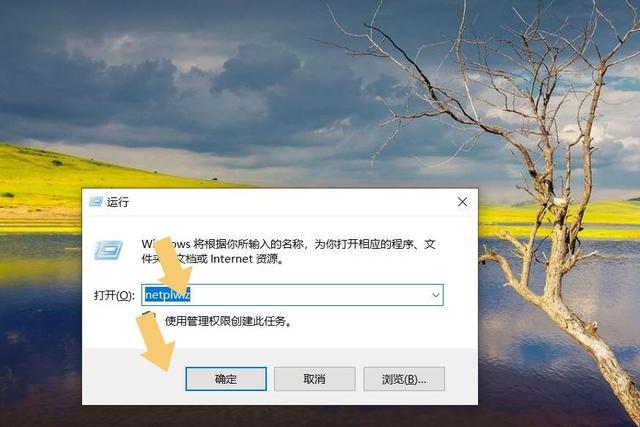
Selepas memasukkan arahan, klik OK, tukar antara muka kepada Lanjutan dan klik Lanjutan. Seperti yang ditunjukkan di bawah:
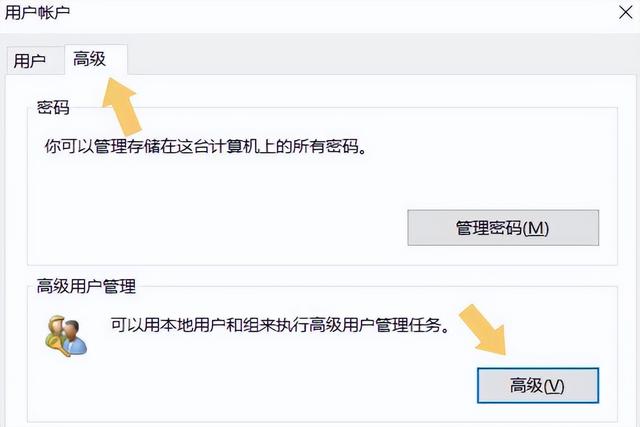
Selepas memasuki tahap lanjutan, klik Pengguna (klik dua kali dengan butang kiri) dan kemudian Pentadbir (klik kanan Anda akan melihat pilihan "Tetapkan Kata Laluan" dalam antara muka timbul). Seperti yang ditunjukkan dalam gambar di bawah:
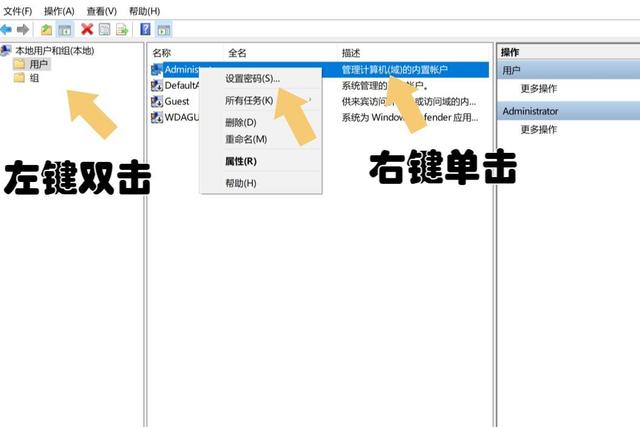
Kemudian ikut arahan sistem (selagi kata laluan kosong dan tidak ditulis, klik sahaja OK dan kata laluan akan dimatikan). Seperti yang ditunjukkan di bawah:
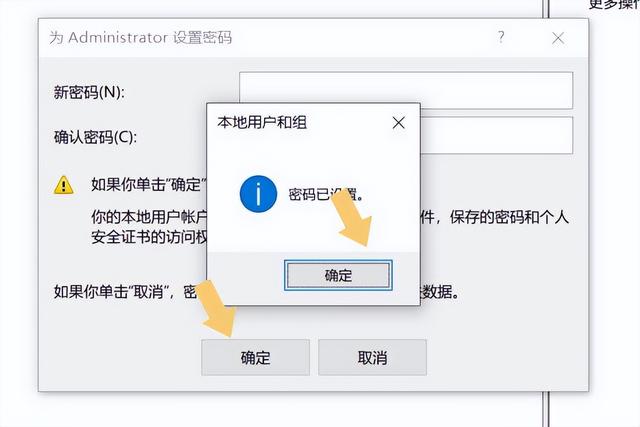
Selain itu, beberapa versi Windows 10 akan melihat pilihan berkaitan kata laluan dalam antara muka pengguna. Seperti yang ditunjukkan di bawah:
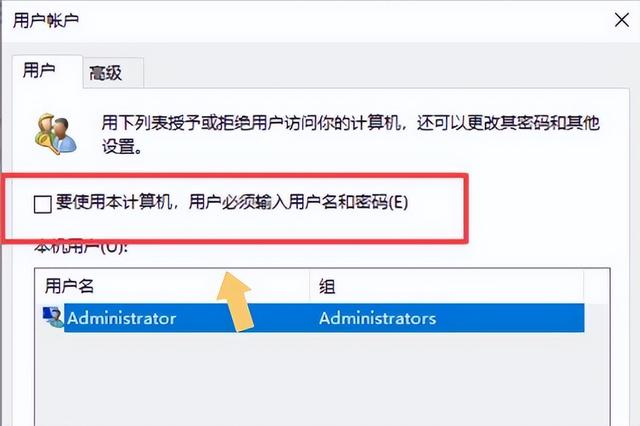
Anda juga boleh membatalkannya, tetapi versi baharu Windows 10 tidak mempunyai pilihan ini.
Kaedah 4: Kekunci pintasanPengguna boleh terus menekan gabungan kekunci "CTRL+ALT=DEL" pada papan kekunci. Seperti yang ditunjukkan di bawah:

Antara muka akan bertukar semula, klik untuk menukar kata laluan. Seperti yang ditunjukkan di bawah:
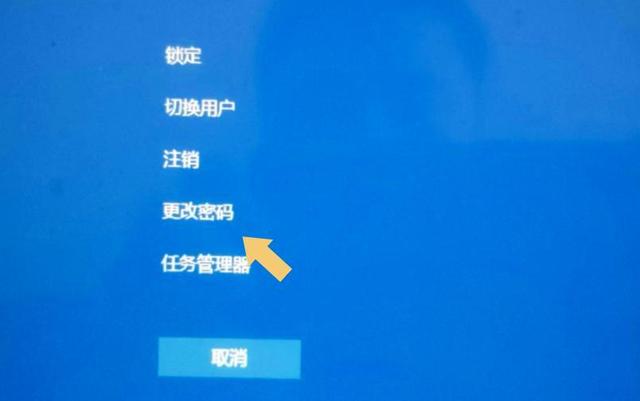
Kemudian masukkan kata laluan lama Jangan masukkan kata laluan baru dan hantar terus. Gambar di bawah:
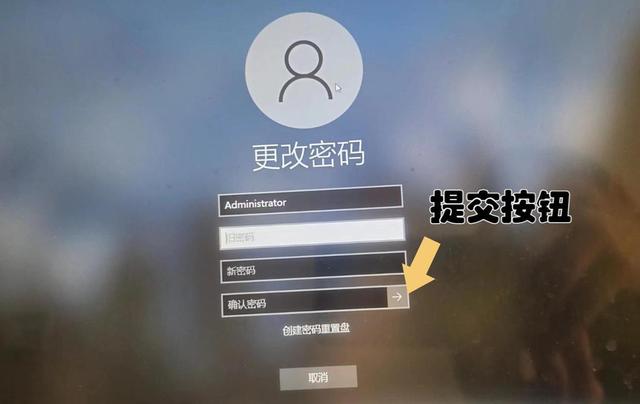
Selain itu, jika pengguna terlupa kata laluan lama, ia juga boleh ditetapkan semula dengan mencipta cakera tetapan semula kata laluan, tetapi kaedah ini secara amnya tidak digalakkan sama seperti menggunakan cakera U atau CD untuk masukkan mod PE.
Nota: Model komputer yang digunakan dalam demonstrasi dalam artikel ini ialah ASUS TUF Dash FX516PM, dan versi sistem komputer ialah Windows 10 Professional Edition, yang tidak melibatkan sebarang versi Apl.
Laporan/Maklum Balas
Atas ialah kandungan terperinci ASUS fx50j memasang windows10. Untuk maklumat lanjut, sila ikut artikel berkaitan lain di laman web China PHP!

