Rumah >tutorial komputer >pengetahuan komputer >Video tutorial pemasangan sistem cakera USB komputer Dell
Video tutorial pemasangan sistem cakera USB komputer Dell
- 王林ke hadapan
- 2024-02-13 15:12:191311semak imbas
Editor PHP Xinyi telah membawakan anda video tutorial pemasangan sistem cakera USB komputer Dell, membolehkan anda mempelajari cara menggunakan cakera USB untuk memasang sistem pengendalian dengan mudah. Video memperincikan kerja penyediaan, membuat cakera but, menyediakan BIOS dan memasang sistem. Dengan mengikuti tutorial video, anda boleh dengan cepat menguasai kemahiran memasang sistem cakera USB, menghapuskan proses pemasangan CD yang membosankan dan meningkatkan kelajuan pemasangan. Kedua-dua orang baru dan pengguna yang mempunyai kemahiran komputer tertentu boleh bermula dengan mudah dan menikmati pengalaman pemasangan sistem yang pantas.
Pemula perlu mempelajari asas:
Fail sumber sistem biasanya mempunyai dua format dan kaedah pemasangan: pemasangan imej ISO dan pemasangan Ghost. Di samping itu, terdapat sistem bebas yang dipanggil PE, yang boleh dipasang pada pemacu kilat USB atau CD. Sistem PE mempunyai pelbagai fungsi, seperti memasang sistem, pembahagian cakera, dan memecahkan kata laluan permulaan Windows.
1. Kerja penyediaan:
Cakera U 4GB,
Alat penciptaan cakera but USB kubis Cina 4.6
pakej luar talian pemandu windows 7 versi ultimate ISO
(anda boleh menyimpannya pada masa hadapan).
Alamat muat turun:
Alamat muat turun kubis Cina:
http://down.winbaicai.com:88/Alat penciptaan but cakera U kubis Cina V4.6.exe
Laman web: http://www.winbaicai. com
windows7 32-bit Thunder atau alamat muat turun eMule: ed2k://|fail|cn_windows_7_ultimate_x86_dvd_x15-65907.iso|2604238848|D6F139D7A45E81BCC761 ://msd n.itellyou.cn/?lang=zh -cn
Alamat muat turun pakej luar talian:
http://file.mydrivers.com/DriverGeniusLite_win7x32.exe
Laman web: http://www.drivergenius.com/
Perhatikan, sandarkan data cakera U sebelum membuat .
2. Buat alatan PE.
1. Pasang kobis cina.
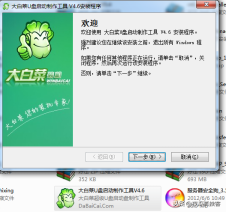 2. Selepas pemasangan selesai, buka perisian kubis Cina.
2. Selepas pemasangan selesai, buka perisian kubis Cina. 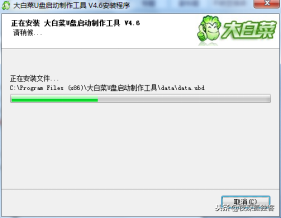
Antaramuka:
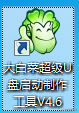 Sila pilih pemacu kilat USB anda dan jangan buat pilihan yang salah. Buat cakera but USB dengan satu klik.
Sila pilih pemacu kilat USB anda dan jangan buat pilihan yang salah. Buat cakera but USB dengan satu klik. 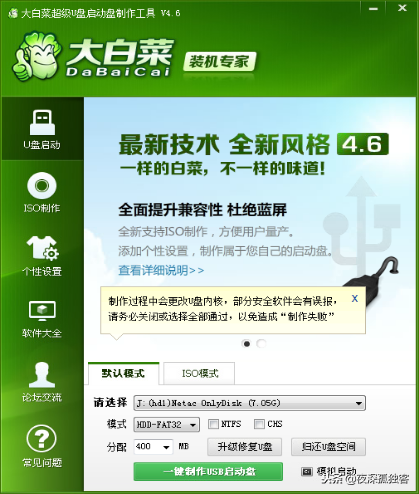
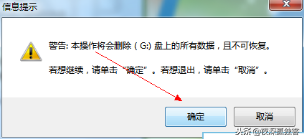 Klik OK untuk memformat.
Klik OK untuk memformat. 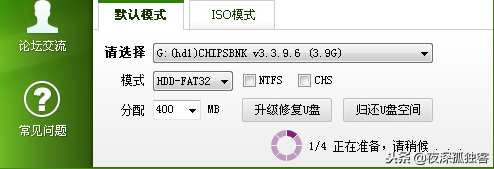
Menunggu. ... Ia akan siap dalam seketika dan anda boleh melakukan ujian.
OK, kami telah selesai menggunakan pemacu kilat USB sebagai cakera but Langkah seterusnya ialah menyalin fail ISO yang kami muat turun ke pemacu kilat USB, atau menyalinnya ke cakera komputer.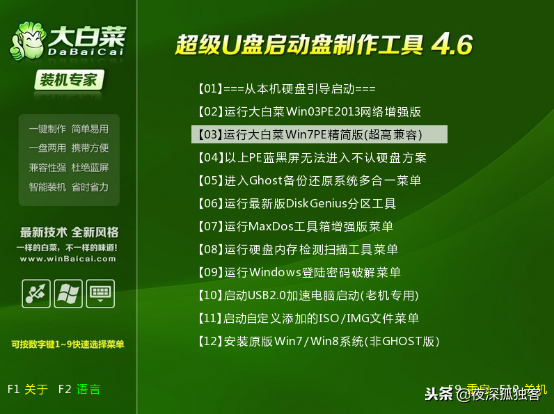
3. Tetapkan cakera U sebagai but pertama.
1 Selepas menyalin imej ISO yang dimuat turun ke pemacu kilat USB atau komputer, kami memasukkan pemacu kilat USB ke dalam komputer, menghidupkannya, dan menetapkan pemacu kilat USB dalam BIOS sebagai but pertama tekankan bahawa cara untuk menetapkan boot BIOS adalah setiap Kaedah tetapan komputer yang berbeza adalah berbeza, kerana papan induk adalah berbeza, dan cara untuk membuka bios juga berbeza Di sini saya adalah papan induk desktop Onda H61. Malah, tetapan adalah hampir sama. Kita perlu menulis lebih banyak di sini Bagi orang baru, bahasa Inggeris mungkin menjadi penghalang.
Tekan dan tahan F11 semasa but, menu but cepat tetapan perkakasan akan muncul.
Menu mula pantas BIOS komputer riba seperti Lenovo Acer adalah untuk memulakan dengan menekan F12 Yang paling biasa digunakan ialah F12 dan F10.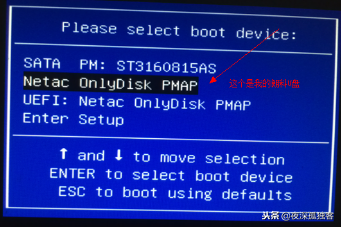
Berikut adalah untuk rujukan: My Baidu.
Butang permulaan jenama papan induk Butang permulaan jenama komputer riba Butang permulaan jenama desktop
Papan induk ASUS F8 notebook Lenovo F12 desktop Lenovo F12
Papan induk gigabait F12 Notebook Acer F12 desktop HP F12
Induk induk MSI F11 F1 notebook ESC
Desktop Acer papan induk F9 HP notebook F9 Dell desktop ESCMeijie motherboard ESC atau F12 Lenovo Thinkpad F12 Shenzhou desktop F12Colorful motherboard ESC atau F11 Dell notebook F12 ASUS desktop F8ASRock motherboard F11 Shenzhou notebook F12 Founderpartisk desktop F1 ESCKomputer riba Toshiba F12 Tsinghua Tongfang desktop F12
Papan induk Onda F11 Komputer riba Samsung F12 Haier desktop F12
Papan induk dwi-sensitiviti ESC IBM notebook F12 BenQ desktop F8
Papan induk ASL F10 Fujitsu notebook F12
1Buku nota F10 Fujitsu atauE1
1Guanmeng motherboard F11 atau F12 Founder notebook F12 Foxconn motherboard ESC or F12 Tsinghua Tongfang notebook F12
Dingxing motherboard F11 or F12 MSI notebook F 11 MXuan F 11
papan induk F8 Gigabait notebook F12Jetway motherboard ESC Gateway notebook F12 Intel motherboard F6 atau F12 eMachines notebook F12 Jiewei motherboard ESC or F8 Sony notebook ESC or F2 Ming motherboard F12 Panying motherboard ESC
Panzheng motherboard ESC
Guanming motherboard F9
Lampiran:
Kekunci pintasan masuk BIOS:
Notebook:
IBM (tekan F1 semasa boot sejuk, sesetengah model baharu boleh dimulakan F1
dengan menekan semula F1) HP (tekan F2, F9, F10 semasa memulakan dan mulakan semula)
ASUS (tekan F2 apabila LOGO ASUS muncul semasa boot)
SONY (tekan F2 semasa memulakan dan mulakan semula)
Dell (memulakan dan memulakan semula) Tekan F2 semasa boot)
Acer (tekan F2 semasa memulakan dan mulakan semula)
Toshiba (tekan ESC dan kemudian F1 apabila but sejuk)
Compaq (tekan F10 apabila kursor berkelip muncul di sudut kanan atas selepas but, atau Tekan F10 semasa but)
Fujitsu (tekan F2 semasa memulakan dan mulakan semula)
Kebanyakan jenama domestik dan Taiwan (tekan F2 apabila memulakan dan memulakan semula)
Kemudian pilih pemacu kilat USB anda sendiri dan tekan Enter.

Menu Qidong kubis Cina kami akan muncul Jika ia tidak muncul, anda perlu memasangnya semula. Hanya buka kubis Cina dan tulis semula fail but dan PE. Lihat langkah-langkah: "2. Buat alat PE."
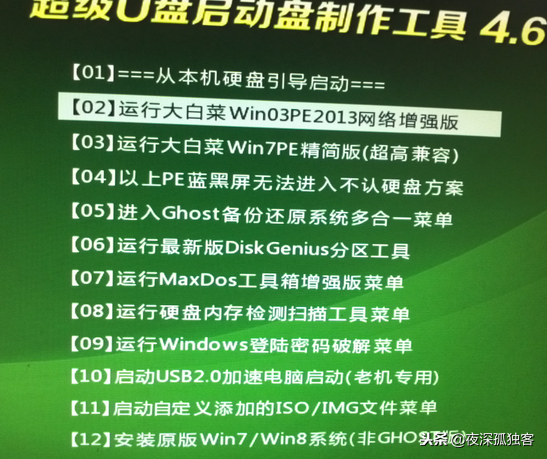
Pilih 2 di sini, terus tekan kekunci 2. Tekan Enter untuk memasuki PE Jika terdapat skrin biru apabila anda masuk, kembali dan masukkan 04. dan kemudian tekan Enter.
4. PE memasang sistem Windows 7.
1. Selepas memasuki sistem PE, jalankan pemacu optik virtual Virtual DriverManager.
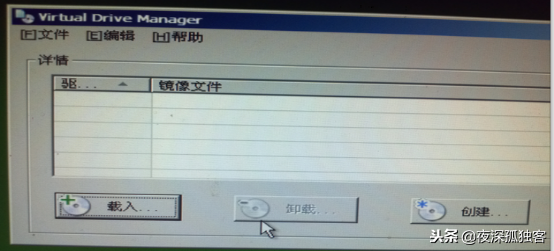
Klik "Muat" dan pilih fail imej ISO tadi. Saya telah menukar nama di sini.

OK. Jangan tutup Virtual DriverManager Kami meminimumkannya dalam bar tugas.
Kemudian klik Start-Programs-System Installation-WinNT6 Quick Installer di sudut kiri bawah.
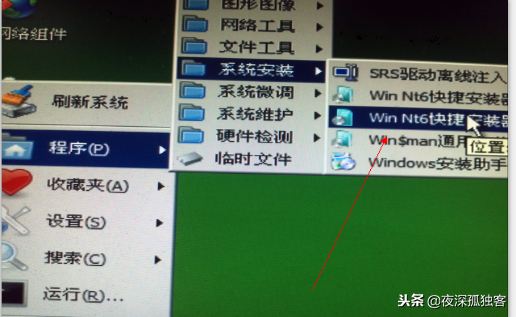
3 Buka pemasang cepat NT6 Terdapat banyak pemasang cepat, kami hanya akan bercakap tentang yang ini.
Buka pada komputer kendiri dan masukkan pemacu optik maya yang baru kami muatkan.
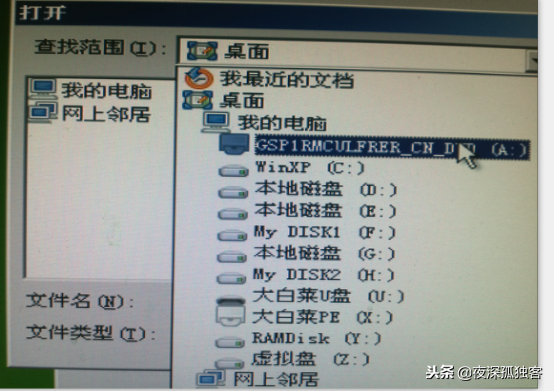
Pergi ke fail sumber dan klik dua kali pada fail install.wim.
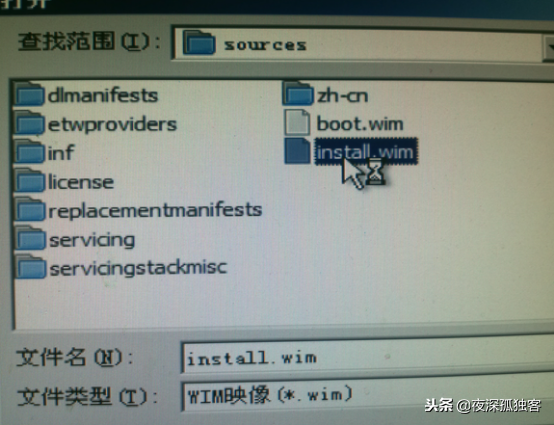
Kami telah pun membukanya. Sila ambil perhatian bahawa anda mesti memilih versi utama di atas.
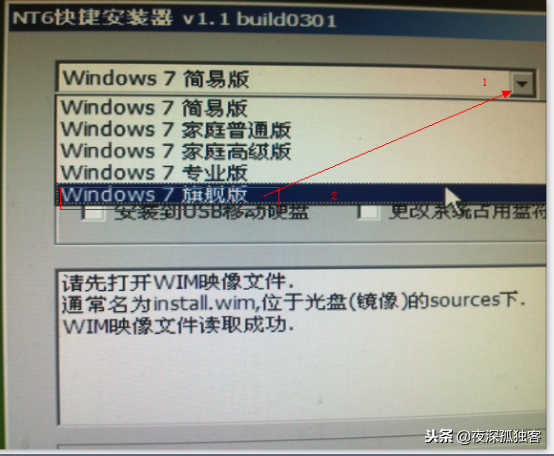
OK, kami membukanya Pilih huruf pemacu sistem yang anda pasang. Sudah tentu, anda juga boleh memilih pemacu C kerana secara teorinya lebih baik daripada pemacu lain . Jika anda tidak faham, lihatlah prinsip memuat turun cakera keras.
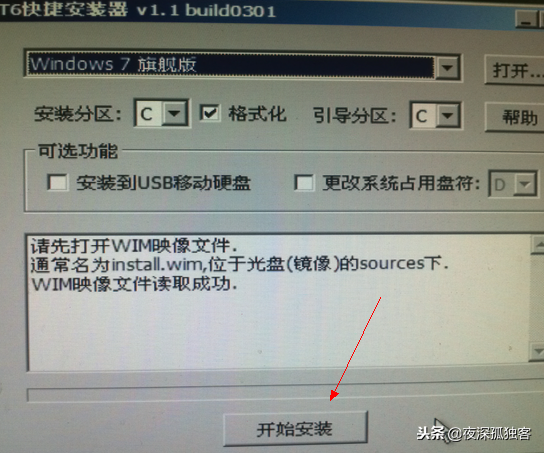
Kemudian klik untuk memulakan pemasangan. Anda akan diminta untuk memformat di tengah, pilih format pantas, dan kemudian format akan bermula secara automatik Kemudian sistem akan menyalin fail ke pemacu C dan menunggu selama kira-kira 3 minit. Tetingkap timbul akan muncul meminta anda memulakan semula Apabila anda mengklik Mulakan Semula, keluarkan pemacu kilat USB dengan cepat. Jika tidak, pemacu kilat USB akan boot secara automatik, dan kemudian sistem akan dipasang secara automatik.
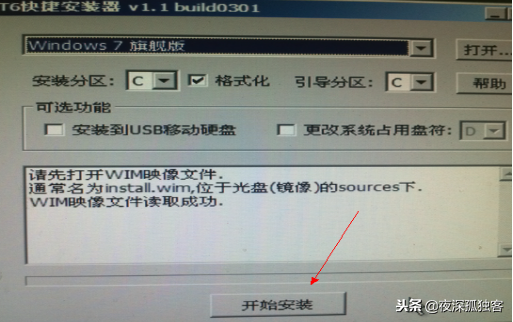 Langkah seterusnya, Langkah seterusnya, semuanya dalam bahasa Cina, dan kemudian pilih untuk tidak mengemas kini, iaitu yang paling bawah. Seterusnya, anda akan diminta memasukkan kod pengaktifan Hanya pergi ke langkah seterusnya dan masukkan nama pengguna anda. Kerana saya belum memasangnya lagi, saya agak baru menggunakannya kemudian. Keseluruhan proses mengambil masa kira-kira 15 minit. Seterusnya kita perlu memasang pemacu. Jika mesin mempunyai pemandu, kami boleh memasangnya terus. Jika tidak, gunakan pakej luar talian wizard pemandu kami. Jika tidak, sesetengah mesin tidak boleh mengakses Internet tanpa memasang pemacu kad rangkaian, jadi anda hanya perlu melihatnya dan mencari pemandu di tempat lain. Mari ketahui lebih lanjut tentang buta huruf di sini: Anda perlu memasang pemacu kad rangkaian untuk mengakses Internet, jika tidak, anda tidak akan dapat mengakses Internet Semasa bermain permainan, anda perlu memasang pemacu kad grafik tidak boleh dimainkan, video tidak boleh dibuka, sistem bermula dengan perlahan, dsb. Maksud drive ni macam minyak pelincir, semua orang faham.
Langkah seterusnya, Langkah seterusnya, semuanya dalam bahasa Cina, dan kemudian pilih untuk tidak mengemas kini, iaitu yang paling bawah. Seterusnya, anda akan diminta memasukkan kod pengaktifan Hanya pergi ke langkah seterusnya dan masukkan nama pengguna anda. Kerana saya belum memasangnya lagi, saya agak baru menggunakannya kemudian. Keseluruhan proses mengambil masa kira-kira 15 minit. Seterusnya kita perlu memasang pemacu. Jika mesin mempunyai pemandu, kami boleh memasangnya terus. Jika tidak, gunakan pakej luar talian wizard pemandu kami. Jika tidak, sesetengah mesin tidak boleh mengakses Internet tanpa memasang pemacu kad rangkaian, jadi anda hanya perlu melihatnya dan mencari pemandu di tempat lain. Mari ketahui lebih lanjut tentang buta huruf di sini: Anda perlu memasang pemacu kad rangkaian untuk mengakses Internet, jika tidak, anda tidak akan dapat mengakses Internet Semasa bermain permainan, anda perlu memasang pemacu kad grafik tidak boleh dimainkan, video tidak boleh dibuka, sistem bermula dengan perlahan, dsb. Maksud drive ni macam minyak pelincir, semua orang faham. Atas ialah kandungan terperinci Video tutorial pemasangan sistem cakera USB komputer Dell. Untuk maklumat lanjut, sila ikut artikel berkaitan lain di laman web China PHP!
Artikel berkaitan
Lihat lagi- 详解PHP如何防止迅雷下载的方法
- Pasang nodejs pada sistem linux
- Penjelasan terperinci tentang cara memuat turun pemacu kad rangkaian ASUS
- Bagaimana untuk menyemak tarikh pemasangan pemacu kad rangkaian?
- Bagaimana untuk menurunkan taraf komputer Dell daripada Windows 11 kembali ke Windows 10? Langkah-langkah untuk memasang semula sistem Windows 10 pada komputer Dell

