Rumah >Tutorial sistem >Siri Windows >Penyelesaian kepada ralat skrin biru Win11 BAD_POOL_CALLER
Penyelesaian kepada ralat skrin biru Win11 BAD_POOL_CALLER
- PHPzke hadapan
- 2024-02-12 19:30:461082semak imbas
editor php Youzi membawakan anda penyelesaian kepada ralat skrin biru Win11 BAD_POOL_CALLER. Apabila menggunakan sistem Win11, ralat skrin biru BAD_POOL_CALLER kadangkala berlaku, yang mungkin disebabkan oleh masalah pemacu, ralat memori atau kerosakan fail sistem. Sebagai tindak balas kepada masalah ini, kami telah menyusun beberapa penyelesaian biasa, dengan harapan dapat membantu pengguna yang menghadapi masalah ini. Dengan mengikuti beberapa langkah, anda boleh cuba menyelesaikan masalah ini.
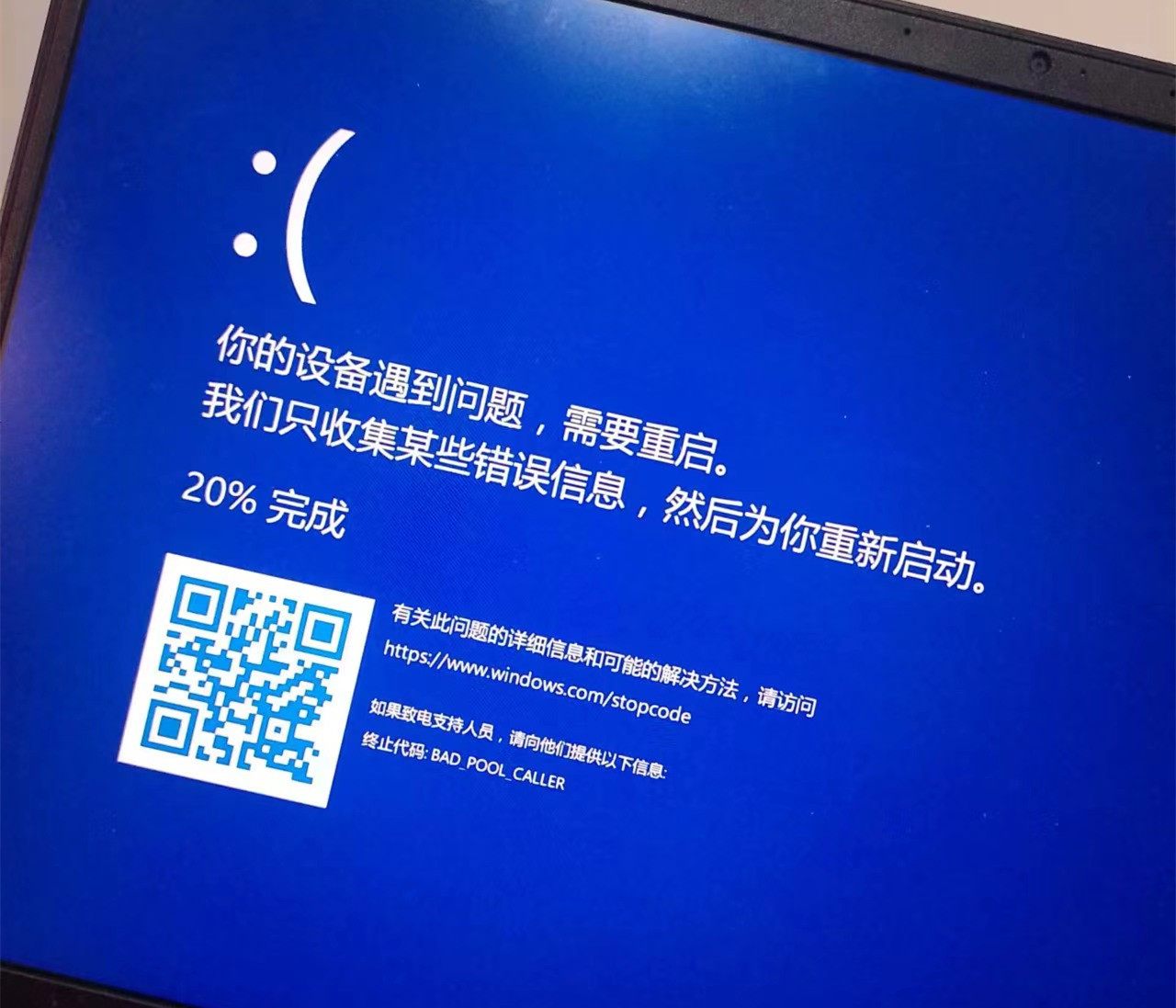
Kaedah 1: Nyahpasang pemacu yang bermasalah
WhoCrashed ialah perisian yang menganalisis fail dump untuk memberikan maklumat tentang sumber yang disyaki masalah ini. Perisian ini memaparkan pemacu yang menyebabkan komputer anda ranap. Berikut ialah langkah-langkahnya:
Muat turun dan pasang WhoCrashed.
Apabila selesai, buka aplikasi WhoCrashed.
Navigasi ke fail dump dari atas.
Klik untuk menganalisis.
Tunggu beberapa ketika untuk ia selesai.
Tetingkap ringkas akan muncul;
Kemudian, tatal ke bawah ke Crash Dump Analysis dan salin penerangan laporan, ini mungkin pemandu.
Cari pemacu di Google dan semak di mana ia berada
Jika ia milik pemacu kad grafik, nyahpasang pemacu dan pasang semula dari tapak web rasmi.
Kaedah 2: Kemas kini pemacu komponen
Ralat ini juga boleh disebabkan oleh pemacu komponen yang tidak ditandatangani atau rosak seperti kad bunyi, penyesuai rangkaian dan pemacu USB. Jika anda ingin mengetahui pemandu mana yang menyebabkan masalah ini, anda boleh mencarinya dengan mengikuti kaedah di bawah.
Selepas komputer anda but ke Mod Selamat, klik kanan menu Mula dan klik Pengurus Peranti untuk membuka.
Kembangkan Penyesuai Paparan dan klik kanan pada pemacu semasa.
Klik untuk mengemas kini pemandu.
Jika Windows menjumpai pemacu terkini, pilih "Cari pemacu secara automatik" dan kemas kini pemacu anda. Anda juga boleh menyahpasang pemacu kerana ia mungkin rosak.
Selepas mengemas kini pemacu, klik kanan pada pemacu rangkaian dan klik Kemas Kini Pemacu.
Jika Windows menjumpai pemacu, kemas kini dan kembangkan Peranti Antara Muka Manusia.
Klik kanan pada peranti input USB dan klik Kemas Kini Pemacu.
Ulang proses ini untuk pemacu audio.
Selepas mengemas kini semua pemacu, mulakan semula komputer anda dan semak sama ada masalah telah diselesaikan.
Kaedah 3: Nyahpasang perisian antivirus pihak ketiga
Kadangkala, perisian antivirus pihak ketiga mengganggu pemandu yang tidak ditandatangani dan perkhidmatan penting, yang boleh menyebabkan konflik dan menyebabkan Windows ditutup. Oleh itu, adalah disyorkan untuk mengikuti arahan untuk menyahpasang perisian anti-virus pihak ketiga.
Tekan kekunci Win + R untuk membuka tetingkap jalankan.
Taip Appwiz.CPL untuk membuka Program dan Ciri Panel Kawalan.
Klik kanan pada aplikasi Malwarebytes dan klik Nyahpasang.
Setelah selesai, semak sama ada ia menyelesaikan isu tersebut.
Kaedah 4: Lakukan imbasan CHKDSK
Menjalankan imbasan CHKDSK boleh membantu anda melihat sama ada cakera keras anda rosak atau rosak.
1 Masukkan cmd dalam bar carian Windows dan pilih Jalankan sebagai pentadbir.
2 Dalam tetingkap dengan teks putih pada latar belakang hitam, masukkan chkdsk f: /f dan tekan kekunci Enter. (Anda boleh menggantikan /f dengan huruf pemacu lain)
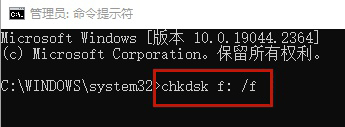
Kaedah 5: Lumpuhkan overclocking
Jika anda menggunakan sebarang aplikasi overclocking untuk overclock kad grafik dan RAM anda, maka kami mengesyorkan anda untuk menyahpasang aplikasi overclocking atau Reset tetapan overclocking kerana ia kadangkala boleh memanaskan komponen dan menyebabkan ralat BSOD. Untuk melakukan ini:
Langkah berikut menunjukkan cara memulihkan tetapan overclocking daripada MSI Afterburner. Walau bagaimanapun, jika anda menggunakan aplikasi lain seperti NZXT, anda boleh mengikuti langkah mereka untuk meneruskan overclocking.
Buka MSI Afterburner dan klik butang set semula untuk memulihkan semua tetapan overclocking kepada lalai.
Jika anda ingin memadam, tekan Win + I pada papan kekunci anda untuk membuka Tetapan.
Navigasi ke apl dan ciri.
Cari aplikasi overclocking anda.
Pilih apl dan klik Nyahpasang.
Klik "Nyahpasang" sekali lagi untuk mengalih keluar apl daripada sistem anda.
Apl akan bertanya kepada anda sama ada anda mahu mengekalkan tetapan overclocking. Klik No.
Setelah selesai, semak sama ada masalah telah diselesaikan.
Atas ialah kandungan terperinci Penyelesaian kepada ralat skrin biru Win11 BAD_POOL_CALLER. Untuk maklumat lanjut, sila ikut artikel berkaitan lain di laman web China PHP!
Artikel berkaitan
Lihat lagi- Bagaimana untuk mengemas kini pemacu dengan mudah pada Windows 11?
- Bagaimana untuk menyemak masa pengaktifan Win11
- Bagaimana untuk menutup projek yang disyorkan dalam Win11
- Bagaimana untuk menghalang kemas kini pemacu dalam Windows 10
- Bagaimana untuk membaiki ralat skrin biru win10 0xc000000f masalah winload.efi

