Rumah >Tutorial sistem >Siri Windows >Apa yang perlu dilakukan jika program foto ranap pada komputer Windows 11? Penyelesaian ranap program foto Win11
Apa yang perlu dilakukan jika program foto ranap pada komputer Windows 11? Penyelesaian ranap program foto Win11
- WBOYWBOYWBOYWBOYWBOYWBOYWBOYWBOYWBOYWBOYWBOYWBOYWBke hadapan
- 2024-02-12 19:30:211812semak imbas
Editor PHP Xiaoxin membawakan anda penyelesaian kepada masalah program foto komputer Win11 ranap. Ranap program foto Win11 mungkin disebabkan oleh isu keserasian sistem, konflik perisian atau kerosakan, dsb. Untuk menyelesaikan masalah ini, anda boleh mencuba kaedah berikut: mulakan semula komputer, kemas kini sistem, semak dan baiki kerosakan fail, nyahpasang dan memasang semula program foto, gunakan penyemak imbas gambar pihak ketiga, dsb. Dengan langkah mudah ini, anda sepatutnya dapat menyelesaikan masalah program foto komputer Win11 ranap dan menikmati pengalaman penggunaan yang lancar.
Penyelesaian ranap program foto Win11:
Kaedah 1:
1 Mula-mula, klik kanan "Menu Mula" di bahagian bawah.
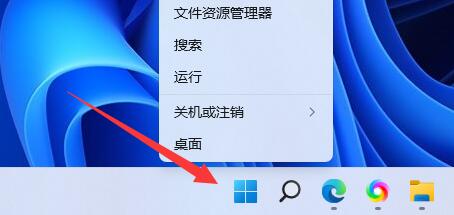
2 Kemudian buka "Windows Terminal (Administrator)". .
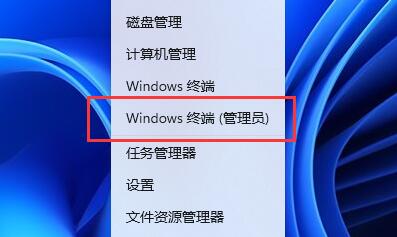
Cara 2:
1 Jika cara di atas tidak berkesan.
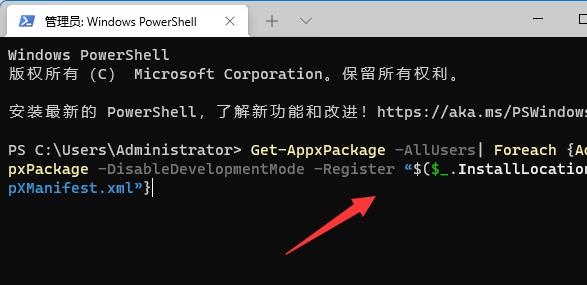
Atas ialah kandungan terperinci Apa yang perlu dilakukan jika program foto ranap pada komputer Windows 11? Penyelesaian ranap program foto Win11. Untuk maklumat lanjut, sila ikut artikel berkaitan lain di laman web China PHP!

