Rumah >tutorial komputer >pengetahuan komputer >Pasang semula sistem gho dalam win10
Pasang semula sistem gho dalam win10
- WBOYWBOYWBOYWBOYWBOYWBOYWBOYWBOYWBOYWBOYWBOYWBOYWBke hadapan
- 2024-02-11 10:51:15779semak imbas
Editor PHP Yuzai membawakan anda pengenalan tentang "Memasang Semula Sistem Gho pada Win10". Dalam proses menggunakan sistem pengendalian Windows 10, kadangkala kita mungkin menghadapi beberapa masalah, seperti sistem berjalan perlahan, skrin biru, dsb. Pada masa ini, memasang semula sistem adalah penyelesaian biasa. Menggunakan imej sistem gho untuk pemasangan semula ialah cara yang cepat dan cekap. Artikel ini akan memperkenalkan anda secara terperinci cara menggunakan imej sistem gho untuk memasang semula sistem pengendalian Windows 10 dan memberikan komputer anda rupa baharu!
1. Persediaan pemasangan:
1 Komputer yang menyokong boot UEFI, cakera U berkapasiti 8G
2 Muat turun imej sistem ghost win10
3 Cara membuat uefi boot U disk
2. Pengeluaran Selepas but cakera U dengan UEFI, salin imej iso sistem 64-bit hantu win10 terus ke direktori gho cakera U Selepas memasukkan cakera U pada komputer yang menyokong UEFI, tekan kekunci pintasan F12, F11 atau Esc. , dsb., masukkan antara muka pilihan permulaan. Komputer yang berbeza mungkin mempunyai kunci permulaan yang berbeza. Dalam kotak pemilihan item permulaan pop timbul, cari dan pilih pilihan cakera U yang diiktiraf. Jika terdapat item permulaan dengan logo UEFI, anda harus memilih item ini untuk but UEFI. Akhir sekali, tekan kekunci Enter untuk memulakan but UEFI.
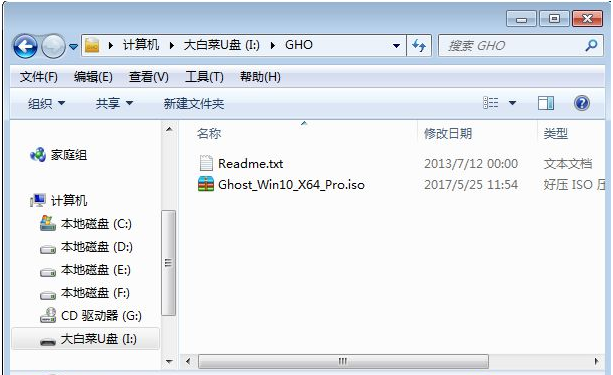
Disebabkan kaedah pengeluaran yang berbeza, sesetengah cakera but uefi pe akan terus masuk ke sistem pe, dan sesetengahnya akan memaparkan antara muka utama ini dahulu, pilih [02] dan tekan Enter untuk menjalankan win8PEx64a
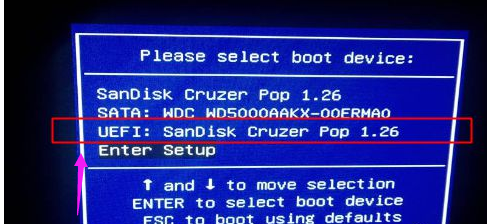
Selepas memasuki sistem pe, klik dua kali [DG Partition Tool] pada desktop, klik kanan untuk memilih cakera keras, klik [Quick Partition]
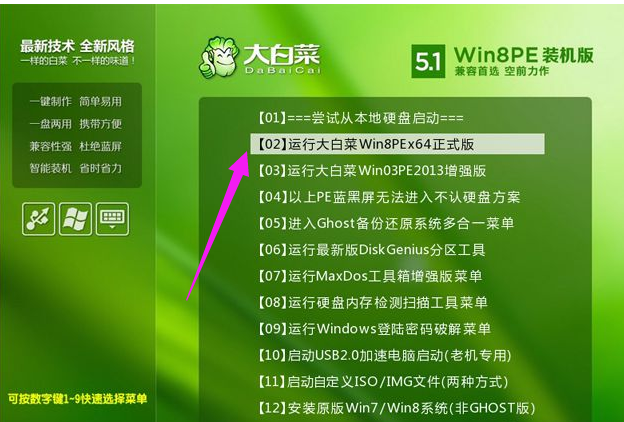
]Pilih [GUID sebagai jenis jadual partition, iaitu GPT, dan kemudian tetapkan bilangan partition Tetapkan saiz cakera sistem. Untuk pemacu keadaan pepejal, anda juga perlu menyemak [Selaraskan partition sektor]. Nombor lalai sudah mencukupi. ESP dan MSR
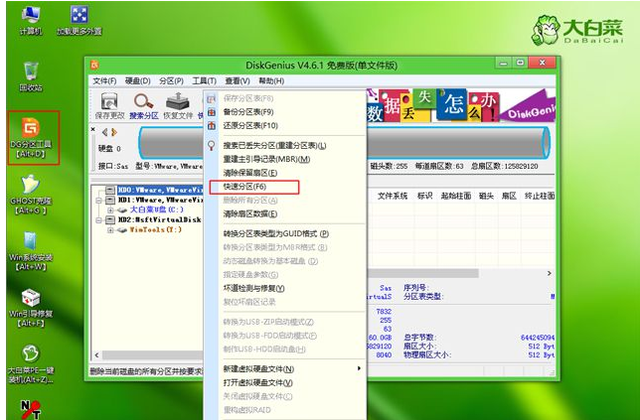
Kemudian klik dua kali untuk membuka [Pemasangan sekali klik Chinese cabbage PE], pilih fail iso win10 x64 untuk laluan imej ISO GHO WIM, Kemudian klik kotak lungsur, alat tersebut akan mengekstrak fail win10.gho secara automatik, pilih fail win10.gho
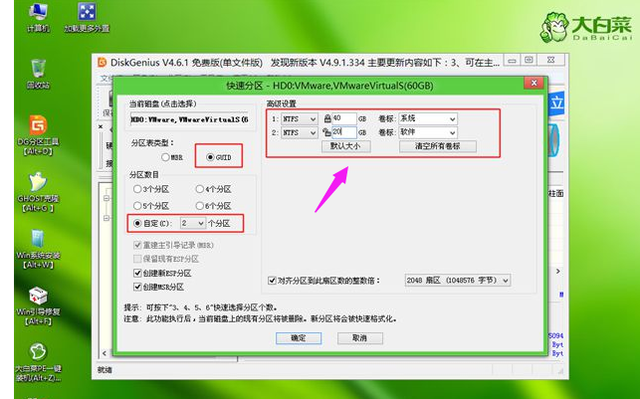
Kemudian pilih [Restore Partition] dan pilih lokasi pemasangan sistem, biasanya pemacu C pemacu, Pilih mengikut label kelantangan [Sistem] atau saiz cakera keras, klik OK
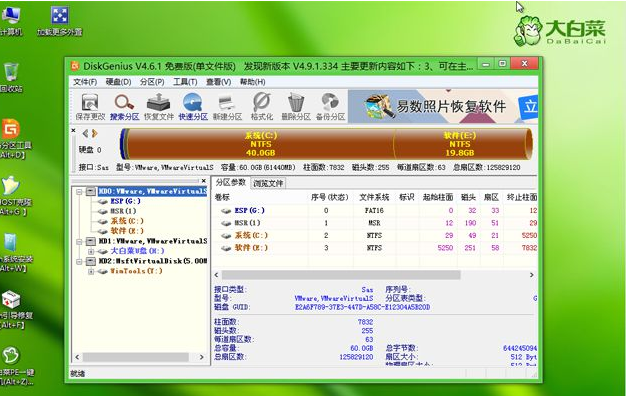
Kotak dialog ini akan muncul, semak pilihan untuk mulakan semula selepas selesai dan pembaikan but, klik Ya
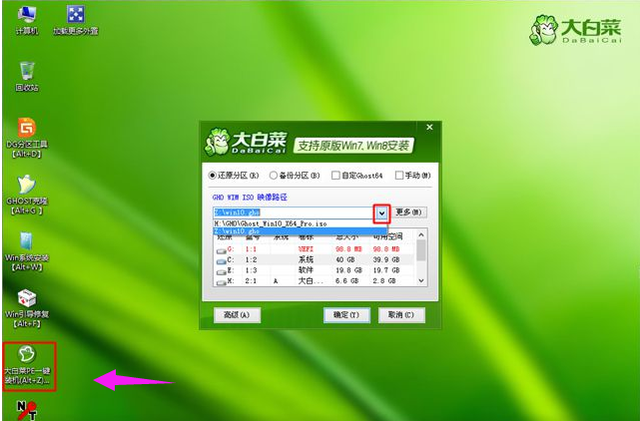
Pergi ke antara muka ini, laksanakan proses memasang sistem ghost win10 ke pemacu C, dan tunggu bar kemajuan selesai
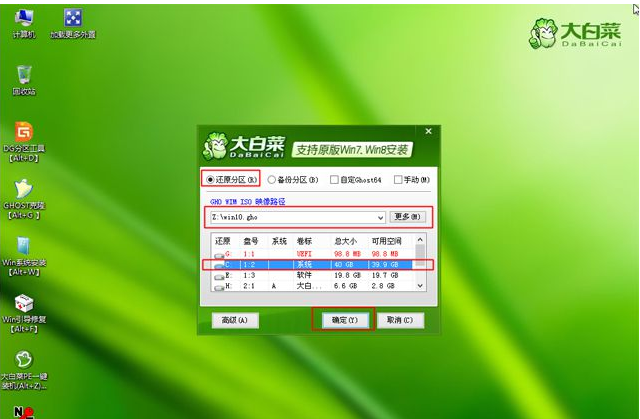
selepas operasi selesai. akan digesa bahawa komputer akan dimulakan semula. Lalai adalah untuk memulakan semula secara automatik selepas 10 saat, atau klik Mulakan Semula
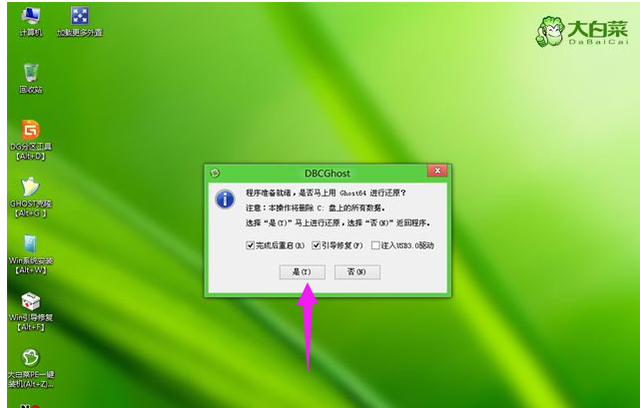
Pada masa ini, tarik keluar cakera U. Anda juga tidak boleh mengeluarkannya. Ia akan memasuki antara muka ini secara automatik dan meneruskan proses pemasangan dan konfigurasi komponen sistem win10 hantu
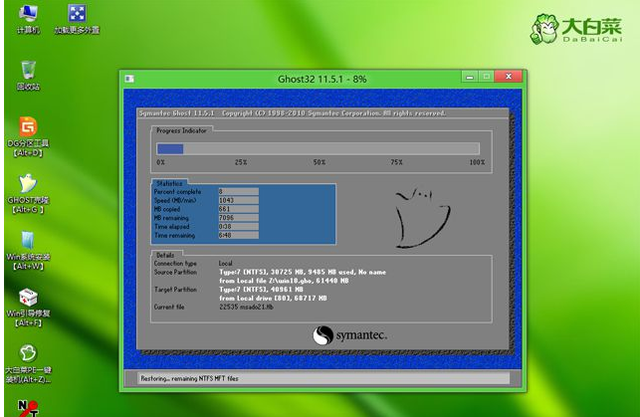
Keseluruhan pemasangan Proses mengambil masa 5-10 minit Selepas boot ke desktop win10, partition gpt akan menjadi dipasang dengan ghostwin10
Ketahui lebih lanjut: http://www.xiaobaixitong.com/
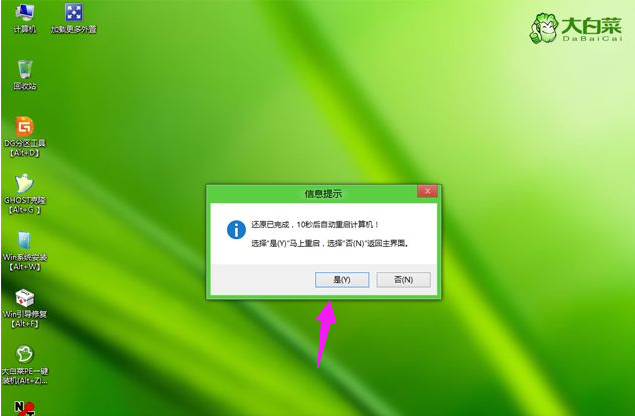
Atas ialah kandungan terperinci Pasang semula sistem gho dalam win10. Untuk maklumat lanjut, sila ikut artikel berkaitan lain di laman web China PHP!

