Rumah >masalah biasa >Tutorial pemasangan sistem asal Win7
Tutorial pemasangan sistem asal Win7
- WBOYWBOYWBOYWBOYWBOYWBOYWBOYWBOYWBOYWBOYWBOYWBOYWBke hadapan
- 2023-07-20 18:53:062939semak imbas
Kini komputer pada asasnya telah dipasang dengan sistem win10, tetapi bagi orang yang sudah biasa dengan sistem win7, sistem win10 pastinya tidak begitu mudah untuk digunakan. Jadi bagaimana anda memasang sistem win7 pada komputer anda? langkah seterusnya ialah Editor akan membawakan anda tutorial pemasangan sistem asal win7, mari kita lihat.
1: Persediaan awal:
1. Imej asal rasmi Windows7, alamat muat turun: http://one.198358.com:7457/iso/764_xb_21_03_18.iso
2 sebaiknya gunakan cakera U kosong. Jika anda mempunyai data penting, sila sandarkan dahulu)
3 Xiaobai memasang semula perisian sistem dengan satu klik, alamat laman web rasmi: http://www.xiaobaixitong.com/
Dua. : Mulakan proses penciptaan cakera U
1. Muat turun dan klik dua kali untuk menjalankan perisian Xiaobai (ingat untuk mematikan perisian anti-virus keselamatan pada komputer anda terlebih dahulu untuk menghalangnya daripada menyekat proses pemasangan berikutnya)
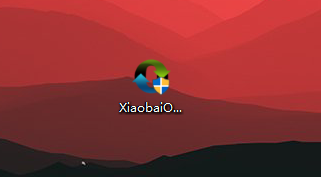 .
.
2. Pilih mod but-ISO cakera U seperti yang ditunjukkan dalam gambar. . klik Cipta cakera USB but ISO .
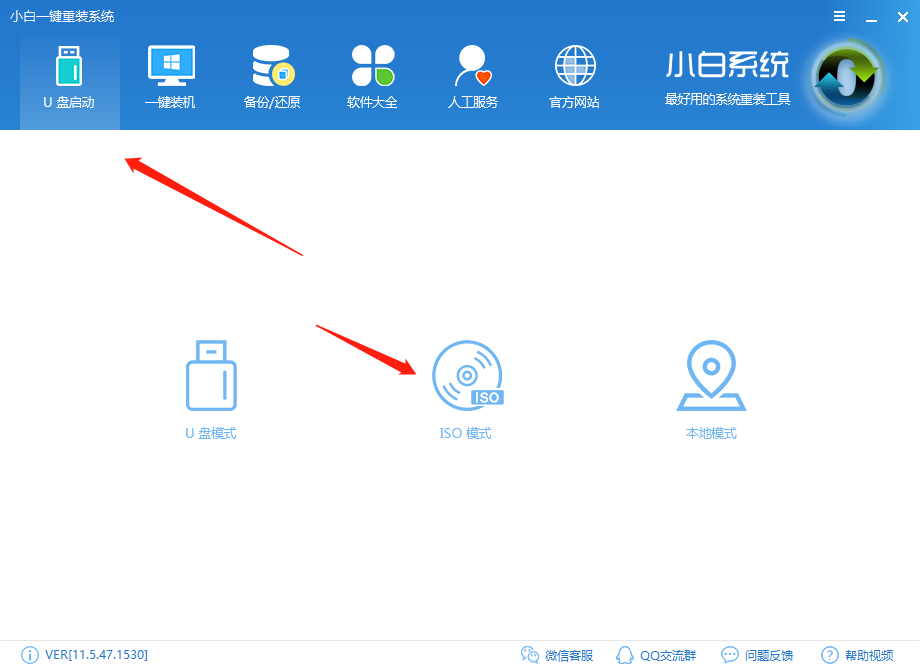
5. Secara umumnya, anda boleh memilih lalai sistem dan kemudian menulis.
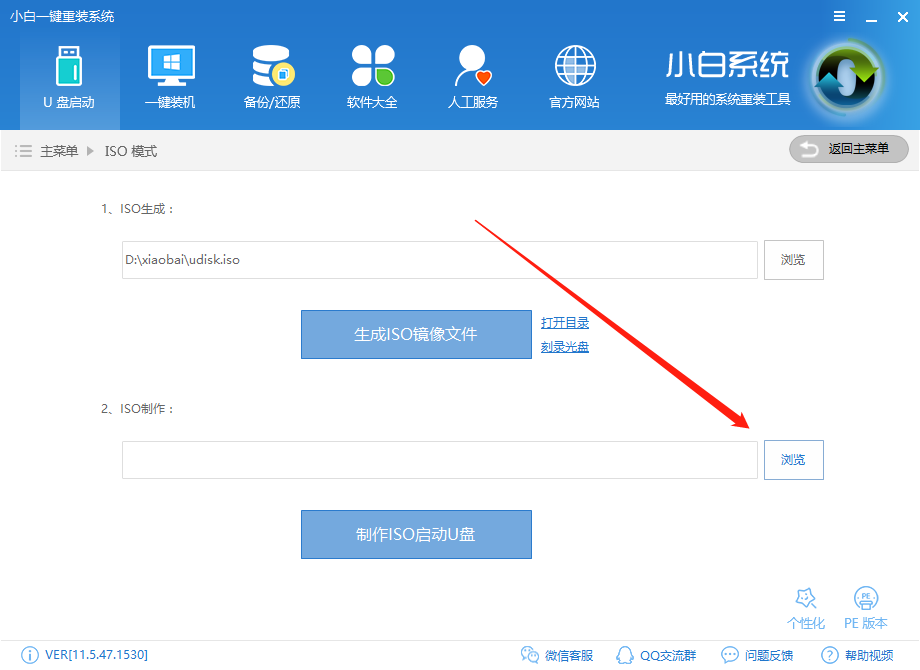
6 Penulisan sistem selesai, proses ini mengambil masa lebih kurang 5-30 minit. Bergantung pada konfigurasi komputer peribadi.
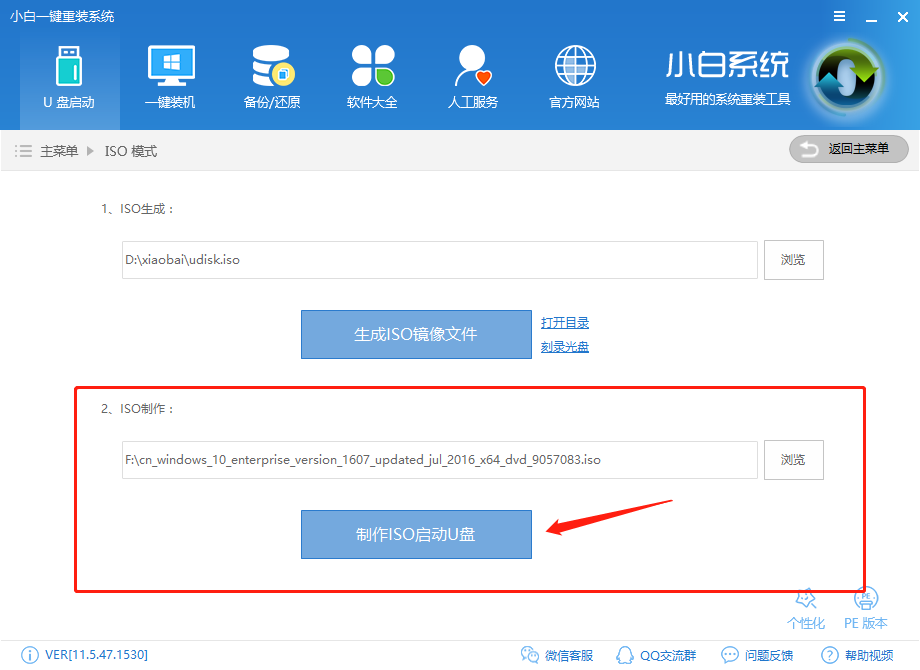
Tiga: Proses pemasangan sistem asal Windows 7
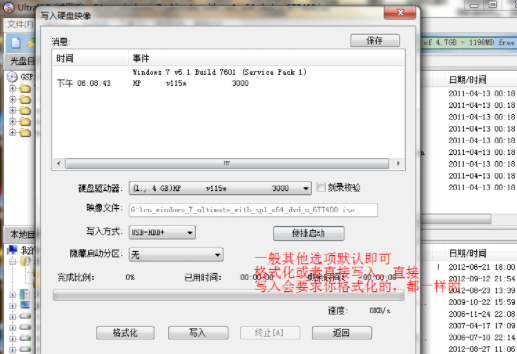
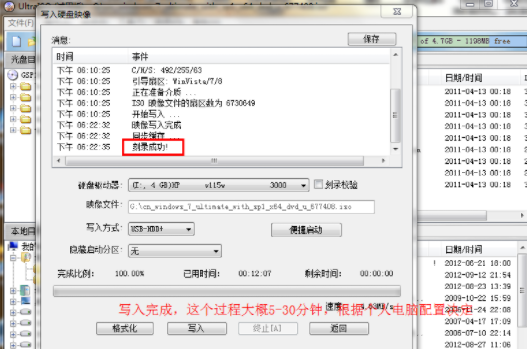
3. Tandai kotak dan pergi ke langkah seterusnya.
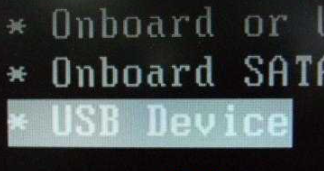

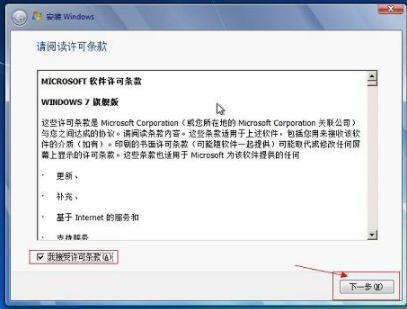
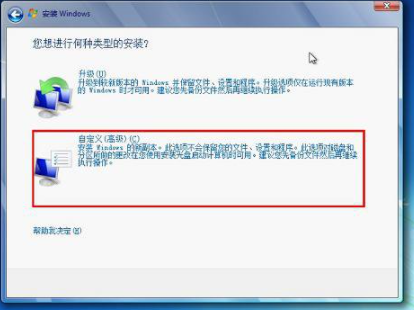
7. Pilih versi windows dan langkah seterusnya.

8 Masukkan nama pengguna dan kata laluan, langkah seterusnya.
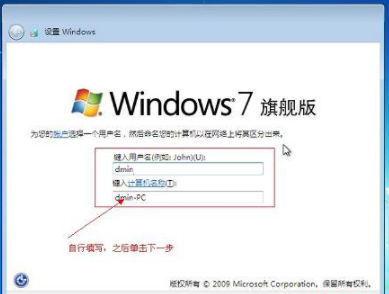
9 Masukkan kunci Anda tidak boleh memasukkannya buat sementara waktu, anda boleh mengaktifkannya dengan alat pengaktifan.
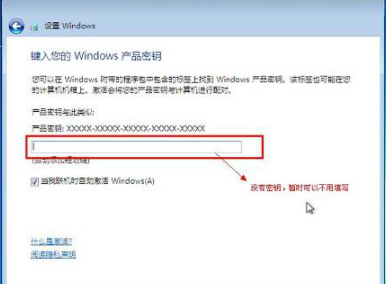
10 Tetapkan masa sistem ini.
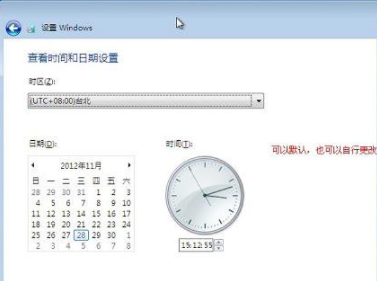
11 Mulakan semula sistem konfigurasi dan tunggu dengan sabar.

12 Akhirnya, komputer memasuki sistem Windows 7 yang asal.

Di atas adalah tutorial pemasangan sistem asal win7 yang disusun oleh editor untuk semua.
Atas ialah kandungan terperinci Tutorial pemasangan sistem asal Win7. Untuk maklumat lanjut, sila ikut artikel berkaitan lain di laman web China PHP!

