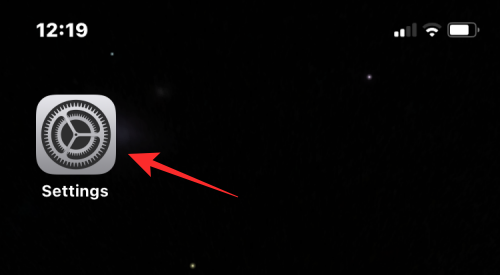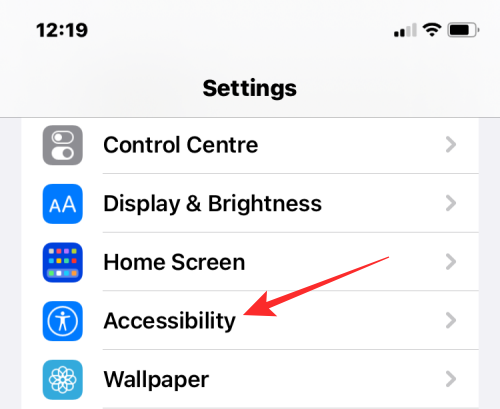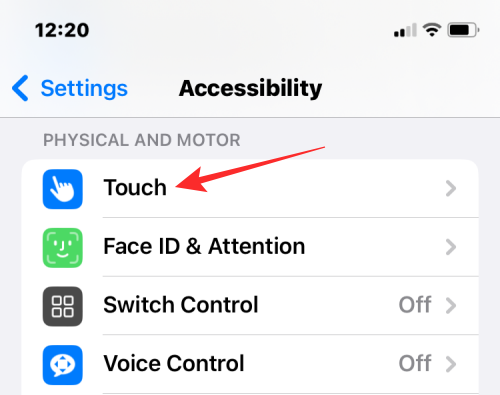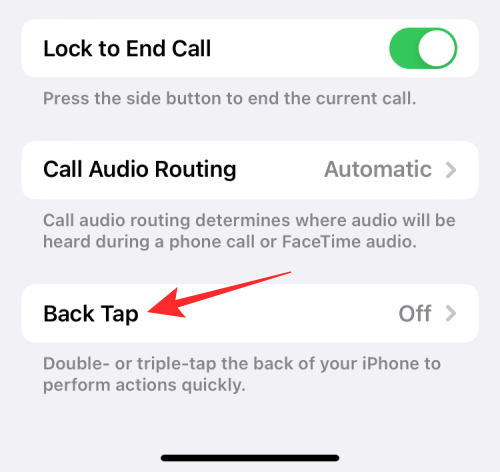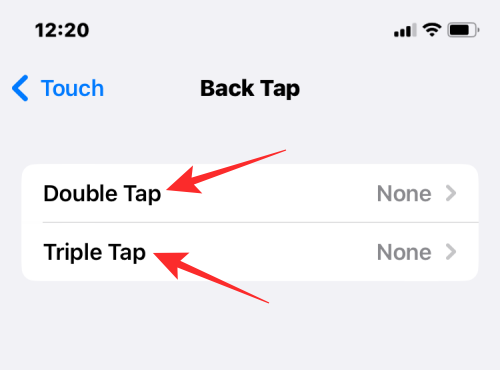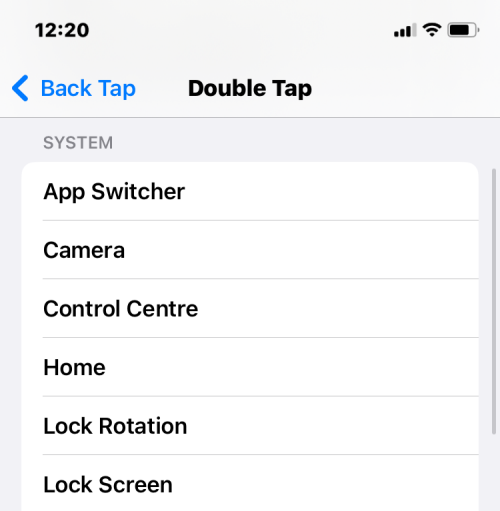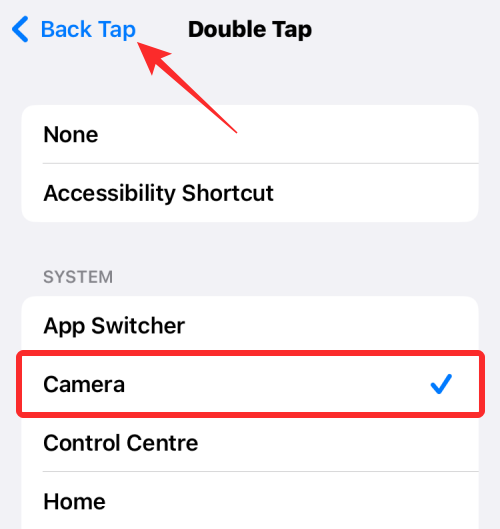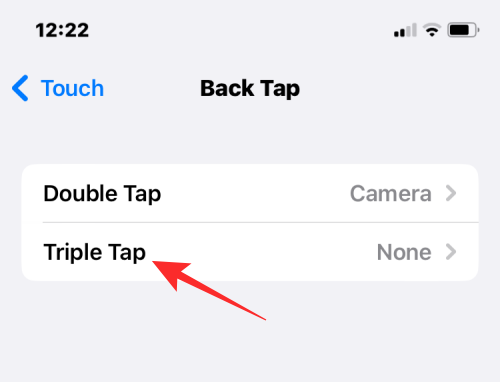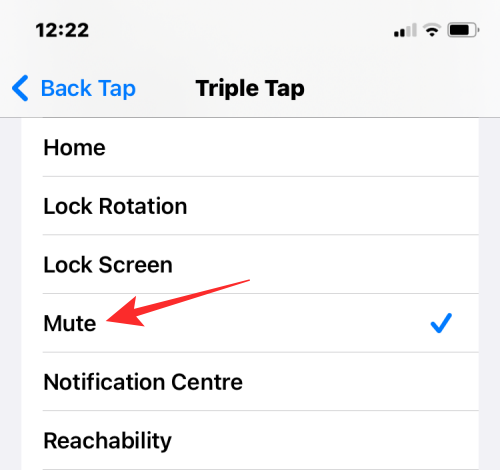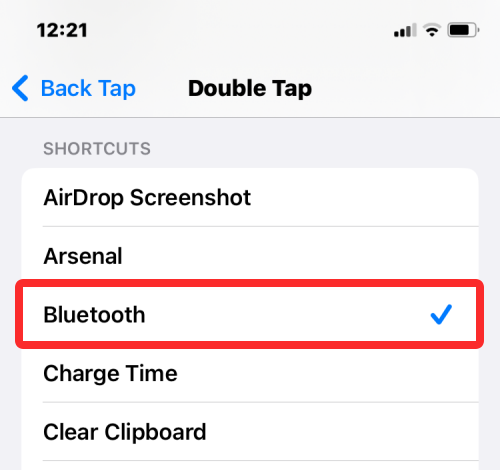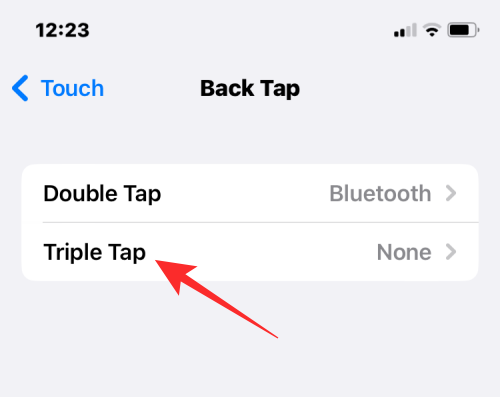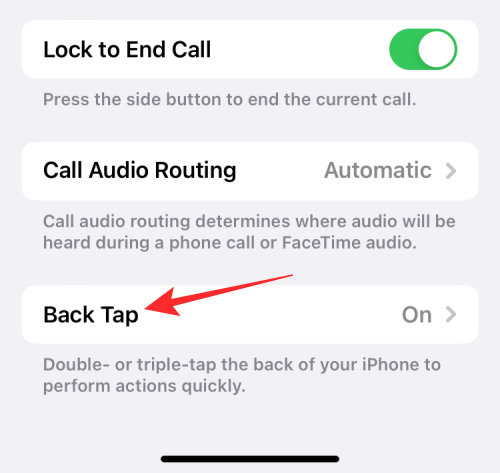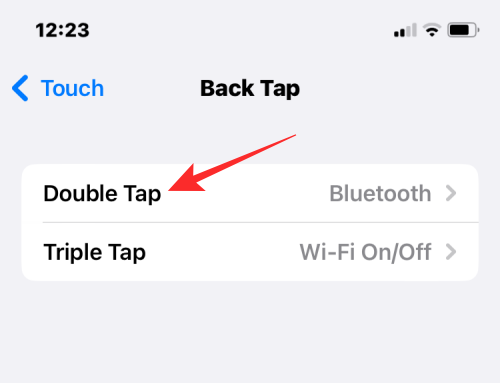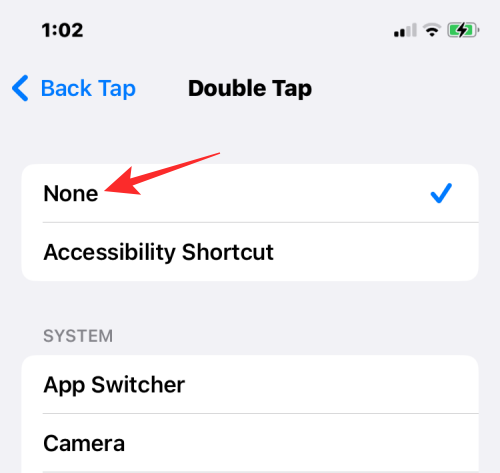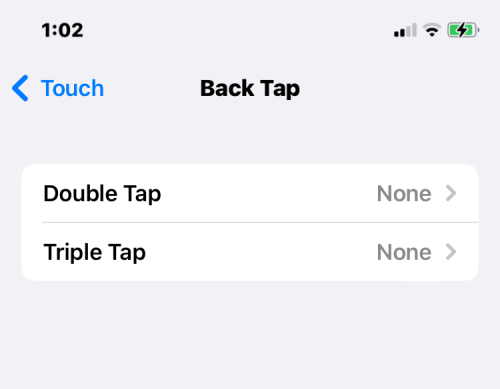Rumah >Tutorial mudah alih >iPhone >Cara menggunakan Pintasan Ketik Kembali pada iPhone
Cara menggunakan Pintasan Ketik Kembali pada iPhone
- WBOYWBOYWBOYWBOYWBOYWBOYWBOYWBOYWBOYWBOYWBOYWBOYWBke hadapan
- 2024-02-02 16:10:141345semak imbas
IPhone anda juga mempunyai ciri yang boleh anda manfaatkan, Ketik Belakang. Ia membolehkan anda mengakses pelbagai ciri dan pintasan dengan dua atau tiga ketikan pada bahagian belakang iPhone anda.
Dalam artikel ini, kami akan menerangkan maksud pintasan Ketik Belakang dan cara menyediakan dan menggunakannya pada iPhone anda.
Apakah Ketik Kembali pada iPhone?
Ketik Belakang ialah ciri kebolehaksesan dalam iOS yang membolehkan anda melakukan gerak isyarat dan tindakan mudah menggunakan bahagian belakang iPhone anda. Dengan mengetik dua kali atau tiga kali pada kaca belakang iPhone anda, anda boleh menyesuaikan pintasan untuk menyelesaikan fungsi tertentu. Dengan cara ini, anda boleh mengkonfigurasi pintasan berbeza untuk klik dua kali dan klik dua kali ganda untuk memenuhi keperluan peribadi anda. Dengan ciri ini, anda boleh mengendalikan iPhone anda dengan lebih mudah.
Ciri ini menggunakan pecutan dan giroskop iPhone anda untuk mengesan apabila anda mengetik dan kekerapan anda mengetik bahagian belakang. Tujuan penderia ini adalah untuk mengesan arah iPhone bergerak apabila diklik dan memantau untuk beberapa pancang pergerakan tajam dalam arah yang sama. Memandangkan iPhone anda akan bergerak ke atas apabila anda mengetik kembali, pengesanan ini akan membolehkan peranti anda menjalankan pintasan ketik belakang yang ditentukan.
Pengesanan Ketik Belakang adalah sensitif kepada ketik yang agak ringan, jadi anda tidak perlu mengetik bahagian belakang iPhone anda terlalu kuat untuk berfungsi. Apa yang anda perlu pastikan ialah paip anda berada dalam rentak yang sama seperti mengetuk pintu atau mengklik dua kali tetikus.
Cara menyediakan pintasan Ketik Belakang pada iPhone
Anda boleh menetapkan iPhone anda untuk menjalankan pintasan setiap kali anda mengetik kaca belakang dua atau tiga kali.
- Untuk mendayakan Klik Kembali pada peranti anda, buka apl Tetapan pada iOS.

- Dalam Tetapan, pilih Kebolehcapaian.

- Pada skrin seterusnya, ketik Sentuh.

- Di sini, tatal ke bawah dan pilih Ketik Belakang.

- Pada skrin ini, anda akan melihat dua pilihan – Ketik dua kali dan Ketik Tiga Kali. Pilih pilihan yang ingin anda konfigurasikan. Sebagai contoh, kami memilih Klik Dua Kali di sini untuk mendayakan pintasan apabila anda mengetik dua kali pada bahagian belakang iPhone anda.

- Anda kini akan dapat melihat senarai tindakan yang dijalankan menggunakan Ketik Belakang pada iPhone anda. Anda boleh memilih sebarang tindakan daripada sistem, tetapan kebolehaksesan, gerak isyarat tatal dan pintasan untuk diaktifkan dengan Ketik Kembali.

- Selepas memilih tindakan pilihan anda, anda akan melihat tanda semak di sebelah kanan tindakan yang dipilih. Untuk mengesahkan perubahan anda, klik Klik Kembali di penjuru kiri sebelah atas.

- Dalam Ketik Belakang anda boleh mengkonfigurasi pilihan lain, dalam kes ini Ketik Tiga Kali.

- Anda boleh menetapkan tindakan untuk pilihan ini dengan cara yang sama anda menetapkan tindakan untuk Klik Dua Kali sebelum ini.

Selepas mengkonfigurasi Klik Kembali pada iPhone anda, anda boleh menyemak sama ada ciri tersebut berfungsi dengan betul dengan mengetik dua atau tiga kali pada kaca belakang. Jika gerak isyarat ini mengaktifkan tindakan pilihan anda, anda boleh yakin bahawa Ketik Belakang diaktifkan dan berfungsi dengan betul.
Cara menggunakan kekunci pintasan tersuai untuk Kembali pada iPhone
Jika anda sering menggunakan pintasan yang dibuat pada iPhone atau ditambahkan pada apl Pintasan, anda boleh menggunakan ciri Ketik Kembali untuk mengaktifkan pintasan yang anda mahu gunakan. Ini membolehkan anda mencetuskan pintasan yang kerap digunakan tanpa perlu membuka apl Pintasan atau menambahkannya sebagai widget pada skrin utama anda.
- Untuk mengkonfigurasi pintasan menggunakan Ketik Belakang, buka apl Tetapan.

- Dalam Tetapan, pergi ke Kebolehcapaian.

- Pada skrin ini, pilih Sentuh.

- Seterusnya, tatal ke bawah dan pilih Ketik Belakang.

- Pada skrin seterusnya, pilih "Double Click" atau "Double Click" untuk memilih mana-mana yang anda mahu konfigurasikan.

- Di sini, tatal ke bawah ke bahagian "Pintasan". Anda kini akan melihat semua pintasan yang anda tambah dan buat dalam apl Pintasan. Anda boleh memilih mana-mana pilihan daripada bahagian ini untuk membolehkannya menggunakan Back Click.

- Jika anda mengkonfigurasi pintasan untuk Double Click, anda juga boleh melakukan perkara yang sama untuk Triple Click, selagi ia belum didayakan lagi.

Dengan cara ini, anda boleh menggunakan sehingga dua kekunci pintasan pada satu masa dengan "Ketik Belakang".
Cara Melumpuhkan Ketik Belakang pada iPhone
Jika anda merasakan ciri "Ketik Belakang" tidak berguna kepada anda, atau iPhone anda sering mencetuskan "Ketik Belakang" tanpa diduga, anda boleh mengikuti langkah di bawah untuk melumpuhkannya.
- Pergi ke apl Tetapan > Kebolehcapaian.

- Dalam "Kebolehaksesan", pilih "Sentuh".

- Pada skrin seterusnya, tatal ke bawah dan anda akan melihat pilihan Back Click adalah On. Klik pada ketik belakang untuk melumpuhkannya.

- Di sini, pilih Double Click atau Triple Click, bergantung pada pilihan yang ingin anda lumpuhkan. Jika anda ingin melumpuhkan sepenuhnya ciri Klik Kembali, anda perlu mematikannya satu demi satu. Sebagai contoh, kami telah memilih Klik Dua Kali dalam tangkapan skrin di bawah.

- Pada skrin ini, pilih Tiada untuk mengalih keluar tindakan yang dipilih sebelum ini daripada Klik Dua Kali.

- Begitu juga, anda boleh mengalih keluar sebarang set tindakan untuk Triple Click dengan memilih Tiada. Apabila kedua-dua pilihan klik dua kali dan klik tiga kali menunjukkan "Tiada", klik belakang akan dilumpuhkan secara kekal.

Apa yang boleh anda lakukan dengan pintasan Klik Belakang?
"Ketik Belakang" adalah seperti kunci fizikal tambahan yang boleh anda konfigurasikan dengan kekunci pintasan pilihan anda. Anda boleh menggunakan Ketik Belakang untuk menyesuaikan dua pintasan berbeza—satu yang menyala apabila anda mengetik dua kali berturut-turut dan satu lagi yang menyala apabila anda mengetik kembali tiga kali berturut-turut.
Sama ada anda memilih untuk ketik dua kali atau ketik tiga kali, anda boleh memilih daripada satu siri pintasan yang boleh anda jalankan dengan Ketik Belakang. Anda boleh menetapkan pintasan untuk ciri sistem, tetapan kebolehaksesan, menatal atau pintasan yang telah ditambahkan pada apl Pintasan.
Inilah perkara yang boleh anda lakukan dengan Klik Belakang pada iPhone:
- Hidupkan/matikan pintasan kebolehaksesan dan lampu suluh
- Buka Kamera, Skrin Utama, Pusat Pemberitahuan, Fokus Atau Siri
- Orientasi dan paparan skrin kunci
- Mute iPhone
- Akses kebolehcapaian dan gegaran
- Tangkapan skrin
- Kelantangan naik/turun
- Dayakan atau lumpuhkan ciri kebolehaksesan seperti Sentuhan Bantu, bunyi latar belakang, Songsang, penapis warna, kawalan peranti berdekatan, pembesar, songsang pintar, penceritaan, baca skrin dan zum.
- Tatal ke atas atau bawah pada skrin
- Aktifkan pintasan daripada apl Pintasan
Adakah iPhone saya menyokong ketik belakang?
Anda boleh menggunakan Back Click pada iPhone yang disokong yang menjalankan iOS 14 atau lebih baru. Model yang disokong termasuk:
- iPhone 8/8 plus
- iPhone 12 Pro Max
- iPhone 13/13 Mini/13 Pro/13 Pro Max
- iPhone SE Generasi Ketiga
- iPhone 14/14 Plus/14 Pro/14 Pro 15/15 Plus/15 Pro/15 Pro Max
- Jika anda mempunyai peranti iPhone 7 atau lebih awal, anda tidak boleh mendayakan dan menetapkan Ketik Kembali pada peranti anda.
- Adakah Ketuk Belakang sesuai untuk memasang sarung?
- Ya. Oleh kerana ciri Ketik Belakang bergantung pada pecutan dan giroskop, iPhone anda boleh mengesan ketik di belakangnya walaupun semasa sarung dipasang. Apabila ciri Klik Kembali terlalu sensitif, ia mungkin diaktifkan secara tidak sengaja dengan lebih kerap. Dalam kes ini, disyorkan agar anda menggunakan sarung pelindung pada iPhone anda dan hanya mencetuskan penderia apabila anda berhasrat untuk menggunakannya.
Atas ialah kandungan terperinci Cara menggunakan Pintasan Ketik Kembali pada iPhone. Untuk maklumat lanjut, sila ikut artikel berkaitan lain di laman web China PHP!