Rumah >Tutorial mudah alih >iPhone >4 Cara Mencetak daripada iPhone
4 Cara Mencetak daripada iPhone
- 王林ke hadapan
- 2024-02-02 16:10:022235semak imbas
Dalam dunia digital ini, keperluan untuk halaman bercetak tidak hilang. Walaupun anda mungkin berpendapat lebih mudah untuk menyimpan kandungan pada komputer anda dan menghantarnya terus ke pencetak, anda boleh melakukan perkara yang sama pada iPhone anda. Dengan kamera iPhone anda, anda boleh mengambil foto atau dokumen, dan anda juga boleh menyimpan fail terus untuk dicetak pada bila-bila masa. Dengan cara ini anda boleh merealisasikan maklumat yang anda perlukan dengan cepat dan mudah dan menyimpannya dalam dokumen kertas. Sama ada di tempat kerja atau dalam kehidupan seharian, iPhone memberikan anda penyelesaian percetakan mudah alih.
Siaran berikut akan membantu anda mempelajari semua yang anda perlu tahu jika anda ingin menggunakan iPhone anda untuk mencetak halaman pada pencetak.
Cetak dari iPhone: Keperluan
Apple membolehkan anda menyambungkan iPhone anda secara wayarles ke pencetak untuk mencetak. Walau bagaimanapun, jika pencetak anda tidak menyokong pencetakan wayarles, anda tidak akan dapat menggunakan pilihan pencetakan terbina dalam dengan menyambungkan iPhone anda ke pencetak menggunakan kabel. Apple tidak menawarkan sebarang pilihan pencetakan berwayar, jadi anda perlu memilih salah satu daripada pilihan wayarles di bawah, atau memindahkan kandungan ke komputer yang disambungkan secara fizikal ke pencetak untuk mencetak.
Untuk mencetak daripada iPhone anda, anda perlu memenuhi keperluan berikut:
- IPhone anda berjalan pada versi iOS terkini.
- Pencetak anda menyokong AirPrint, pencetakan e-mel atau mempunyai apl iOS khusus untuk pencetakan wayarles daripada iPhone anda.
- IPhone dan pencetak disambungkan ke rangkaian wayarles, sebaik-baiknya ke rangkaian yang sama untuk operasi yang lebih lancar.
- Jika anda menggunakan apl khusus yang disediakan oleh pengilang pencetak anda, pastikan ia dikemas kini kepada versi terkini.
- Apl atau kandungan yang ingin anda cetak menyediakan pilihan cetakan, jika tidak, anda perlu mengambil tangkapan skrin pada iPhone anda untuk menyelesaikan kerja.
Cara Mencetak Secara Wayarles daripada iPhone [4 Kaedah]
Terdapat banyak cara anda boleh mencetak halaman daripada iPhone secara wayarles dan kami telah menyenaraikan kesemuanya dalam kaedah di bawah.
Kaedah 1: Gunakan AirPrint
Apple ialah salah satu syarikat pertama yang mendorong pengeluar pencetak untuk mengguna pakai AirPrint, teknologi pencetakan tanpa wayarnya sendiri. Ini ialah cara paling mudah untuk mencetak halaman daripada iPhone anda dan anda boleh menggunakannya untuk mencetak sebarang bilangan halaman secara wayarles ke pencetak yang disokong, selagi iPhone dan pencetak anda disambungkan ke rangkaian Wi-Fi yang sama.
Pencetak berdaya AirPrint
AirPrint ialah ciri terbina dalam kebanyakan model pencetak yang dikeluarkan dalam dekad yang lalu.
Teknologi ini kini digunakan oleh HP, Epson, Canon, Brother, Astro-Med, Aurora, Dell, Deli, Development, Fuji Xerox, Fujifilm, pengimejan f+, Gestetner, Infotec, Kodak, Konica, Kyocera, Rani Lexmark, Lenovo , Lexmark, LG, Xiaomi, Murata, NEC, NRG, NTT, OKI, Olivetti, Panasonic, Pantum, Princiao, Prink, Ricoh, Samsung, Savin, Sharp, Sindoh, Star Micronics, TA Triumph, Pencetak yang dikeluarkan oleh Toshiba, Xerox dan ZINK disokong.
Jika anda ingin menyemak sama ada pencetak anda menyokong AirPrint, anda boleh menyemak halaman sokongan Apple ini.
Jika anda mempunyai pencetak yang serasi dengan AirPrint, anda akan dapat mencetak halaman terus daripada iPhone anda menggunakan Helaian Kongsi iOS atau menu dalam apl pada mana-mana apl yang membolehkan anda mencetak kandungan. Mula-mula, pergi ke apl, fail atau halaman web tempat anda ingin mencetak halaman tersebut.
Cara Mencetak dengan AirPrint
- Bergantung pada apl yang anda gunakan, anda perlu mencari menu dalam apl atau menu kongsi untuk mengakses pilihan pencetakan. Kebanyakan apl disertakan dengan menu dalam apl yang anda akses dengan mengklik ikon 3 titik di penjuru kanan sebelah atas, biasanya (tetapi bukan secara eksklusif).

Pada sesetengah apl, menu dalam apl tidak ditunjukkan oleh ikon tiga titik, tetapi oleh sesuatu yang lain. Contohnya, apl Mel Apple mempunyai butang balas di tepi bawah skrin. Mengklik butang balas ini sepatutnya memaparkan menu yang menawarkan pilihan tambahan, termasuk keupayaan untuk mencetak e-mel yang anda buka.
Untuk apl yang tidak mempunyai menu dalam apl khusus, anda boleh mengakses pilihan pencetakan dengan membuka helaian bahagian iOS. Helaian ini akan muncul apabila anda mengklik ikon kongsi, biasanya (tetapi bukan secara eksklusif) di suatu tempat di tepi bawah apl. Seperti yang ditunjukkan dalam tangkapan skrin di bawah, jika anda ingin mencetak halaman web ke PDF menggunakan Safari, anda perlu menggunakan ikon Kongsi yang boleh diakses di bar bawah.
- Apabila menu dalam apl atau menu kongsi muncul, tatal ke bawah dan ketik Cetak.
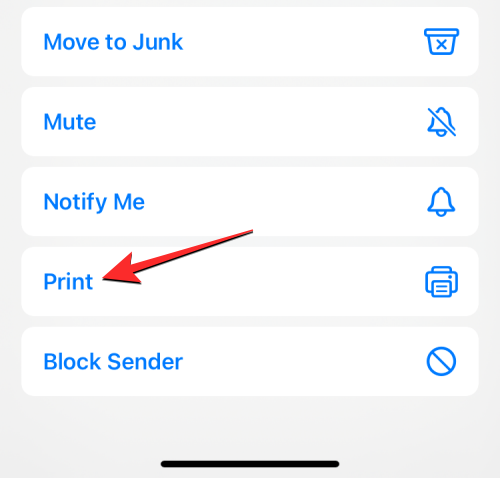
- Ini akan membuka skrin pilihan cetakan pada iPhone anda. Di sini, ketik "Pilih Pencetak" di bahagian atas atau "Tiada Pencetak Dipilih" jika ini kali pertama anda menyambungkan iPhone anda ke pencetak.
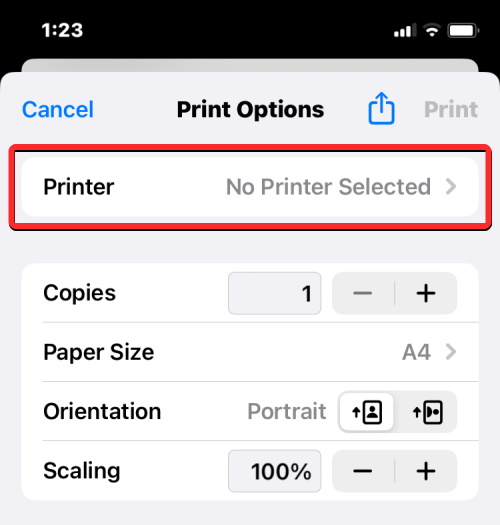
- Pada skrin Pencetak, iPhone anda akan mencari pencetak yang disambungkan ke rangkaian wayarles yang sama.
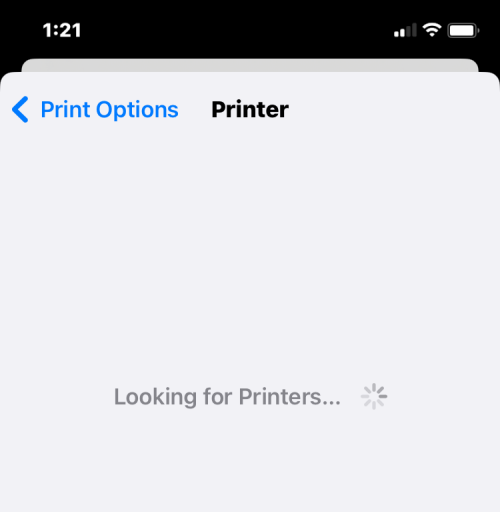
- Setelah pencarian selesai, pilih pencetak yang ingin anda gunakan untuk sesi cetakan ini.
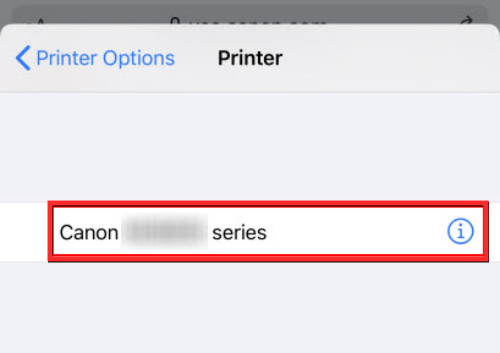
- Selepas memilih pencetak yang didayakan AirPrint, anda akan dikembalikan ke skrin Pilihan Pencetak. Di sini, anda boleh memilih bilangan salinan fail atau halaman yang anda ingin cetak dengan mengklik ikon + atau – di sebelah bahagian Salin. Selain itu, anda boleh memilih julat halaman dalam dokumen untuk dicetak dan beralih kepada pencetakan dupleks jika perlu.
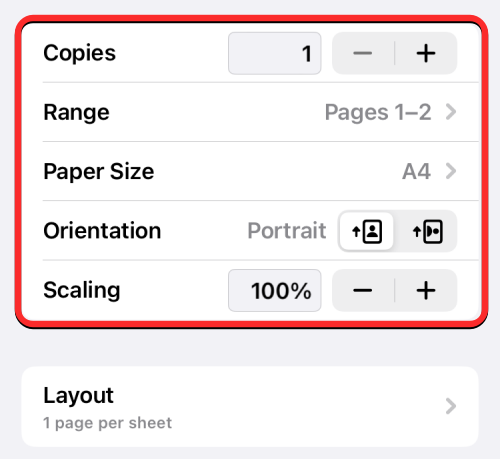
- Selepas melengkapkan tetapan cetakan, klik Cetak di penjuru kanan sebelah atas untuk beratur proses pencetakan. Pencetak kini boleh mencetak halaman yang anda hantar dari iPhone anda.
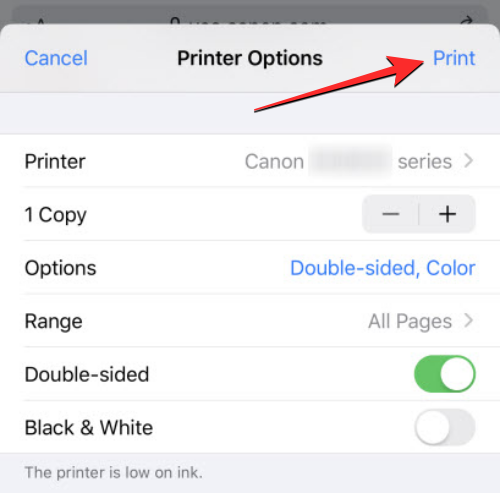
Kaedah 2: Gunakan apl pencetak anda
Jika pencetak anda tidak menyokong AirPrint dan anda tidak boleh menggunakannya dengan betul, anda masih boleh mencetak halaman secara wayarles daripada iPhone anda menggunakan apl iOS khusus pengeluar. Kebanyakan model pencetak disertakan dengan aplikasi yang boleh digunakan untuk mencetak terus dari telefon mereka. Jika anda memiliki pencetak daripada pengeluar popular, anda boleh memuat turun apl pencetak mereka daripada pautan berikut:
- HP Smart untuk pencetak HP
- Canon PRINT Inkjet/SELPHY untuk pencetak Canon
- Epson iPrint untuk pencetak Epson
- Brother Sambung untuk pencetak Brother
- Penyambung Peranti Pintar RICOH untuk pencetak Ricoh
- Percetakan Mudah Alih Lexmark untuk pencetak Lexmark
- pencetakan dan tangkapan e-BRIDGE untuk pencetak Toshiba
- Pencetakan Mudah Alih Kyocera Pencetak Kyocera
- Untuk anda Pencetak Pantum
- Pertama, bergantung pada pencetak yang anda miliki, muat turun dan pasang aplikasi pencetak pada iPhone anda daripada pautan yang disediakan di atas.
- Selepas memasang apl, buka apl itu dan ikut arahan pada skrin untuk mewujudkan sambungan antara pencetak dan iPhone. Anda mungkin perlu menyambungkan pencetak ke rangkaian wayarles untuk membenarkan pencetakan wayarles daripada iPhone, atau sambungkan iPhone ke tempat liputan Wi-Fi berasingan pencetak untuk mewujudkan sambungan antara kedua-duanya.
- Selepas menyambungkan iPhone dan pencetak anda, anda boleh mencetak halaman yang anda mahukan. Jika item yang anda ingin cetak ialah fail atau imej yang disimpan pada iPhone anda, anda boleh menggunakan apl iOS untuk pencetak menghantar item yang ingin anda cetak. Contohnya, jika anda mempunyai pencetak Canon, anda boleh membuka aplikasi Cetakan Canon pada iPhone anda dan pilih mana-mana pilihan berikut – Cetakan Foto, Cetakan Dokumen atau Salinan Telefon Pintar.
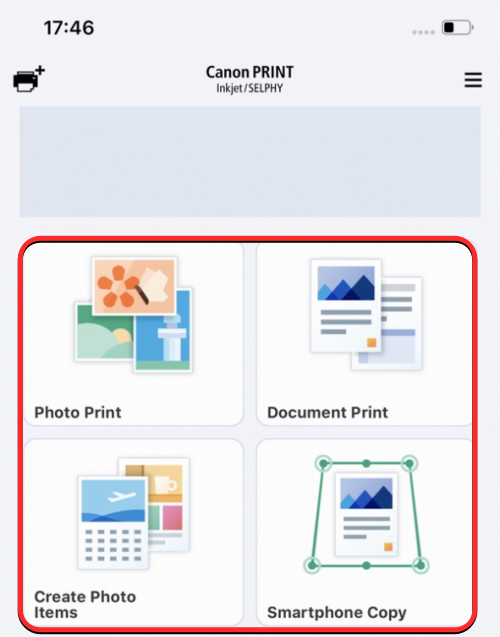
- Apabila anda memilih pilihan yang diperlukan, anda perlu mencari fail yang ingin anda cetak atau mengimbasnya daripada kamera dalam apl untuk menjadikannya dicetak. Proses ini sepatutnya lebih kurang sama pada semua apl pencetak yang tersedia pada iOS, kerana semua apl tersebut akan mempunyai pilihan yang serupa, hanya dengan nama yang berbeza.
- Jika item yang anda ingin cetak tidak boleh diakses daripada Canon PRINT atau mana-mana aplikasi pencetak lain, anda boleh membuka aplikasi dari mana anda ingin mencetak kandungan pada halaman tersebut. Apabila anda memuatkan item pada skrin, anda boleh mengetik mana-mana ikon yang tersedia, termasuk ikon 3 titik, ikon kongsi atau butang balas untuk mengakses menu dalam apl atau helaian kongsi.

- Dari senarai pilihan yang dipaparkan, pilih Cetak menggunakan
. Nama pilihan ini mungkin berbeza bergantung pada pencetak yang mungkin anda gunakan. 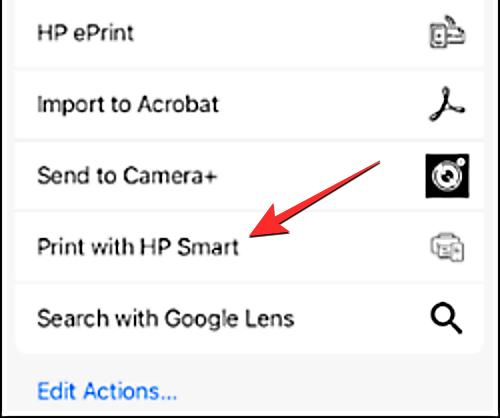
- Jika anda tidak menemui pilihan ini pada helaian saham iOS, ketik Lagi.
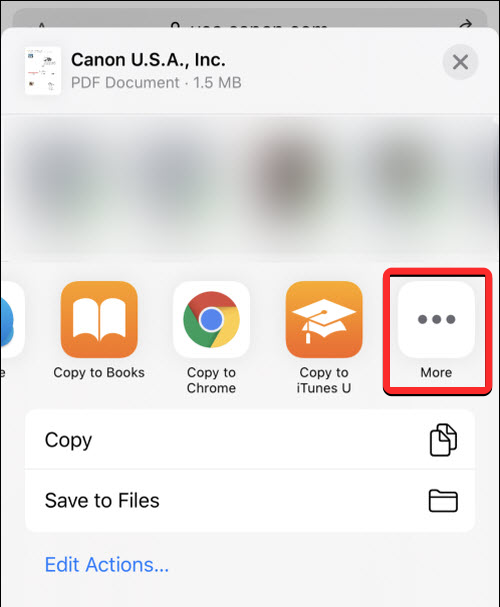
- Pada skrin seterusnya anda mungkin melihat apl khusus untuk pencetak anda yang boleh anda pilih untuk digunakan untuk mencetak projek anda.
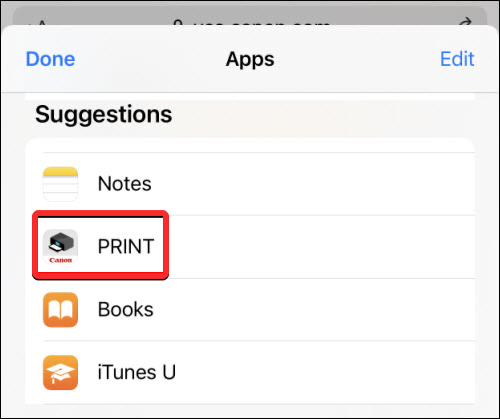
- Item yang dipilih kini akan dipindahkan daripada aplikasi semasa ke aplikasi pencetak pilihan anda, dan kemudian anda boleh mengikut arahan pada skrin untuk mencetak halaman dari sana.
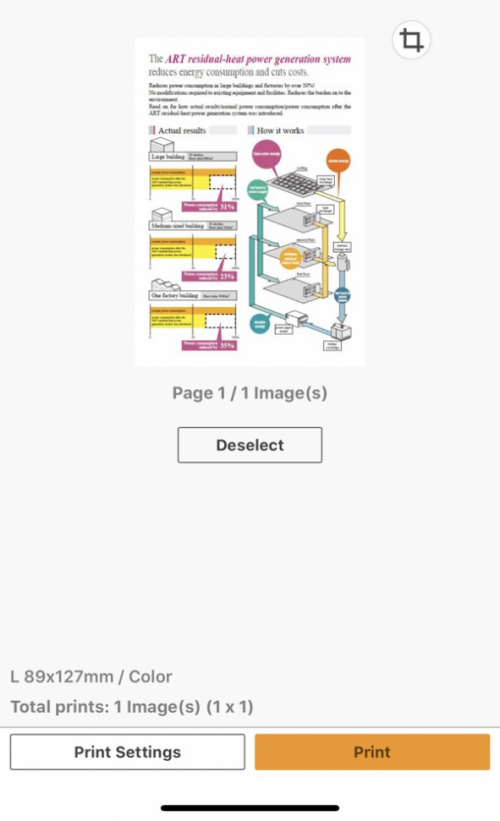
Kaedah 3: Gunakan Cetakan E-mel
Jika anda tidak dapat mencetak sesuatu daripada iPhone anda menggunakan kaedah di atas, atau anda mahu sesuatu yang lebih mudah, anda boleh menggunakan Cetak E-mel untuk menyelesaikan kerja pencetakan secara wayarles, sementara Terdapat tidak perlu membuat sambungan ke pencetak dalam apa cara sekalipun. Kebanyakan model pencetak daripada HP, Epson, Brother dan Ricoh menyokong pencetakan e-mel, membolehkan anda mencetak halaman ke pencetak yang disambungkan dari mana-mana sahaja di dunia.
Jika pencetak anda menyokong pencetakan e-mel dan disambungkan ke Internet melalui rangkaian wayarles atau berwayar, anda boleh mencetak halaman dengan menghantar e-mel ke alamat e-mel khusus pencetak. Dengan cara ini, pencetak anda akan menerima arahan untuk mencetak fail terus daripada pelayan pengeluar pencetak dan mula mencetak. Jika pencetak anda menyokong pencetakan e-mel, anda perlu mengaktifkan ciri ini pada apl iOS pencetak atau apl lain yang dipasang pada komputer anda.
Sebagai contoh, anda boleh mengkonfigurasi pencetak HP anda untuk mencetak halaman melalui e-mel dengan membuka aplikasi HP Smart dan memilih model pencetak anda. Apabila butiran model muncul pada skrin, aktifkan pencetakan e-mel daripada pilihan pada skrin.
Setelah anda menyediakan persediaan ini, anda akan dapat melihat sesuatu seperti bahagian "Alamat E-mel Pencetak" pada apl yang akan memaparkan alamat e-mel unik anda. Anda perlu mencatatkan alamat e-mel ini dan menyimpannya sebagai kenalan dalam apl Mel pada iPhone anda atau dalam Gmail untuk pencetakan pantas pada masa hadapan.
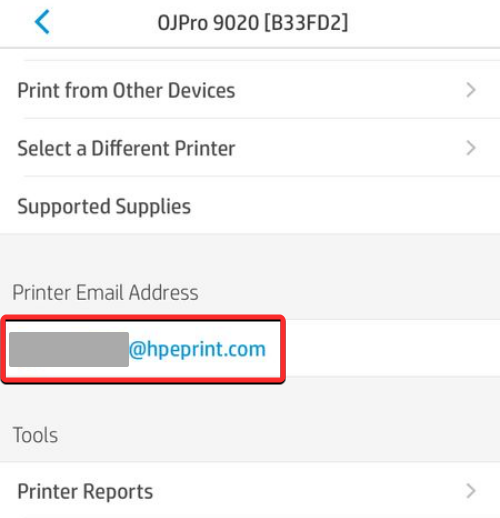
Anda kemudian boleh membuka apl Mel atau Gmail pada iOS dan berkongsi fail yang ingin anda cetak ke alamat e-mel khusus ini. Pencetak akan menerima fail yang anda kongsi daripada pelayannya dan mula mencetak pemilihan, selagi ia mempunyai akses Internet.
Kaedah 4: Cetak ke fail PDF
Selain menyimpan halaman dalam bentuk fizikal, anda juga boleh menyimpan dokumen, fail, halaman web, imej, e-mel, nota dan kandungan lain sebagai PDF pada iPhone. Fungsi Cetak ke PDF tersedia secara asli pada iOS oleh itu, anda tidak perlu memasang apl pihak ketiga atau menggunakan pintasan untuk menyimpan kandungan sebagai fail PDF.
- Untuk mencetak kandungan ke PDF, buka fail, apl atau halaman web dan pergi ke bahagian yang ingin anda cetak. Kebanyakan apl disertakan dengan menu dalam apl yang anda akses dengan mengklik ikon 3 titik di penjuru kanan sebelah atas, biasanya (tetapi bukan secara eksklusif).

Pada sesetengah apl, menu dalam apl tidak ditunjukkan oleh ikon tiga titik, tetapi oleh sesuatu yang lain. Contohnya, apl Mel Apple mempunyai butang balas di tepi bawah skrin. Mengklik butang balas ini sepatutnya memaparkan menu yang menawarkan pilihan tambahan, termasuk keupayaan untuk mencetak e-mel yang anda buka.
Untuk apl yang tidak mempunyai menu dalam apl khusus, anda boleh mengakses pilihan Cetak ke PDF dengan membuka helaian bahagian iOS. Helaian ini akan muncul apabila anda mengklik ikon kongsi, biasanya (tetapi bukan secara eksklusif) di suatu tempat di tepi bawah apl. Seperti yang ditunjukkan dalam tangkapan skrin di bawah, jika anda ingin mencetak halaman web ke PDF menggunakan Safari, anda perlu menggunakan ikon Kongsi yang boleh diakses di bar bawah.
- Apabila menu dalam apl atau helaian kongsi muncul, tatal ke bawah dan pilih Cetak.
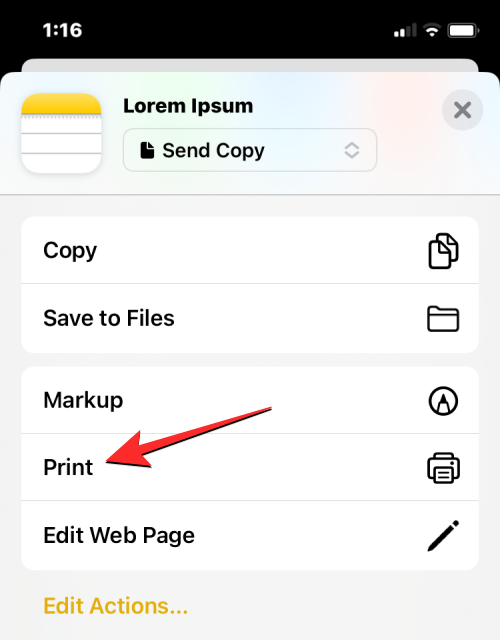
- Ini akan membuka skrin pilihan cetakan pada iPhone anda. Memandangkan anda ingin menyimpan item ini sebagai fail PDF dan bukannya dalam bentuk fizikal, klik ikon Kongsi di penjuru kanan sebelah atas skrin ini.
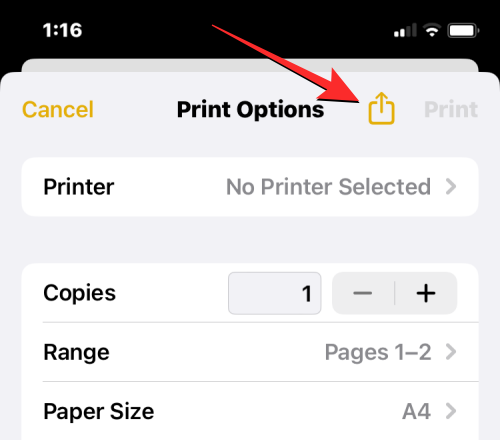
- Anda kini akan melihat helaian perkongsian iOS dipaparkan pada skrin yang menunjukkan bahawa fail, dokumen, imej atau halaman web tersedia sebagai "Dokumen PDF" dengan saiz failnya disebut di sebelah namanya. Pada skrin ini, pilih Simpan ke Fail untuk menyimpan dokumen PDF ini pada iPhone anda.
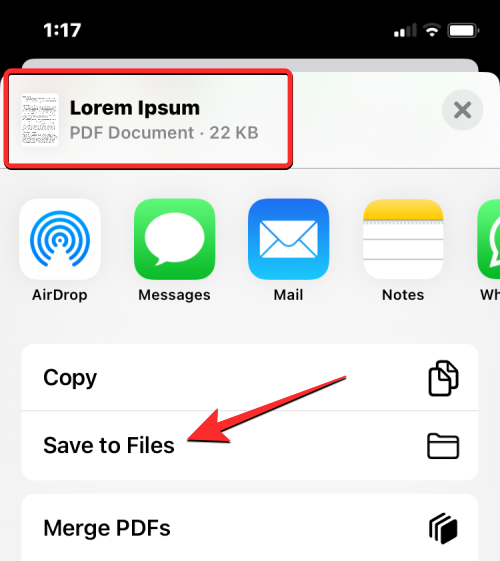
- Apabila apl Fail dibuka sebagai menu, pilih lokasi tempat anda ingin menyimpan fail PDF ini. Anda juga boleh menamakan semula fail ini dengan mengklik pada bar bawah dan memasukkan nama baharu untuk fail tersebut. Apabila selesai, klik Simpan di penjuru kanan sebelah atas untuk mengesahkan.
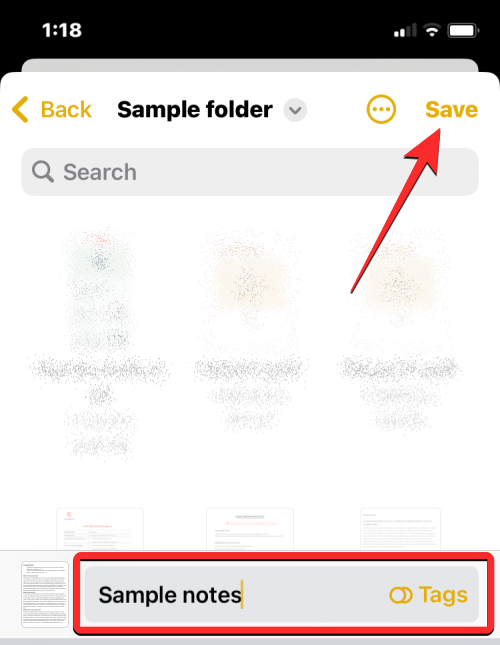
Dokumen PDF yang baru dibuat kini akan disimpan ke lokasi pilihan anda pada iPhone anda.
Cara menyemak status atau membatalkan cetakan menggunakan AirPrint
Apabila anda menggunakan AirPrint untuk mencetak halaman daripada iPhone anda ke pencetak yang disokong, baris gilir cetakan dihantar ke Pusat Cetakan iOS.
- Anda boleh mengakses Pusat Cetak pada iPhone dengan melancarkan skrin Apl Terbaharu pada iOS. Untuk mengakses Apl Terbaharu, leret ke atas dari tepi bawah iPhone, kemudian angkat jari anda separuh ke bawah untuk memaparkan semua apl yang sedang dibuka pada iPhone. Pada skrin ini, pilih Pusat Cetak.
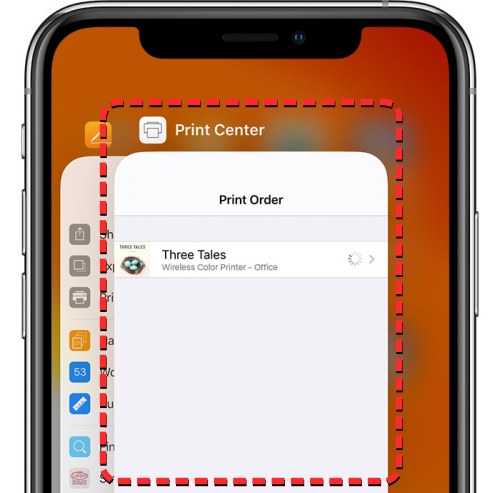
- Apl Pusat Cetak kini akan memaparkan halaman Ringkasan Cetak, menunjukkan kemajuan kerja cetakan dalam bahagian Status. Jika anda tidak lagi mahu menyelesaikan kerja cetakan, anda boleh klik Batal Cetak.
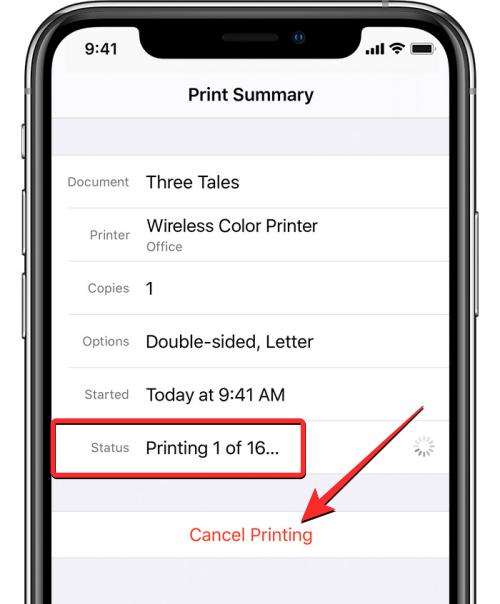
Ini akan membatalkan kerja cetakan dan pencetak anda akan berhenti mencetak sebarang halaman lagi daripada iPhone anda.
Apa yang boleh anda cetak dari iPhone?
Sama seperti pada komputer meja, anda boleh menggunakan iPhone anda untuk mencetak hampir apa sahaja yang kelihatan pada skrin. iOS membenarkan anda mencetak mana-mana item berikut daripada iPhone anda dan mencetaknya dalam bentuk fizikal sebagai halaman atau menyimpannya sebagai fail PDF:
- Mana-mana fail atau dokumen yang anda simpan dalam apl Fail pada iOS.
- Sebarang gambar yang disimpan dalam Photos, Google Photos atau apl perkongsian foto.
- Halaman web yang anda muatkan di Safari atau mana-mana apl penyemakan imbas web pada iOS.
- Sebarang dokumen yang anda buat dalam Pages, Numbers, Keynote atau apl produktiviti bukan Apple yang lain.
- Sebarang e-mel yang anda terima atau hantar melalui Apple Mail, Gmail atau perkhidmatan mel lain.
Jika anda menggunakan apl yang tidak menawarkan pilihan cetakan secara asli, anda boleh mengambil tangkapan skrin dengan mudah bagi perkara yang terdapat pada skrin anda menggunakan butang Kelantangan Naik dan Sisi, kemudian mencetak tangkapan skrin daripada apl Foto pada anda iPhone.
Cetak daripada iPhone: Alternatif
Jika anda tidak mempunyai pencetak yang serasi dengan sistem AirPrint Apple, atau anda tidak boleh mencetak apa-apa daripada apl khusus pencetak, anda masih mempunyai beberapa cara untuk mencetak daripada iPhone anda. Seperti yang dinyatakan dalam bahagian sebelumnya, anda boleh menyimpan sebarang fail, imej atau halaman web sebagai dokumen PDF pada iPhone. Anda kemudian boleh mengalihkan PDF ini ke desktop anda atau peranti lain yang disambungkan ke pencetak dan mencetaknya sebagai halaman dari sana.
Anda kemudian boleh mengalihkan fail PDF yang disimpan melalui AirDrop atau menggunakan apl Finder (jika anda mempunyai Mac). Pengguna Windows juga boleh menyambung ke iPhone mereka menggunakan kabel USB dan apl iTunes untuk Windows.
▶︎Cara AirDrop Antara Mac dan iPhone
Jika pencetak anda hanya berfungsi dengan sambungan berwayar tetapi anda ingin mencetak halaman secara wayarles daripada iPhone anda, satu perkara yang boleh anda lakukan semasa menyimpan fail PDF ialah pastikan anda memuat naiknya ke iCloud , Google Drive atau mana-mana storan awan lain. Dengan cara ini, anda boleh mengakses fail yang sama pada komputer anda hanya dengan log masuk ke akaun anda dan mengakses fail daripada perkhidmatan storan pilihan anda. Anda kemudian boleh membuka dokumen PDF dan menggunakan pilihan Cetak pada komputer Mac atau Windows anda yang mempunyai pencetak disambungkan.
Atas ialah kandungan terperinci 4 Cara Mencetak daripada iPhone. Untuk maklumat lanjut, sila ikut artikel berkaitan lain di laman web China PHP!

