Rumah >tutorial komputer >pengetahuan komputer >Penyelesaian Masalah Kamera Win11: Empat Cara Memperbaiki Kamera Win11 Tidak Berfungsi
Penyelesaian Masalah Kamera Win11: Empat Cara Memperbaiki Kamera Win11 Tidak Berfungsi
- WBOYWBOYWBOYWBOYWBOYWBOYWBOYWBOYWBOYWBOYWBOYWBOYWBke hadapan
- 2024-01-29 12:03:221701semak imbas
Editor PHP Xiaoxin membawakan anda penyelesaian kepada masalah bahawa kamera Win11 tidak boleh digunakan. Apabila menggunakan sistem Win11, kadangkala kamera tidak dapat berfungsi dengan baik, yang membawa kesulitan kepada pengguna. Namun, jangan risau, kami telah menyediakan empat penyelesaian untuk membantu anda menyelesaikan masalah ini dengan cepat. Sama ada ia menyemak pemacu peranti, menetapkan pilihan privasi, mengemas kini sistem pengendalian atau menetapkan semula tetapan kamera, kami akan memperkenalkannya kepada anda secara terperinci satu demi satu, dengan harapan dapat membantu anda menyelesaikan masalah kamera Win11 tidak berfungsi.
Empat penyelesaian kepada kamera Win11 tidak berfungsi
Penyelesaian 1. Gunakan penyelesai masalah terbina dalam
1 Tekan + untuk membuka Tetapan, dan kemudian klik Penyelesaian masalah dalam tab Sistem. WindowsI
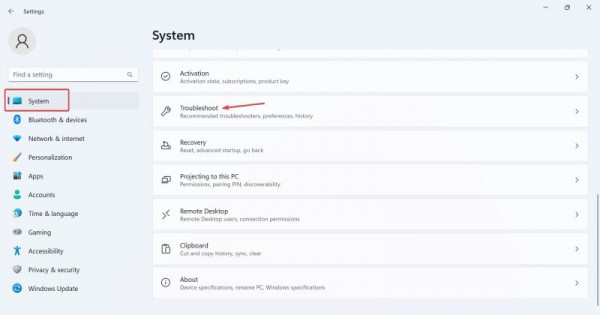
2. Klik pada penyelesai masalah lain.
3 Sekarang, klik butang Jalankan di sebelah entri kamera.
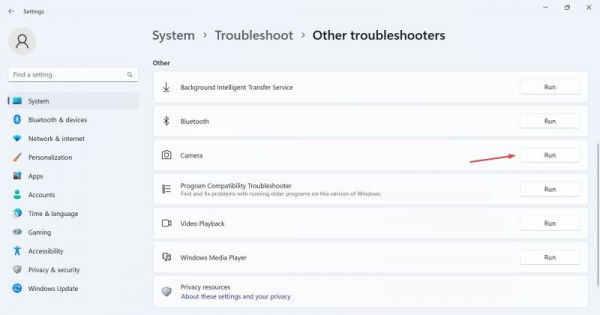
4. Ikuti arahan pada skrin untuk menyelesaikan proses penyelesaian masalah dan buat perubahan yang disyorkan.
5 Selepas menggunakan penyelesai masalah kamera, jalankan penyelesai masalah apl Windows Store.
Penyelesaian 2. Pasang semula pemacu kamera web
1 Tekan + untuk membuka carian, taip pengurus peranti dalam kotak carian, dan kemudian klik hasil yang berkaitan. WindowsS
2 Sekarang, klik dua kali pada entri Kamera, klik kanan pada kamera web yang bermasalah dan pilih Nyahpasang Peranti.
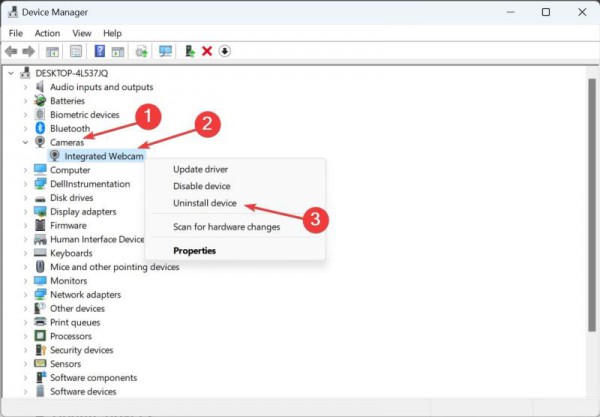
3. Klik Nyahpasang dalam gesaan pengesahan sekali lagi.
4 Akhir sekali, mulakan semula komputer anda untuk perubahan berkuat kuasa.
Penyelesaian 3: Tamatkan proses berkaitan
1 Kadangkala kamera tidak boleh diakses kerana aplikasi yang berjalan di latar belakang menggunakan kamera.
2 Tekan kekunci Ctrl + Shift + Esc untuk memulakan Pengurus Tugas dan membuka tab Proses. Di sana, cari dan tamatkan sebarang proses yang anda fikir mungkin mengakses kamera anda tanpa kebenaran anda.
Penyelesaian 4. Semak kebenaran kamera
Apl memerlukan kebenaran yang sesuai untuk mengakses kamera anda, yang boleh menyebabkan konflik dan menyebabkan anda menerima mesej ralat.
1 Klik butang Mula untuk membuka antara muka tetapan.
2 Klik Privasi, tatal ke bawah dalam lajur kiri dan cari kebenaran aplikasi.
3 Klik pada kamera di bawah kebenaran aplikasi dan hidupkan butang togol di sebelah kanan yang membolehkan aplikasi mengakses kamera.
4 Mulakan semula komputer anda dan semak sama ada ralat bahawa semua kamera telah dikekalkan telah hilang.
Atas ialah kandungan terperinci Penyelesaian Masalah Kamera Win11: Empat Cara Memperbaiki Kamera Win11 Tidak Berfungsi. Untuk maklumat lanjut, sila ikut artikel berkaitan lain di laman web China PHP!

