Rumah >Tutorial sistem >Siri Windows >Cara untuk Membetulkan Tiada Isu Bunyi dalam Windows 10
Cara untuk Membetulkan Tiada Isu Bunyi dalam Windows 10
- WBOYWBOYWBOYWBOYWBOYWBOYWBOYWBOYWBOYWBOYWBOYWBOYWBke hadapan
- 2024-01-17 08:09:231819semak imbas
Cara memulihkan win10 apabila komputer tiada bunyi
Cuba mulakan semula komputer Jika anda mempunyai perisian pemulihan atau pemulihan terbina dalam, memulihkan sistem adalah berkesan dan bebas masalah.
Penyelesaian kepada komputer senyap: Terdapat dua penyelesaian: membaiki sistem dan menggunakan perisian untuk memasang pemacu kad bunyi (permula lihat pada pembesar suara kecil atau semak dalam panel kawalan untuk melihat sama ada bisu ditetapkan, dan kemudian semak sama ada terdapat bunyi output melalui fon kepala, , ia disebabkan oleh kegagalan pembesar suara atau pembesar suara dan pelbagai sambungan Dalam sesetengah kes, ia disebabkan oleh pemacu kad bunyi yang rosak. Jika ia disebabkan oleh masalah perkakasan dan anda tidak dapat menyelesaikannya sendiri, disyorkan untuk membaikinya, jika anda mempunyai sebarang pertanyaan, sila tanya saya)
Untuk memulihkan sistem dalam Win7810, klik kanan komputer dan pilih Properties, pilih System Protection di sebelah kanan, System Restore, dan ikut sahaja langkah-langkahnya. Jika anda mempunyai perisian pemulihan, anda juga boleh memulihkan dan membaikinya.
Pemandu datang dengan komputer atau boleh dimuat turun dari laman web rasmi Perisian ini termasuk 360 Driver Master, Driver Wizard, Driver Life, Master Lu dan perisian lain (cuba pasang pemacu mengikut urutan).
Jika anda memasang sistem selain daripada sistem semasa anda membeli komputer, lebih baik memasang sistem yang telah dipasang semasa anda membeli komputer Dalam amalan saya, ia berkaitan dengan pemandu yang tidak sesuai.
Bagaimana untuk menyediakan bunyi sistem jika tiada bunyi sistem dalam win10
Alat: komputer, WIN10
Kaedah dan langkah:
1 Klik kanan komputer ini di bawah sistem, kemudian klik Properties->Device Manager
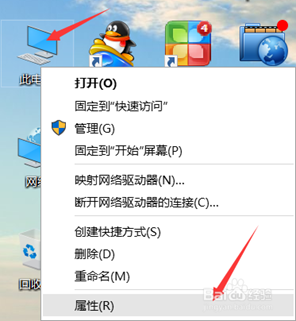
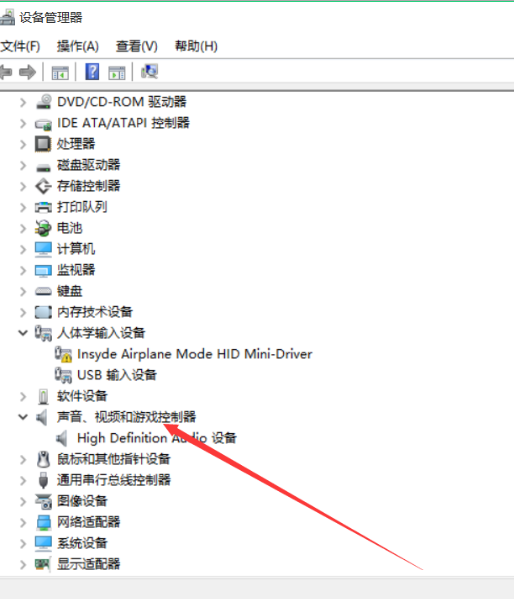
2. Tukar ke tab "Pemandu" dan klik "Pemandu Balik". Hanya mulakan semula sistem.
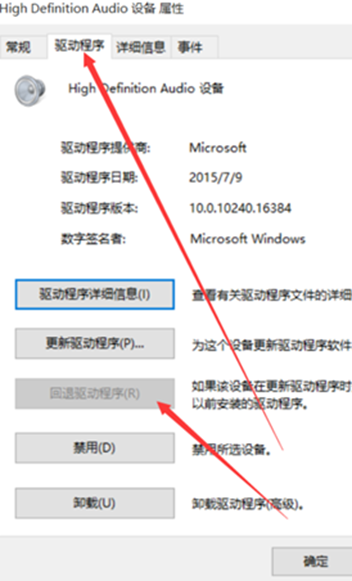
3 Jika masih tiada bunyi dalam Win10 selepas operasi di atas, anda perlu menetapkan bunyi dalam Win10 Klik kanan pembesar suara pada bar tugas dan pilih "Bunyi".
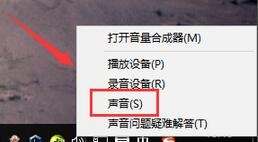
4. Tetapkan pembesar suara sebagai pemain lalai.
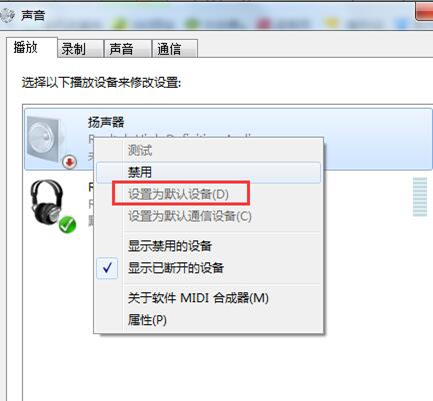
5 Kemudian klik Mula, buka Tetapan, dan pilih "Sistem".
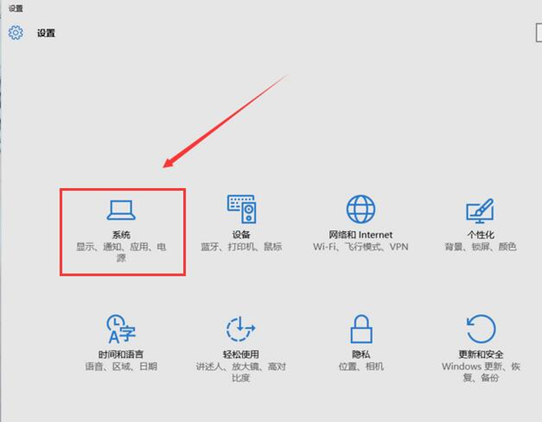
6 Pilih "Pemberitahuan dan Tindakan", seret bar skrol untuk melihat sama ada perisian bunyi telah dimatikan dan buka perisian yang dimatikan.
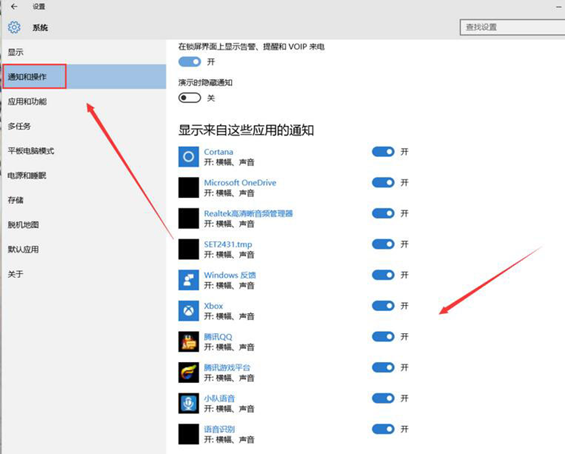
7, kemudian kembali ke antara muka tetapan dan masukkan "Peranti".
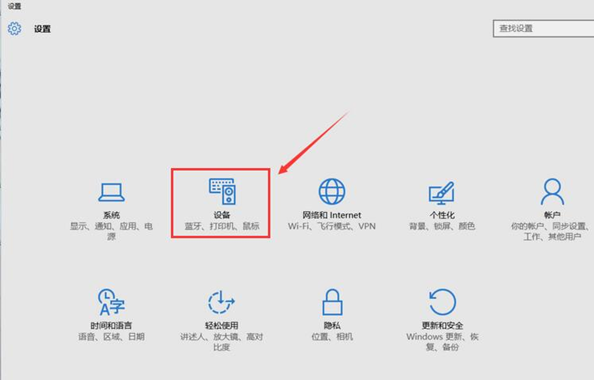
8 Klik "Peranti Bersambung" untuk menyemak sama ada peranti disambungkan.
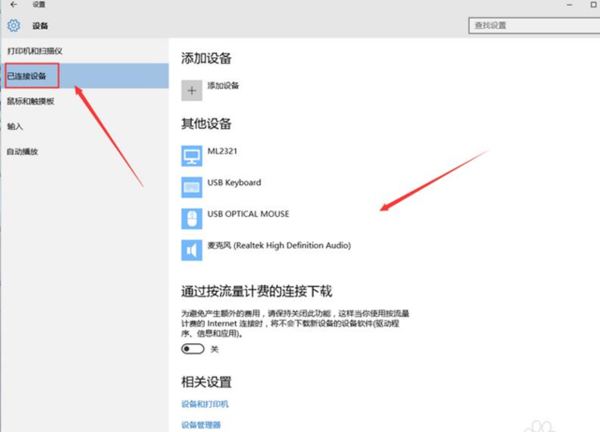
9 Kemudian periksa sama ada kabel penyambung di belakang casis masih utuh Jika ia rosak, sila gantikan dengan yang baru.
10 Akhir sekali, periksa sama ada antara muka USB di bahagian belakang casis longgar atau tidak dikenali.
win0 tiada bantuan bunyi
1. Gunakan "Penyelesai Masalah"
Sudah tentu, anda boleh mengaktifkan fungsi ini melalui panel kawalan seperti yang ditunjukkan dalam video, atau anda boleh klik kanan ikon kelantangan pada bar tugas dan pilih "Selesaikan Masalah Bunyi". Selepas dibuka, program secara automatik akan mencari masalah bunyi sistem semasa dan menyelesaikannya. Ini adalah kaedah yang paling tidak bimbang.
2. Menyelesaikan masalah pemandu
Untuk menggunakan Pengurus Peranti pada masa ini, anda boleh mencari "Pengurus Peranti" dalam bar carian Cortana, dan kemudian pilih hasil pertama untuk dimasukkan, anda juga boleh klik kanan pada butang Mula dan pilih item ini untuk dimasukkan. Kemudian cari "Pengawal Bunyi, Video dan Permainan", klik anak panah di sebelah kiri untuk mengembangkan dan pilih kad bunyi anda. Pada ketika ini anda boleh klik kanan pada item dan pilih "Kemas kini Perisian Pemacu". Secara umumnya, menggunakan kaedah ini boleh menyelesaikan kebanyakan masalah jika pemacu tidak dipasang dengan betul. Jika ia tidak dapat diselesaikan atau pemasangan gagal, anda juga boleh cuba menyahpasang peranti terlebih dahulu, kemudian "Imbas untuk perubahan perkakasan" dan pasang semula kad bunyi.
3. Masalah tetapan peranti lalai
Kadangkala, tiada bunyi dalam Windows 10 kerana terdapat masalah dengan tetapan peranti audio lalai Dalam kes ini, anda boleh klik kanan ikon bunyi pada bar tugas dan pilih "Main" untuk menyemak. Jika anda mendapati peranti main balik itu bukan pembesar suara atau fon kepala, anda boleh klik kanan pada peranti yang anda fikir betul dan pilih "Tetapkan sebagai Peranti Lalai".
4. Masalah format bunyi lalai
Jika tiada masalah dengan perkara di atas, anda juga boleh cuba menukar format bunyi lalai Kadangkala komputer tidak dapat menghasilkan bunyi kerana frekuensi pensampelan bunyi dan kedalaman bit tidak sesuai. Anda boleh memilih peranti main balik audio lalai anda dalam Bunyi → Main balik, klik "Properties", kemudian pilih tab "Lanjutan", pilih item yang sesuai dalam "Format Lalai", dan klik butang "Ujian" di sebelahnya selepas memilihnya. Jika anda boleh mendengar bunyi dimainkan, pemilihan adalah betul.
Apa yang perlu dilakukan jika tiada bunyi dalam Win10
Kaedah/Langkah
1. Gunakan "Penyelesai Masalah"
Sudah tentu, anda boleh mengaktifkan fungsi ini melalui panel kawalan seperti yang ditunjukkan dalam video, atau anda boleh klik kanan ikon kelantangan pada bar tugas dan pilih "Selesaikan Masalah Bunyi". Selepas dibuka, program secara automatik akan mencari masalah bunyi sistem semasa dan menyelesaikannya. Ini adalah kaedah yang paling tidak bimbang.
2. Menyelesaikan masalah pemandu
Untuk menggunakan Pengurus Peranti pada masa ini, anda boleh mencari "Pengurus Peranti" dalam bar carian Cortana, dan kemudian pilih hasil pertama untuk dimasukkan, anda juga boleh klik kanan pada butang Mula dan pilih item ini untuk dimasukkan. Kemudian cari "Pengawal Bunyi, Video dan Permainan", klik anak panah di sebelah kiri untuk mengembangkan dan pilih kad bunyi anda. Pada ketika ini anda boleh klik kanan pada item dan pilih "Kemas kini Perisian Pemacu". Secara umumnya, menggunakan kaedah ini boleh menyelesaikan kebanyakan masalah jika pemacu tidak dipasang dengan betul. Jika ia tidak dapat diselesaikan atau pemasangan gagal, anda juga boleh cuba menyahpasang peranti terlebih dahulu, kemudian "Imbas untuk perubahan perkakasan" dan pasang semula kad bunyi.
3. Masalah tetapan peranti lalai
Kadangkala, tiada bunyi dalam Windows 10 kerana terdapat masalah dengan tetapan peranti audio lalai Dalam kes ini, anda boleh klik kanan ikon bunyi pada bar tugas dan pilih "Main" untuk menyemak. Jika anda mendapati peranti main balik itu bukan pembesar suara atau fon kepala, anda boleh klik kanan pada peranti yang anda fikir betul dan pilih "Tetapkan sebagai Peranti Lalai".
4. Masalah format bunyi lalai
Jika tiada masalah dengan perkara di atas, anda juga boleh cuba menukar format bunyi lalai Kadangkala komputer tidak dapat menghasilkan bunyi kerana frekuensi pensampelan bunyi dan kedalaman bit tidak sesuai. Anda boleh memilih peranti main balik audio lalai anda dalam Bunyi → Main balik, klik "Properties", kemudian pilih tab "Lanjutan", pilih item yang sesuai dalam "Format Lalai", dan klik butang "Ujian" di sebelahnya selepas memilihnya. Jika anda boleh mendengar bunyi dimainkan, pemilihan adalah betul.
Atas ialah kandungan terperinci Cara untuk Membetulkan Tiada Isu Bunyi dalam Windows 10. Untuk maklumat lanjut, sila ikut artikel berkaitan lain di laman web China PHP!
Artikel berkaitan
Lihat lagi- Bagaimana untuk menyelesaikan masalah desktop Windows 7 berputar 90 darjah
- Bagaimana untuk menamatkan proses berjalan secara paksa dalam Win7
- Versi pratonton Win11 Build 25336.1010 dikeluarkan hari ini: digunakan terutamanya untuk menguji saluran paip operasi dan penyelenggaraan
- Pratonton Win11 Beta Bina 22621.1610/22624.1610 dikeluarkan hari ini (termasuk kemas kini KB5025299)
- Pengecaman cap jari tidak boleh digunakan pada komputer ASUS Bagaimana untuk menambah cap jari? Petua untuk menambah cap jari pada komputer ASUS

