Rumah >Tutorial sistem >Siri Windows >Mikrofon senyap dalam Windows 10
Mikrofon senyap dalam Windows 10
- 王林ke hadapan
- 2024-01-12 16:21:05953semak imbas
Ramai rakan yang menggunakan sistem win10 mendapati selepas mikrofon disambungkan ke komputer, tiada bunyi apa yang berlaku? Anda boleh mengesan masalah pemandu dan peranti Mari kita lihat penyelesaian khusus.

Penyelesaian untuk tiada bunyi daripada mikrofon win10
1 Klik kanan Komputer Saya, buka "Urus", dan semak sama ada set kepala anda dikenali dengan betul di bawah "Input dan Output Audio" dalam "Pengurus Peranti" .
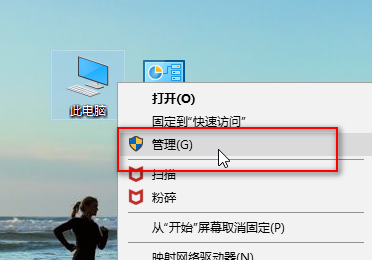
2 Selepas membuka tetingkap pengurus peranti, palamkan dan cabut palam kedua/set kepala anda dan semak sama ada peranti anda boleh dikenali dengan betul di bawah "Input dan Output Audio". Jika ia tidak dapat dikenali dengan betul, anda harus menyemak sama ada terdapat sebarang masalah dengan kabel sambungan peranti, atau pasang semula pemacu audio.
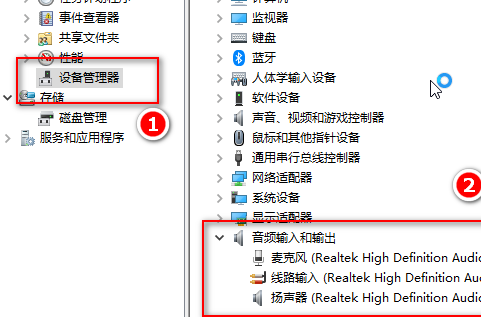
3 Klik ikon menu mula, buka tetapan, cari "Mikrofon" di bawah "Privasi", dan pastikan tetapan mikrofon dihidupkan.
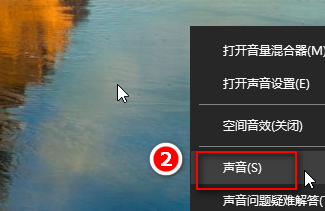
4. Cari ikon bunyi di sudut kanan bawah desktop, klik kanan dan klik "Bunyi". Jika tiada ikon bunyi pada desktop, anda boleh membuka Panel Kawalan, cari "Perkakasan dan Bunyi", dan kemudian klik "Urus Peranti Audio".
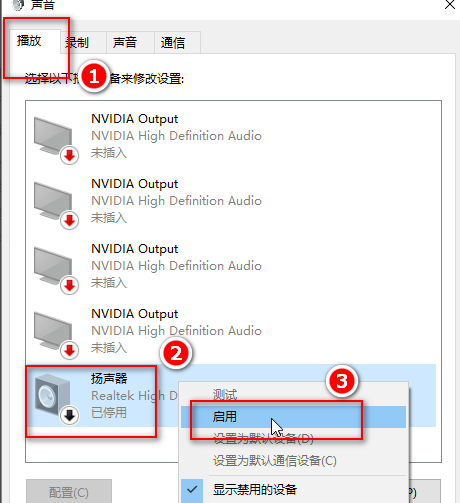
5 Di bawah tab "Main Semula", klik "Speaker",
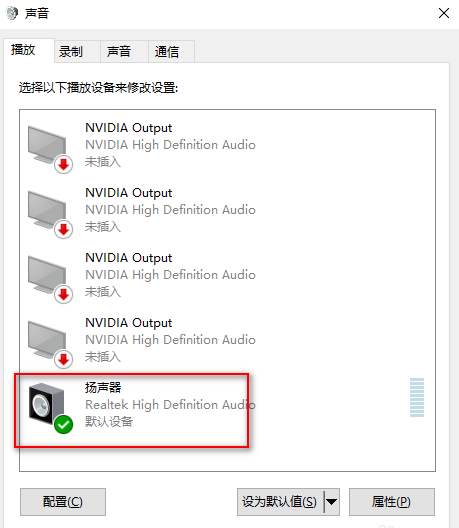
6. Klik kanan dan pilih "Dayakan", supaya anda boleh menggunakan set kepala untuk mendengar bunyi.
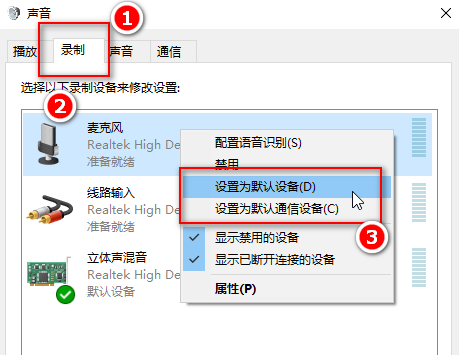
7 Di bawah tab "Rakaman", klik "Mikrofon", klik kanan, dan pilih "Tetapkan sebagai Peranti Lalai" dan "Tetapkan sebagai Peranti Komunikasi Lalai". Kemudian klik Sifat Mikrofon dan laraskannya mengikut keperluan.
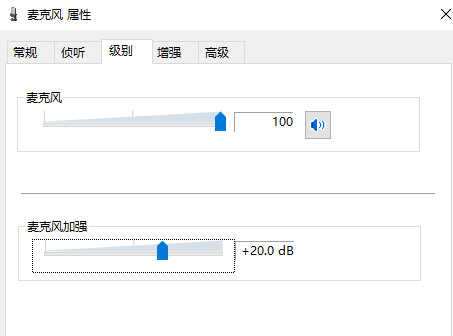
8 Klik "Campuran Stereo", klik kanan dan pilih "Lumpuhkan".
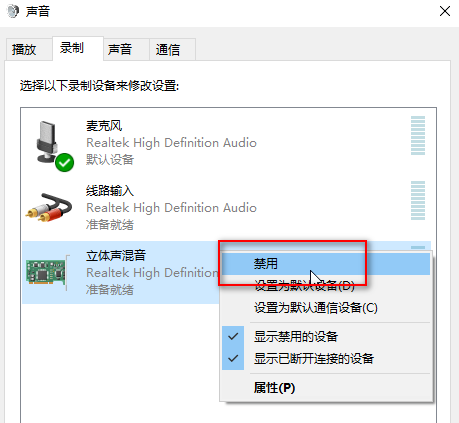
9 Akhirnya, apabila kita membuat bunyi ke dalam set kepala, kita akan melihat tindak balas pada mikrofon, dan akhirnya klik "OK". Dengan cara ini, anda boleh mendengar bunyi secara normal dan merakam pada masa yang sama.
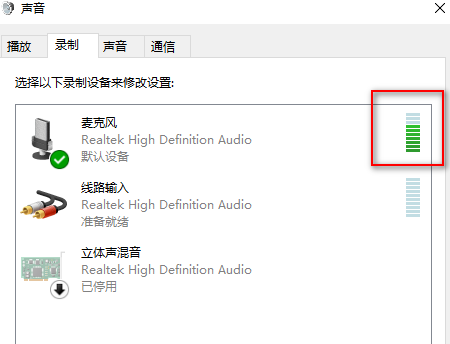
Atas ialah kandungan terperinci Mikrofon senyap dalam Windows 10. Untuk maklumat lanjut, sila ikut artikel berkaitan lain di laman web China PHP!

