Rumah >Tutorial sistem >Siri Windows >Langkah pintasan untuk menetapkan kelantangan dalam Win11
Langkah pintasan untuk menetapkan kelantangan dalam Win11
- WBOYWBOYWBOYWBOYWBOYWBOYWBOYWBOYWBOYWBOYWBOYWBOYWBke hadapan
- 2024-01-12 16:12:102395semak imbas
Adakah anda tahu cara menggunakan pintasan papan kekunci untuk mengawal kelantangan dalam Win11? Hari ini saya akan membawakan anda kaedah terperinci untuk menetapkan kekunci pintasan kelantangan dalam Win11, dengan gambar dan teks, mari kita lihat bersama-sama!
Kaedah tetapan:
1 Klik kanan ruang kosong pada desktop dan pilih "Buat" "pintasan".
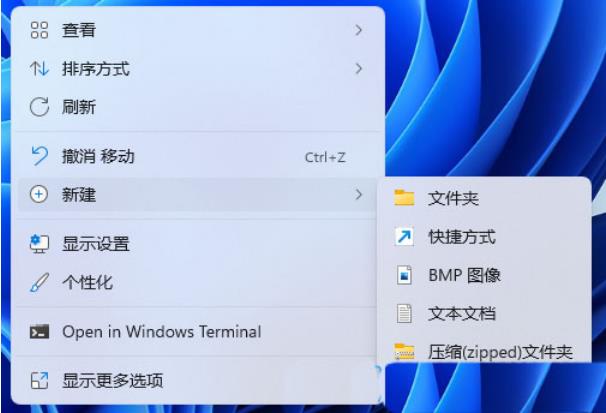
2. Selepas memasuki antara muka baharu, masukkan "%windir%System32SndVol.exe -f 49825268" di lokasi yang anda mahu masukkan objek, dan klik Seterusnya.
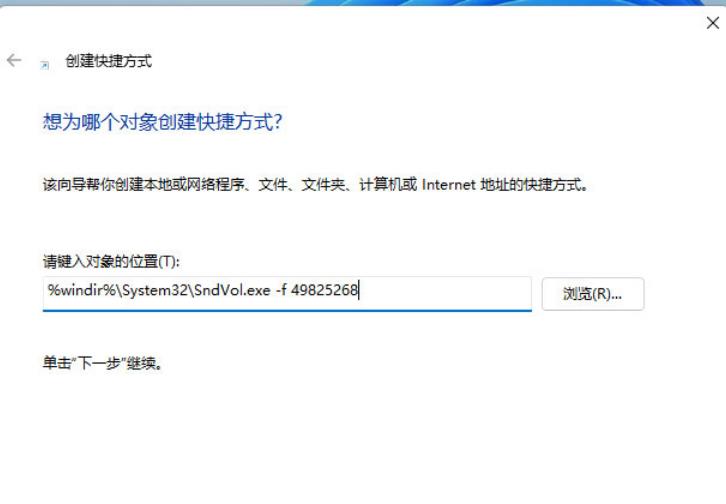
3 Kemudian masukkan nama pintasan Sistem akan memasuki SndVol secara lalai.
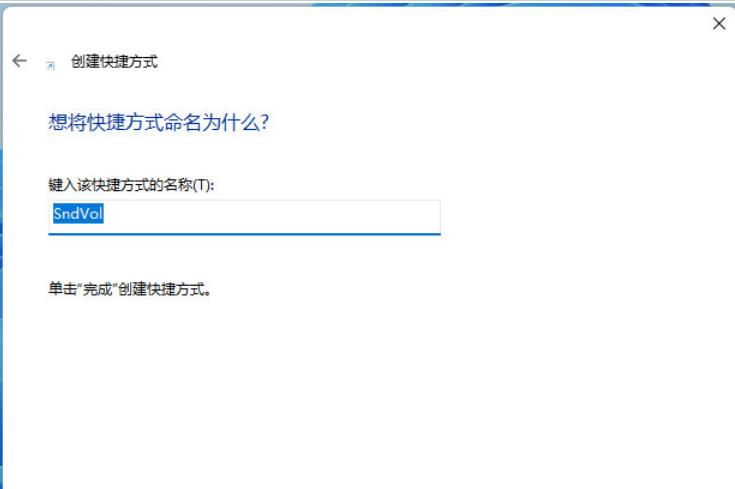
4. Klik kanan pintasan yang baru anda buat dan pilih "Properties" dalam senarai pilihan.
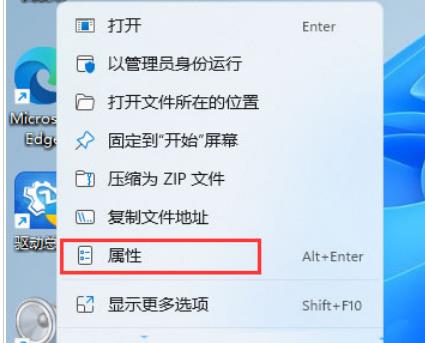
5 Dalam tetingkap yang terbuka, cari "Kekunci Pintasan", tetapkan kekunci pintasan yang anda mahu gunakan dan simpannya.
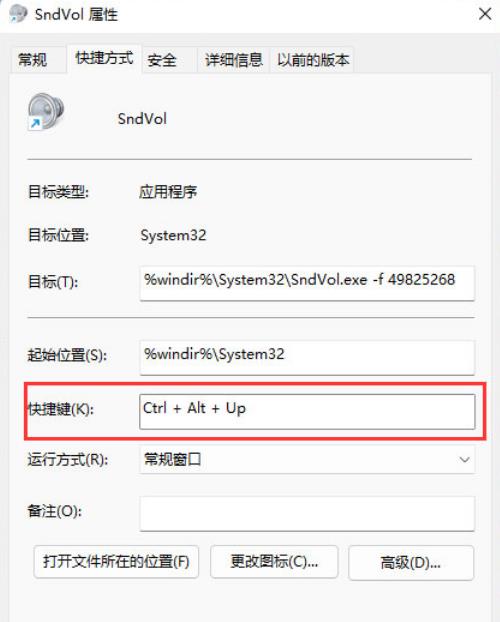
6 Tekan kekunci pintasan set untuk melaraskan kelantangan.
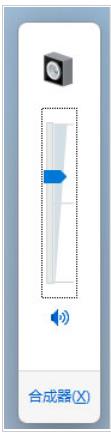
7 Anda juga boleh menetapkan kekunci pintasan kepada "Ctrl+Alt+Q".
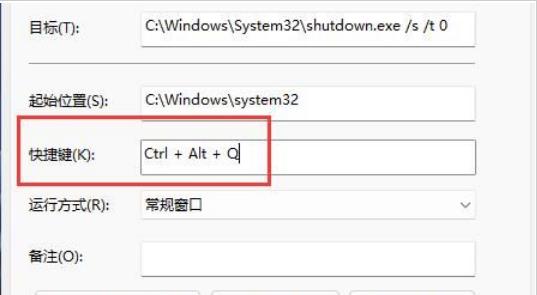
8 Selepas menyimpan, tekan kekunci pintasan yang sepadan, kemudian gunakan kekunci anak panah atas dan bawah pada papan kekunci untuk melaraskan kelantangan.
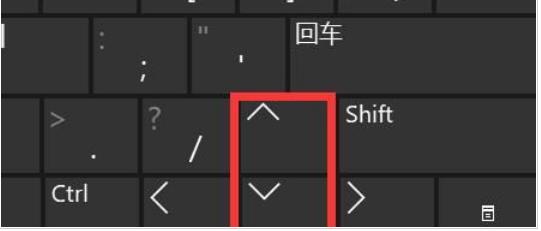
Atas ialah kandungan terperinci Langkah pintasan untuk menetapkan kelantangan dalam Win11. Untuk maklumat lanjut, sila ikut artikel berkaitan lain di laman web China PHP!

