Rumah >Tutorial sistem >Siri Windows >Bagaimana untuk menambah pilihan untuk mematikan monitor dalam menu klik kanan desktop Windows 10
Bagaimana untuk menambah pilihan untuk mematikan monitor dalam menu klik kanan desktop Windows 10
- WBOYWBOYWBOYWBOYWBOYWBOYWBOYWBOYWBOYWBOYWBOYWBOYWBke hadapan
- 2024-01-06 16:53:221368semak imbas
Baru-baru ini, ramai rakan ingin menyediakan menu klik kanan desktop win10 untuk menambah keupayaan untuk mematikan monitor, tetapi mereka tidak tahu bagaimana untuk melakukannya, ia sangat mudah, hanya mengubah suai registry. Mari kita lihat kaedah terperinci di bawah.
Tambah kaedah untuk mematikan monitor dalam menu klik kanan desktop win10
Rendering adalah seperti berikut:
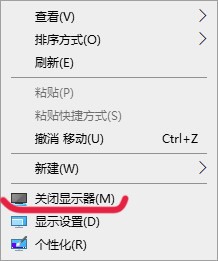
Langkah operasi: (Terdapat kunci untuk mengimport di penghujung artikel)
1. Buka editor pendaftaran (Win+R-masukkan "regedit"-return Car) Cari:
HKEY_CLASSES_ROOTDesktopBackgroundShell
2 Klik kanan shell-new-item, dan namakan item baharu: Atmonitor
3 nilai rentetan baharu di sebelah kanan item "Atmonitor" baharu: MUIVerb, ikon, Isikan Kedudukan
MUIVerb: &Matikan monitor
Isi Ikon: imageres.dll,193
Isi kedudukan: Bawah
4 Klik kanan Atmonitor - Baharu - item, dan namakan item baharu: command
5 Isikan sebelah kanan item "perintah" baharu (lalai):
PowerShell -windowstyle hidden -command "(. Add-Type '[DllImport("user32.dll")] public static extern int SendMessage (int hWnd, int hMsg, int wParam, int lParam);' -Nama a -Pas)::SendMessage(-1,0x0112,0xF170 ,2)"
6. Mulakan semula komputer! Klik kanan pada ruang kosong pada desktop dan item "Matikan paparan" akan muncul.
Import pendaftaran dengan satu klik (termasuk pemadaman): Klik untuk memuat turun kunci pendaftaran
Atas ialah kandungan terperinci Bagaimana untuk menambah pilihan untuk mematikan monitor dalam menu klik kanan desktop Windows 10. Untuk maklumat lanjut, sila ikut artikel berkaitan lain di laman web China PHP!

