Rumah >Tutorial sistem >LINUX >Arahan terperinci dengan gambar dan teks tentang cara memasang Ubuntu 16.04.5 dalam VMware
Arahan terperinci dengan gambar dan teks tentang cara memasang Ubuntu 16.04.5 dalam VMware
- PHPzke hadapan
- 2024-01-02 09:04:281204semak imbas
1. Persediaan untuk memasang perisian persekitaran
1) Muat turun VMware 12.0.1 (Kunci lesen kekal versi Pro: 5A02H-AU243-TZJ49-GTC7K-3C61N)
https://www.php.cn/link/670d3369559cd4f24e79046d6372a0e9
Baidu Cloud Disk: Pautan: http://pan.baidu.com/s/1kVITOmN Kata laluan: endl
2) Ubuntu 16.04.5 LTS 64-bit 64-bit PC (AMD64) imej desktop
https://www.php.cn/link/f15f2020c8dfbe665c036e75c9176f7c
2. Pasang Ubuntu dalam VMware
2.1) Buat mesin maya baharu, pilih Tersuai (Lanjutan), dan klik Seterusnya
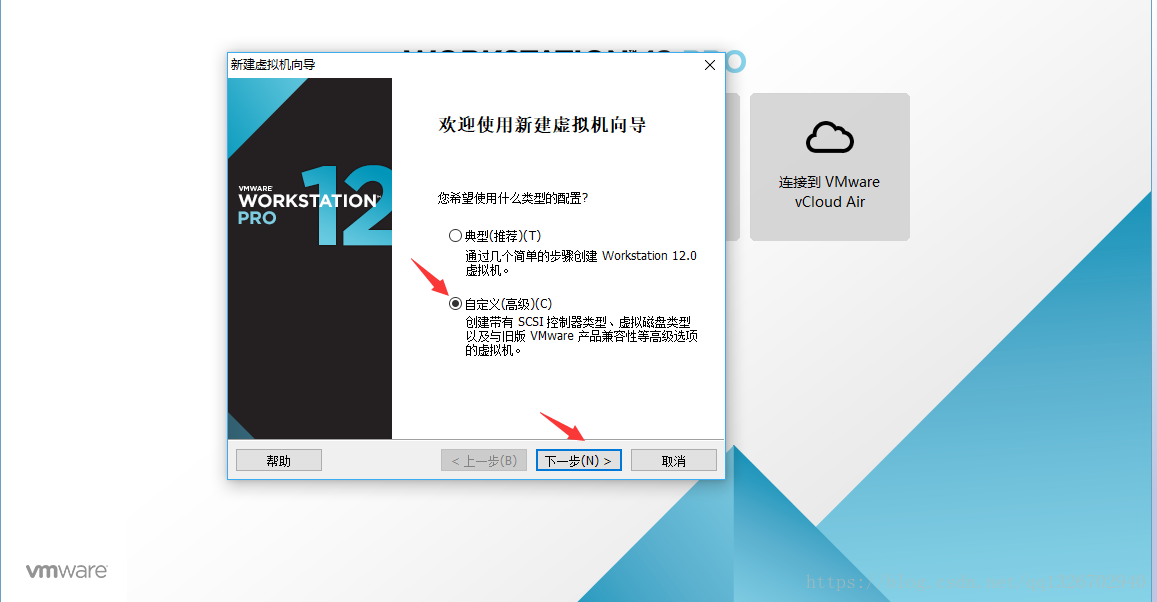
2.2) Klik Seterusnya
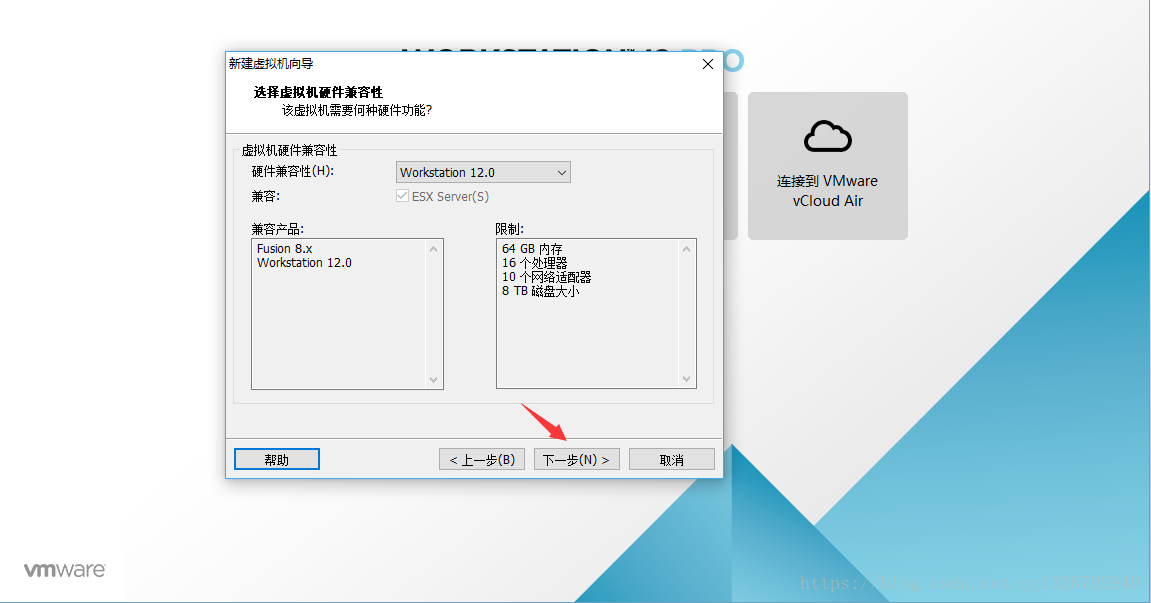
2.3) Pilih untuk memasang sistem pengendalian kemudian dan klik Seterusnya
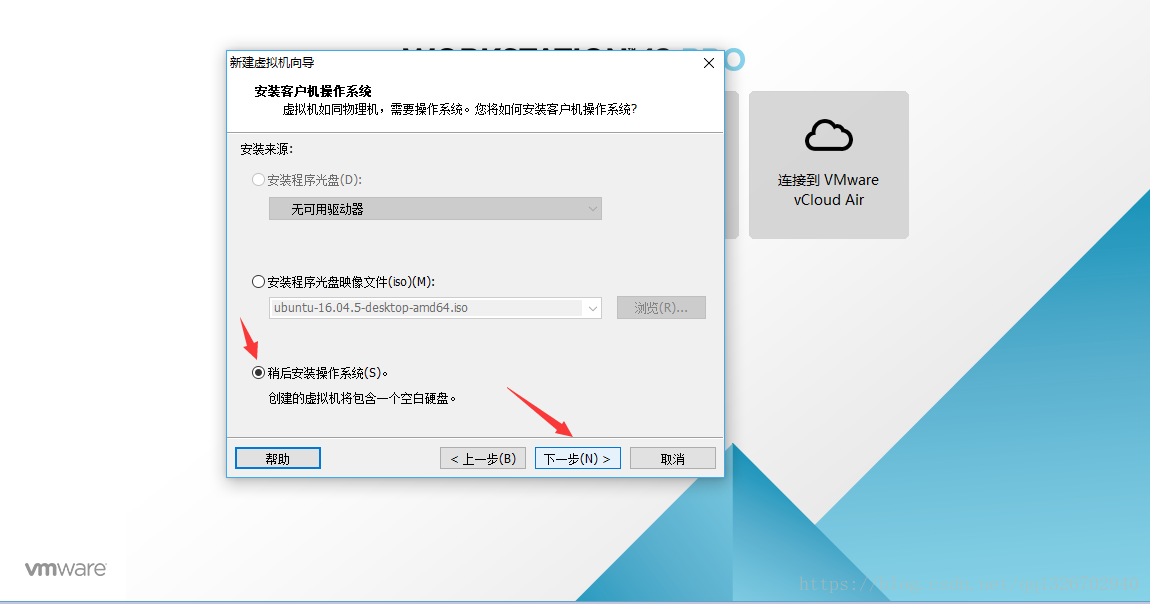
2.4 Sistem pengendalian tetamu pilih Linux, versi Ubuntu 64-bit (kerana muat turun adalah sistem 64-bit, jika 32-bit, pilih Ubuntu)
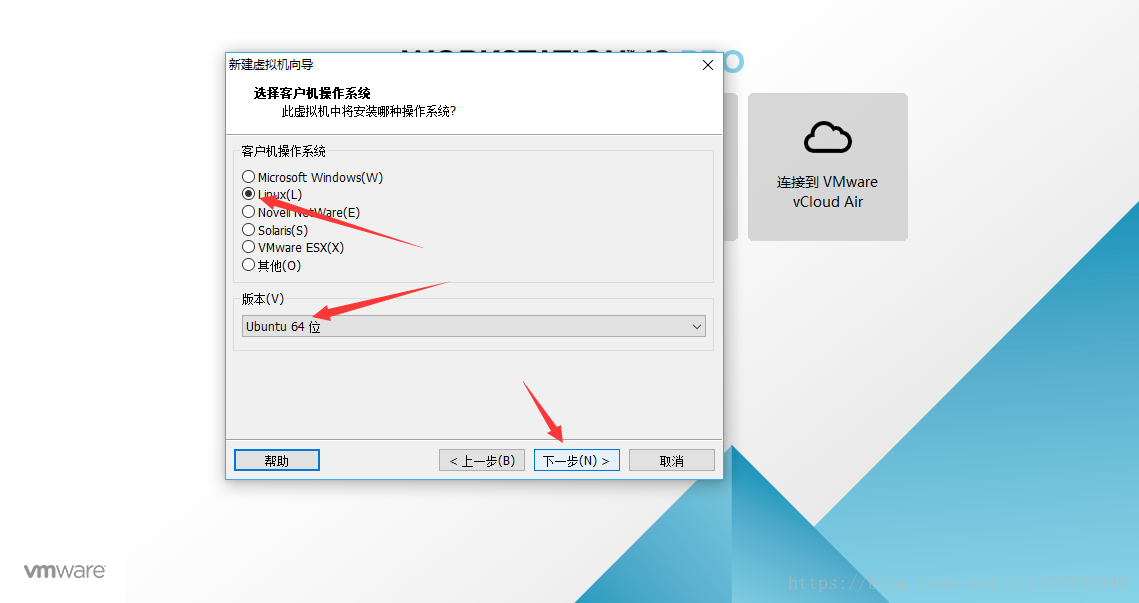
2.5) Masukkan nama mesin maya dan lokasi pemasangan, kemudian klik Seterusnya
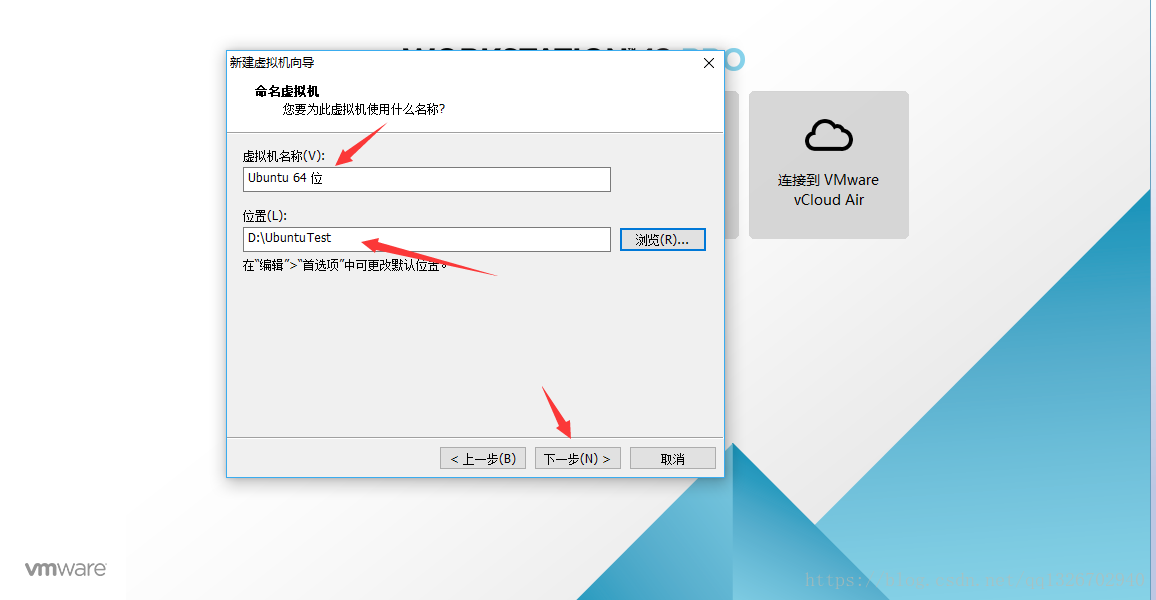
2.6) Konfigurasikan pemproses Disebabkan konfigurasi komputer saya, saya memilih untuk memperuntukkan 2 pemproses kepada mesin maya Ini boleh dipilih mengikut konfigurasi komputer peribadi
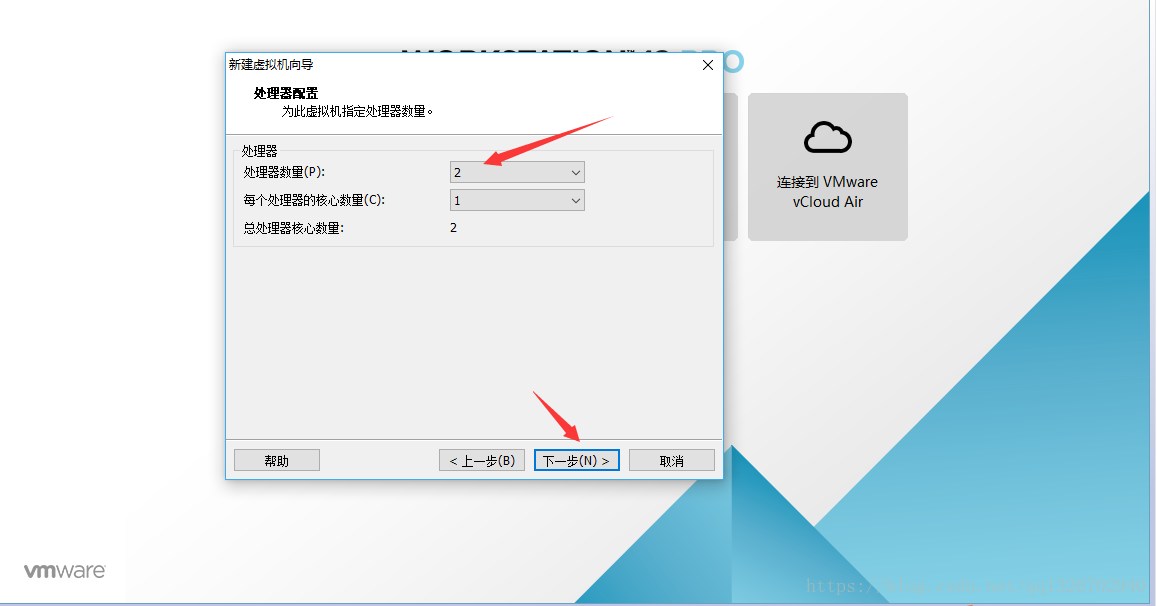
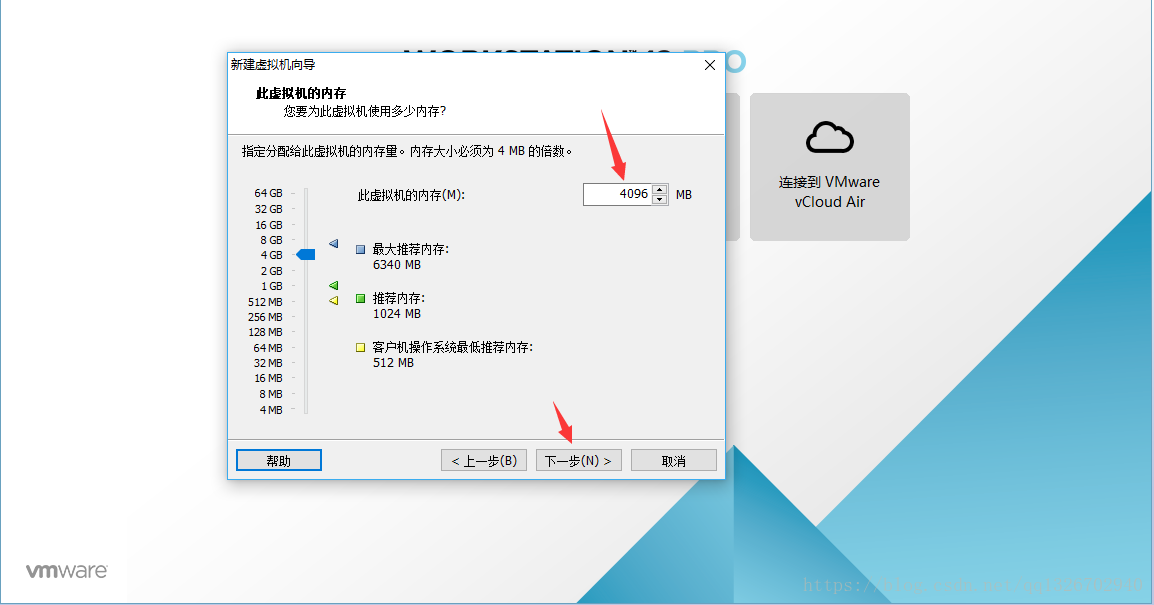 2.8) Jenis rangkaian dan kaedah sambungan pilih Gunakan Terjemahan Alamat Rangkaian (NAT), dan kemudian klik Seterusnya
2.8) Jenis rangkaian dan kaedah sambungan pilih Gunakan Terjemahan Alamat Rangkaian (NAT), dan kemudian klik Seterusnya
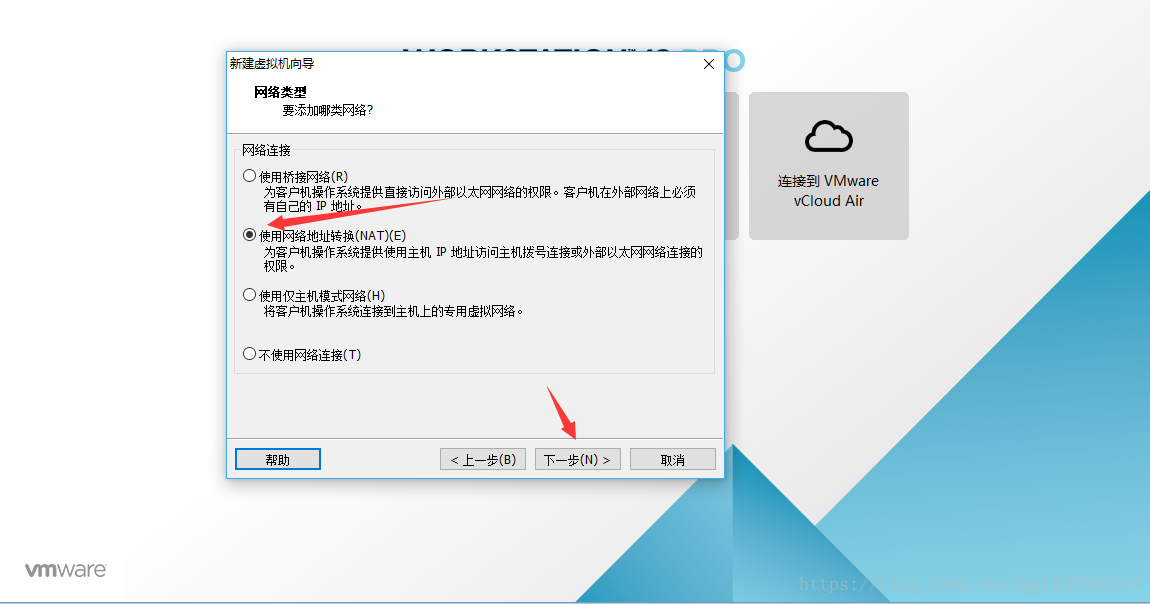 2.9) Pilihan lalai, kemudian klik Seterusnya
2.9) Pilihan lalai, kemudian klik Seterusnya
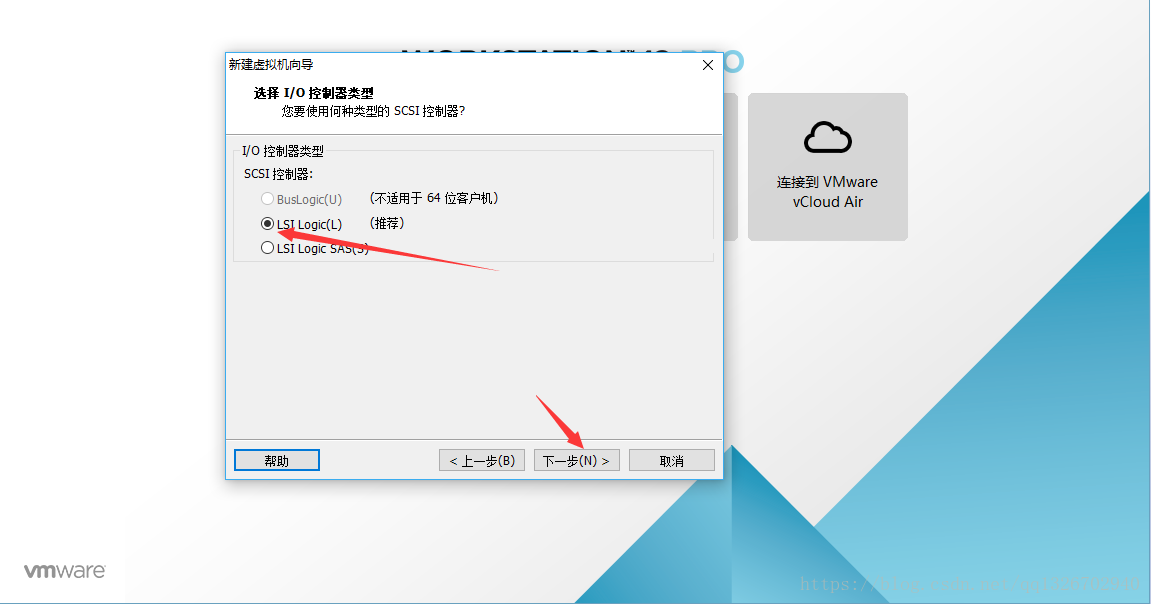 2.10) Pilihan lalai, kemudian klik Seterusnya
2.10) Pilihan lalai, kemudian klik Seterusnya
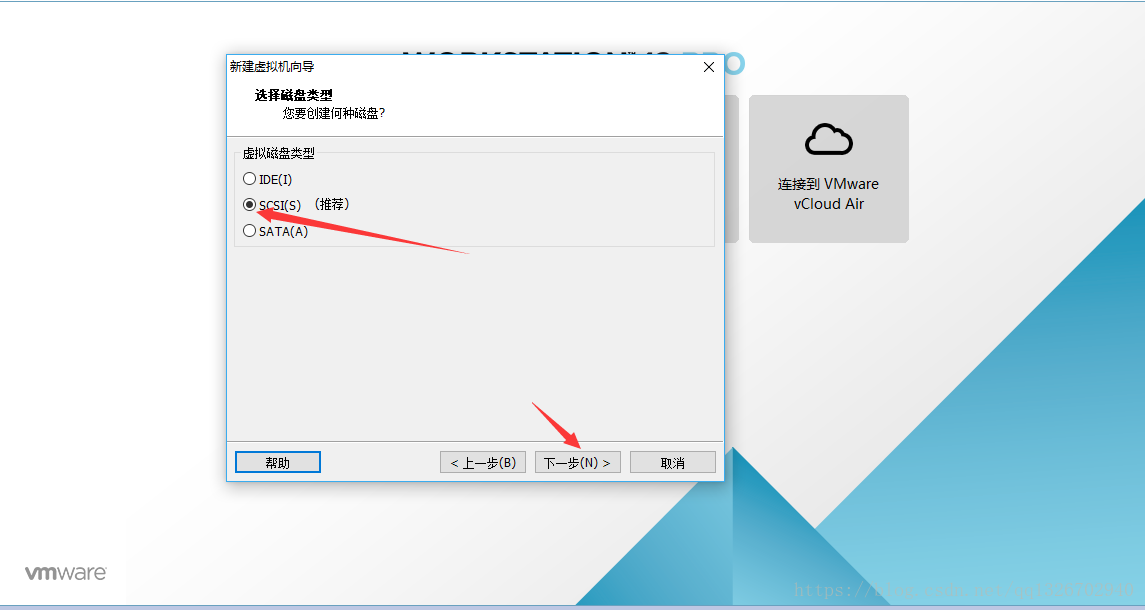 2.11) Pilihan lalai, kemudian klik Seterusnya
2.11) Pilihan lalai, kemudian klik Seterusnya
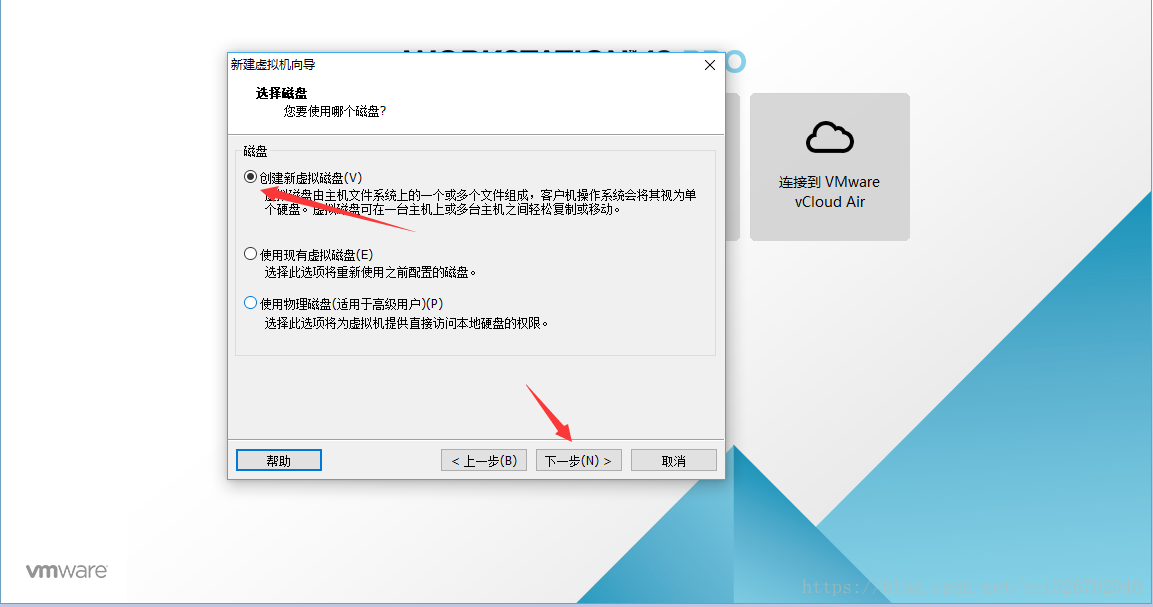 2.12) Peruntukkan saiz cakera kepada mesin maya, pilih mengikut konfigurasi komputer peribadi anda, kemudian pilih Simpan cakera maya sebagai satu fail, dan klik Seterusnya
2.12) Peruntukkan saiz cakera kepada mesin maya, pilih mengikut konfigurasi komputer peribadi anda, kemudian pilih Simpan cakera maya sebagai satu fail, dan klik Seterusnya
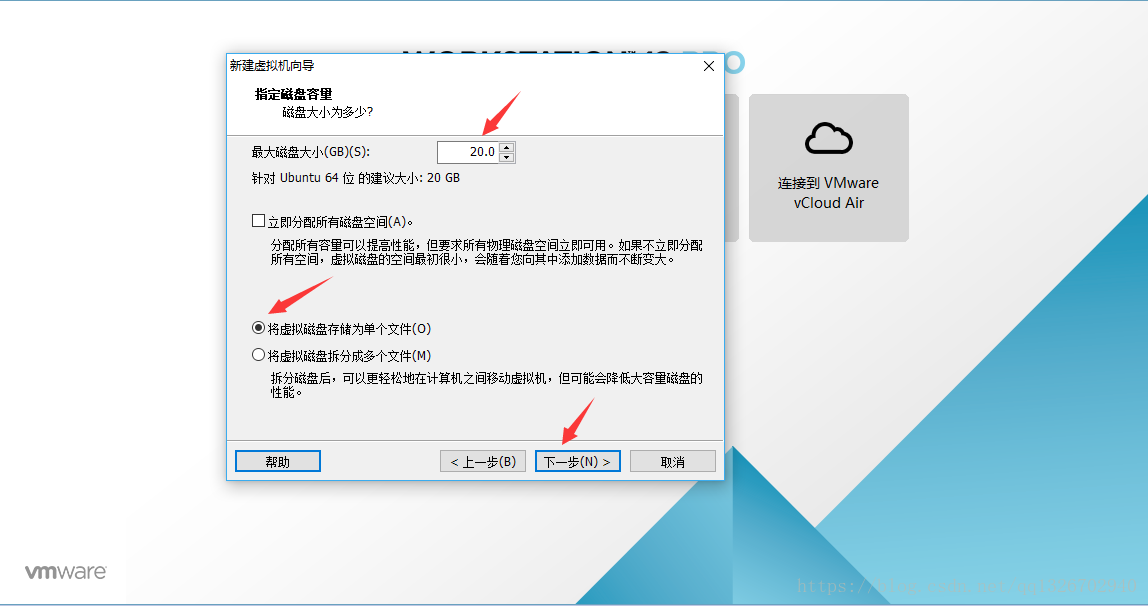 2.13) Hanya pilih lalai, kemudian klik Seterusnya
2.13) Hanya pilih lalai, kemudian klik Seterusnya
 2.14) Klik butang Perkakasan Tersuai di sini, kerana apabila memilih sumber pemasangan dalam langkah 2.3, kami memilih untuk memasang sistem pengendalian kemudian, jadi di sini kami akan memilih laluan ke imej sistem
2.14) Klik butang Perkakasan Tersuai di sini, kerana apabila memilih sumber pemasangan dalam langkah 2.3, kami memilih untuk memasang sistem pengendalian kemudian, jadi di sini kami akan memilih laluan ke imej sistem
Konfigurasi laluan imej sistem di sini, anda juga boleh mengeditnya selepas mengkonfigurasi mesin maya, iaitu, klik Edit mesin maya ini dalam antara muka langkah 2.17, anda juga boleh memasukkan antara muka konfigurasi 2.15
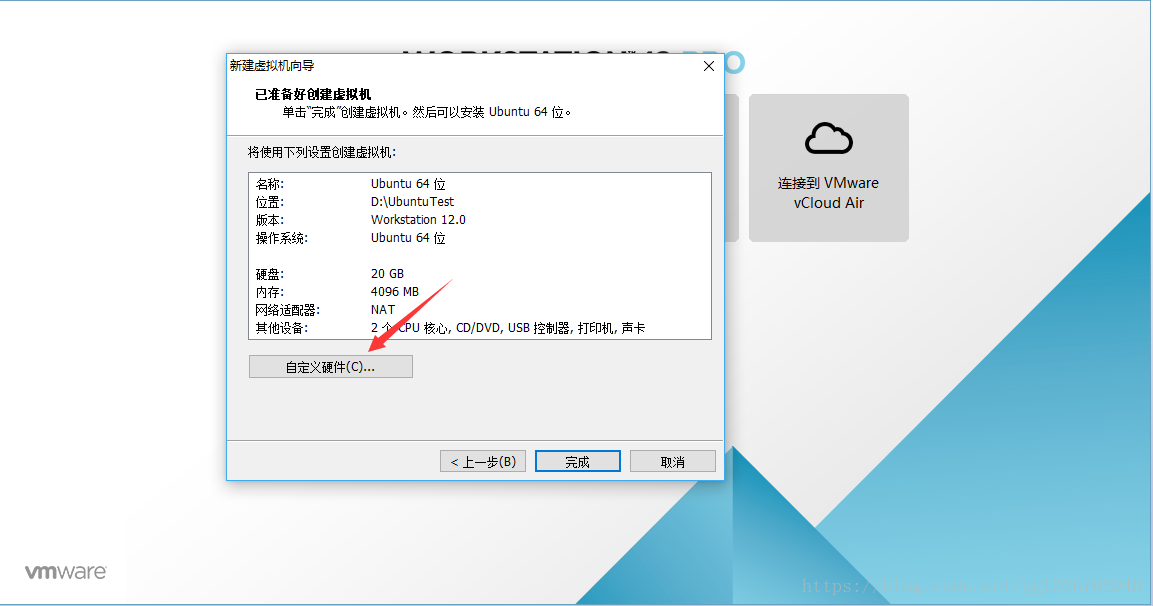 2.15) Klik CD/DVD Baharu, pilih Gunakan fail imej ISO dalam bahagian Sambungan di sebelah kanan, klik butang Semak Imbas untuk memilih sistem pengendalian yang dipasang, dan kemudian klik Tutup untuk keluar dari antara muka konfigurasi
2.15) Klik CD/DVD Baharu, pilih Gunakan fail imej ISO dalam bahagian Sambungan di sebelah kanan, klik butang Semak Imbas untuk memilih sistem pengendalian yang dipasang, dan kemudian klik Tutup untuk keluar dari antara muka konfigurasi
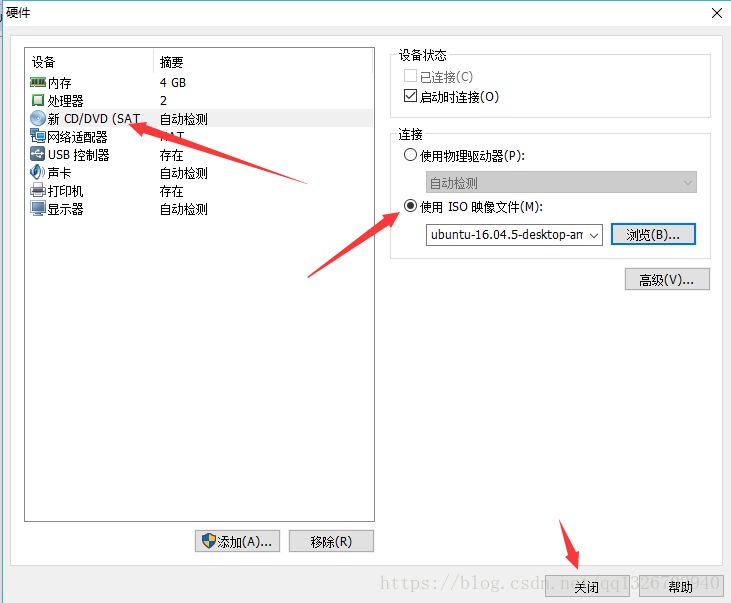 2.16) Klik Selesai
2.16) Klik Selesai
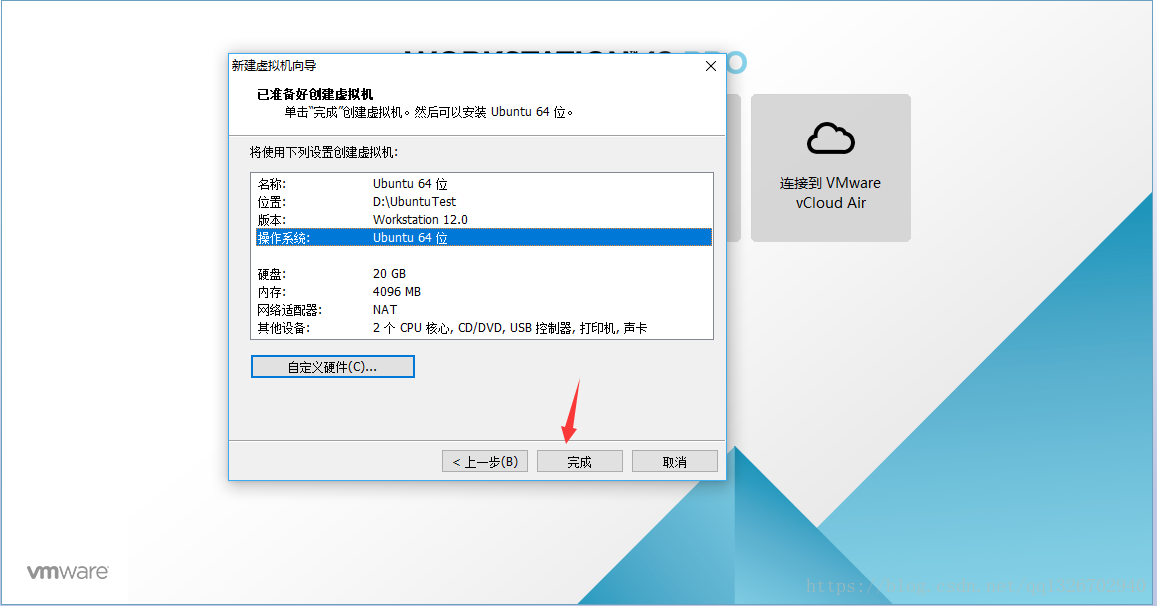 2.17) Klik untuk memulakan mesin maya ini
2.17) Klik untuk memulakan mesin maya ini
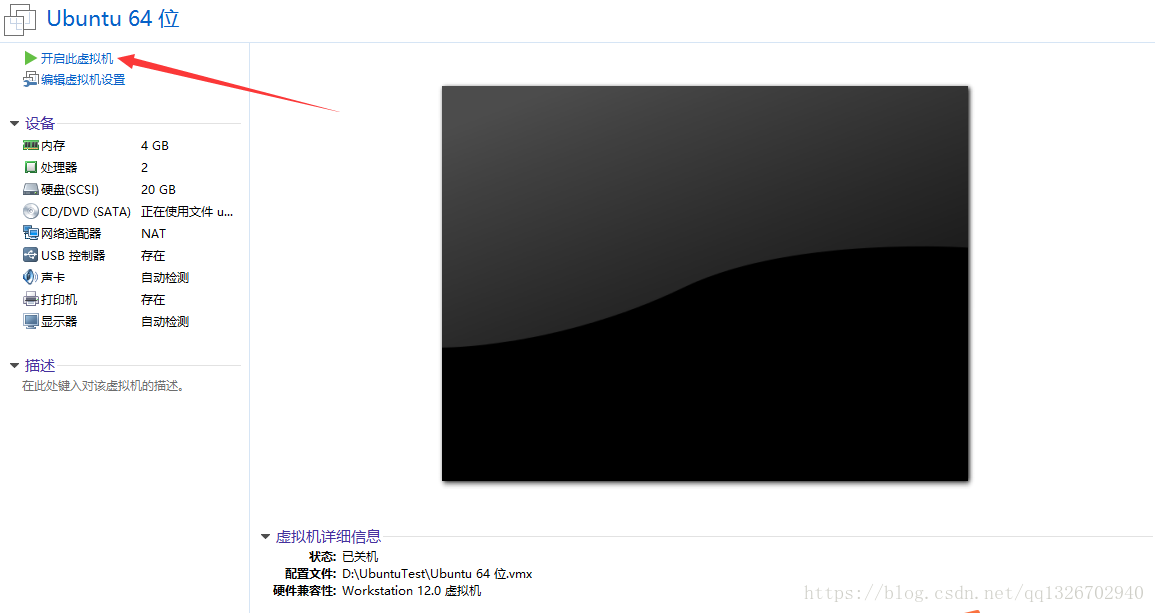
2.18) Mula memasang Ubuntu, pilih bahasa Cina (Mudah) sebagai bahasa, dan kemudian klik Pasang Ubuntu
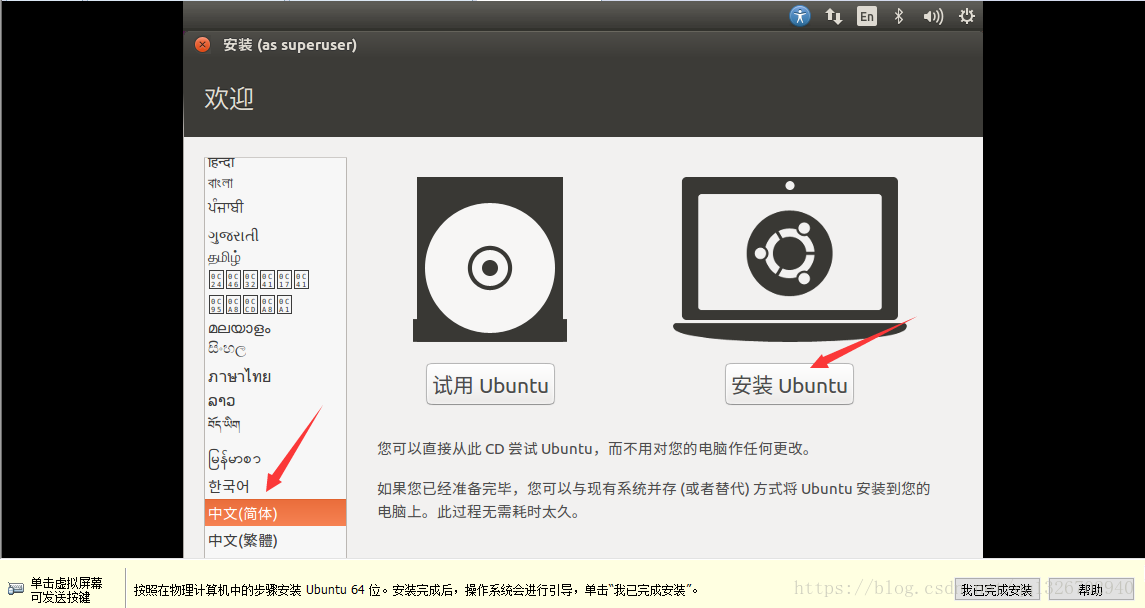
2.19) Pilihan lalai, klik Teruskan
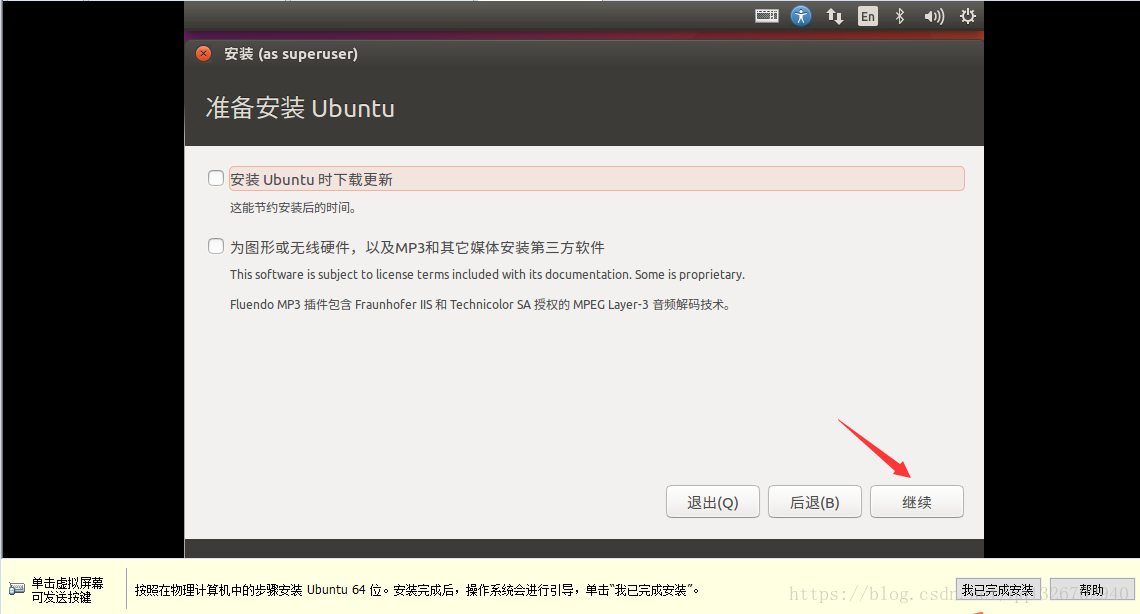
2.20) dipilih secara lalai, klik Pasang Sekarang
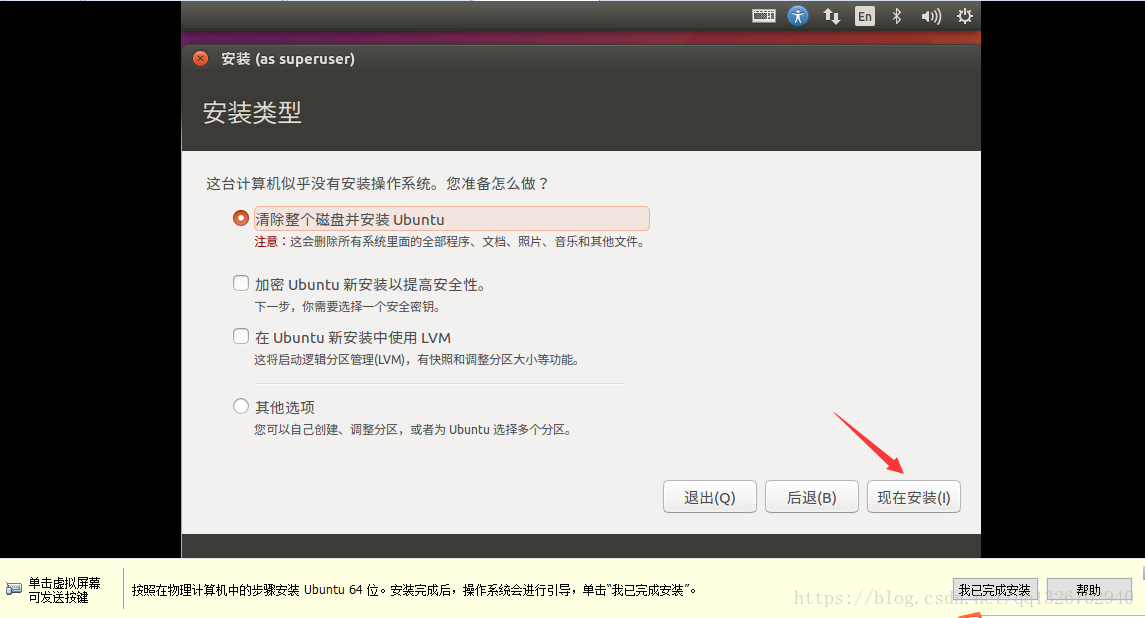
2.21) Klik untuk meneruskan
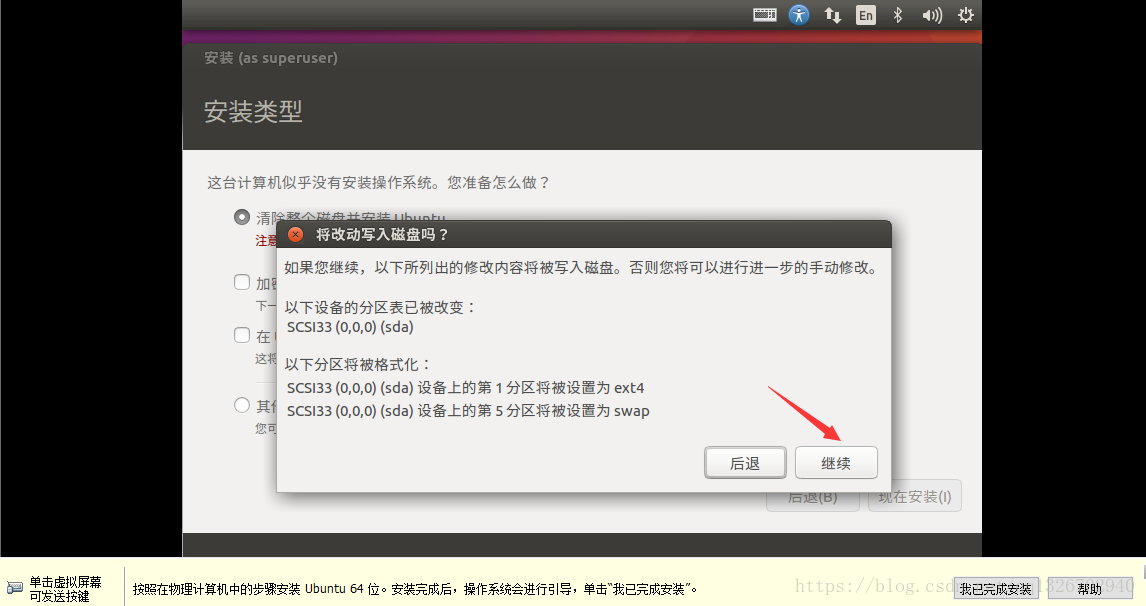
2.22) Zon waktu Masukkan Shanhai, kemudian klik untuk meneruskan
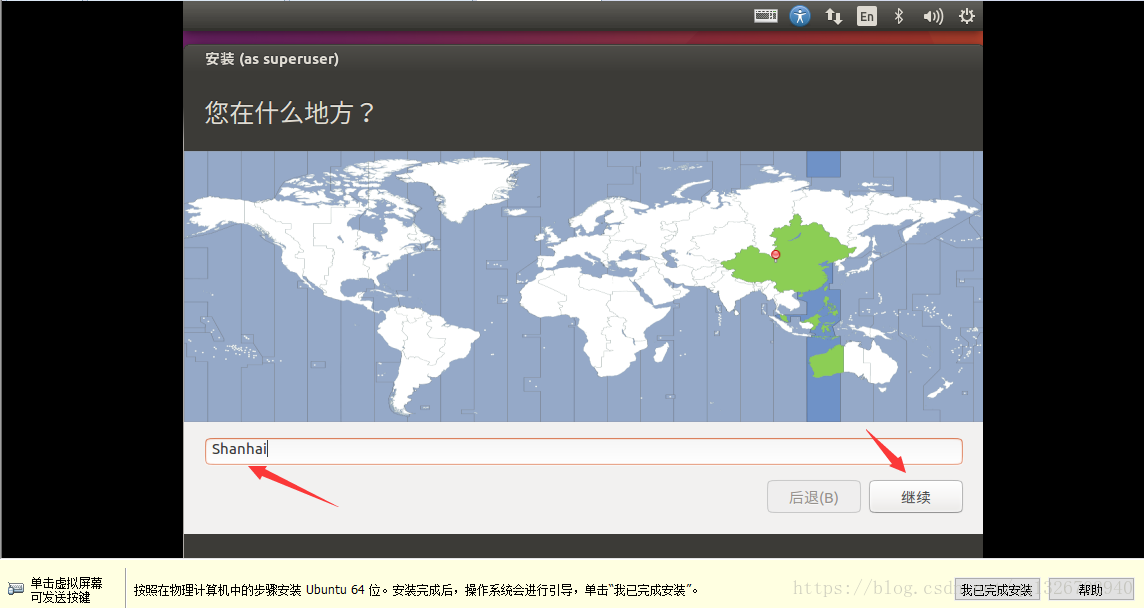
2.23) Pilihan lalai, kemudian klik untuk meneruskan
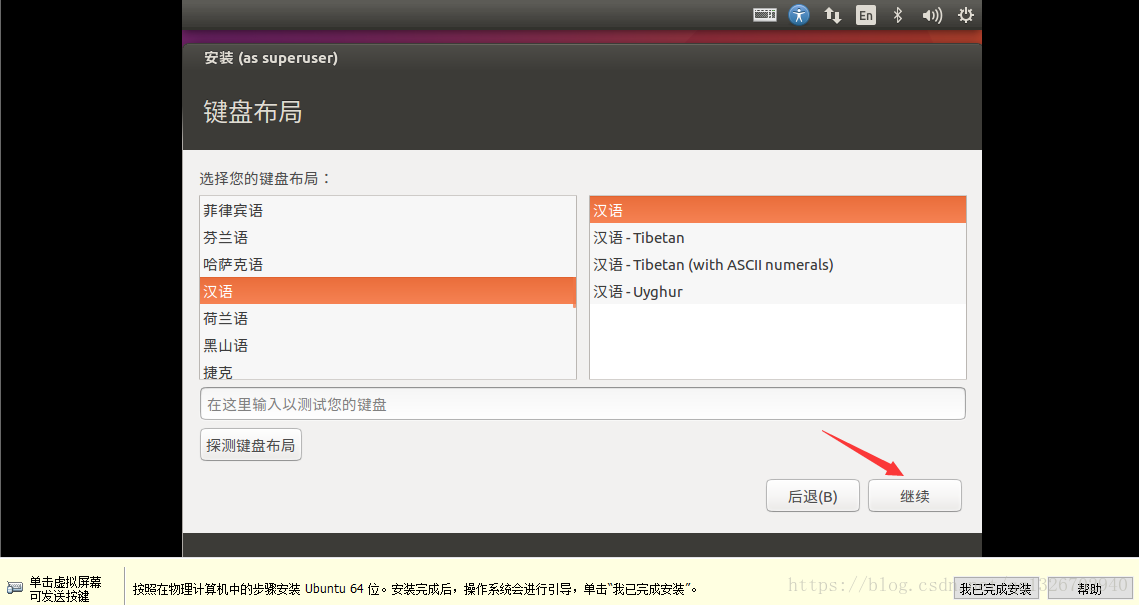
2.24) Masukkan maklumat pengguna anda dan klik untuk meneruskan
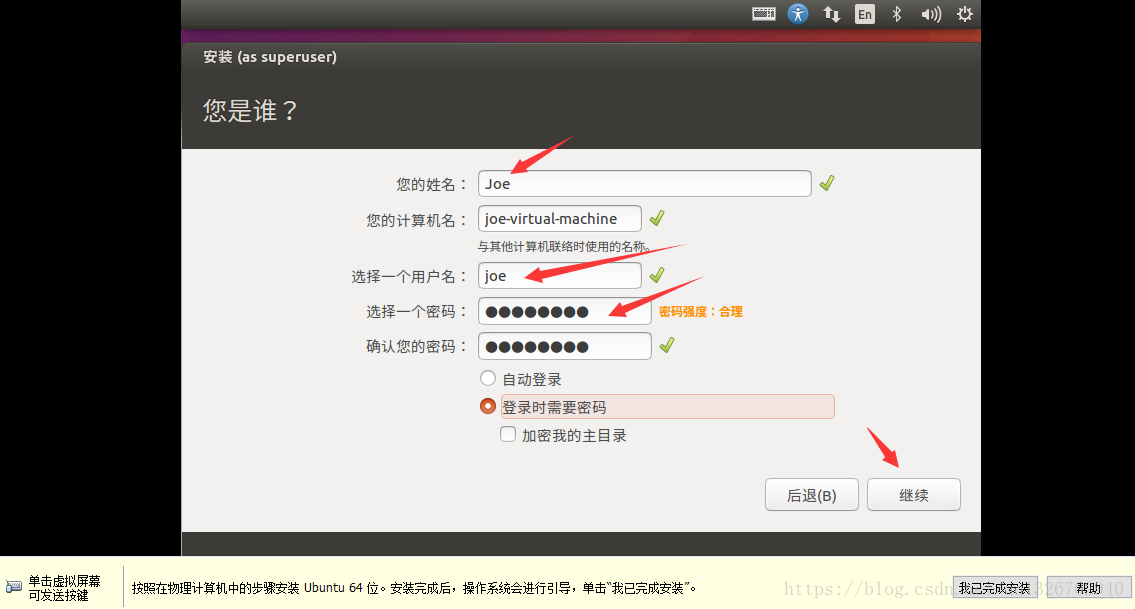
2.25) Mesin maya mula memasang Ubuntu, tunggu dengan sabar...
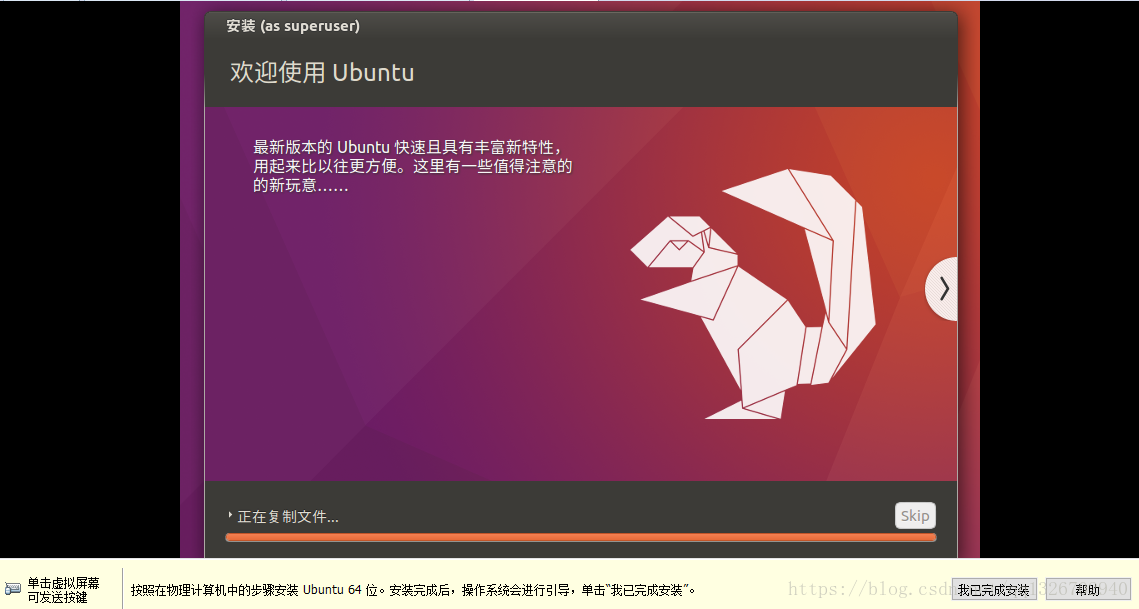
2.26) Selepas memasang Ubuntu pada mesin maya, anda perlu mulakan semula pada mesin maya Saya telah menyelesaikan pemasangan
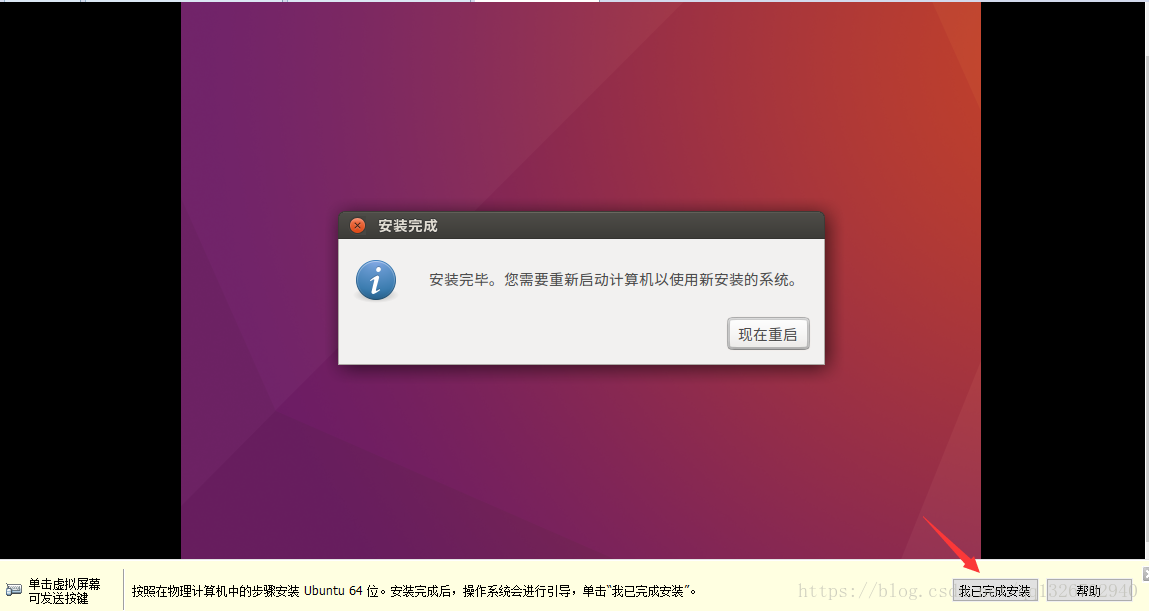
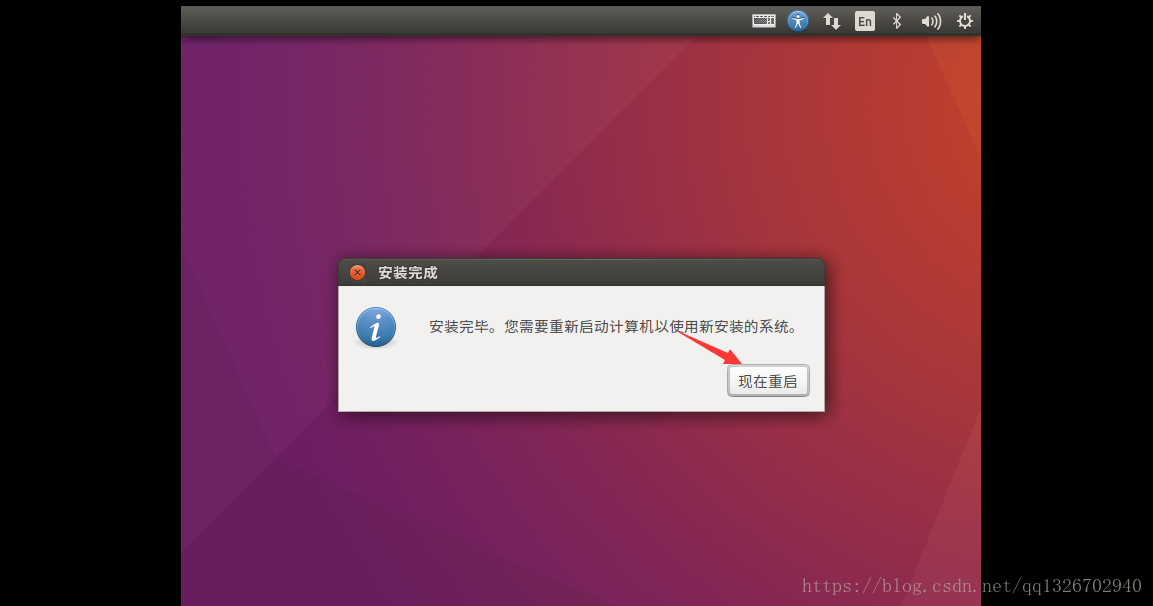
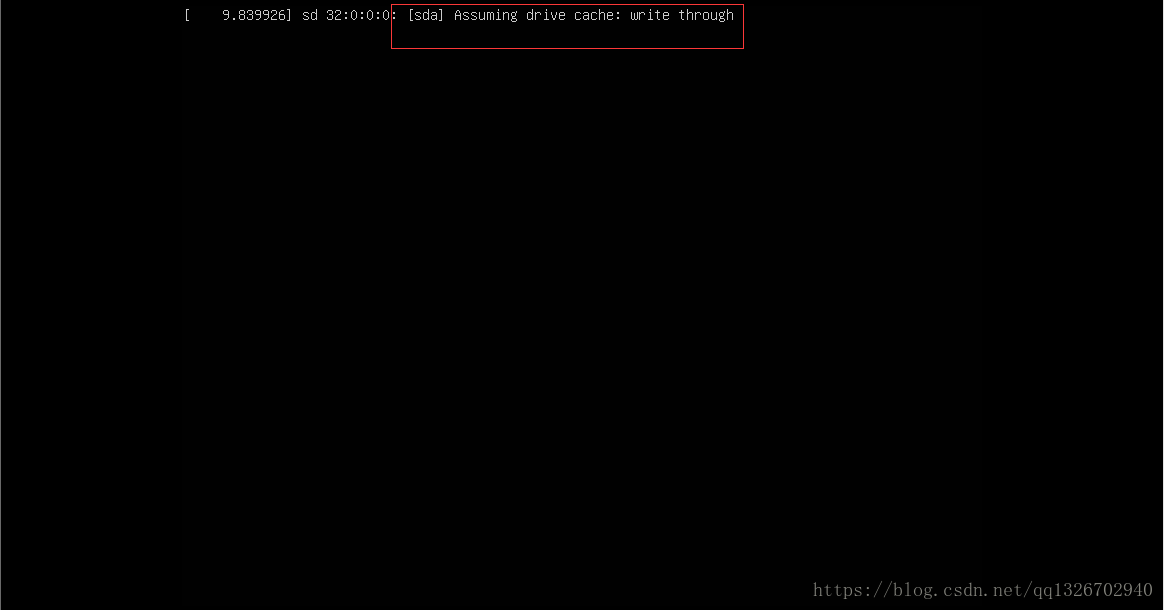
Jika memulakan semula sekali tidak berkesan, mulakan semula beberapa kali...
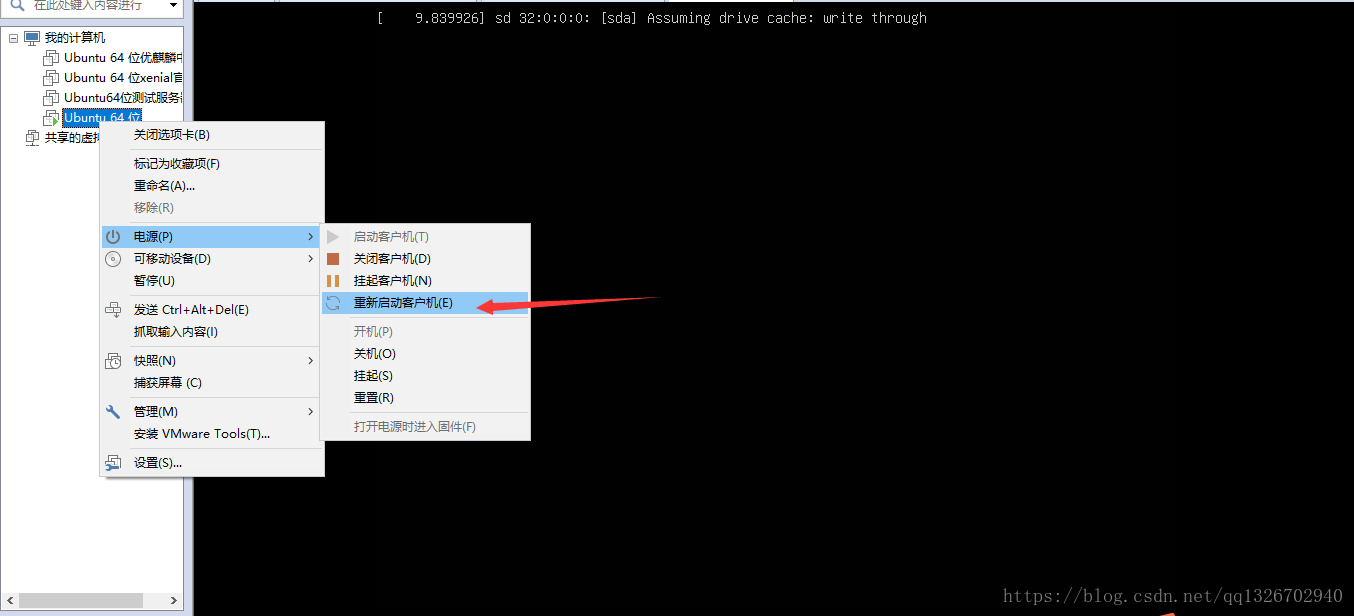
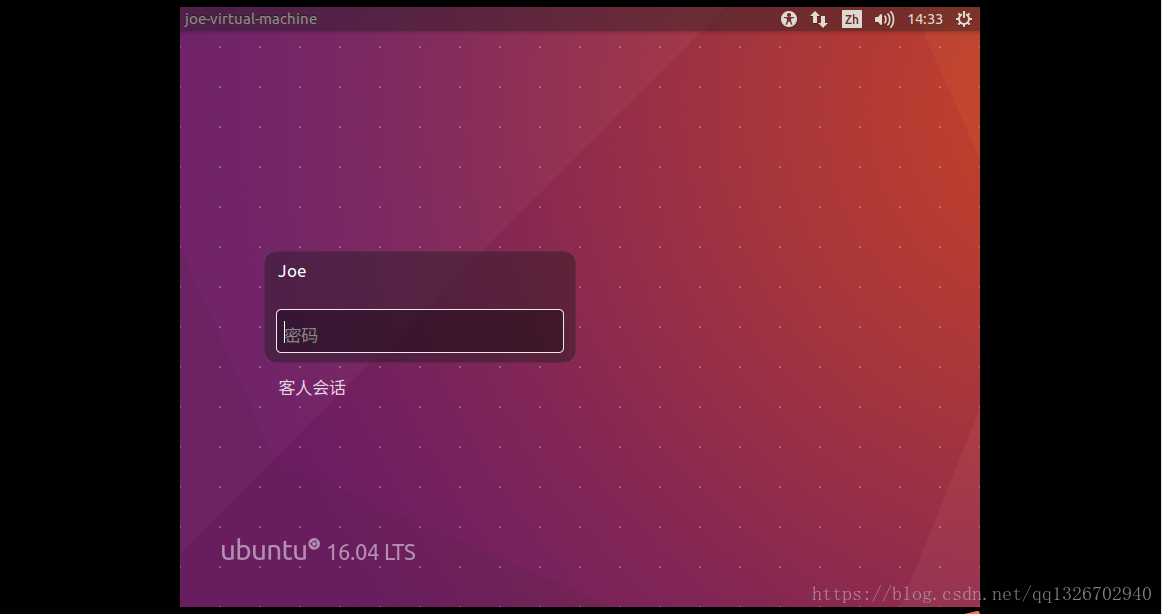
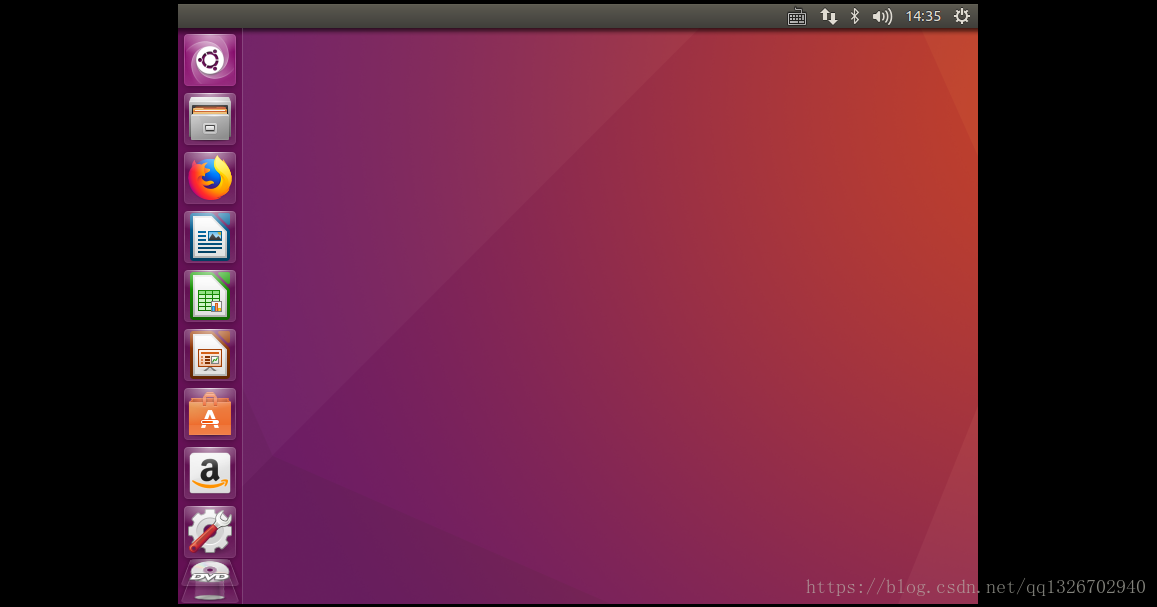
Atas ialah kandungan terperinci Arahan terperinci dengan gambar dan teks tentang cara memasang Ubuntu 16.04.5 dalam VMware. Untuk maklumat lanjut, sila ikut artikel berkaitan lain di laman web China PHP!
Artikel berkaitan
Lihat lagi- Prinsip pembersihan folder /tmp/ dalam sistem Linux dan peranan fail tmp
- Penjelasan terperinci tentang kes pengiraan penggunaan CPU tertentu dalam Linux
- Bagaimana untuk log keluar atau menutup sistem dalam Debian 11
- Bagaimana untuk menukar kertas dinding desktop di Ubuntu
- Ubuntu 21.04 beta dikeluarkan, gambaran keseluruhan kemas kini

