Rumah >Tutorial sistem >Siri Windows >Tutorial penggunaan simbol untuk sistem pengendalian win11
Tutorial penggunaan simbol untuk sistem pengendalian win11
- WBOYWBOYWBOYWBOYWBOYWBOYWBOYWBOYWBOYWBOYWBOYWBOYWBke hadapan
- 2024-01-01 17:52:181412semak imbas
Dalam win11, kami sebenarnya boleh menambah emotikon dan simbol dengan cepat, tetapi pengguna biasa mungkin tidak tahu cara menambah simbol dalam win11, sebenarnya, mereka hanya perlu menggunakan pintasan papan kekunci untuk memunculkan menu simbol.
Cara menambah simbol dalam win11
1 Mula-mula tekan kombinasi kekunci "Win" + ">/." dalam ikon.
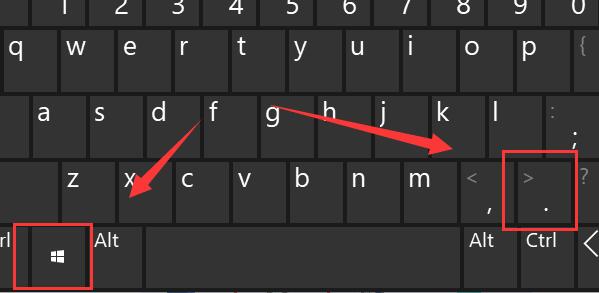
3 Kita hanya perlu klik emotikon dalam kotak teks input untuk menyertai.
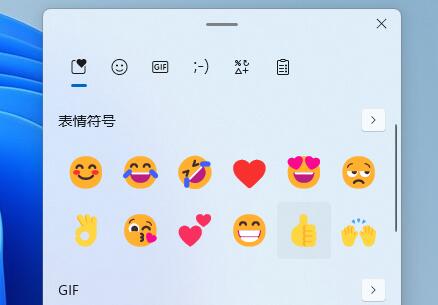
4 , tanda baca lain juga perlu ditambah dalam kotak teks.
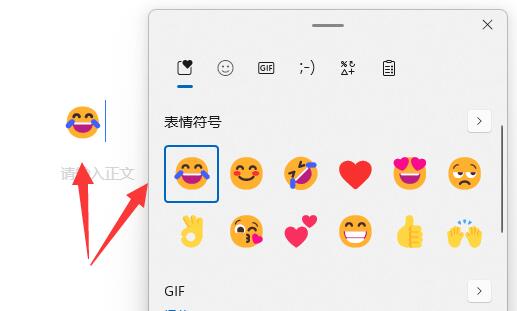
Atas ialah kandungan terperinci Tutorial penggunaan simbol untuk sistem pengendalian win11. Untuk maklumat lanjut, sila ikut artikel berkaitan lain di laman web China PHP!
Kenyataan:
Artikel ini dikembalikan pada:somode.com. Jika ada pelanggaran, sila hubungi admin@php.cn Padam
Artikel sebelumnya:Tidak dapat memasang fail imej win10Artikel seterusnya:Tidak dapat memasang fail imej win10

