Rumah >masalah biasa >Cara memasang sistem dwi win10 dan win11
Cara memasang sistem dwi win10 dan win11
- WBOYWBOYWBOYWBOYWBOYWBOYWBOYWBOYWBOYWBOYWBOYWBOYWBke hadapan
- 2023-07-19 08:13:175361semak imbas
Bagaimana cara memasang dual system win10 dan win11 adalah kaedah melengkapkan dua sistem pada satu komputer Ramai pelanggan yang ingin merasai sistem baru tidak mahu terus memasang semula . Contoh tutorial.
Untuk membuat cakera but cakera U dengan alat khas, ia hanya memerlukan kapasiti 8G Pastikan tiada cakera but digabungkan dengan perisian mudah alih yang lain. 2. Ia sesuai untuk PE membaiki cakera keras dwi secara automatik dan sistem dwi UEFI+GPT untuk boot dengan betul. 3. Sesuai untuk pembaikan automatik dwi but LEGACY/UEFI (nota: sesetengah cakera but tidak serasi dengan pembaikan satu klik bagi partition gpt, jadi mudah untuk gagal memasang sistem dwi dalam partition gpt). )
2. Muat turun percuma sistem win10: muat turun imej win10 (sistem win1021h1)
3 Muat turun percuma sistem win11: muat turun imej win11 (sistem win1122000.160)
4 sistem win11, Pastikan anda memberi perhatian kepada pemadanan jenis but bios dan sistem partition, contohnya: legacy+mbr atau uefi+gpt Kebanyakan peranti dalam beberapa tahun kebelakangan ini adalah berasaskan uefi+gpt.
2. buka Cepat but bar menu, pilih cakera U yang dikenal pasti untuk dijalankan dan tekan Enter untuk menjalankan dari cakera U, seperti yang ditunjukkan dalam rajah di bawah
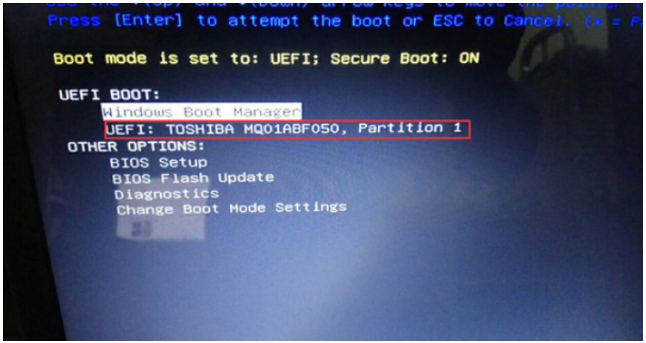 2. Pilih cakera U untuk dijalankan dan masukkan PE, dan jalankan "pemasangan satu klik" pada Alat desktop, kemudian klik untuk mengakses dahulu, cari fail iso atau gho versi win10 yang kami muat turun pada cakera U Secara umumnya, pemacu c ialah pemacu sistem dalam pemacu c dan klik OK, seperti yang ditunjukkan dalam rajah di bawah Paparan:
2. Pilih cakera U untuk dijalankan dan masukkan PE, dan jalankan "pemasangan satu klik" pada Alat desktop, kemudian klik untuk mengakses dahulu, cari fail iso atau gho versi win10 yang kami muat turun pada cakera U Secara umumnya, pemacu c ialah pemacu sistem dalam pemacu c dan klik OK, seperti yang ditunjukkan dalam rajah di bawah Paparan:
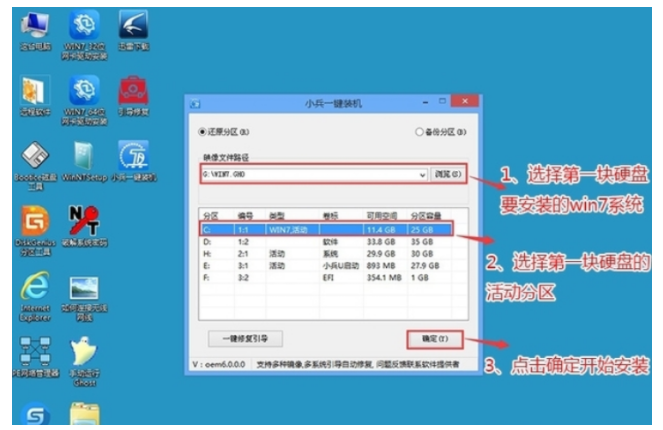 3. Selepas mengklik langkah, tunggu program GHO dilepaskan dan dipasang, dan komputer akan ditutup secara automatik.
3. Selepas mengklik langkah, tunggu program GHO dilepaskan dan dipasang, dan komputer akan ditutup secara automatik.
4 Selepas menarik keluar cakera U dan memulakan semula komputer, sistem akan memasang perisian seterusnya dengan sendirinya Sehingga anda melihat desktop, sistem win10 telah dipasang sepenuhnya .
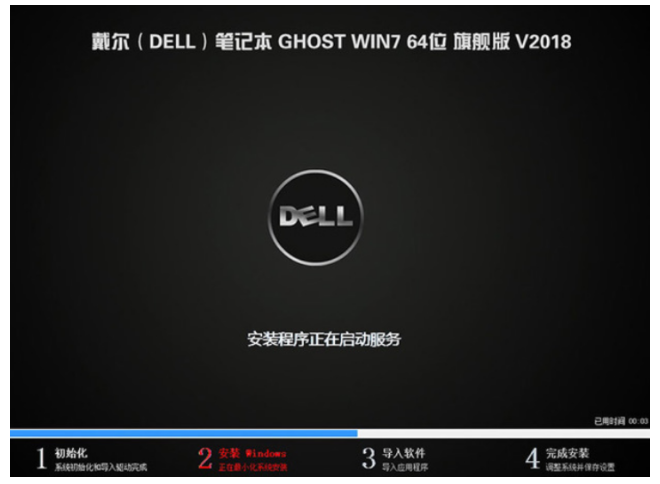 5 Masukkan semula cakera but cakera U yang disediakan, terus tekan f12 semasa memulakan semula, buka menu but pantas, pilih cakera U yang dikenal pasti untuk dijalankan dan tekan Enter untuk menjalankan dari cakera U, seperti berikut Seperti yang ditunjukkan dalam. gambar;
5 Masukkan semula cakera but cakera U yang disediakan, terus tekan f12 semasa memulakan semula, buka menu but pantas, pilih cakera U yang dikenal pasti untuk dijalankan dan tekan Enter untuk menjalankan dari cakera U, seperti berikut Seperti yang ditunjukkan dalam. gambar;
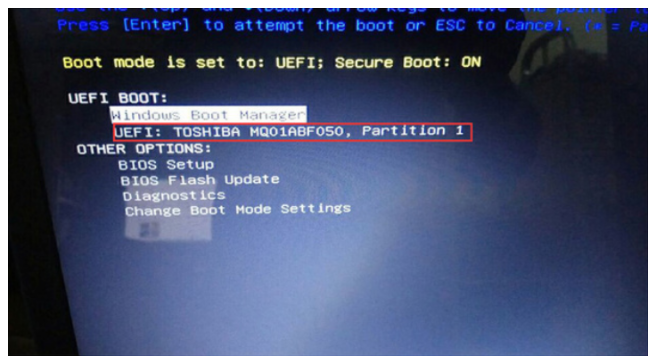 6. Selepas memilih cakera U untuk masuk ke PE, jalankan alat "Pemasangan Satu klik" pada desktop, dan kemudian klik untuk mengakses dan mencari versi win11 yang kami muat turun pada cakera U .iso atau fail gho, dan kemudian pasang sistem win11 dalam partition kedua (titik ini memerlukan perhatian khusus untuk membahagikan partition terlebih dahulu. Sebaiknya pilih untuk membahagikan salah satu cakera keras kepada dua partition, dan kemudian pasang win10 dan win11 secara berasingan. Win11 dipasang dalam partition sistem yang berbeza), dan kemudian klik OK untuk memulakan pemasangan, seperti yang ditunjukkan dalam rajah di bawah:
6. Selepas memilih cakera U untuk masuk ke PE, jalankan alat "Pemasangan Satu klik" pada desktop, dan kemudian klik untuk mengakses dan mencari versi win11 yang kami muat turun pada cakera U .iso atau fail gho, dan kemudian pasang sistem win11 dalam partition kedua (titik ini memerlukan perhatian khusus untuk membahagikan partition terlebih dahulu. Sebaiknya pilih untuk membahagikan salah satu cakera keras kepada dua partition, dan kemudian pasang win10 dan win11 secara berasingan. Win11 dipasang dalam partition sistem yang berbeza), dan kemudian klik OK untuk memulakan pemasangan, seperti yang ditunjukkan dalam rajah di bawah:
 7 Selepas mengklik Mula, tunggu program GHO dikeluarkan, dan komputer secara automatik akan memulihkan sistem dwi win10+win11 dengan betul Boot (Nota: cakera Bingxian U menyokong tampalan dwi-sistem), dan kemudian komputer akan ditutup secara automatik.
7 Selepas mengklik Mula, tunggu program GHO dikeluarkan, dan komputer secara automatik akan memulihkan sistem dwi win10+win11 dengan betul Boot (Nota: cakera Bingxian U menyokong tampalan dwi-sistem), dan kemudian komputer akan ditutup secara automatik.
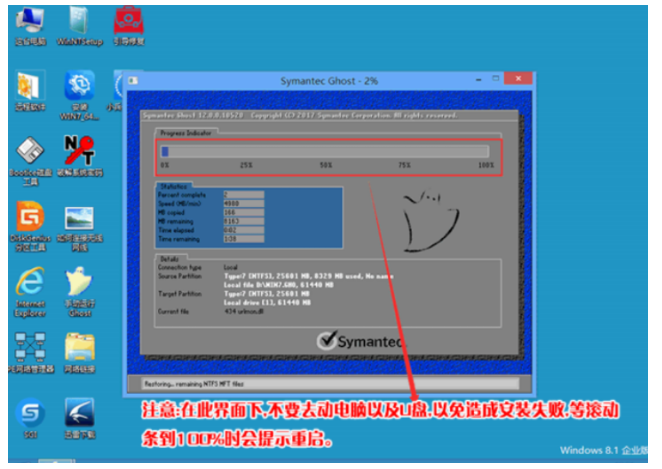 8 Selepas mengeluarkan cakera U dan memulakan semula komputer, bar menu sistem dwi win10 dan win11 akan muncul Pilih sistem win11 dan pasang sendiri perisian berikutnya. .
8 Selepas mengeluarkan cakera U dan memulakan semula komputer, bar menu sistem dwi win10 dan win11 akan muncul Pilih sistem win11 dan pasang sendiri perisian berikutnya. .
Di atas adalah contoh tutorial cara memasang win10 dan win11 dual system semoga dapat membantu semua.
Atas ialah kandungan terperinci Cara memasang sistem dwi win10 dan win11. Untuk maklumat lanjut, sila ikut artikel berkaitan lain di laman web China PHP!

