Rumah >Tutorial sistem >Siri Windows >tutorial tetapan pengecaman muka windows hello
tutorial tetapan pengecaman muka windows hello
- 王林ke hadapan
- 2023-12-23 11:49:143343semak imbas
Ramai pengguna yang baru memasang sistem Windows 10 mendapati bahawa apabila menggunakan ciri baharu pengecaman muka Windows Hello, mereka tidak boleh menyediakannya, tidak boleh membukanya, dan pengecaman tidak bertindak balas lihat tutorial terperinci.
Pengecaman muka Windows Hello tidak boleh disediakan
Langkah 1: Klik ikon Windows di sudut kiri bawah skrin, klik butang Tetapan untuk memasuki Pusat Tetapan.
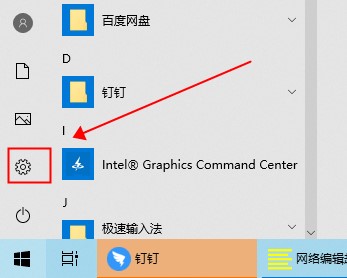
Langkah 2: Dalam Pusat Tetapan - klik Akaun.
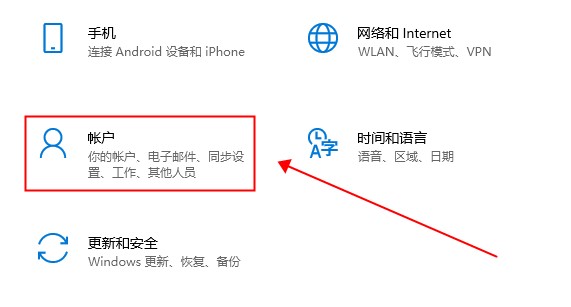
Langkah 3: Dalam akaun-klik pilihan log masuk, pilih tetapan hello-click windows (mesti mempunyai kamera yang menyokong pengecaman muka)
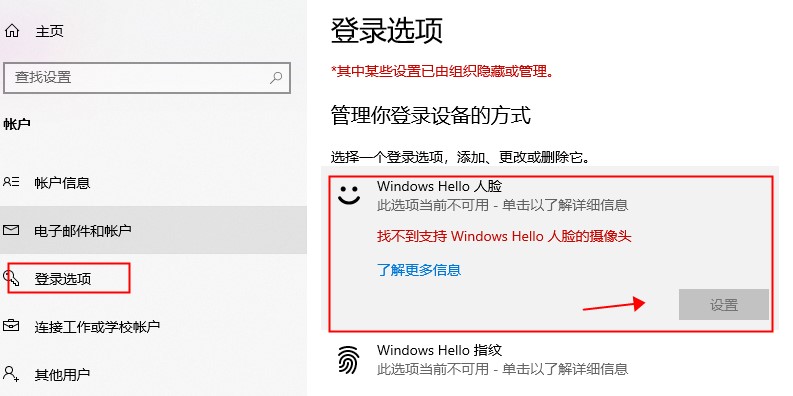
Langkah 4: Dalam antara muka pop timbul, klik Mula Itu sahaja.
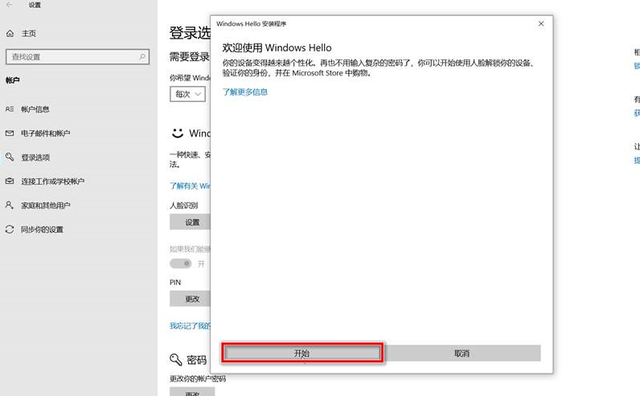
Langkah 5: Halakan muka anda ke arah kamera, laraskan kedudukan dengan betul mengikut gesaan dan tangkap ciri muka.
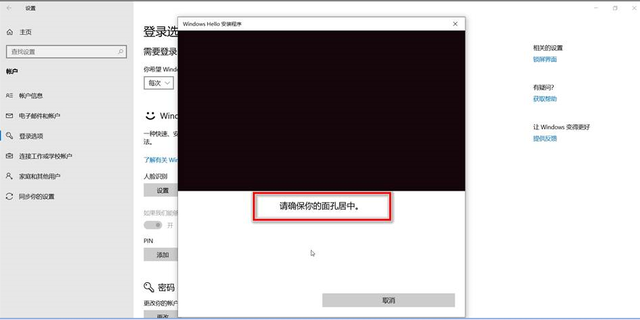
Langkah 6: Tetapkan kata laluan pin.
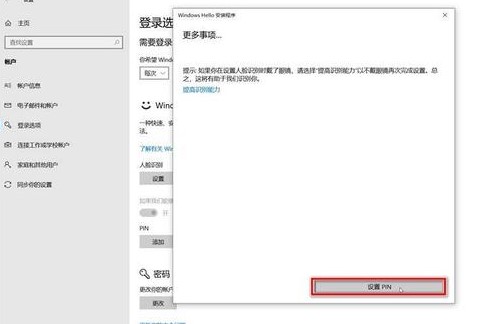
Langkah 7: Masukkan kata laluan untuk menetapkannya dan klik OK.
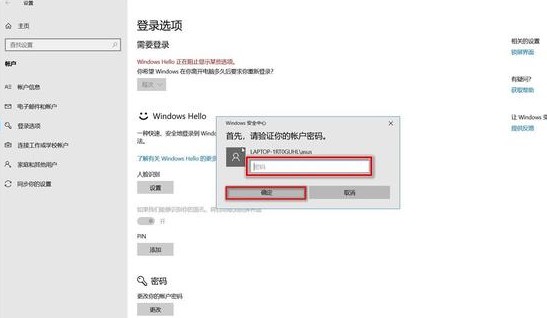
Langkah 8: Buat pin anda, klik OK dan anda selesai.
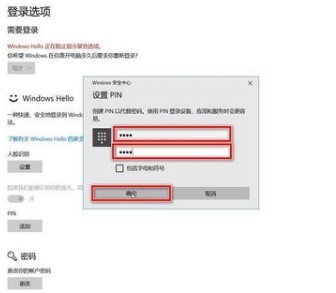
Pengecaman muka Windows Hello tidak boleh disediakan
Kaedah 1:
Klik "Tingkatkan keupayaan pengecaman" dan masukkannya beberapa kali, yang boleh meningkatkan kelajuan buka kunci pengecaman muka.
Kaedah 2:
Cuba buka pilihan kuasa Terdapat pilihan "Pulihkan tetapan lalai pelan ini" untuk memulihkan tetapan lalai. Ia dibuka. Anda boleh menyediakan pengecaman muka. Ujian sebenar berjaya, rekodkan. Mungkin masalah komputer berbeza dan kaedahnya berbeza.
Kaedah 3:
Pemandu kamera tidak dipasang dengan betul dan kamera tidak menyokong pengecaman muka.
Kaedah 4:
1 Tekan kombinasi kekunci win+R untuk membuka Run, masukkan: regedit dan klik OK untuk membuka registry
2 Kembangkan di sebelah kiri pendaftaran: HKLMSoftwareMicrosoftWindowsCurrentVersioncode-access this
3. Kemudian kembangkan di sebelah kiri pendaftaran: HKCUSoftwareMicrosoftWindowsCurrentVersiondeviceaccess s -1-15 -2-19479607 -1015771884-3827151630 -3301822711-24361711-24341711-24361711-24361711-24361711-24361711-24361711-24361711 222 { e 5323777 976-4 F -f5b-9B55-b 94699 Nilai C46E44} - tukar daripada "Prompt", "Benarkan" untuk keluar dari editor pendaftaran, dan kemudian but semula sistem
4 Kemudian buka semula Windows+i Settings--Akaun--Pilihan log masuk, klik butang berikut pada Windows Hello (kata laluan log masuk mesti telah ditetapkan dan kod pin), klik butang "Mula" dan kamera harus berfungsi dengan baik dengan skrin pratonton.
Kaedah 5:
1 Jika semuanya normal pada komputer anda tetapi pengecaman muka masih tidak boleh dihidupkan, maka terdapat masalah sistem.
2 Pengguna boleh memuat turun "sistem pemasangan satu klik" di sini dan memasang semula sistem untuk menyelesaikan masalah ini. imej sistem win10
Atas ialah kandungan terperinci tutorial tetapan pengecaman muka windows hello. Untuk maklumat lanjut, sila ikut artikel berkaitan lain di laman web China PHP!
Artikel berkaitan
Lihat lagi- Memastikan peningkatan lancar ke Windows 11: Panduan Pengguna Lengkap
- Cara Peralihan dari OS semasa anda ke Windows 11: Panduan Peningkatan
- Panduan komprehensif untuk menaik taraf sistem anda ke Windows 11
- Menaik taraf ke Windows 11: Proses langkah demi langkah dan pertimbangan utama
- Penggunaan GPU Windows 11 Tinggi - Cara Memperbaiki

