Rumah >masalah biasa >Pasang Desktop Docker menggunakan PowerShell pada Windows 11 atau 10
Pasang Desktop Docker menggunakan PowerShell pada Windows 11 atau 10
- 王林ke hadapan
- 2023-10-02 22:05:011624semak imbas
Docker ialah platform kontena berkuasa yang membolehkan pembangun membungkus dan mengedarkan aplikasi serta kebergantungan mereka sebagai bekas ringan. Antara muka baris arahan (CLI) Docker ialah alat utama untuk berinteraksi dengan Docker dan mengurus bekas dan imej pada sistem anda tanpa mengakses sebarang GUI. Walau bagaimanapun, mereka yang memerlukan sedikit kemudahan boleh menggunakan GUI desktop Docker pada Windows.
Pasang Docker pada Windows 11 atau 10 menggunakan Command Prompt (papan kekunci)
Keperluan:
Terdapat keperluan sistem tertentu yang mesti dipenuhi sebelum merancang untuk memasang Desktop Docker pada Windows. Berikut adalah ini:
- WSL didayakan
- Windows 11 atau 10
- Platform Mesin Maya didayakan
Mereka yang belum mendayakan WSL dan VMP lagi boleh pergi ke kotak carian Windows dan taip “Hidupkan ciri Windows padam ". Buka dan pilih pilihan "Windows Subsystem for Linux" dan "Virtual Machine Platform". Selepas itu, tekan butang "OK" dan kedua-duanya akan muncul pada sistem anda.
Langkah 1: Buka PowerShell
Seperti yang kita bincangkan pada permulaan tutorial ini, kami akan menggunakan baris arahan untuk memasang Desktop Docker. Jadi, klik kanan pada butang Mula dan pilih "PowerShell (Admin)" atau "Terminal (Admin)".
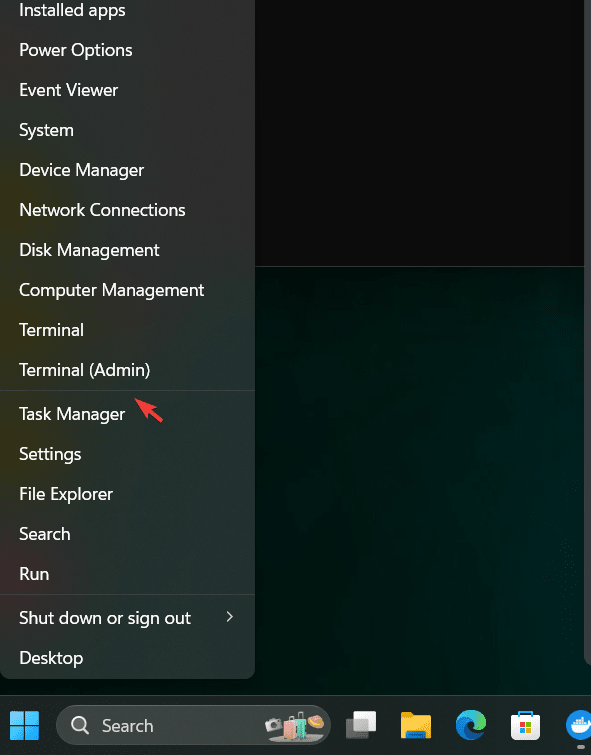
Langkah 2: Semak Ketersediaan Winget
Pada semua versi terkini Windows 11 dan 10, Winget tersedia secara lalai. Sama seperti APT Ubuntu, Winget ialah pengurus pakej yang Microsoft gunakan untuk memasang aplikasi biasa pada Windows. Menggunakannya, kami menjimatkan masa kami tanpa perlu melawat tapak web yang berbeza untuk memuat turun tetapan aplikasi yang ingin kami pasang.
Untuk menyemak sama ada ia tersedia, jalankan pada PowerShell atau CMD:
winget
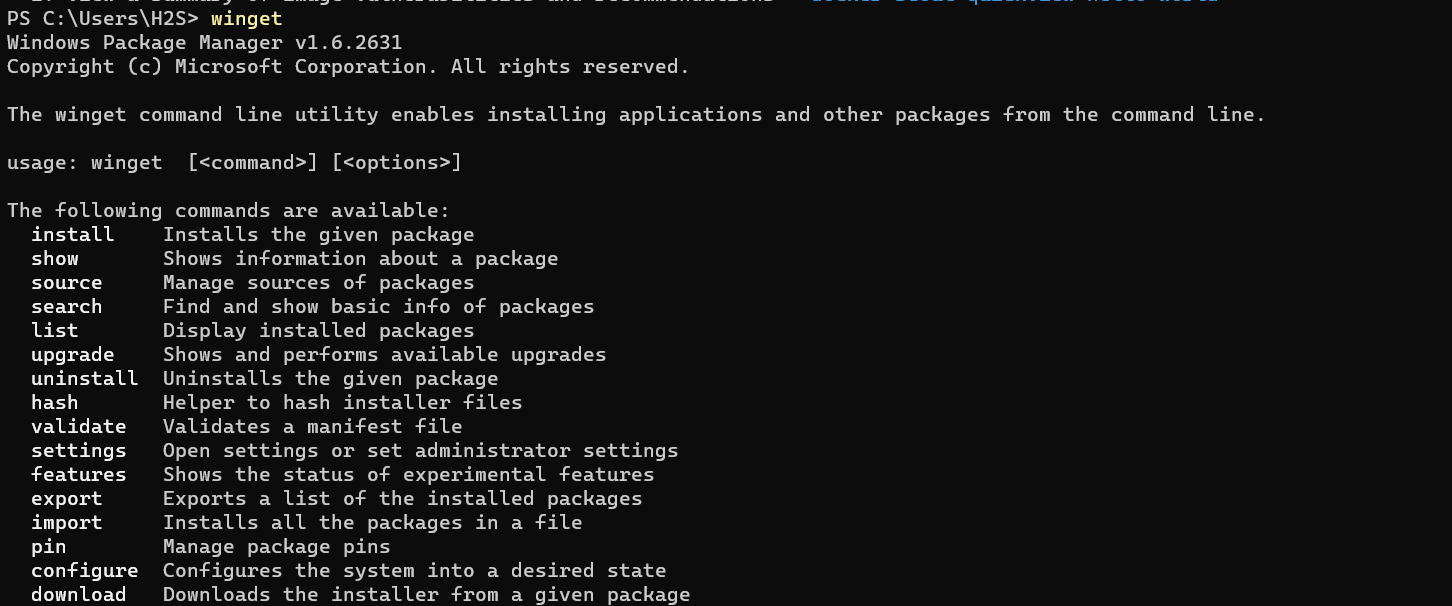
Langkah 3: Pasang Docker Dekstop pada Windows
Sekarang, dalam PowerShell atau CMD anda, jalankan arahan yang diberikan . Ia bukan sahaja memasang Docker Desktop, tetapi ia juga memasang Docker-CLI untuk mengurus bekas menggunakan baris arahan.
winget install Docker.DockerDesktop
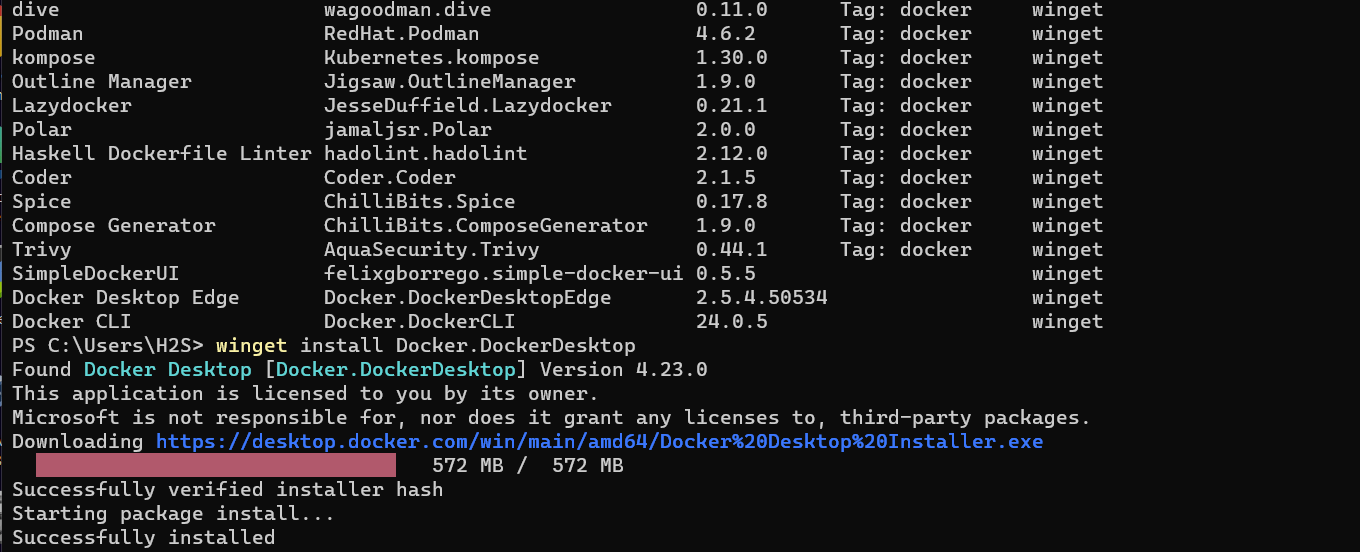
Tidak lama lagi, Docker Desktop akan dipasang pada sistem anda. Selepas itu mulakan semula sistem untuk menyepadukan Docker dengan betul.
Langkah 4: Lancarkan GUI Desktop Docker
Pergi ke carian Windows dan taip Docker Desktop, anda akan melihat ikonnya, klik padanya untuk menjalankan program. GUI Docker akan muncul untuk mengurus imej, bekas, volum, dengan pilihan untuk melanjutkan fungsi Docker dengan menambahkan pelbagai sambungan.
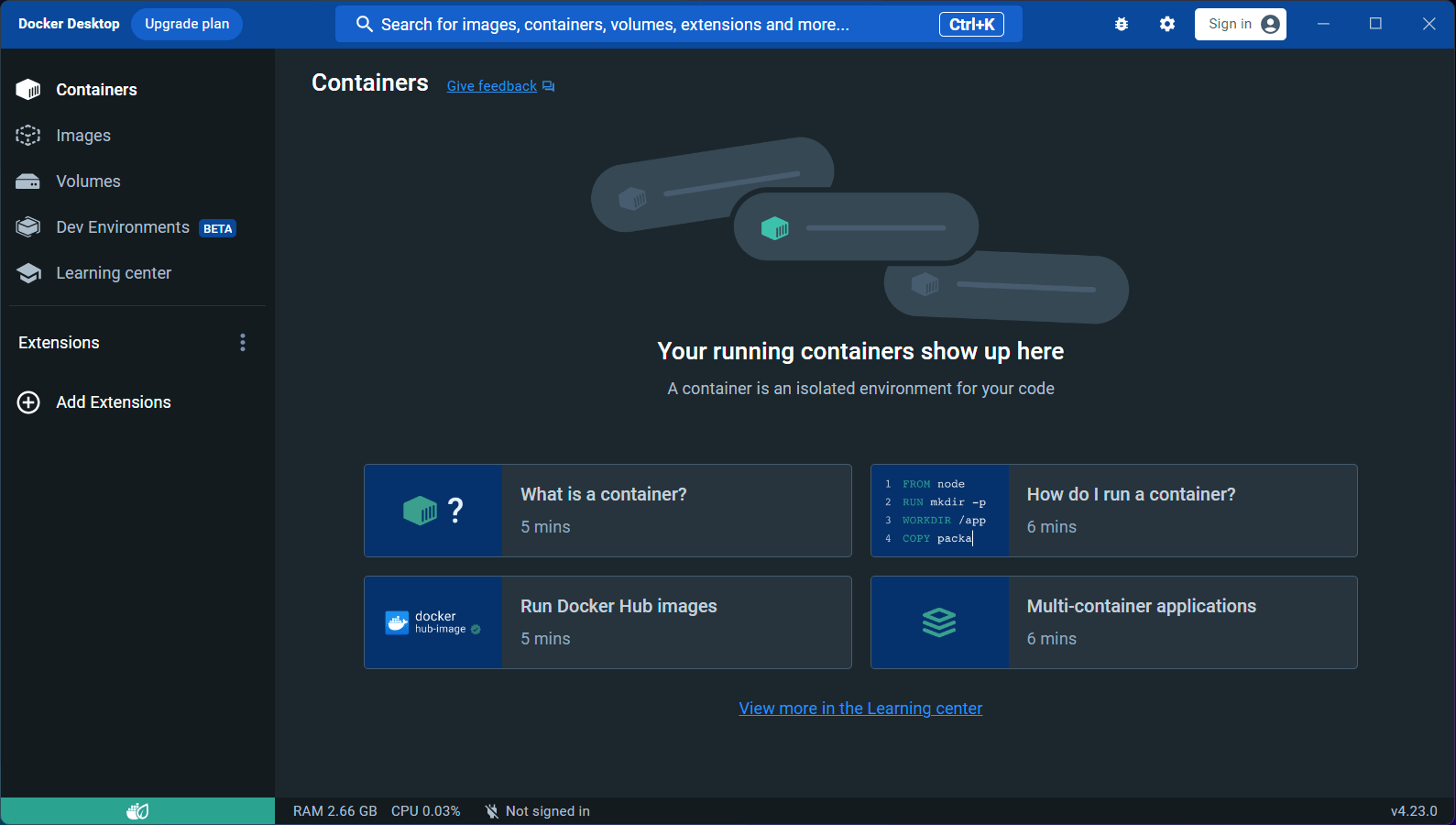
Langkah 5: Akses Antara Muka Baris Perintah Docker
Jika anda ingin mencipta dan mengurus bekas tetapi menggunakan alat baris arahan Windows 11 atau 10 (seperti PowerShell atau CMD), buka salah satu daripadanya. Sekarang, mula menggunakan arahan Docker pada terminal. Contohnya, arahan yang digunakan untuk menarik imej docker dan mencipta bekas.
Berikut ialah contoh:
docker pull hello-world
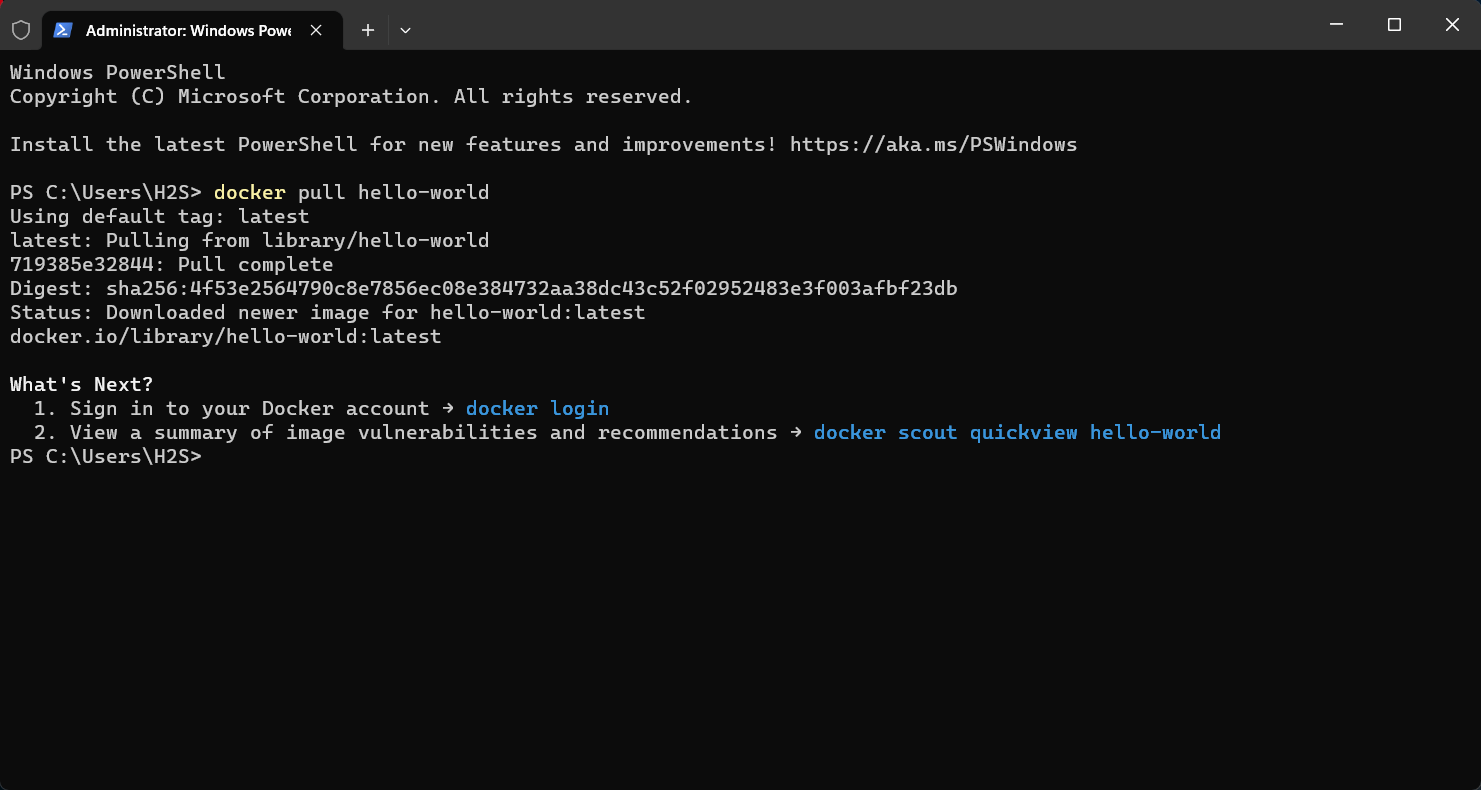
Versi Docker: Semak versi CLI Docker yang dipasang pada sistem anda.
docker --version
Maklumat Docker: Dapatkan maklumat terperinci tentang pemasangan Docker.
docker info
Bantuan Docker: Menunjukkan senarai arahan Docker yang tersedia dan penerangannya.
docker --help
Tarik imej Docker: Muat turun imej Docker daripada pendaftaran (cth. Docker Hub).
docker pull image_name:tag
Nyahpasang
Setakat ini kita telah membincangkan pemasangan, tetapi pada masa hadapan, jika anda ingin membuang Docker Desktop menggunakan baris arahan pada Windows, maka ia boleh dilakukan semula menggunakan Winget. Berikut adalah arahan untuk melakukan ini:
winget uninstall Docker.DockerDesktop
Atas ialah kandungan terperinci Pasang Desktop Docker menggunakan PowerShell pada Windows 11 atau 10. Untuk maklumat lanjut, sila ikut artikel berkaitan lain di laman web China PHP!

