Rumah >masalah biasa >Cara memasang Redhat Podman pada Windows 10 atau 11 melalui CMD
Cara memasang Redhat Podman pada Windows 10 atau 11 melalui CMD
- WBOYWBOYWBOYWBOYWBOYWBOYWBOYWBOYWBOYWBOYWBOYWBOYWBke hadapan
- 2023-10-02 21:33:031551semak imbas
Pasang Red Hat Podman pada Windows 11 atau 10
Ikuti langkah di bawah untuk memasang Red Hat Podman pada mesin Windows anda menggunakan Command Prompt atau Powershell:
Langkah 1: Semak Keperluan Sistem
Pertama sekali, anda perlu memastikan bahawa Windows anda Sistem berjalan dengan kemas kini terkini supaya ia memenuhi keperluan untuk menjalankan Podman. Anda sepatutnya menggunakan Windows 11 atau Windows 10 versi 1709 (Build 16299) atau lebih baru, dan ciri Windows Subsystem untuk Linux 2 (WSL 2) dan VM mesti didayakan, dengan baik, jika ia belum diaktifkan, maka Anda boleh melakukan ini menggunakan arahan langkah kedua.
Langkah 2: Pasang WSL 2 dan Platform Mesin Maya
Mari buka Windows PowerShell atau Command Prompt untuk mula menjalankan arahan yang diperlukan.
Untuk melakukan ini, klik kanan butang Mula dalam Windows 10 atau 11 dan pilih PowerShell (Admin) atau Terminal (Admin), apa sahaja yang tersedia.
Selepas itu, mula-mula jalankan arahan berikut untuk membolehkan ciri WSL :
dism.exe /online /enable-feature /featurename:Microsoft-Windows-Subsystem-Linux /all /norestart
Seterusnya, dayakan ciri platform mesin maya:
dism.exe /online /enable-feature /featurename:VirtualMachinePlatform /all /norestart
Mulakan semula komputer untuk menggunakan perubahan.
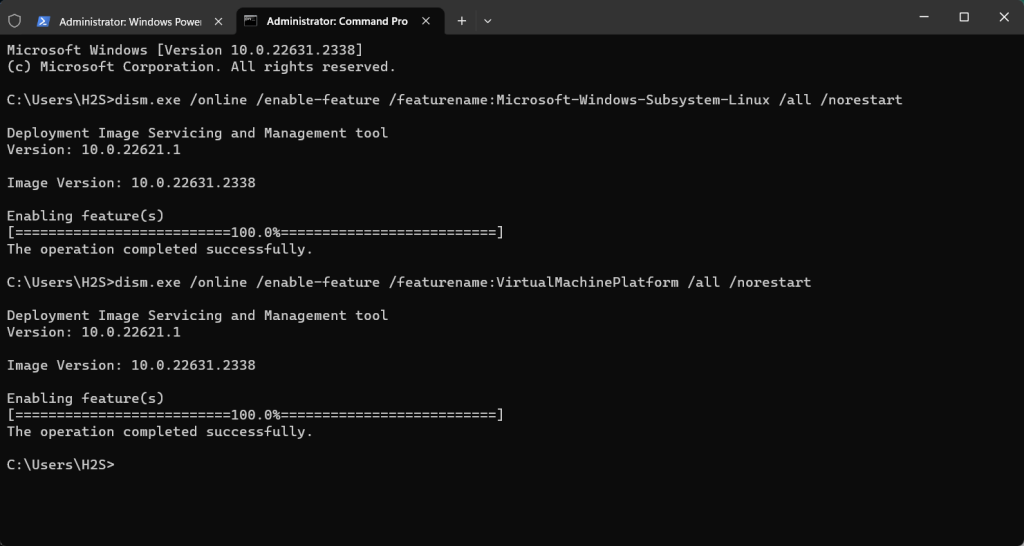
Langkah 3: Pasang Podman pada Windows 10 atau 11
Selepas memulakan semula sistem sekali lagi, buka PowerShell sebagai pentadbir dan gunakan arahan Winget yang diberikan untuk memuat turun dan memasang RedHat Podman pada
winget install RedHat.Podman
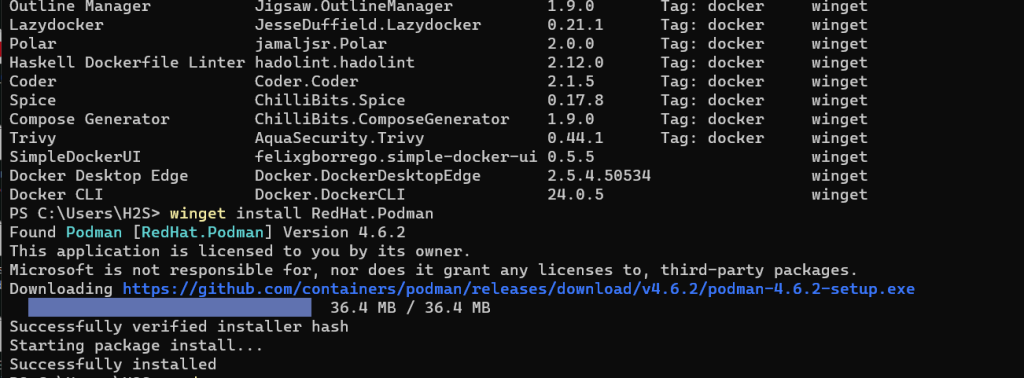
podman machine init
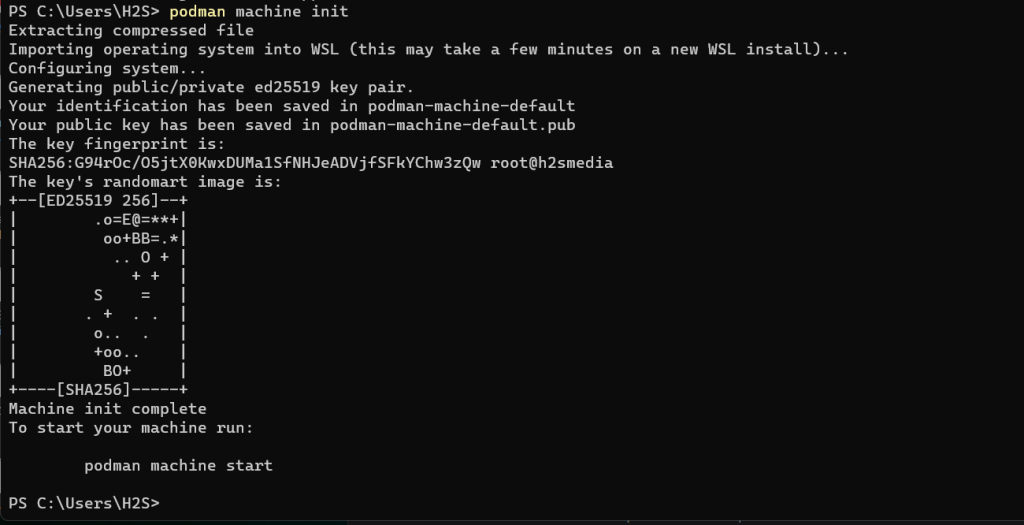
podman machine startLangkah 6: Sahkan pemasanganUntuk mengesahkan bahawa Podman telah dipasang dengan betul, anda boleh menjalankan arahan berikut pada PowerShell atau CMD.
podman --versionAnda sepatutnya melihat versi Podman yang ditunjukkan dalam output. Mencipta BekasBaris arahan Podman berfungsi sama seperti Docker, namun, ia adalah daemon, yang menjadikannya berbeza daripada Docker. Kita boleh menggunakan arahan Podman untuk mengurus bekas, imej dan pod sama seperti pada sistem Linux. Jika anda berminat, anda juga boleh
lihat satu lagi tutorial kami tentang memasang Docker Desktop pada Windows 11 atau 10 melalui PowerShell.
Jadi untuk memuat turun beberapa imej bekas, katakan Ubuntu, berikut adalah arahan:podman pull ubuntuUntuk menyemak imej yang dimuat turun:
podman imagesUntuk membuat bekas dengan cepat, gunakan:
podman run -it ubuntu /bin/bashPerintah Podman CommandBerikut adalah beberapa perkara biasa satu Perintah Podman, yang penjelasannya serupa dengan Docker: 1. Tarik imej: Gunakan Podman pull untuk memuat turun imej kontena daripada pendaftaran (seperti Docker Hub).
podman pull ubuntu:latest2. Senaraikan bekas yang sedang berjalan: Memaparkan senarai bekas yang sedang berjalan.
podman ps3. Senaraikan semua bekas: Menunjukkan senarai semua bekas, termasuk bekas yang dihentikan.
podman ps -a4. Jalankan bekas: Buat dan mulakan bekas dari imej. Bendera -it memperuntukkan terminal dan menjadikan kontena interaktif.
podman run -it --rm ubuntu:latest /bin/bash5 Hentikan bekas: Hentikan bekas berjalan dengan menyatakan ID atau nama bekas.
podman stop container_name_or_id6 Alih keluar bekas: Padam bekas yang dihentikan dengan menyatakan ID atau nama bekas.
podman rm container_name_or_id7 Imej senarai: Memaparkan senarai imej bekas tempatan.
podman images8 Padam imej: Padamkan imej bekas daripada repositori tempatan.
podman rmi image_name9. Log kontena: Lihat log bekas yang berjalan atau berhenti.
podman logs container_name_or_id
10. 在正在运行的容器中执行命令:
在正在运行的容器中运行命令,而无需启动新的 shell。
podman exec -it container_name_or_id /bin/bash
11. 端口映射:
将容器的端口映射到主机端口。例如,这会将容器中的端口 80 映射到主机上的端口 8080。
podman run -d -p 8080:80 nginx:latest
12. 列出窗格:
显示 Pod 列表(Podman 用于管理容器组的概念)。
podman pod list
13. 创建一个新容器:
创建一个新容器并向其添加容器。
podman pod create --name mypod
14. 将容器添加到容器:
将现有容器添加到容器。
podman pod container add mypod container_name_or_id
15. 从 Pod 中移除容器:
podman pod container remove mypod container_name_or_id
16. 删除容器:
删除容器及其所有容器。
podman pod rm mypod
卸载
那些还想使用Powershell或命令提示符在Windows上删除Podman的人可以使用给定的命令:
以管理员身份运行命令终端,然后使用:
winget uninstall RedHat. Podman
Atas ialah kandungan terperinci Cara memasang Redhat Podman pada Windows 10 atau 11 melalui CMD. Untuk maklumat lanjut, sila ikut artikel berkaitan lain di laman web China PHP!

