Rumah >masalah biasa >11 Cara Menyambung Dua Komputer Windows 4
11 Cara Menyambung Dua Komputer Windows 4
- PHPzke hadapan
- 2023-09-30 13:57:122314semak imbas
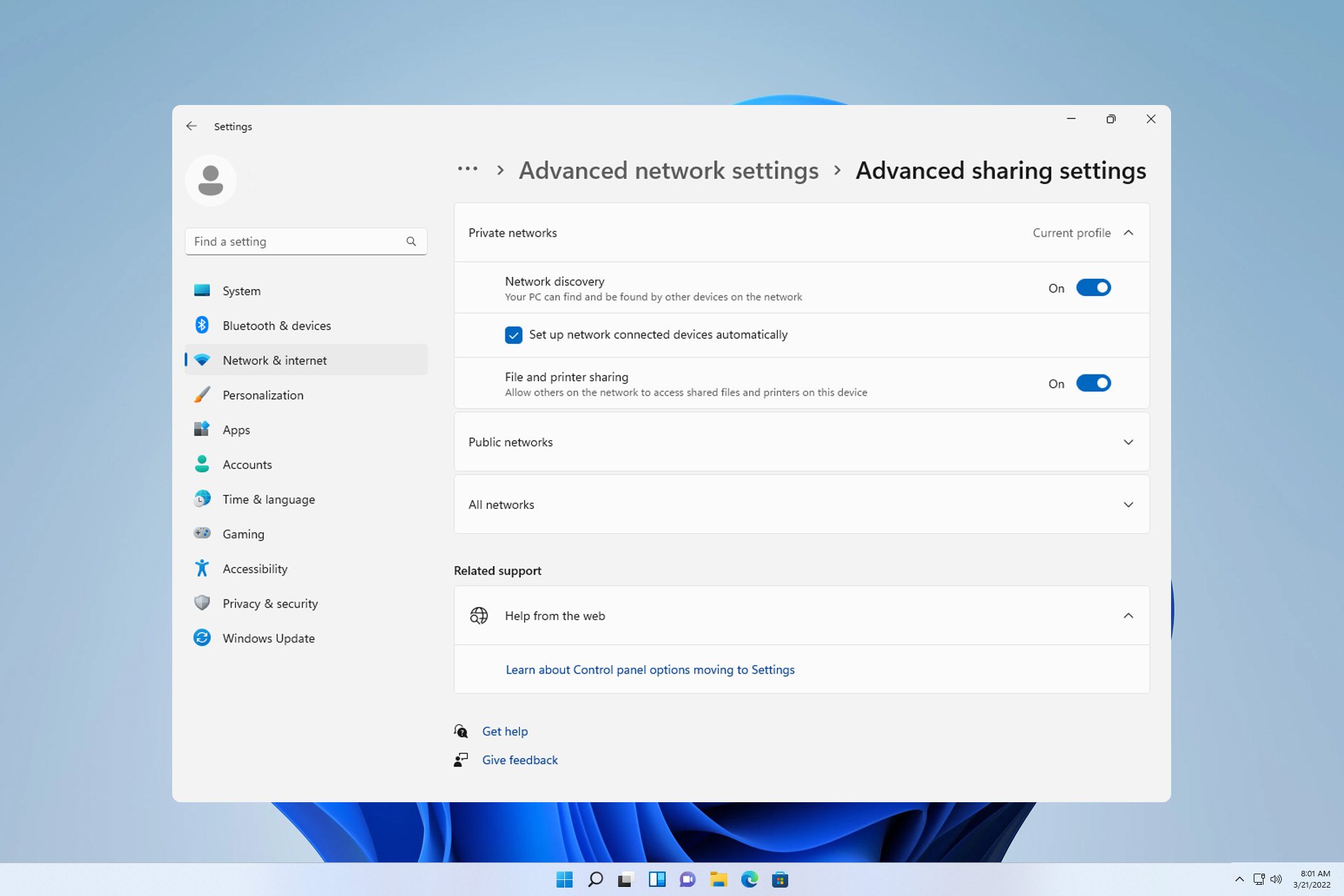
Kadangkala anda perlu menyambungkan dua komputer yang menjalankan Windows 11 untuk berkongsi fail anda. Ini boleh dilakukan menggunakan sambungan wayarles atau melalui kabel.
Kedua-dua kaedah mempunyai kelebihannya dan hari ini kami akan menunjukkan kepada anda cara menggunakan kesemuanya, jadi tanpa berlengah lagi, mari mulakan.
Bagaimana untuk berkongsi fail antara komputer dalam Windows 11?
- Anda boleh melakukan ini melalui perkongsian fail rangkaian dan berkongsi fail dengan komputer lain pada rangkaian yang sama.
- Sambungkan dua PC terus melalui kabel Ethernet atau USB.
- Buat rangkaian sementara pada satu PC dan sambungkan PC lain ke rangkaian.
- Kongsi fail melalui sambungan Bluetooth.
Bagaimana untuk menyambung dua komputer bersama-sama pada Windows 11?
1. Gunakan rangkaian sedia ada
- Tekan + dan masukkan Control. WindowsR
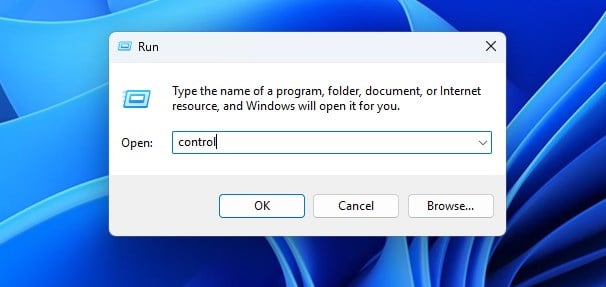
- Navigasi ke Pusat Rangkaian dan Perkongsian.
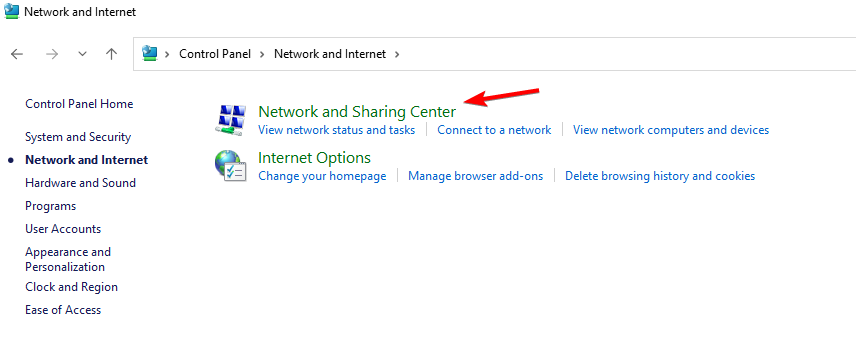
- Pilih Tukar pilihan perkongsian lanjutan.
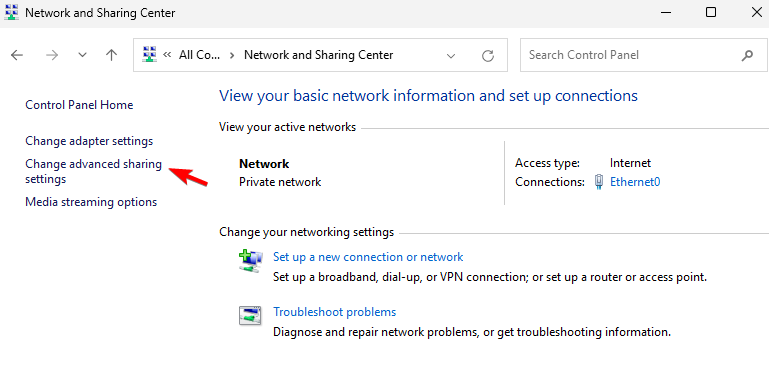
- Pastikan Penemuan Rangkaian dan Perkongsian Fail dan Pencetak didayakan.
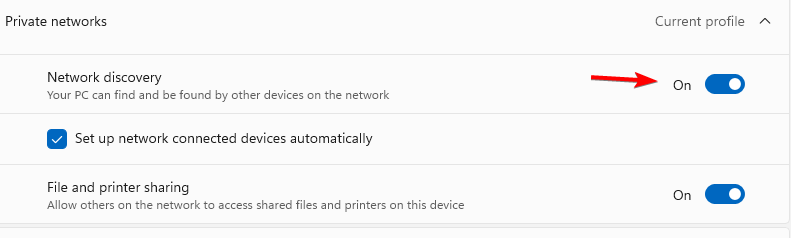
Lakukan ini pada kedua-dua peranti dan anda sepatutnya dapat melihat komputer lain pada rangkaian yang sama. Kaedah ini berfungsi untuk kedua-dua sambungan wayarles dan Ethernet.
2. Gunakan kabel Ethernet untuk menyambung terus ke komputer anda
- Gunakan kabel Ethernet silang untuk menyambungkan dua peranti.
- Pastikan penemuan rangkaian dan perkongsian fail serta pencetak didayakan.
- Buka Panel Kawalan dan pergi ke Pusat Rangkaian dan Perkongsian.
- Di anak tetingkap kiri, Tukar tetapan penyesuai.
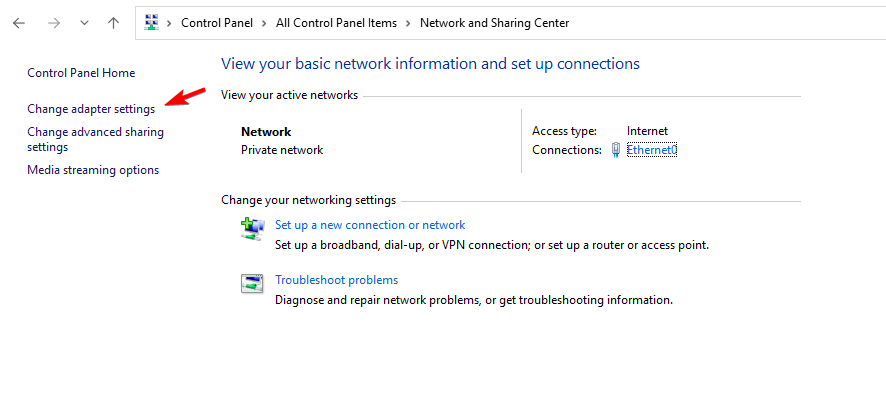
- Seterusnya, dwiklik rangkaian anda dan klik Properties.
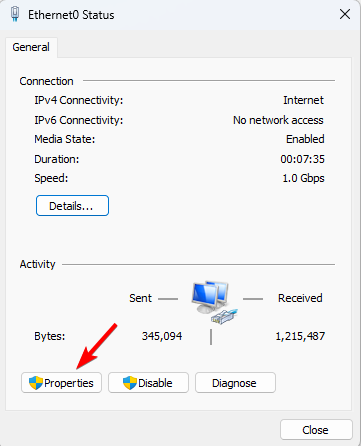
- Pilih Internet Protocol Versi 4 (TCP/IPv4) dan klik Properties.
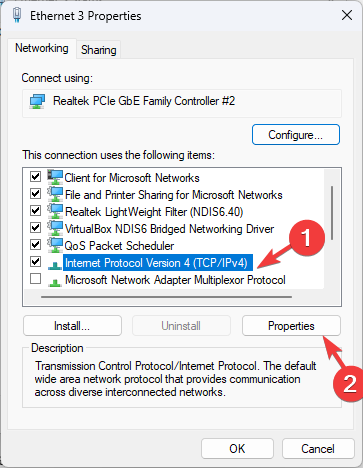
- Pilih "Gunakan alamat IP berikut".
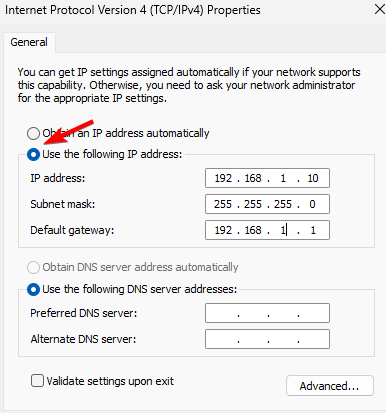
- Tetapkan alamat IP kepada: 192.168.1.10 (anda boleh menggunakan mana-mana nombor lain dan bukannya 10). Tetapkan topeng subnet kepada 255.255.255.0 dan get laluan lalai kepada 192.168.1.1 dan simpan perubahan.
- Lakukan perkara yang sama pada komputer lain, tetapi pastikan anda memberikannya alamat IP yang berbeza, seperti 192.168.1.11. Alamat subnet dan get laluan mesti kekal tidak berubah.
Jika anda tidak biasa dengan kabel silang, ia kelihatan seperti kabel Ethernet biasa, tetapi ia mempunyai corak pendawaian yang berbeza. Ini membolehkan anda menyambungkan dua PC secara terus dan bertukar data.
Kabel Ethernet lurus mempunyai corak pendawaian sendiri dan tidak boleh digunakan untuk menyambung PC ke PC secara langsung. Ini bermakna ia hanya membenarkan anda menyambungkan PC anda ke peranti rangkaian, seperti penghala atau suis.
3 Buat rangkaian wayarles sementara
- Tekan + dan masukkan cangkerang kuasa. Pilih Jalankan sebagai Pentadbir. WindowsS
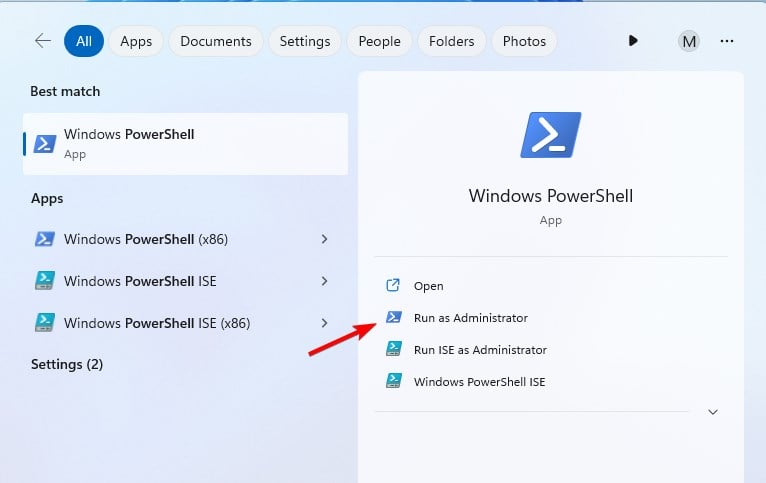
- Seterusnya, jalankan arahan berikut:
<code><strong>netsh wlan set hostednetwork mode=allow ssid=WindowsReport key=password123</strong>
- 接下来,要启动网络,请运行:
<strong>netsh wlan start hostednetwork</strong>
- 在另一台计算机上,查找 WindowsReport 网络并连接到它。
- 要停止在主 PC 上运行的网络,请执行以下操作:
<strong>netsh wlan stop hostednetwork</strong>netsh wlan set hostednetwork mode=allow ssid=WindowsReport key=password123
<h3 id="4-use-bluetooth" class="wp-block-heading"> netsh wlan mulakan hostednetwork</h3>- Pada komputer lain, cari rangkaian WindowsReport dan sambung kepadanya.
-
Untuk menghentikan rangkaian berjalan pada PC hos, lakukan yang berikut:
netsh wlan stop hostednetwork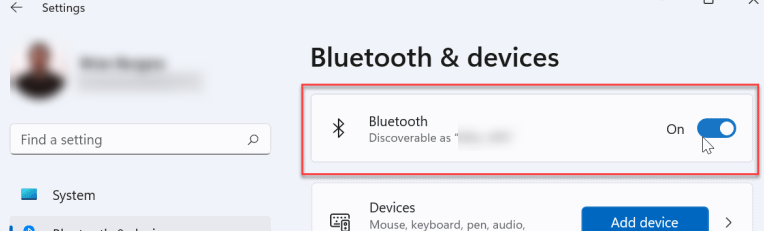 Jika anda tidak dapat menjalankan arahan dalam langkah 2 atau 3, ini bermakna The anda komputer tidak menyokong ciri ini.
Jika anda tidak dapat menjalankan arahan dalam langkah 2 atau 3, ini bermakna The anda komputer tidak menyokong ciri ini. -
4. Menggunakan Bluetooth
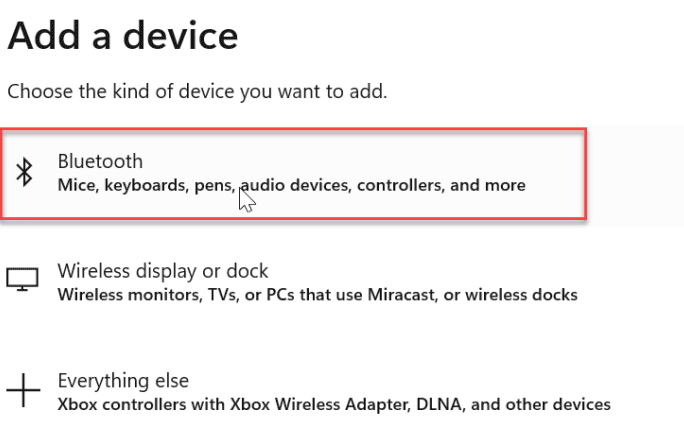 Pastikan kedua-dua peranti berada dalam julat Bluetooth.
Pastikan kedua-dua peranti berada dalam julat Bluetooth. - Pada kedua-dua peranti, pergi ke Tetapan dan pilih Bluetooth & Peranti. Pastikan Bluetooth
- didayakan.
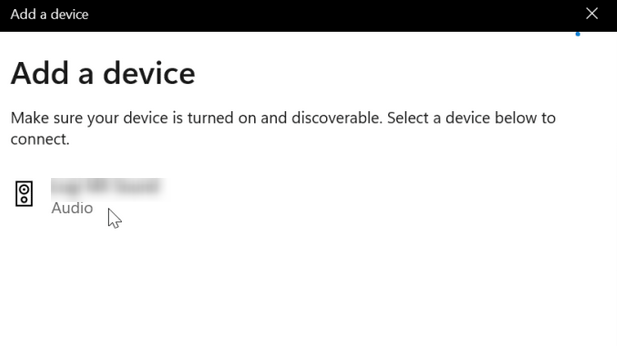

Bluetooth
. Pastikan peranti lain mendayakan mod berpasangan. Pilihnya daripada senarai dan itu sahaja. 🎜🎜🎜🎜Untuk mengetahui lebih lanjut, kami mempunyai panduan mendalam tentang cara berkongsi fail melalui Bluetooth pada Windows. 🎜🎜Bolehkah saya menyambung terus dua komputer untuk memindahkan fail? 🎜🎜Ya, anda boleh melakukan ini menggunakan kabel Ethernet silang atau kabel USB. Jika anda menggunakan kabel USB, anda mungkin perlu menggunakan perisian tambahan untuk memindahkan fail. 🎜🎜Seperti yang anda lihat, menyambungkan dua komputer menggunakan Windows 11 adalah sangat mudah. Kami mengesyorkan menggunakan perkongsian rangkaian kerana ia memerlukan persediaan minimum untuk berfungsi pada setiap rangkaian. 🎜🎜Anda juga boleh menggunakan FTP untuk memindahkan fail atau menggunakan alatan perkongsian fail untuk mencapai hasil yang serupa. 🎜Atas ialah kandungan terperinci 11 Cara Menyambung Dua Komputer Windows 4. Untuk maklumat lanjut, sila ikut artikel berkaitan lain di laman web China PHP!

