Rumah >masalah biasa >Bagaimana untuk memasuki mod prompt arahan secara langsung pada Windows 11
Bagaimana untuk memasuki mod prompt arahan secara langsung pada Windows 11
- PHPzke hadapan
- 2023-09-30 10:45:082381semak imbas
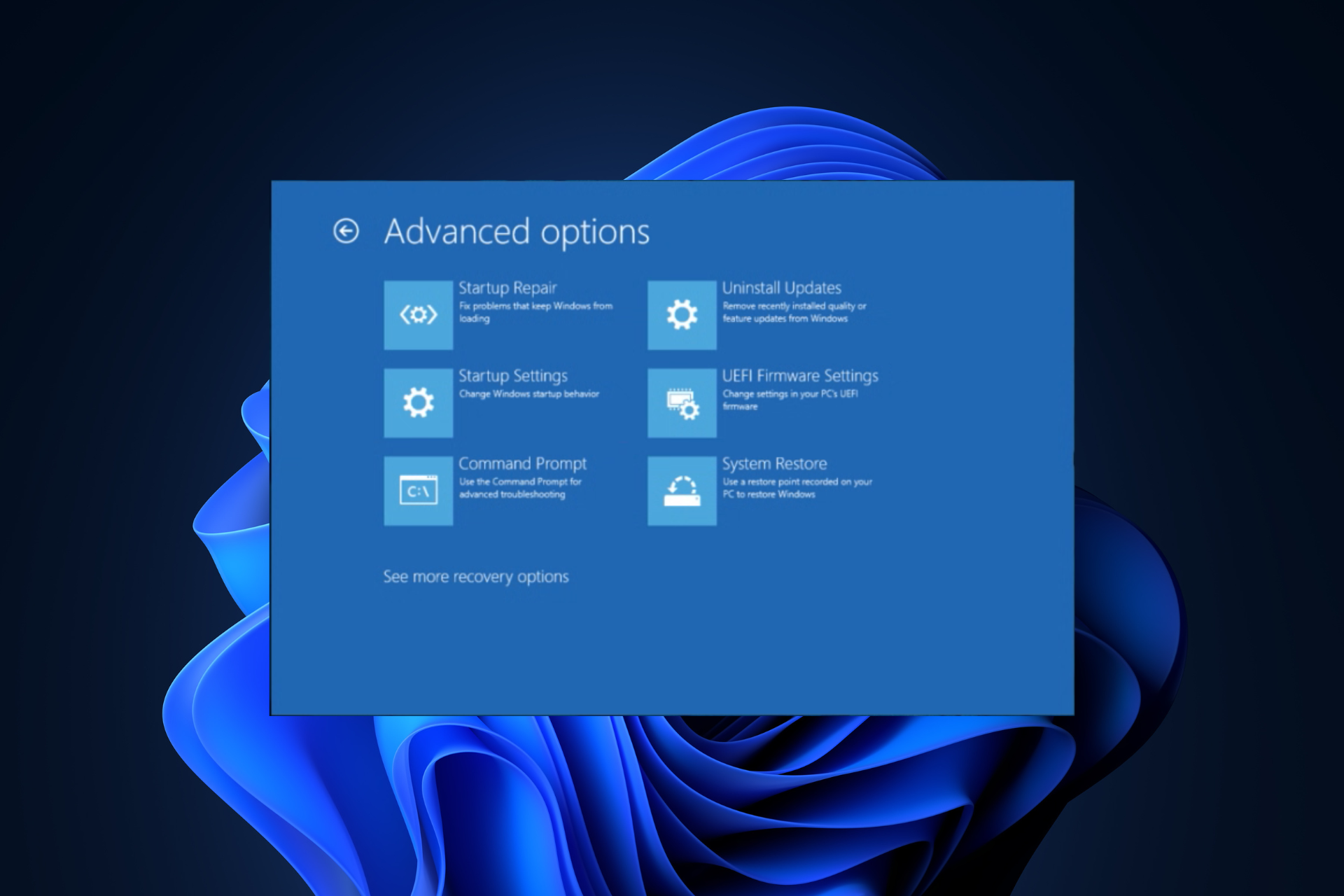
Jika anda sedang mencari cara untuk mengakses command prompt apabila komputer anda but, panduan ini boleh membantu!
Kami akan membincangkan empat kaedah bersama-sama dengan arahan langkah demi langkah untuk but terus ke Prompt Perintah pada Windows 11.
Bagaimana untuk but terus ke Prompt Perintah pada Windows 11?
1. Menggunakan apl Tetapan
- Tekan + untuk membuka apl Tetapan. WindowsI
- Pergi ke "System" dan klik "Recovery".
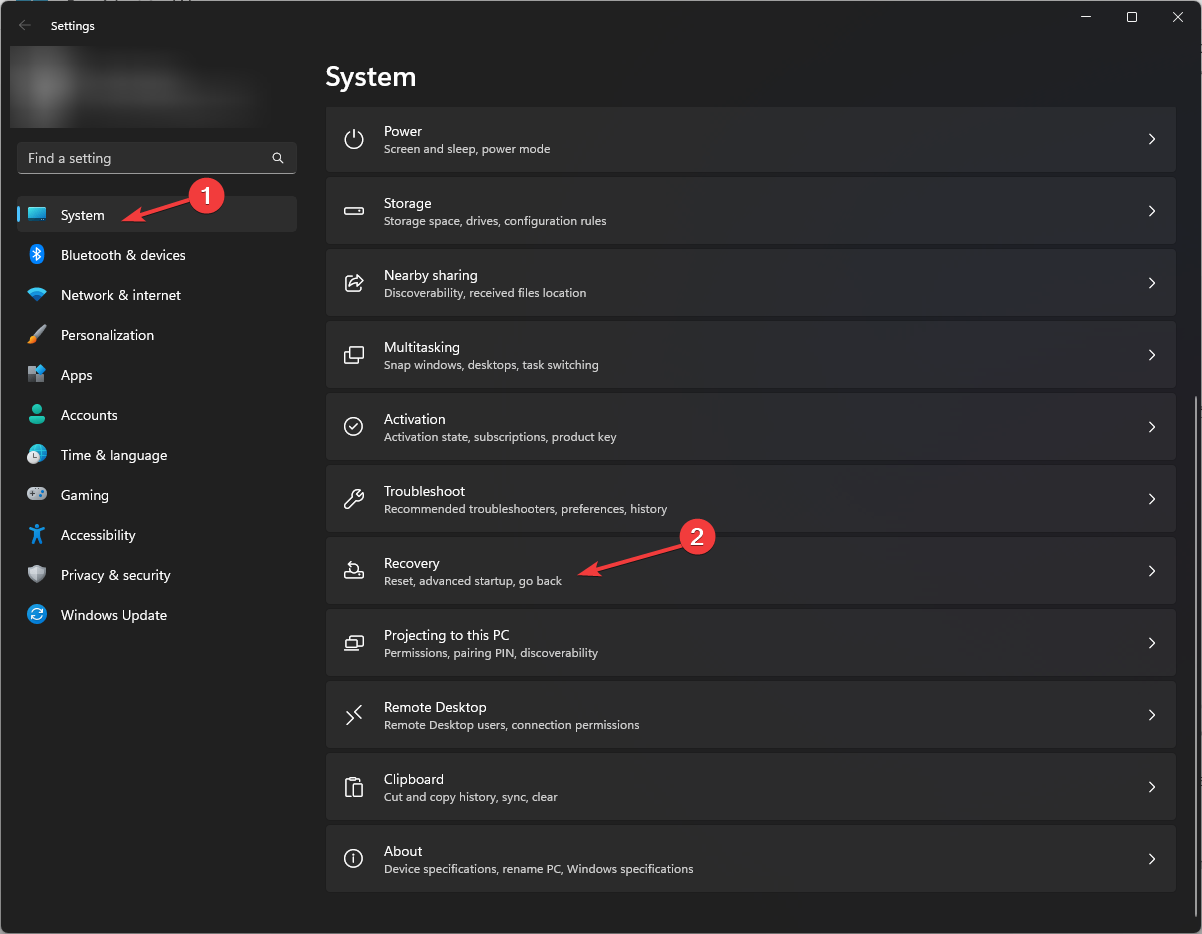
- Cari Permulaan Lanjutan dan klik Mulakan semula sekarang.
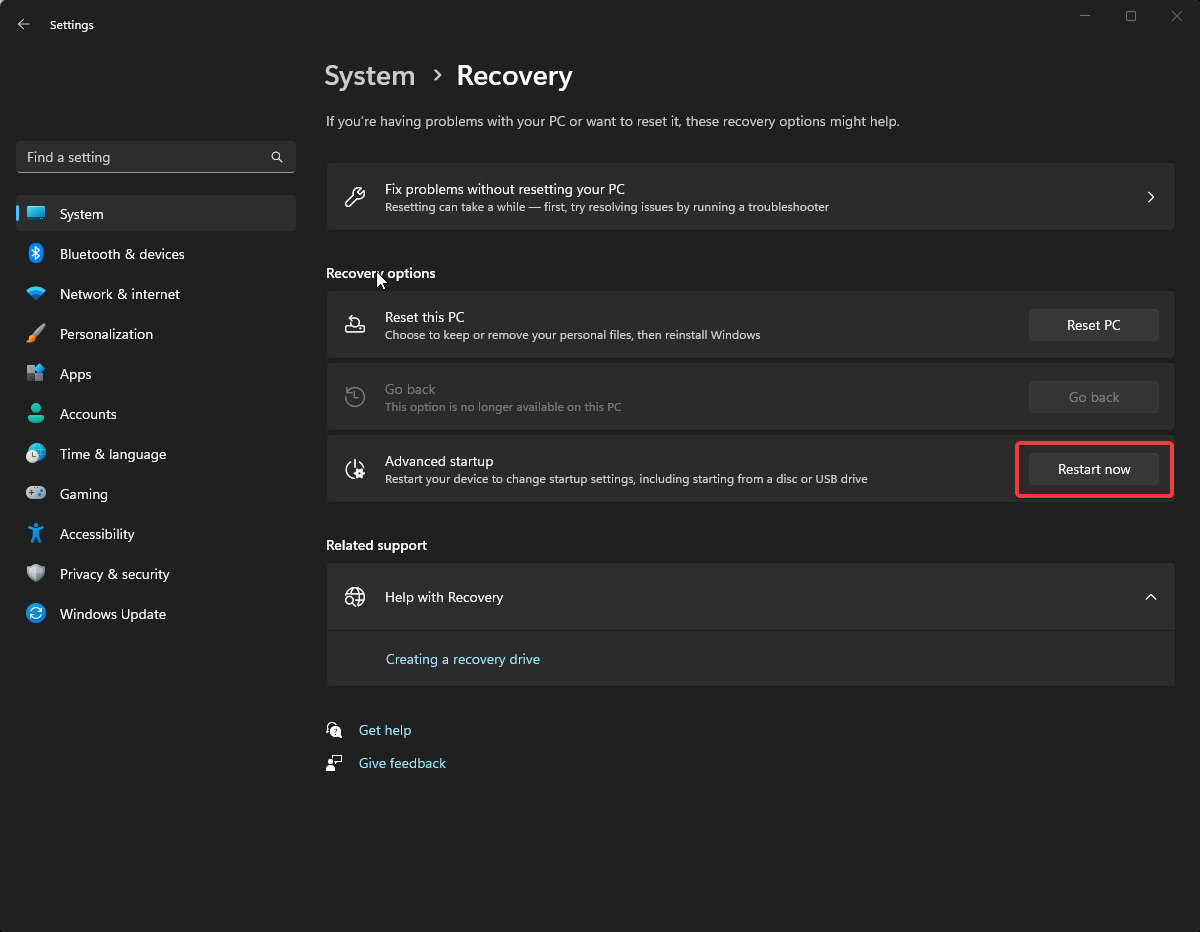
- Pada skrin Pilih pilihan, klik Selesaikan masalah.
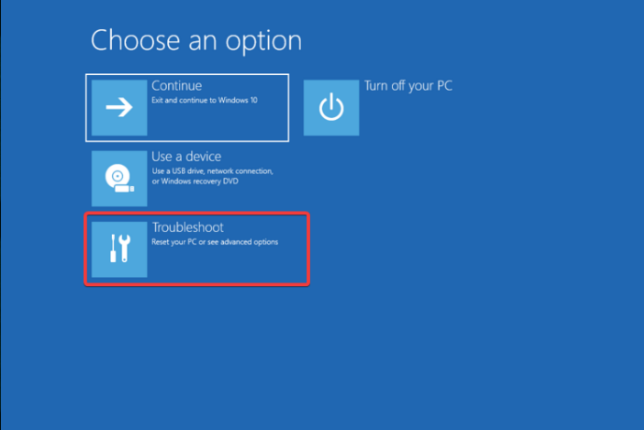
- Seterusnya, daripada halaman Penyelesaian Masalah, pilih "Pilihan Lanjutan".
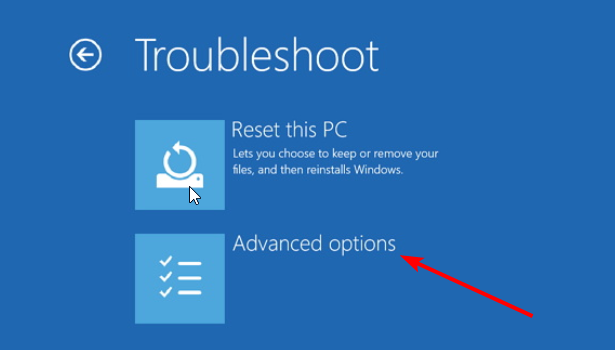
- Cari Prompt Perintah dan klik Mulakan semula.

- Anda akan diminta untuk memasukkan bukti kelayakan akaun pengguna anda atau kunci pemulihan (tersedia pada akaun Microsoft anda)
- Selepas memasukkan ini, komputer anda akan dimulakan semula dan anda akan mendapat gesaan arahan semasa permulaan.
2. Gunakan Persekitaran Pemulihan Windows
- Tekan dan tahan butang kuasa selama 10 saat untuk mematikan peranti, kemudian tekan butang Kuasa untuk memulakan semula.
- Apabila anda melihat logo pengeluar peranti, tekan dan tahan butang kuasa sekali lagi untuk mematikannya. Ulangi proses ini dua kali.
- Pada but semula ketiga, ia akan membawa anda ke halaman Pembaikan Auto dan klik pada Pilihan Lanjutan.
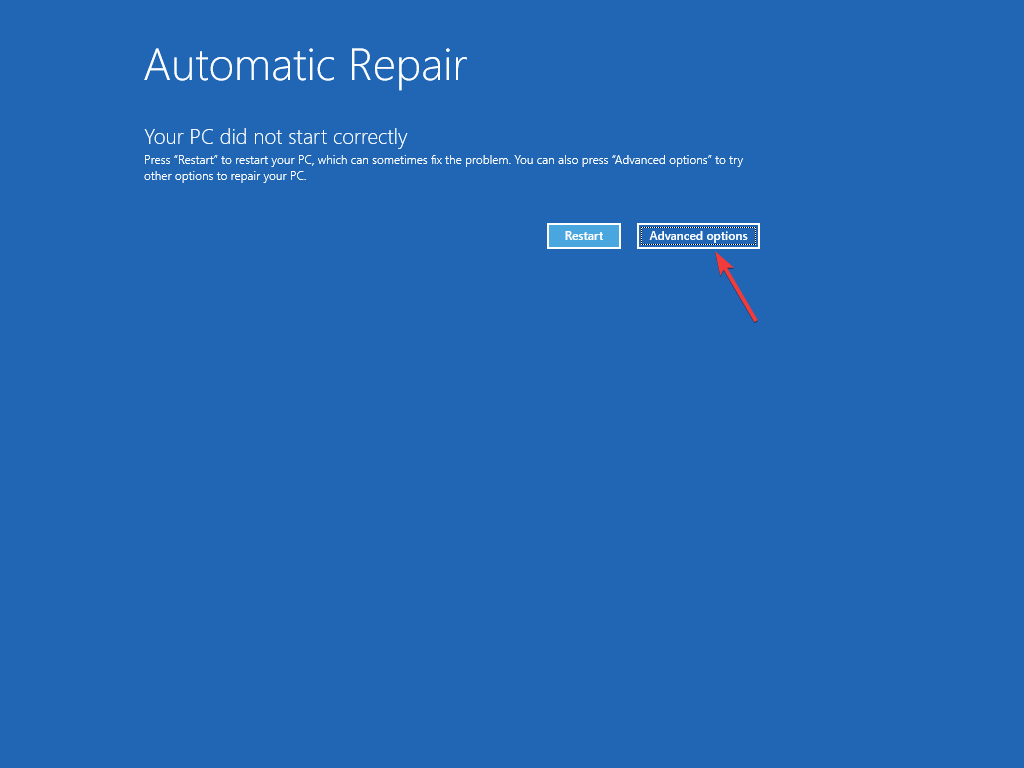
- Pada halaman Pilih pilihan, klik Selesaikan masalah.
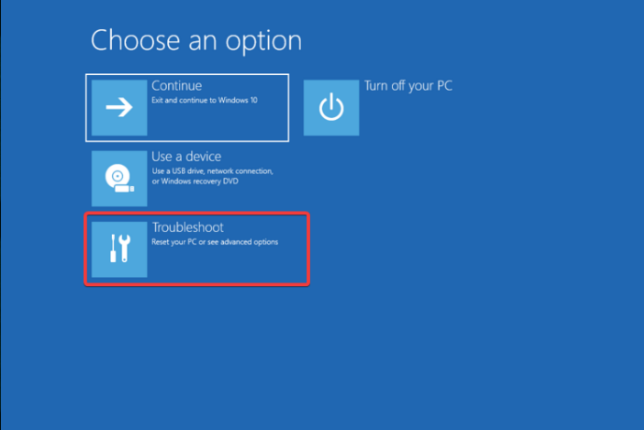
- Pilih pilihan lanjutan.
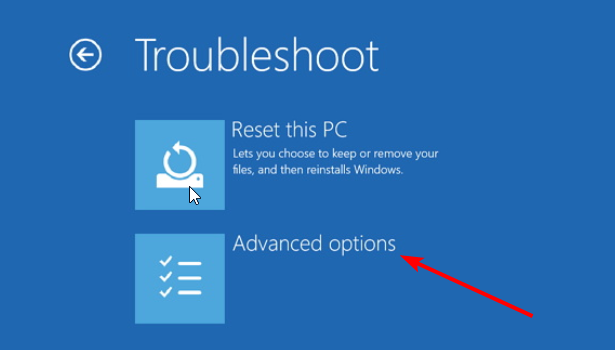
- Sekarang, pilih Prompt Perintah dari skrin seterusnya.

- Anda akan digesa untuk mendapatkan kelayakan akaun pengguna anda kemudiannya akan but semula dan but ke dalam cmd.
Jika Windows 11 anda tidak dapat dimulakan dan anda ingin melakukan penyelesaian masalah lanjutan menggunakan Command Prompt, anda boleh menggunakan kaedah ini.
3. Menggunakan Media Pemasangan Windows 11
Pertama, anda perlu mencipta media pemasangan Windows 11 melalui pemacu USB, baca panduan ini untuk langkah terperinci. Setelah pemacu USB sedia, masukkannya ke dalam komputer yang terjejas dan mulakan semula.
Jika Windows anda tidak dapat boot ke mod pemulihan, ikut langkah ini untuk menukar susunan but:
- Semasa memulakan semula komputer anda, tahan kekunci fungsi yang ditetapkan untuk memasuki BIOS biasanya, ia atau , tetapi anda sentiasa boleh menyemaknya di tapak web pengeluar untuk memastikan. F2F10
- Sebaik sahaja dalam BIOS, pergi ke menu Boot dan gunakan kekunci anak panah untuk mengalihkan USB ke bahagian atas senarai.

- Simpan perubahan dan keluar.
- Kini, sebaik sahaja anda memasuki halaman tetapan Windows, komputer anda akan but daripada peranti USB.
- Tekan + untuk membuka Command Prompt semasa permulaan. ShiftF10
4. Mulakan semula komputer menggunakan menu BIOS
- ; apabila komputer dimulakan, tekan untuk masuk ke menu Permulaan lanjutan. F8 Pada halaman Pilihan Lanjutan, pilih Prompt Perintah, masukkan kelayakan anda dan klik Mulakan Semula untuk membuka tetingkap
- Prompt Perintah selepas permulaan.

- Jangkitan perisian hasad.
- Rancang tugas.
- Gangguan perisian pihak ketiga.
- Fail sistem rosak.
- Tekan kekunci
- cmd, kemudian klik Jalankan sebagai pentadbir > dalam tetingkap Prompt Perintah, salin dan tampal arahan berikut, dan tekan untuk memasuki mod selamat: WindowsEnter
bcdedit /set {current} safeboot minimum <strong>bcdedit /set {current} safeboot minimal</strong>
- 要退出安全模式,请打开命令提示符,键入以下命令,然后点击:Enter
<strong>bcdedit /deletevalue {current} safeboot </strong>
Enter
<p>bcdedit /deletevalue {current} safeboot <strong></strong></p> Boleh saya boot ke BIOS dari CMD? Ya, tekan kekunci, taip cmd dan klik Jalankan sebagai pentadbir, kemudian taip shutdown /r /fwdan klik. Sistem anda kini akan but semula dalam mod BIOS dalam satu minit atau lebih.
WindowsEnter🎜🎜🎜 Melancarkan Command Prompt daripada Advanced Options ialah salah satu cara paling selamat untuk memulakan penyelesaian masalah isu Windows biasa yang melibatkan perisian hasad atau fail sistem yang rosak. 🎜🎜 Anda juga boleh menggunakan Prompt Perintah untuk membuka folder dan pergi ke direktori untuk memeriksa maklumat di dalamnya tanpa perlu menavigasi ke laluan membaca panduan ini untuk mengetahui caranya; 🎜Atas ialah kandungan terperinci Bagaimana untuk memasuki mod prompt arahan secara langsung pada Windows 11. Untuk maklumat lanjut, sila ikut artikel berkaitan lain di laman web China PHP!

