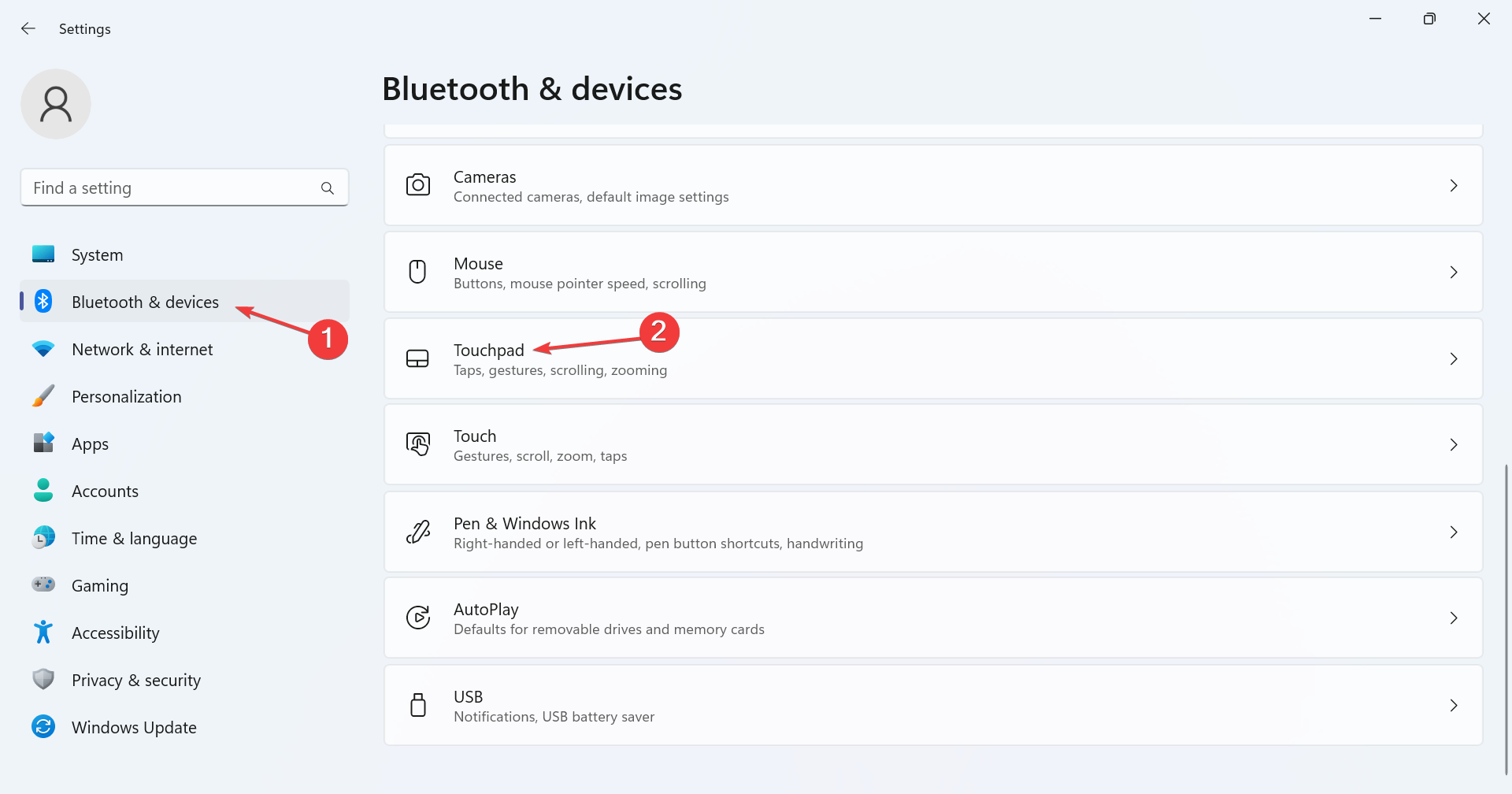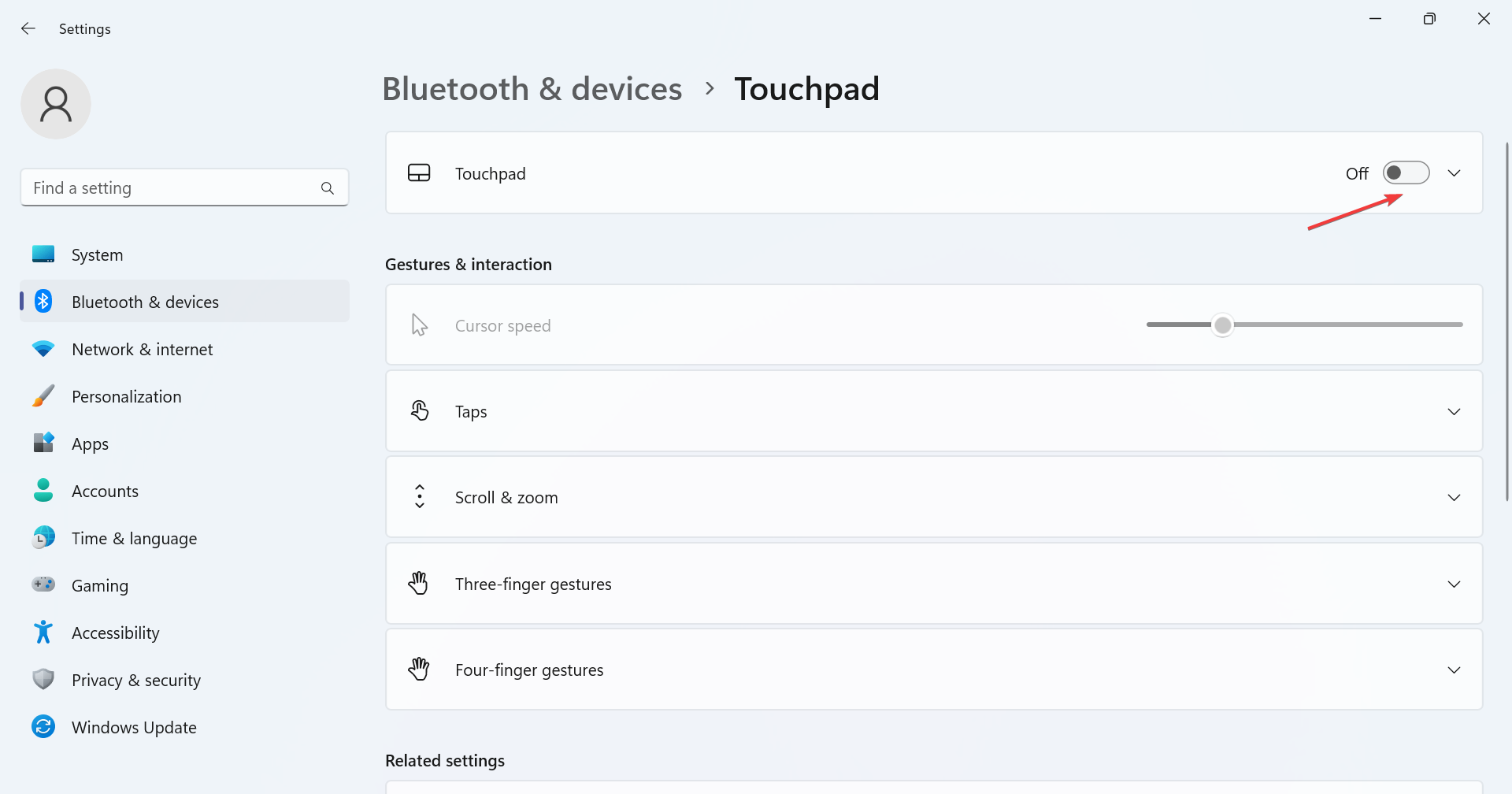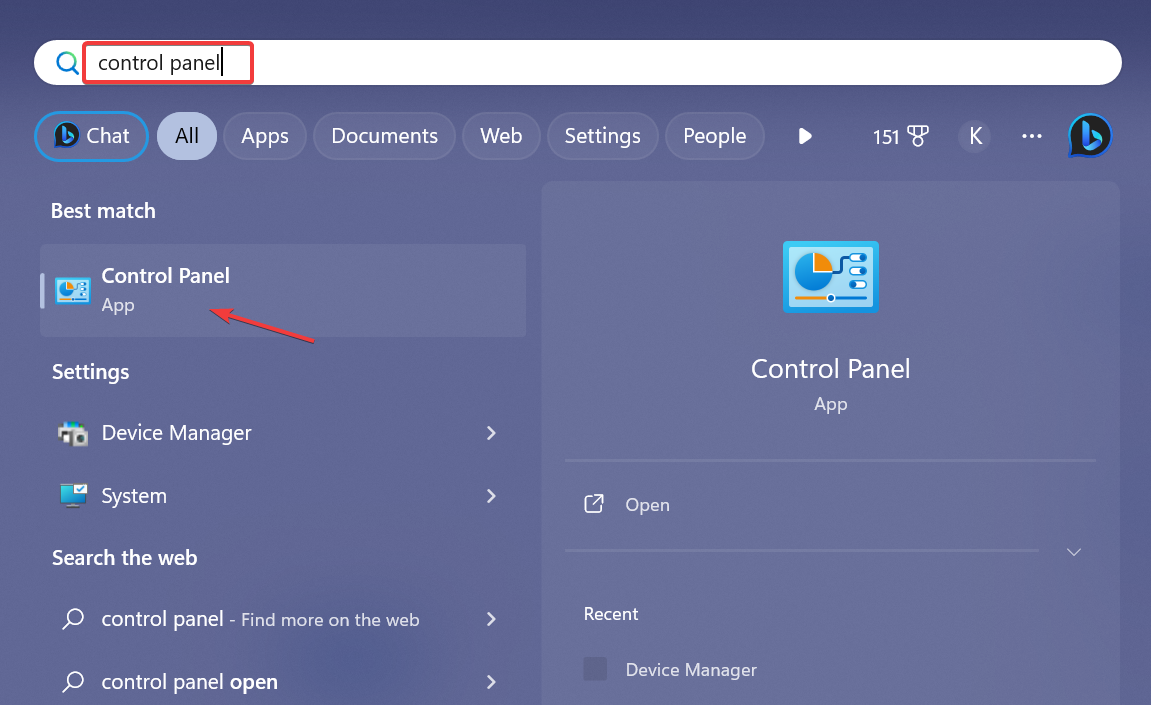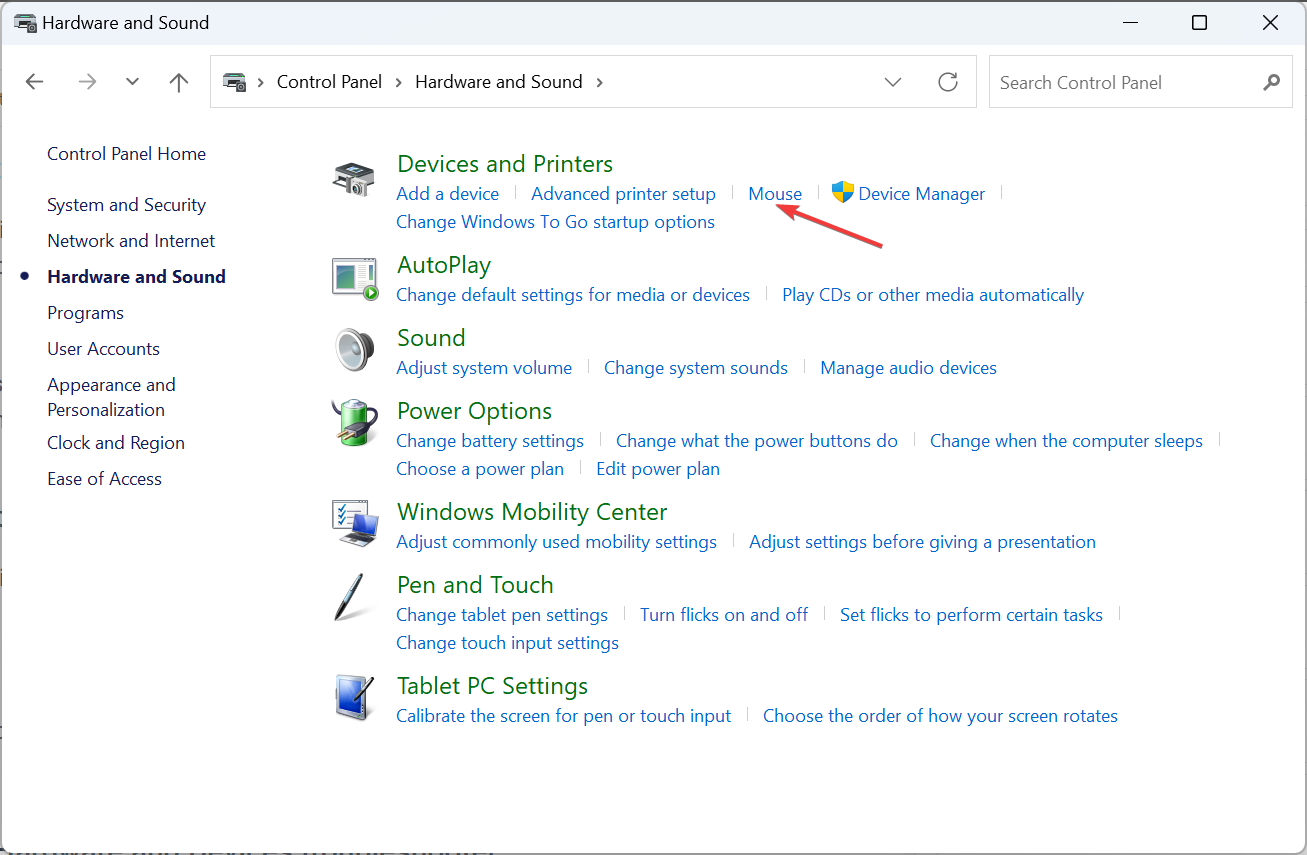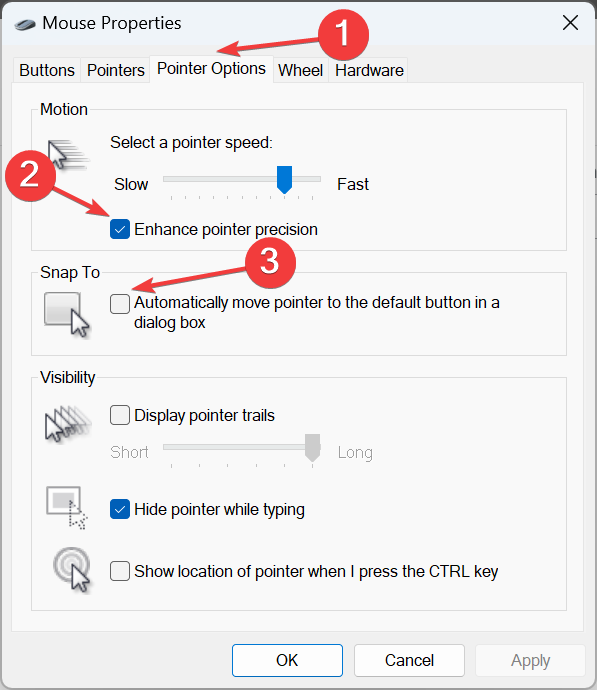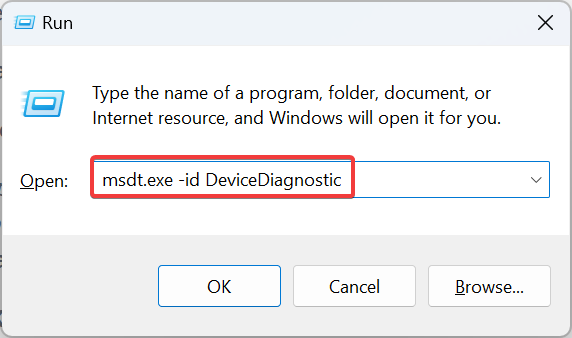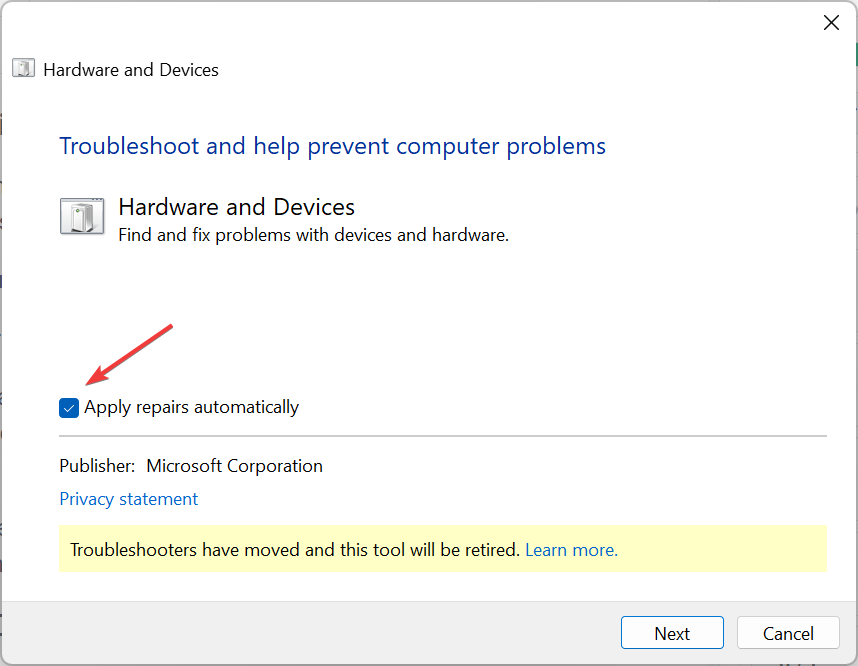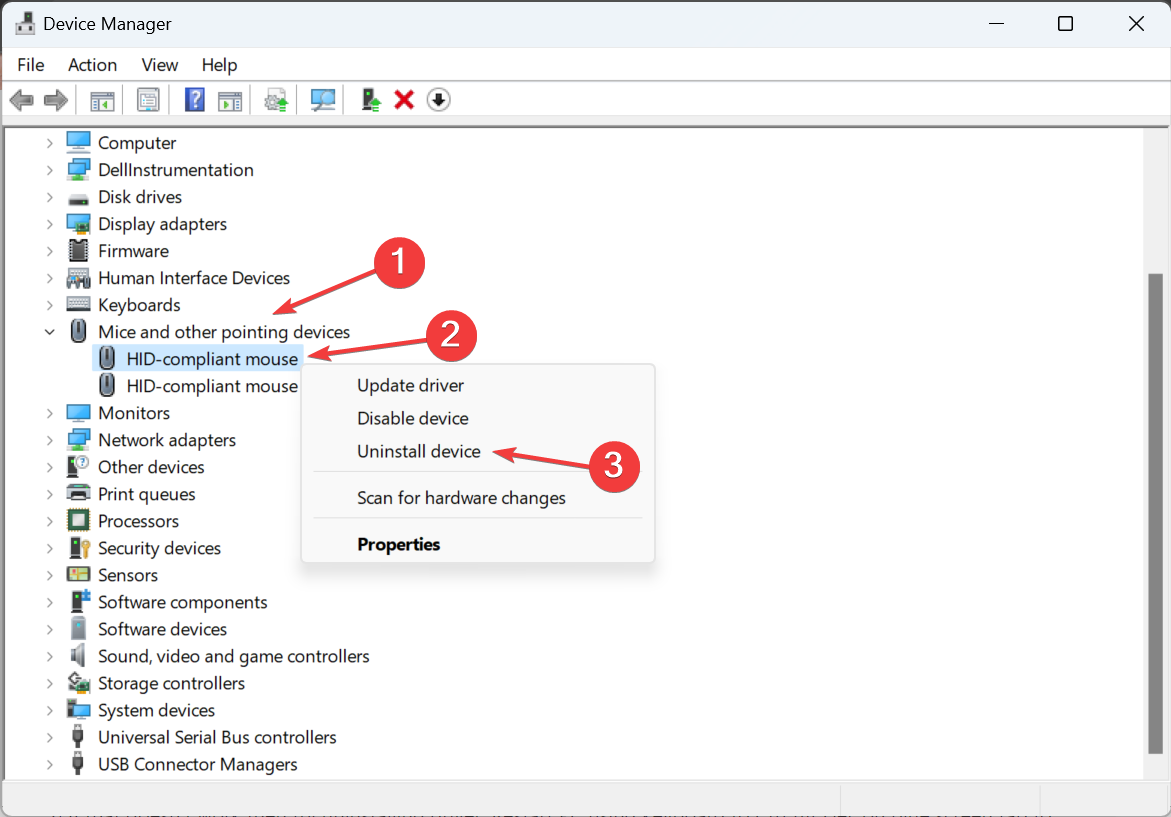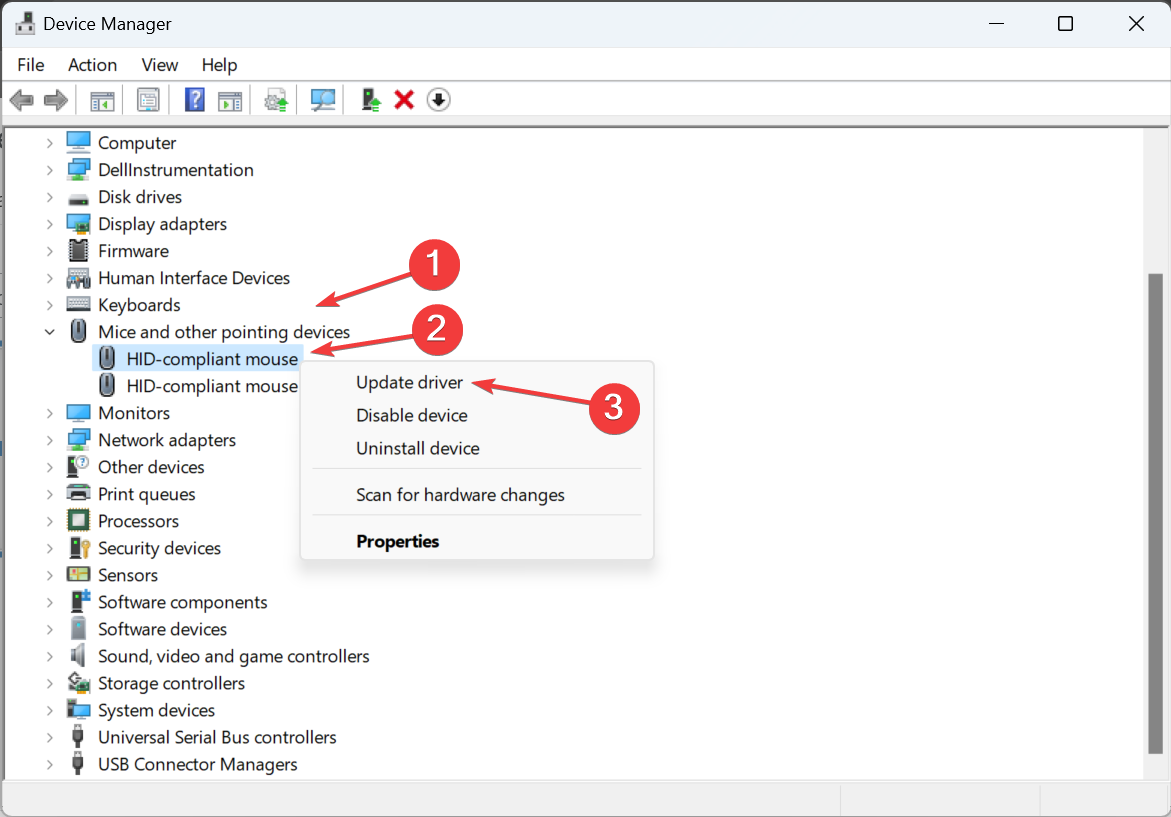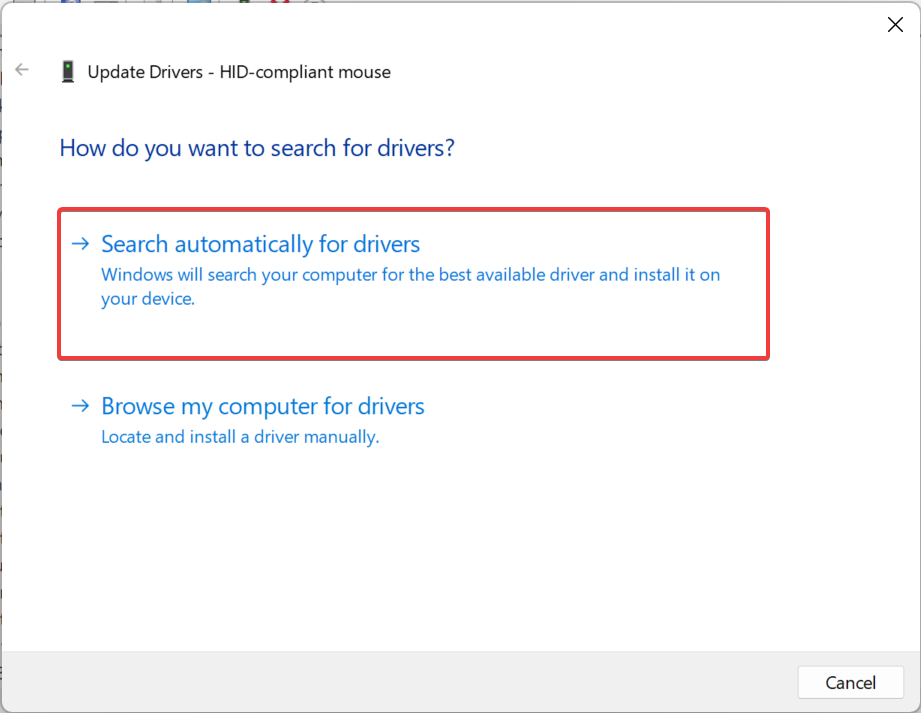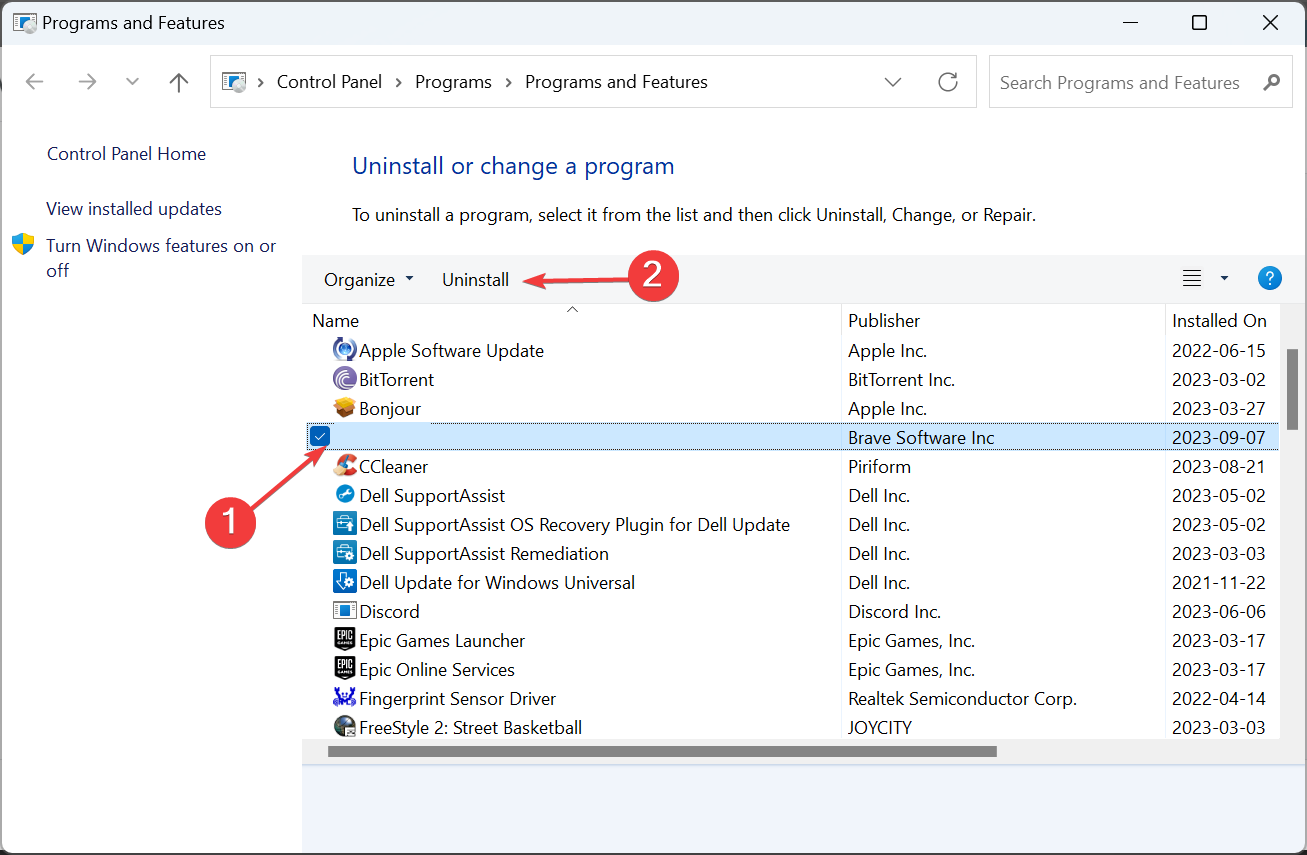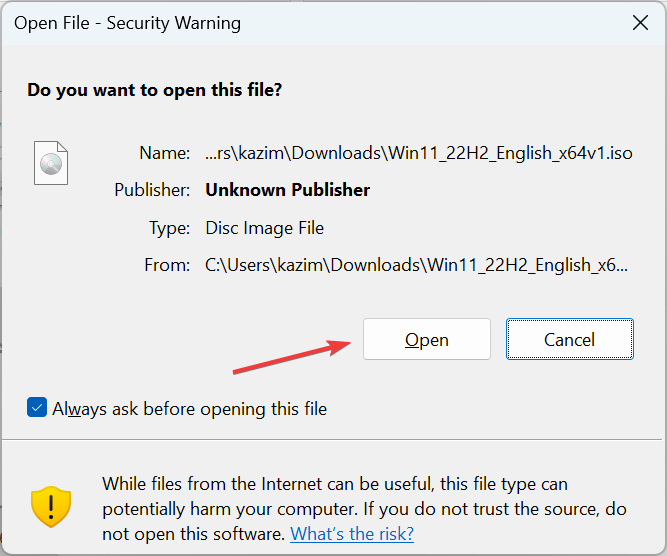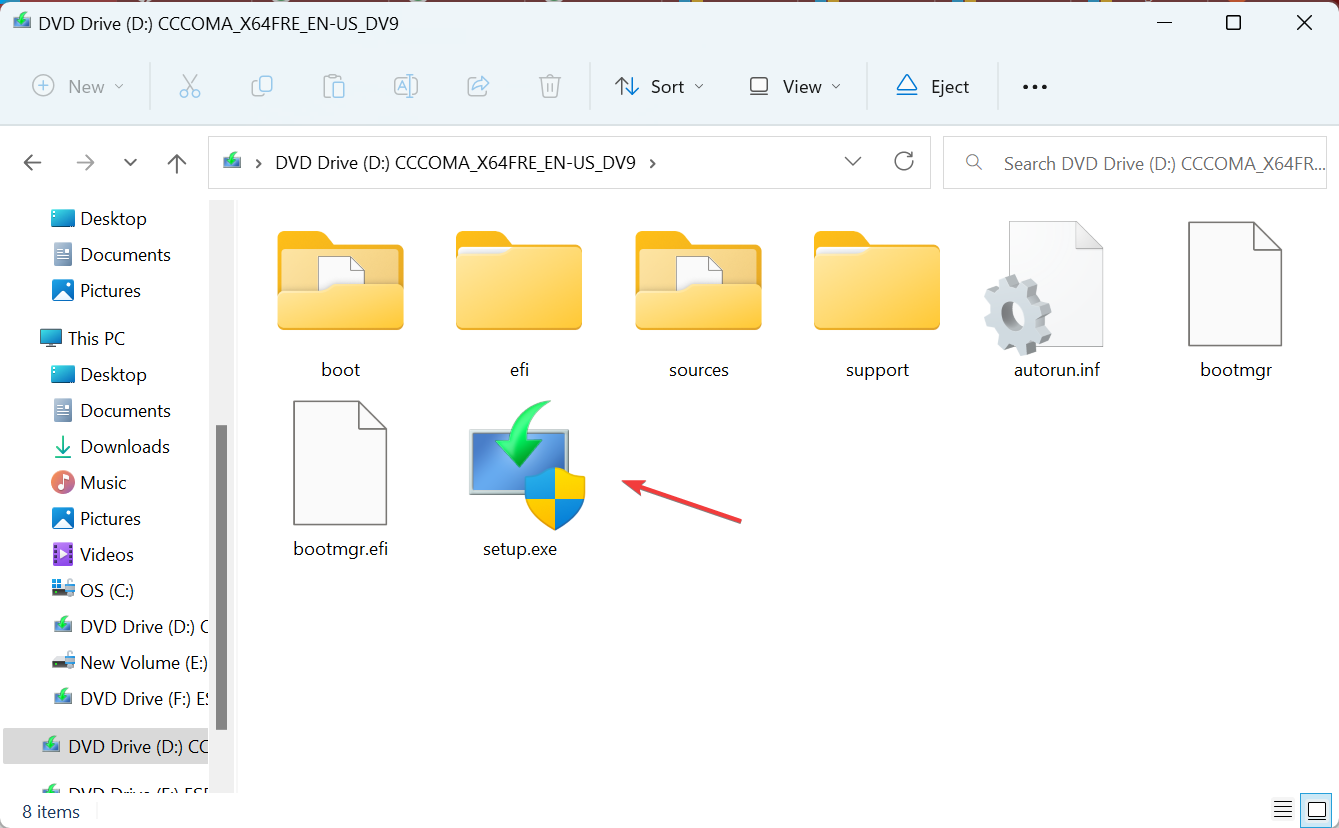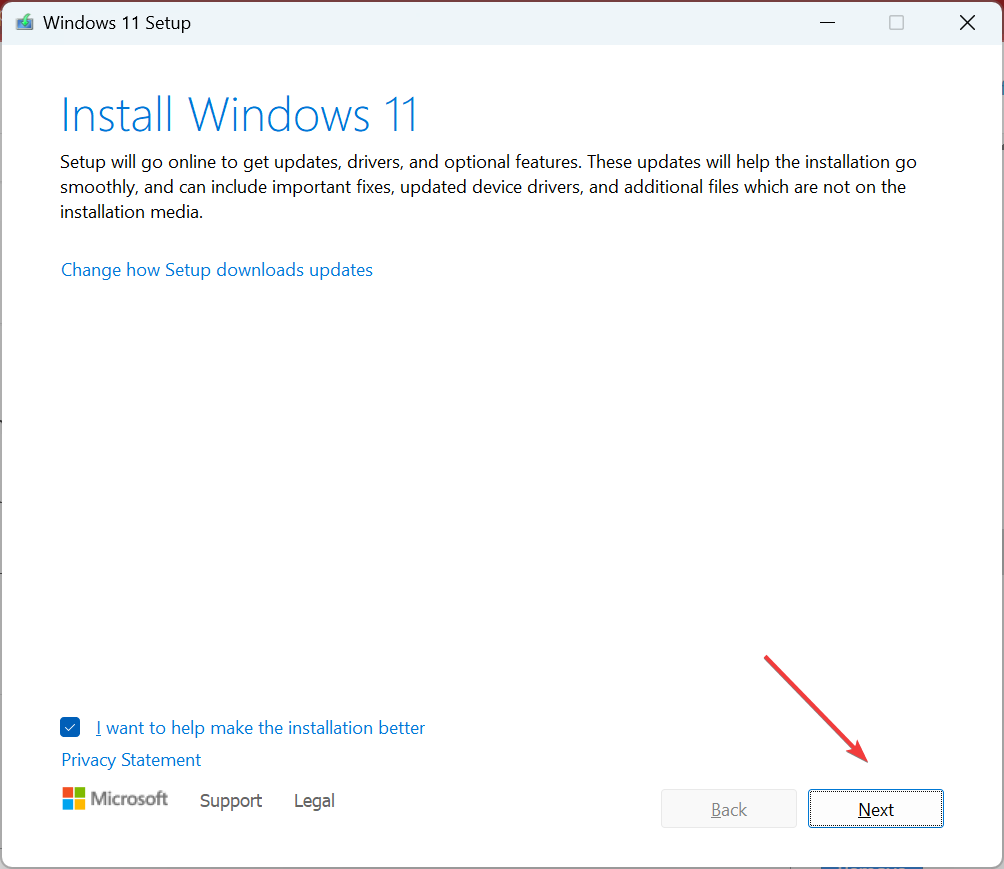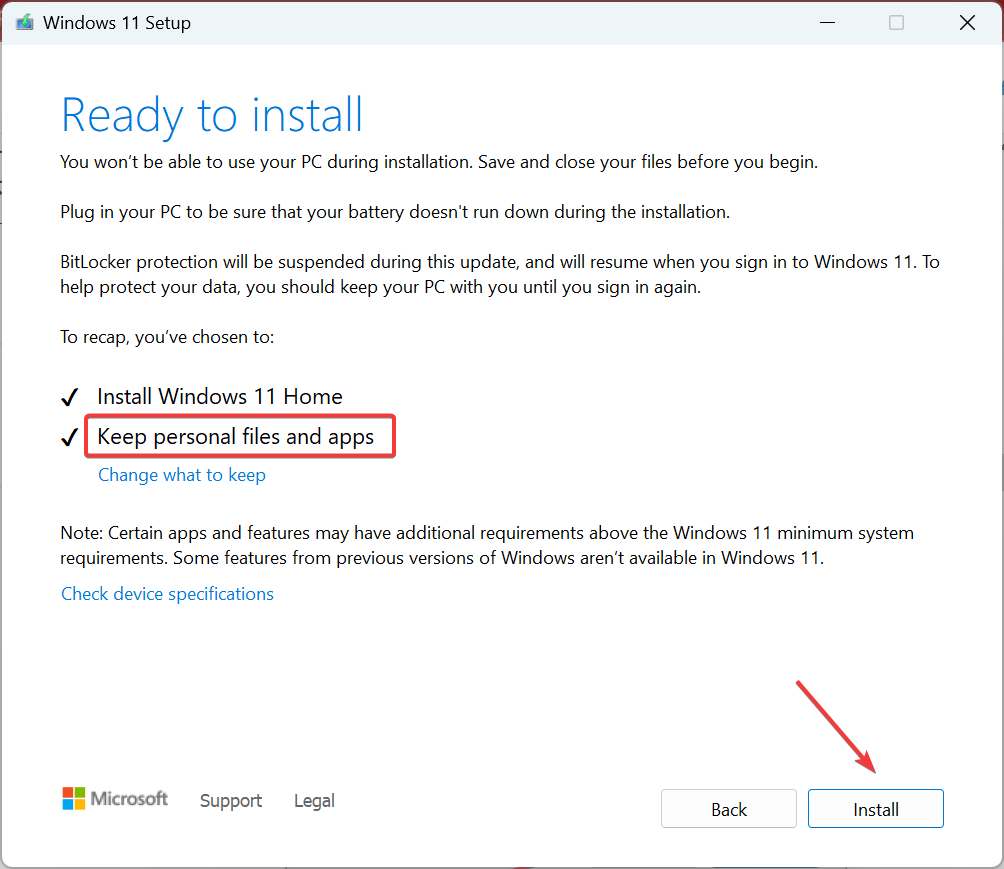Rumah >masalah biasa >Dibetulkan: Kursor terus bergerak ke kiri semasa menaip pada Windows 11
Dibetulkan: Kursor terus bergerak ke kiri semasa menaip pada Windows 11
- WBOYWBOYWBOYWBOYWBOYWBOYWBOYWBOYWBOYWBOYWBOYWBOYWBke hadapan
- 2023-09-10 21:29:072401semak imbas
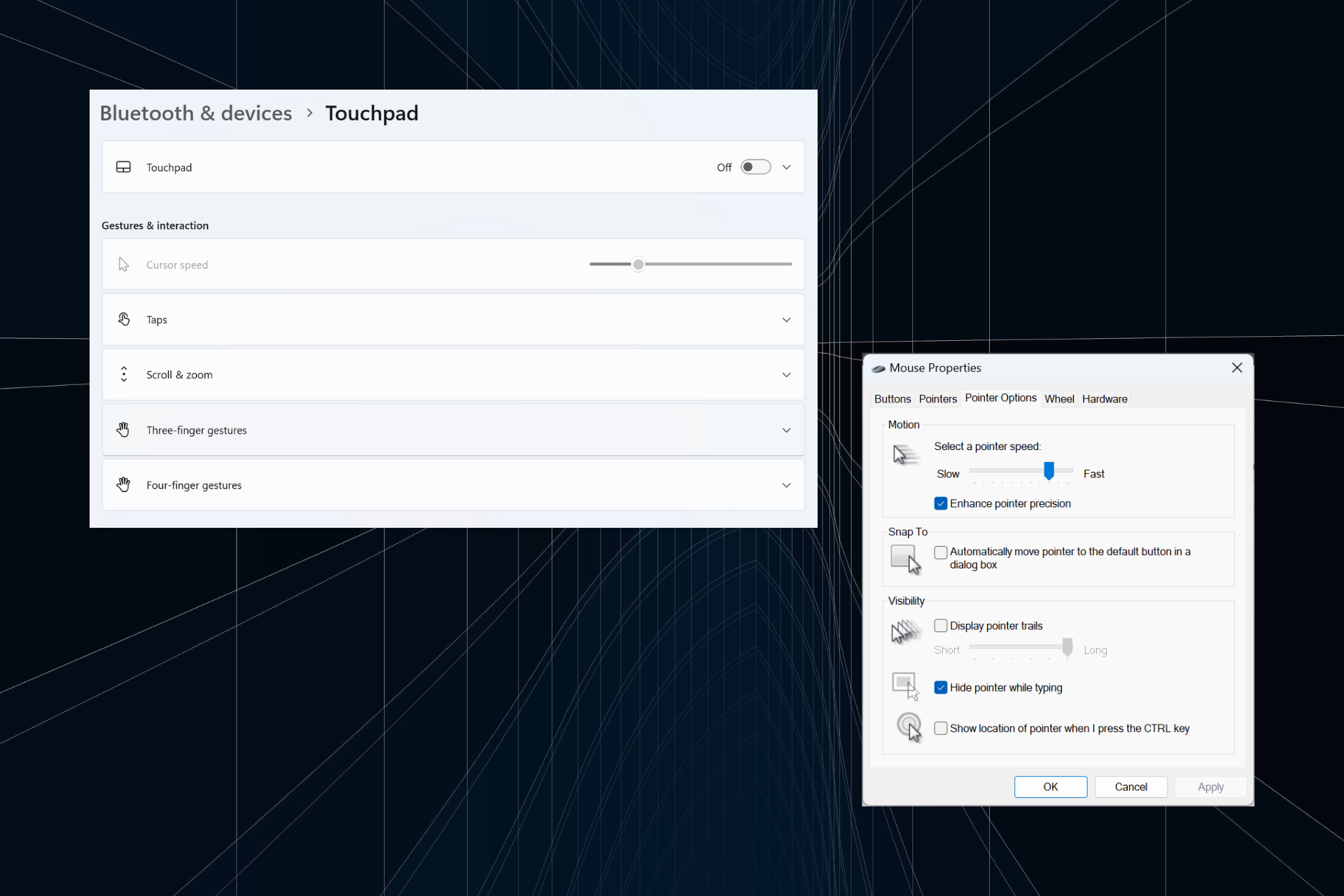
Pergerakan tetikus yang tidak teratur atau tidak disengajakan boleh mengganggu tugasan dan menjengkelkan. Dalam sesetengah kes, pengguna mendapati kursor terus bergerak ke kiri apabila menaip dalam Windows 11. Ia lebih menonjol apabila menamakan atau menamakan semula fail.
Anehnya, menurut laporan di forum, masalah ini agak biasa. Tetapi lebih kerap daripada tidak, ia ternyata menjadi masalah di sisi pengguna, walaupun kami tidak boleh menolak masalah dengan sistem pengendalian.
Mengapa kursor saya terus bergerak ke kiri?
- Tetapan tetikus tersalah konfigurasi
- Anda terus mengetik pad sentuh atau tangan anda berus padanya.
- Pemandu tetikus lapuk, rosak atau tidak serasi.
- Pepijat dalam versi Windows 11 yang dipasang.
- Apl pihak ketiga yang mencetuskan konflik.
Bagaimana untuk menghentikan kursor daripada melompat-lompat semasa menaip pada Windows 11?
Sebelum kita masuk ke yang sedikit lebih rumit, berikut ialah beberapa pembetulan pantas untuk dicuba:
- Sambungkan tetikus ke port USB lain, atau lupakan peranti dan sediakan semula sambungan wayarles. Juga, palamkannya ke PC lain untuk mengesahkan sama ada masalahnya adalah pada peranti atau komputer.
- Semak sama ada fail sedang disegerakkan oleh OneDrive. Dalam kes ini, tunggu sehingga proses selesai, atau anda boleh melumpuhkan penyegerakan sepenuhnya.
- Jika menggunakan komputer riba, pastikan tangan anda tidak menyentuh pad sentuh dan periksa sama ada terdapat tekanan pada bahagian belakang komputer riba.
- Kemas kini Windows dan nyahsemat semua apl daripada bar tugas, termasuk MS Paint.
- Jika kursor menaip terus bergerak ke kiri semasa menamakan semula fail, klik kanan padanya > Pilih Properties >
Jika tiada satu pun yang berkesan, pergi ke penyelesaian yang disenaraikan di bawah.
1. Lumpuhkan Pad Sentuh
- Tekan + untuk membuka Tetapan, pergi ke Bluetooth & Peranti dari anak tetingkap navigasi dan klik Pad sentuh. WindowsI

- Sekarang, lumpuhkan togol pad sentuh.

Apabila kursor melompat atau bergerak sendiri dalam komputer riba Windows 11, anda mungkin menggunakan pad sentuh dan tetikus luaran pada masa yang sama. Sahkan dan lumpuhkan pad sentuh.
2. Tukar Tetapan Tetikus
- Tekan + untuk membuka Carian, taip "Control Panel" dalam medan teks, dan klik pada hasil carian yang berkaitan. WindowsS

- Klik Perkakasan dan Bunyi.
- Sekarang, klik pada Tetikus di bawah "Peranti dan Pencetak".

- Pergi ke tab "Pilihan Penunjuk", tandai kotak semak "Tingkatkan Penunjuk Ketepatan" di bawah "Gerak" dan nyahtandakan "Selaraskan penunjuk secara automatik " dalam kotak dialog Alihkan ke butang lalai" .

- Apabila selesai, klik "OK" untuk menyimpan perubahan, kemudian mulakan semula komputer anda dan semak sama ada isu itu telah diselesaikan.
3. Jalankan Penyelesai Masalah Perkakasan dan Peranti
- Tekan + untuk membuka Jalankan, tampal arahan berikut, dan klik: WindowsREnter
<strong>msdt.exe -id DeviceDiagnostic</strong>msdt.exe -id Device >
- Klik pada pilihan Lanjutan dan tandakan kotak semak Gunakan pembetulan secara automatik.

- Klik Seterusnya untuk meneruskan penyelesaian masalah dan biarkan alat mengenal pasti dan membetulkan masalah.
4 Pasang semula pemacu tetikus
- Tekan + untuk membuka menu "Pengguna Kuasa" dan pilih "Pengurus Peranti" daripada senarai pilihan. WindowsX
- Kembangkan entri untuk Tetikus dan peranti penunjuk lain, klik kanan pada tetikus/pad sentuh yang terjejas dan pilih Nyahpasang Peranti.

- Jika tersedia, tandai kotak semak Cuba alih keluar pemacu untuk peranti ini dan klik dan kemudian klik Nyahpasang.
- Setelah selesai, mulakan semula komputer anda dan sahkan bahawa kursor masih bergerak ke belakang semasa anda menaip.
5. Kemas kini Pemacu Tetikus
- Tekan + untuk membuka Run, taip devmgmt.msc dalam medan teks, dan klik OK. WindowsR
- Klik dua kali pada tetikus dan peranti penunjuk lain, klik kanan pada tetikus/pad sentuh yang bermasalah dan pilih Kemas Kini Pemacu.

- Klik Auto Cari Pemacu dan biarkan Windows mencari PC anda dan pasang pemacu terbaik yang tersedia.

- Akhir sekali, mulakan semula komputer anda untuk perubahan berkuat kuasa.
Jika kursor tetikus anda terus bergerak ke kiri semasa menaip dalam Windows 11, penyelesaian pantas adalah dengan mengemas kini pemacu tetikus anda. Jika pemacu yang lebih baharu tidak tersedia secara tempatan, pergi ke tapak web pengilang, cari versi terkini dan pasang pemacu peranti secara manual.
Untuk pengguna yang menggunakan tetikus wayarles, sila kemas kini pemacu Bluetooth pada masa yang sama.
6. Nyahpasang apl bercanggah
- Tekan + untuk membuka Jalankan, taip appwiz.cpl dalam medan teks dan ketik . WindowsREnter
- Pilih mana-mana aplikasi yang anda fikir mungkin bercanggah dengan tetikus anda dan klik Nyahpasang.

- Ikuti arahan pada skrin untuk melengkapkan proses.
Jika kursor teks bergerak ke kiri sendiri dan tetikus memilih semuanya, aplikasi pihak ketiga mungkin dipersalahkan. Jadi, nyahpasang apl untuk menjalankan sesuatu.
Untuk pengalihan keluar sepenuhnya, kami mengesyorkan menggunakan alat penyahpasang yang berkesan untuk membersihkan sebarang baki fail dan entri pendaftaran.
7. Untuk melakukan peningkatan di tempat
- Pergi ke tapak web rasmi Microsoft, pilih versi OS dan bahasa produk yang dipasang, dan muat turun Windows 11 ISO.
- Selepas memuat turun, dwiklik fail ISO dan klik Buka.

- Jalankan fail .exe pemasang.

- Sekarang, klik "Ya" pada gesaan UAC.
- Klik Seterusnya untuk meneruskan.

- Klik "Terima" untuk bersetuju menerima terma lesen.
- Akhir sekali, sahkan bahawa pemasang mengatakan "Simpan fail dan apl peribadi" dan klik "Pasang" untuk memulakan peningkatan pembaikan.

- Ia mungkin mengambil masa beberapa jam untuk menyelesaikan pembaikan.
Untuk menyelesaikan sebarang isu perisian, kami perlu melakukan peningkatan di tempat. Ini akan memasang semula semua fail Windows tanpa mengosongkan aplikasi yang dipasang atau data peribadi.
 Petua Apabila tiada pembetulan berfungsi, ia mungkin disebabkan oleh masalah perkakasan dan kami mengesyorkan anda menggantikan tetikus anda. Jika hanya pad sentuh disambungkan, pastikan ia diperiksa oleh profesional perkhidmatan bertauliah.
Petua Apabila tiada pembetulan berfungsi, ia mungkin disebabkan oleh masalah perkakasan dan kami mengesyorkan anda menggantikan tetikus anda. Jika hanya pad sentuh disambungkan, pastikan ia diperiksa oleh profesional perkhidmatan bertauliah.
Jika kursor tetikus anda terus bergerak ke kiri semasa menaip dalam Windows 11, semak aspek perkakasan dan perisian. Perlu diingat bahawa menurut penyelidikan kami, kebanyakan penggunaan memerlukan penggantian tetikus. Jika anda menghadapi situasi yang sama, gunakan tetikus USB berwayar.
Selain itu, jika tetikus terus membeku atau hilang, kedua-dua isu ini mungkin berkaitan. Sahkan ini dan hapuskan kedua-dua masalah dalam satu kejadian!
Atas ialah kandungan terperinci Dibetulkan: Kursor terus bergerak ke kiri semasa menaip pada Windows 11. Untuk maklumat lanjut, sila ikut artikel berkaitan lain di laman web China PHP!