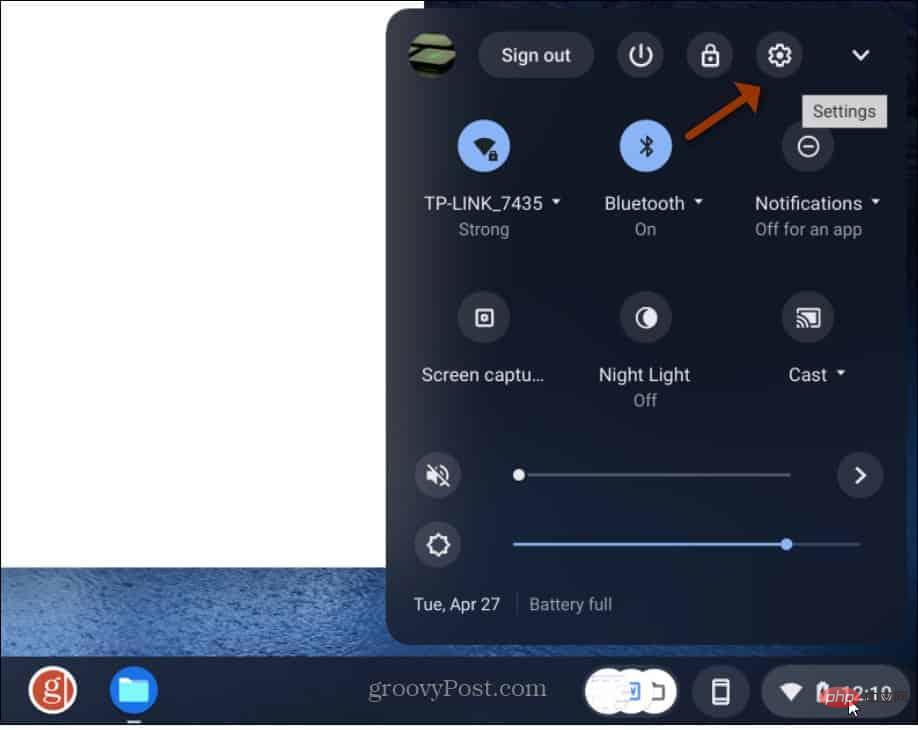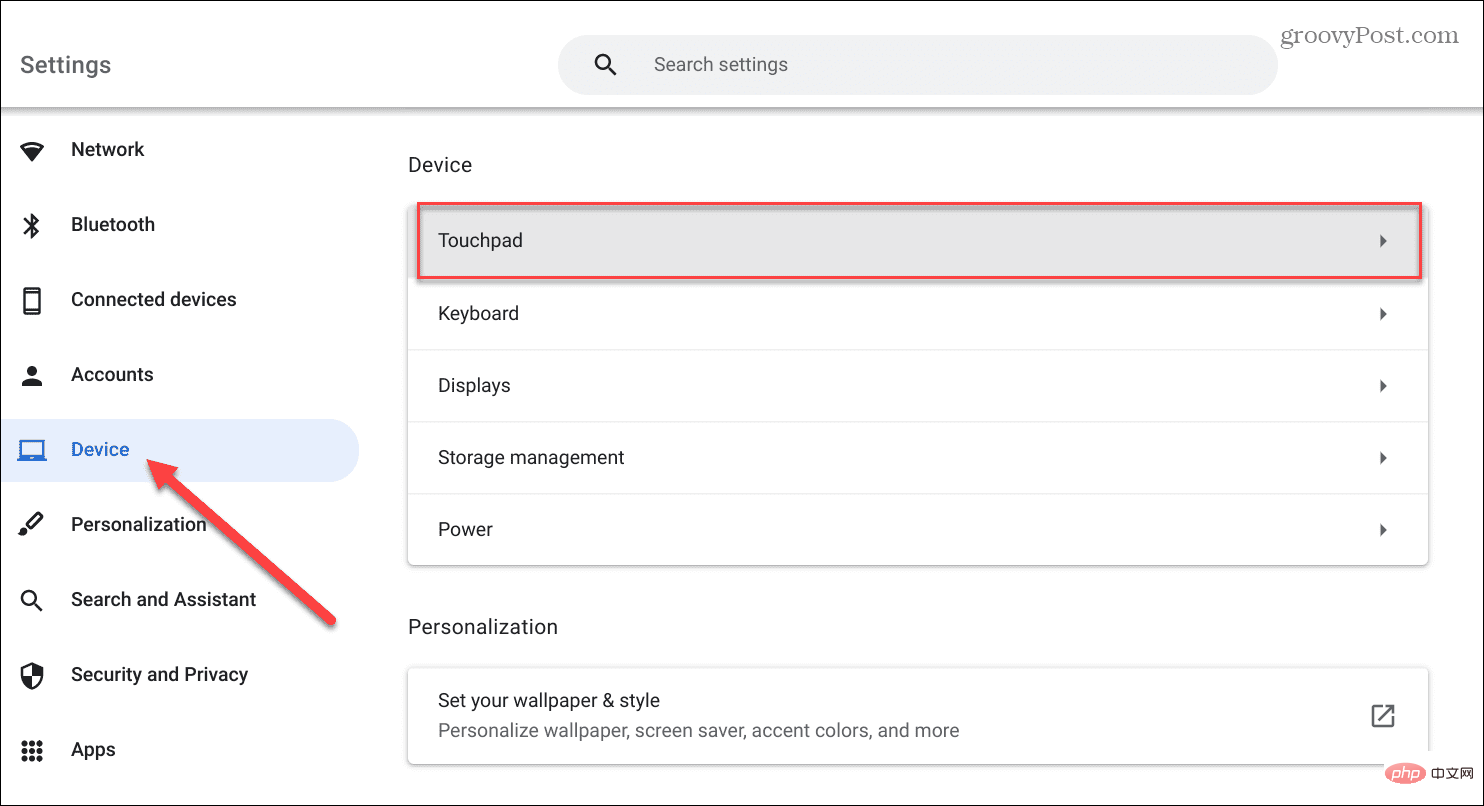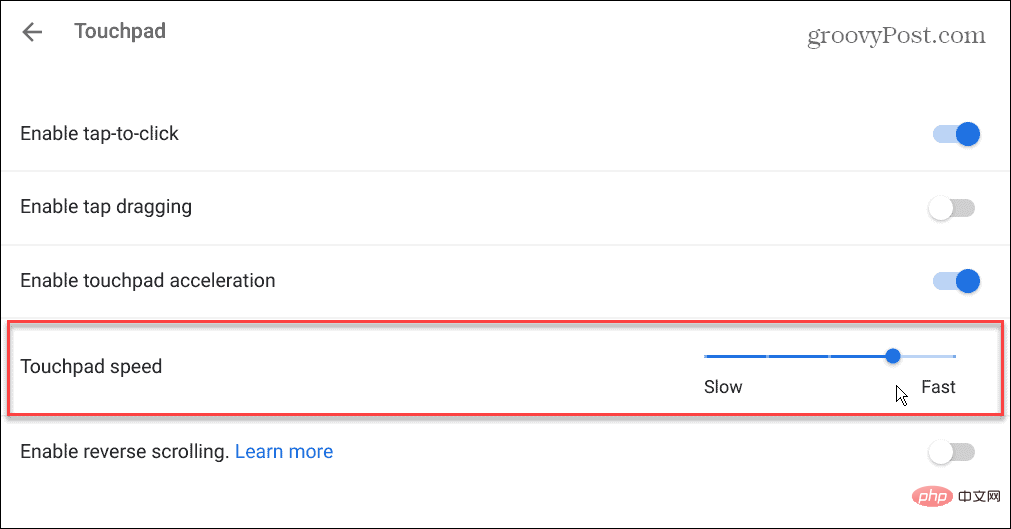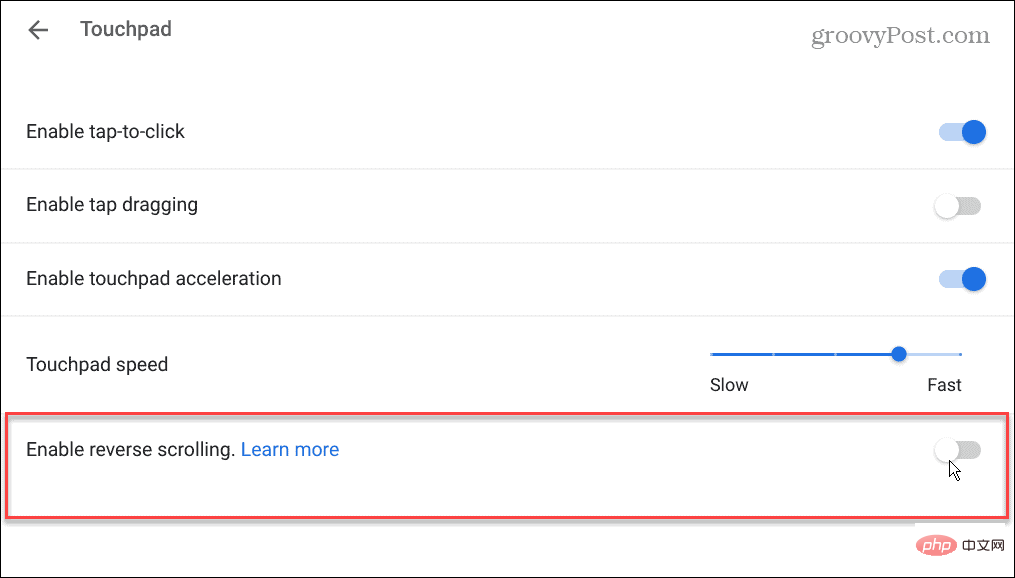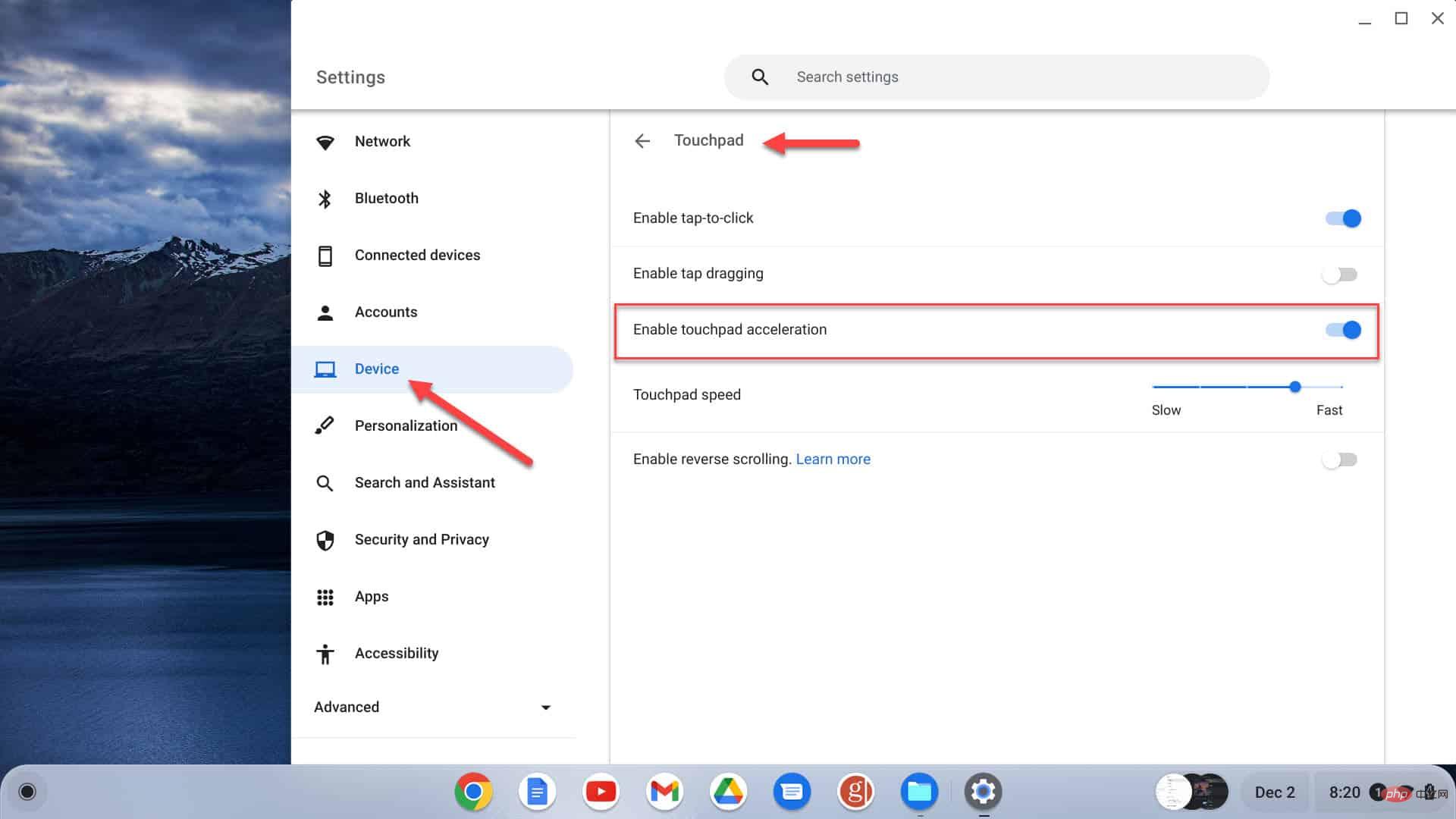Rumah >masalah biasa >Pad sentuh tidak berfungsi pada Chromebook: 9 pembetulan
Pad sentuh tidak berfungsi pada Chromebook: 9 pembetulan
- WBOYWBOYWBOYWBOYWBOYWBOYWBOYWBOYWBOYWBOYWBOYWBOYWBke hadapan
- 2023-04-29 08:28:061947semak imbas
Mulakan semula Chromebook anda
Memulakan semula Chromebook anda boleh membetulkan pelbagai isu, daripada apl beku kepada isu perkakasan seperti pad sentuh tidak berfungsi.
Memulakan semula Chromebook anda adalah mudah. Klik ikon jam di penjuru kanan sebelah bawah bar tugas untuk memaparkan menu Tetapan Pantas. Klik Butang Kuasa dan peranti anda akan dimatikan serta-merta.
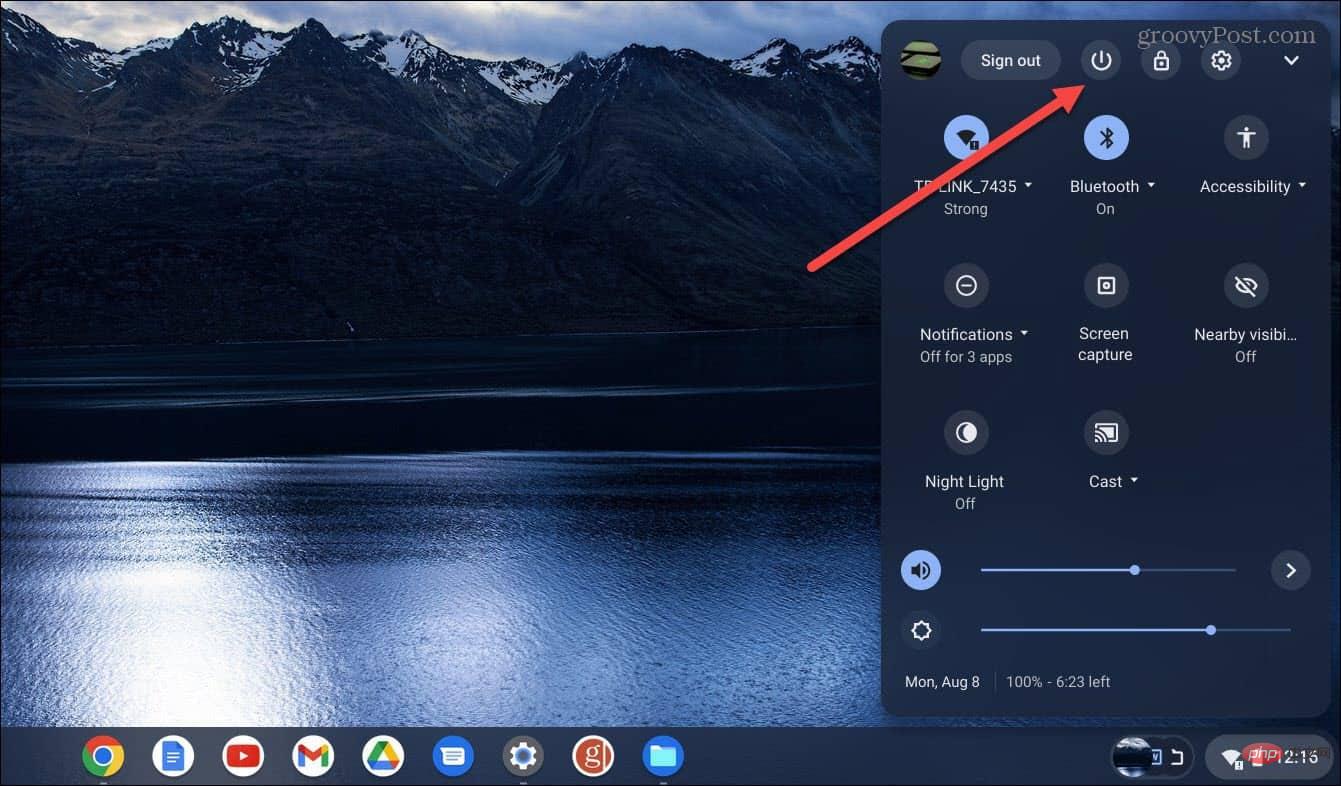
Tunggu kira-kira 30-60 saat, but semula dan lihat sama ada pad sentuh berfungsi dengan betul.
Alih keluar peranti dan but semula.
Jika but semula di atas tidak berfungsi, peranti luaran (iaitu pemacu) mungkin menyebabkan konflik dengan perkakasan dalaman. Jadi, pastikan anda memutuskan sambungan semua peranti seperti pencetak, papan kekunci, pemacu ibu jari USB, pembesar suara, dsb.
Mulakan semula Chromebook anda sekali lagi dan lihat sama ada pad sentuh berfungsi dengan betul.

Membersihkan pad sentuh
Pad sentuh mungkin melekit atau habuk dan serpihan boleh menghalangnya daripada berfungsi pada Chromebook anda. Kadangkala, serpihan kecil menghalangnya daripada mengklik dua kali atau menyeret objek pada skrin.
Gunakan kain mikrofiber untuk mengelap habuk, kotoran dan serpihan yang menyebabkan pad sentuh Chromebook anda berhenti berfungsi jika anda belum membersihkannya baru-baru ini.

Selain itu, anda perlu menggunakan pencungkil gigi atau berus kering berbulu lembut untuk mengeluarkan serpihan dari sudut luar pad sentuh.
Sebaik sahaja anda mempunyai pad sentuh yang bersih, pastikan ia berfungsi seperti yang diharapkan.
Laraskan Kelajuan Pad Sentuh
Jika anda boleh mengklik pada item pada skrin, tetapi menggerakkan kursor pada skrin terlalu perlahan (atau terlalu pantas), anda boleh melaraskan tetapan pad sentuh.
Untuk melaraskan kelajuan pad sentuh, gunakan langkah ini:
- Log masuk ke Chromebook anda jika anda belum log masuk.
-
Pilih ikon Tetapan daripada menu Tetapan Pantas .

- Apabila Tetapan dibuka, klik pada "Peranti" dalam lajur kiri dan pilih "Pad sentuh" daripada pilihan di sebelah kanan.

- Laraskan penggelangsar dalam bahagian Kelajuan Pad Sentuh ke atas atau bawah mengikut keinginan anda.

- Perlu ambil perhatian bahawa jika pad sentuh anda menatal ke arah yang salah, anda juga boleh mematikan pilihan "Dayakan penatalan terbalik" dalam bahagian ini.

Dayakan pecutan pad sentuh
Bercakap tentang kelajuan kursor, anda juga perlu memastikan pecutan pad sentuh dihidupkan. Berita baiknya ialah ia boleh disemak dan didayakan dengan mudah.
Semak pecutan pad sentuh:
- Navigasi ke Tetapan > Peranti > Pad sentuh .
- Hidupkan Dayakan pecutan pad sentuh

Pastikan klik untuk klik didayakan
Masalah lain dengan pad sentuh ialah bahawa ia tidak boleh diklik dua kali Pad Sentuh untuk mengklik item. Dalam kes ini, fungsi klik mungkin dimatikan.
Untuk menyemak status klik:
Pergi ke Tetapan > Peranti > Pad sentuh untuk memastikan ciri didayakan. Hidupkan suis dayakan klik .
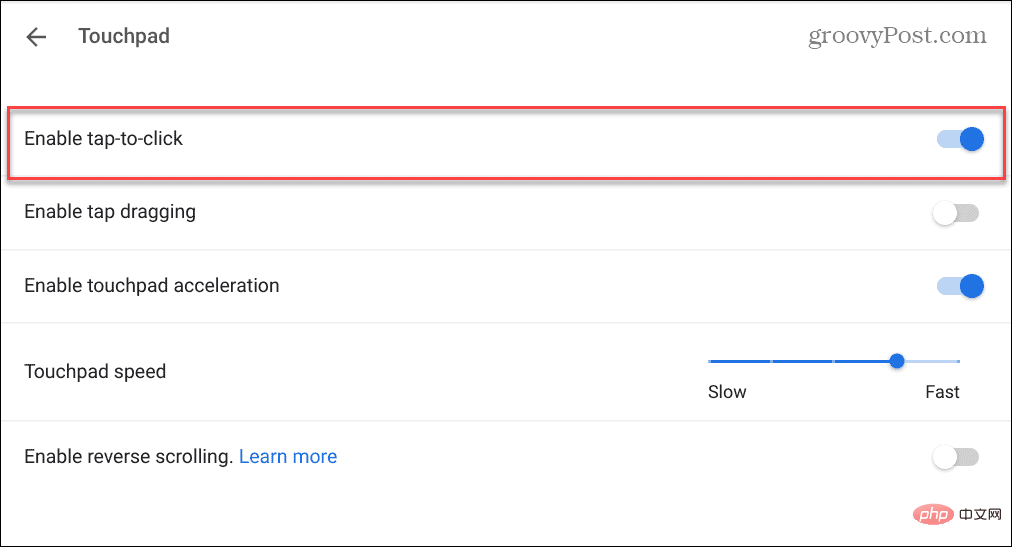
Jika pilihan ini dilumpuhkan, anda perlu menekan bahagian bawah pad jejak untuk menghidupkannya.
Kemas kini Chromebook anda
Jika pad sentuh anda tidak berfungsi pada Chromebook anda, pastikan OS Chrome dikemas kini. Isu ini mungkin pepijat dan kemas kini mungkin membetulkannya.
Chromebook anda hendaklah menyemak kemas kini secara automatik dan memberikan pemberitahuan. Walau bagaimanapun, ia tidak selalu berfungsi dan amalan terbaik ialah mengemas kini OS Chrome secara manual.
Ini bukan sahaja untuk pembetulan pepijat dan ciri baharu. Anda juga akan mendapat kemas kini keselamatan terkini, yang penting untuk memastikan data anda selamat.
Mengemas kini OS Chrome adalah mudah dengan pergi ke Tetapan > Lanjutan > Mengenai OS Chrome dan mengklik butang "Semak kemas kini " .
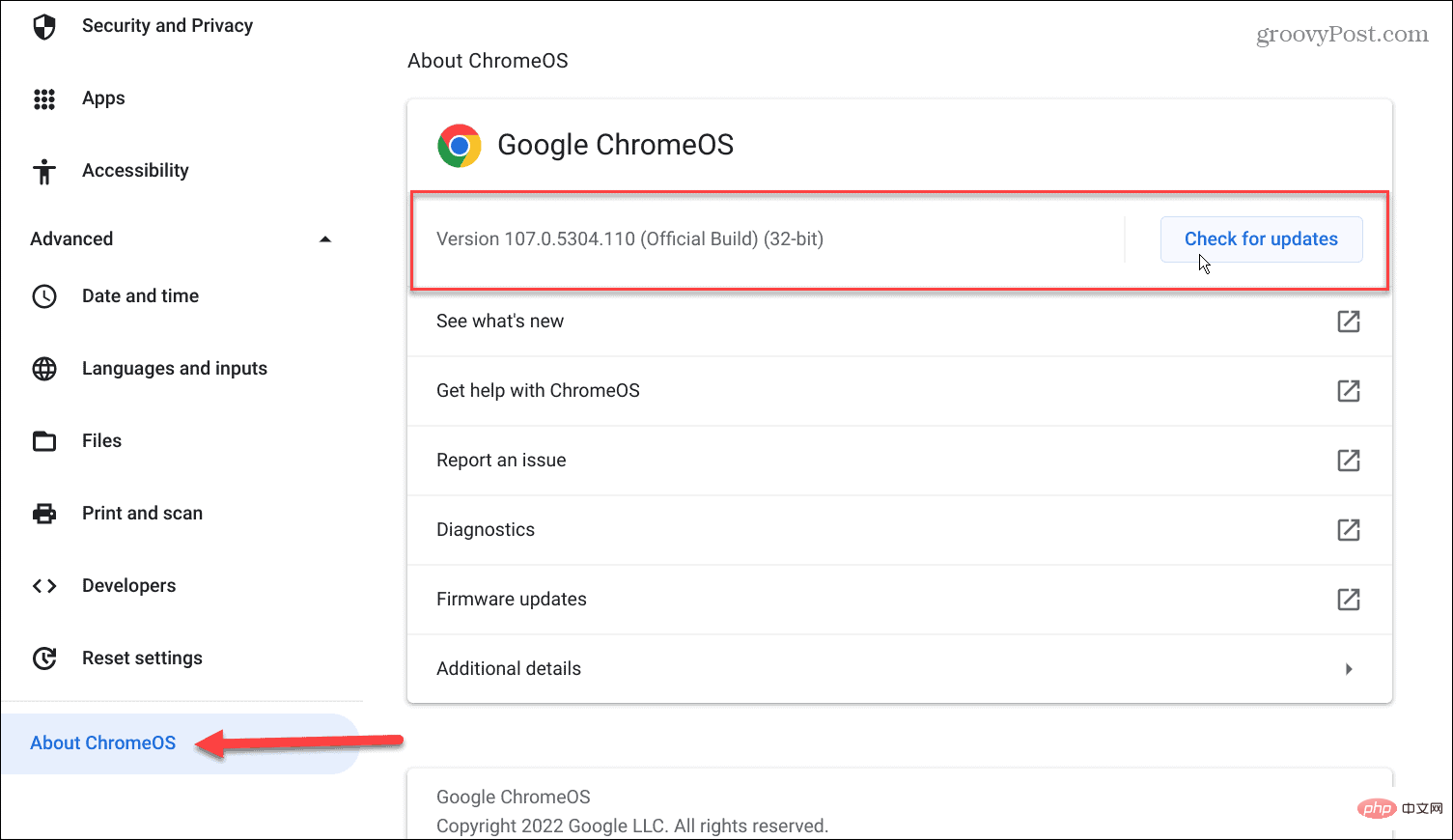
Jika kemas kini tersedia, sila tunggu sehingga sistem anda memuat turun dan memasangnya.
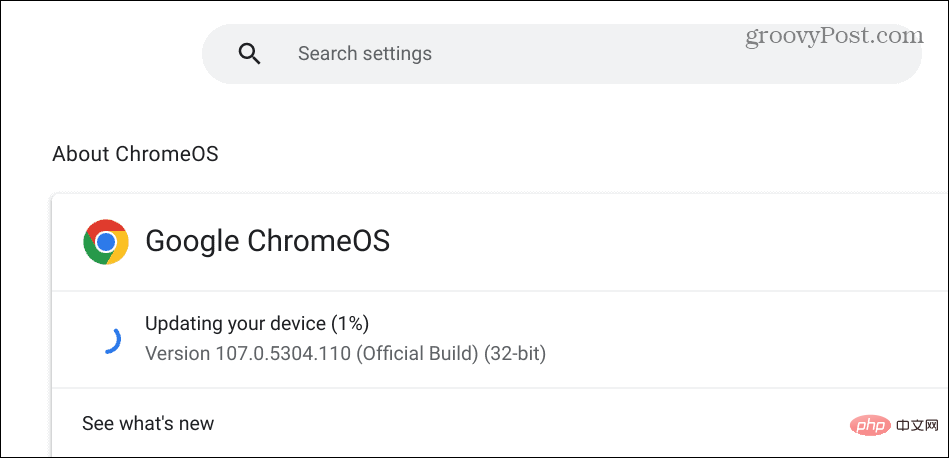
Sila ingat bahawa but semula diperlukan untuk melengkapkan pemasangan kemas kini. Oleh itu, sila sandarkan semua fail setempat sebelum memulakan semula Chromebook anda.
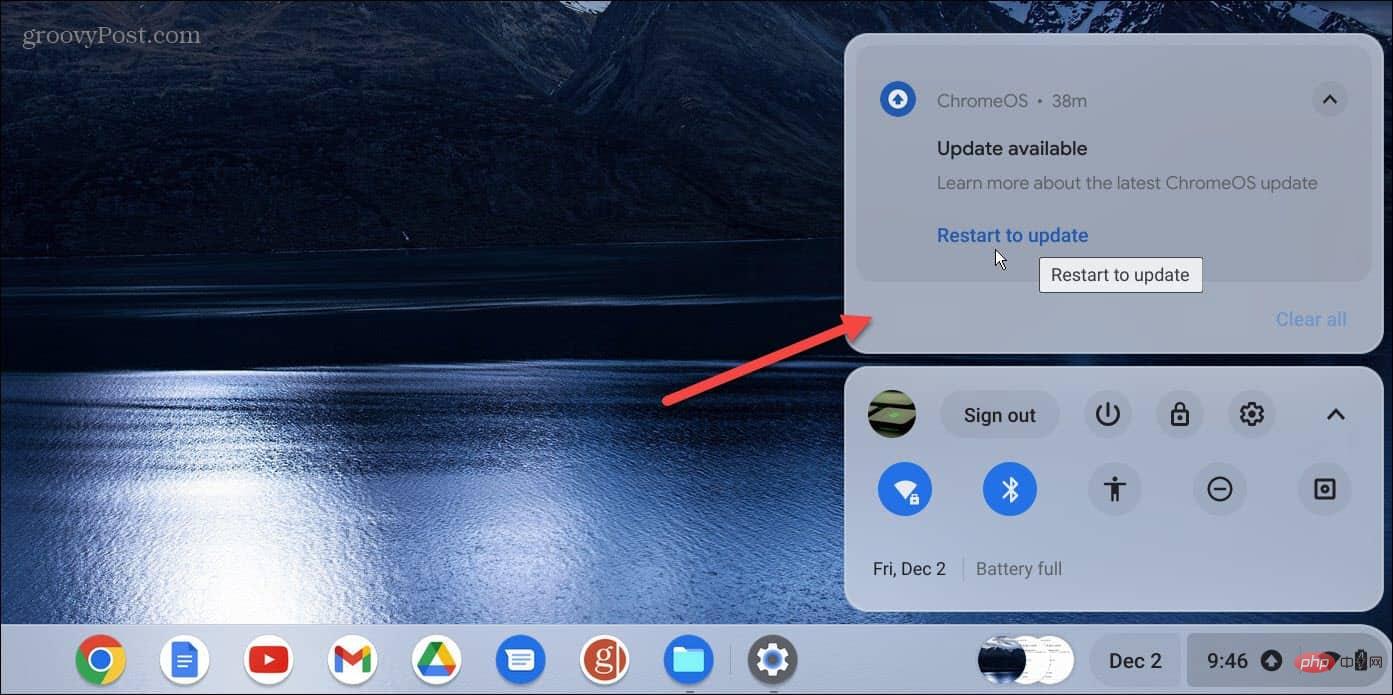
Pastikan pad sentuh tidak dilumpuhkan
Jika anda menggunakan tetikus luaran, pad sentuh dan skrin sentuh pada Chromebook anda mungkin dilumpuhkan. Anda boleh mematikan pad sentuh supaya kursor tidak terbang mengelilingi skrin apabila menggunakan papan kekunci Chromebook anda.
Jadi, jika anda ingin menggunakannya, anda perlu memastikan pad sentuh tidak dilumpuhkan. Untuk menghidupkan semula pad sentuh, tekan Cari + Shift + P dan ia sepatutnya berfungsi. Untuk menghidupkannya semula, tekan kombinasi kekunci yang sama.
Lakukan Tetapan Semula Perkakasan
Sebagai "pilihan terakhir" anda boleh menetapkan semula Chromebook anda. Pilihan ini boleh membetulkan isu pad sentuh tetapi mungkin memadamkan fail dalam folder Muat Turun. Oleh itu, pastikan anda membuat sandaran fail tempatan yang penting.
Untuk melakukan tetapan semula perkakasan pada Chromebook anda:
- Putuskan sambungan semua peranti daripada Chromebook anda - tetikus, papan kekunci, fon kepala dan pemacu USB.
- Cabut palam Chromebook anda sehingga ia dimatikan sepenuhnya.
- Pegang Kekunci Muat semula (di atas kekunci 3 dan 4), teruskan menahan kekunci tersebut, kemudian tekan butang Kuasa .
- Tekan dan tahan Kekunci Muat semula sehingga OS Chrome but.
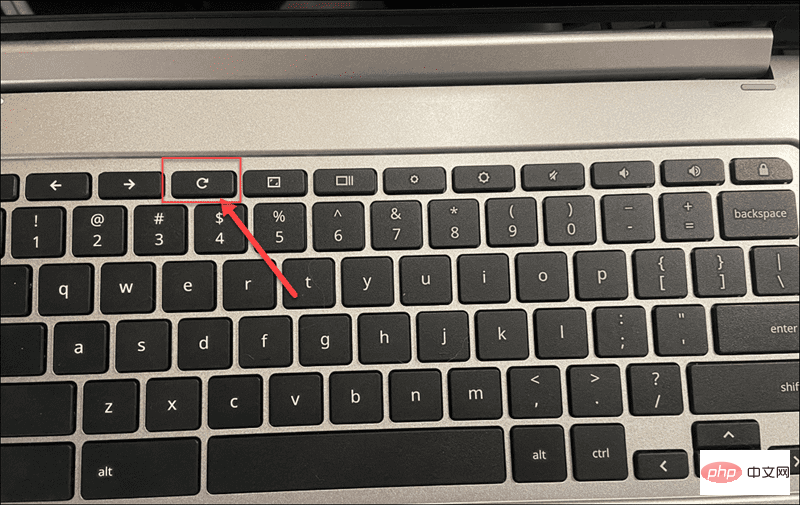
Nota: Jika pilihan di atas gagal dan tetapan semula perkakasan tidak menyelesaikan isu, tetapkan semula Chromebook anda kepada tetapan kilang. Ini akan mengosongkan tetapan dan penyesuaian anda, tetapi anda boleh mendapatkan pad sentuh berfungsi semula. Oleh itu, pastikan anda membuat sandaran data penting anda secara tempatan dan dalam awan sebelum memulakan proses Powerwash.
Betulkan pad sentuh Chromebook anda
Jika anda menghadapi masalah dengan pad sentuh anda tidak berfungsi pada Chromebook anda, perkara itu perlu dibimbangkan. Tetapi jangan panik. Mengikuti penyelesaian di atas, terdapat pelbagai cara untuk membetulkannya.
Satu lagi penyelesaian yang patut dipertimbangkan ialah menggunakan tetikus luaran. Malangnya, anda mungkin tidak mempunyai akses kepadanya, dan tiada jaminan ia akan berfungsi, tetapi ia berbaloi untuk dicuba dalam secubit.
Atas ialah kandungan terperinci Pad sentuh tidak berfungsi pada Chromebook: 9 pembetulan. Untuk maklumat lanjut, sila ikut artikel berkaitan lain di laman web China PHP!