Rumah >masalah biasa >Cara Membetulkan Kod Ralat 1132 dalam Zum pada PC Windows
Cara Membetulkan Kod Ralat 1132 dalam Zum pada PC Windows
- 王林ke hadapan
- 2023-05-30 11:08:042793semak imbas
Ciri persidangan video Zum menjadikannya popular dalam kalangan pengguna apabila bekerja dari rumah. Ramai pengguna klien desktop Zoom telah melaporkan melihat Kod ralat 1132 bersama dengan mesej "Ralat tidak diketahui telah berlaku" pada PC Windows mereka. Biasanya, kod ralat ini muncul apabila pengguna cuba log masuk ke akaun mereka dan menyertai mana-mana mesyuarat dalam Zoom. Dalam tetingkap ralat, pengguna mempunyai pilihan untuk membuka penyemak imbas dan menyertai mesyuarat. Walau bagaimanapun, sesetengah pengguna melaporkan bahawa mereka tidak dapat membuka mesyuarat walaupun pada penyemak imbas.
Tetapan Windows Firewall, pemasangan Zum yang lapuk atau Zum menyenaraihitamkan akaun anda boleh menjadi beberapa sebab yang mungkin untuk ralat ini. Adakah anda menghadapi Kod ralat 1132 semasa menggunakan apl Zoom dan tidak dapat menyertai mana-mana mesyuarat pada Windows 11/10 PC? Kemudian, teruskan membaca artikel ini. Dalam artikel ini, kami telah mengumpulkan beberapa kaedah penyelesaian masalah yang boleh membantu anda membetulkan kod ralat ini menggunakan Zum pada sistem anda.
Kaedah 1 – Semak sambungan Internet anda
Sebelum meneruskan kaedah lain di bawah, anda perlu memastikan sambungan Internet anda stabil. Untuk menyemak sama ada sambungan rangkaian anda berfungsi dengan betul, cuba ujian kelajuan atau lawati halaman web lain.
Selain daripada itu, anda boleh mengikuti langkah di bawah untuk memulakan semula peranti anda.
Langkah 1. Matikan peranti dan cabut palam modem dan penghala.
Langkah 2. Selepas menunggu 1 minit, palamkan modem dan tunggu sambungan.
Langkah 3. Palamkan penghala anda kembali dan tunggu sehingga ia disambungkan.
Langkah 4. Buka peranti anda.
Langkah 5. Lancarkan Zum dan semak sama ada kod ralat telah diselesaikan.
Kaedah 2 – Kemas kini apl Zum anda
Langkah 1. Klik kekunci Windows dan taip Zum dalam bar carian.
Langkah 2. Pilih apl Zum daripada hasil carian yang dipaparkan.
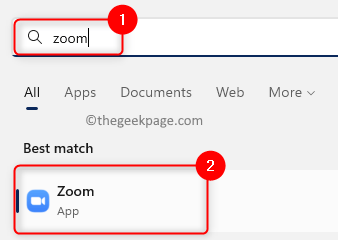
Langkah 3. Di penjuru kanan sebelah atas tetingkap Zum anda akan menemui gambar profil anda.
Klik pada gambar profil anda dan kemudian klik pada pilihan Semak kemas kini.
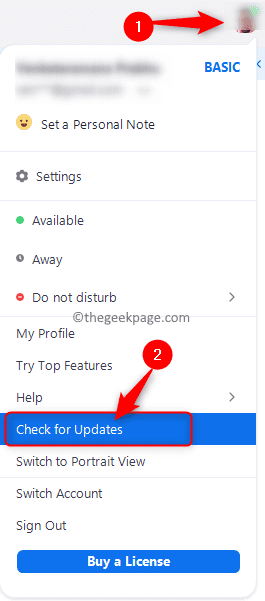
Langkah 4. Jika terdapat sebarang kemas kini yang tersedia, ia akan dipaparkan kepada anda. Klik di sini untuk Memasang.
Tunggu sehingga kemas kini Zum yang belum selesai dipasang.
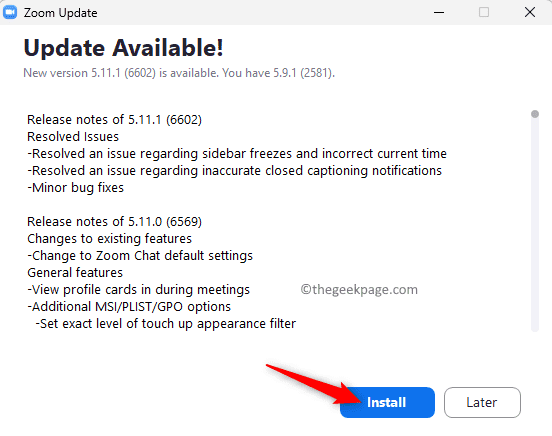
Langkah 5. Tutup semua program yang terbuka dan mulakan semula sistem.
Langkah 6. Lancarkan Zum dan semak sama ada anda boleh menyertai mesyuarat tanpa kod ralat 1132 muncul.
Kaedah 3 – Semak Kemas Kini Windows
Langkah 1. Tekan Windows + R untuk membuka kotak Run.
Langkah 2. Taip ms-settings:windowsupdate dan tekan Enter untuk membuka halaman Windows Update.
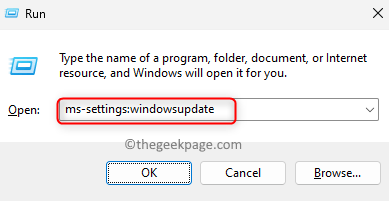
Langkah 3: Pada halaman ini, klik butang Semak Kemas Kini.
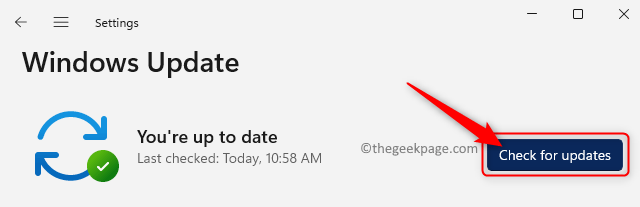
Langkah 4: Windows akan mencari sebarang kemas kini baharu untuk versi yang dipasang.
Langkah 5. Jika sebarang kemas kini baharu tersedia, anda boleh memuat turun dan memasangnya.
Langkah 6. Mulakan semula PC anda dan semak sama ada kod ralat Zum 1132 telah diperbaiki.
Kaedah 4 – Gunakan Sambungan Penyemak Imbas Zum
Salah satu kaedah yang telah membantu ramai pengguna menyelesaikan masalah ini ialah menggunakan Sambungan Penyemak Imbas Zum atau pemalam Google Chrome .
Jika anda tidak mempunyai Chrome pada PC anda, anda boleh memuat turun dan memasangnya daripada pautan ini. Klik butang Muat turun Chrome dan jalankan pemasang untuk menyelesaikan pemasangan Chrome.
Ikuti langkah berikut untuk menambahkan sambungan Zum pada Chrome dan menggunakannya.
Langkah 1. Lancarkan penyemak imbas Google Chrome.
Pastikan anda log masuk ke Akaun Google anda pada Chrome.
Langkah 2. Pergi ke Kedai Web Chrome dan tambahkan sambungan Zum pada Google Chrome.
Langkah 3. Pada halaman ini, klik butang Tambah pada Chrome.
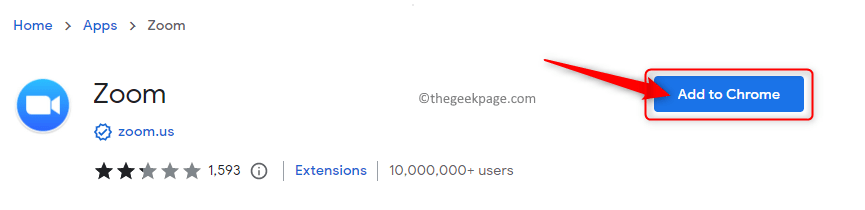
Langkah 4. Dalam tetingkap timbul, klik untuk menambah apl.
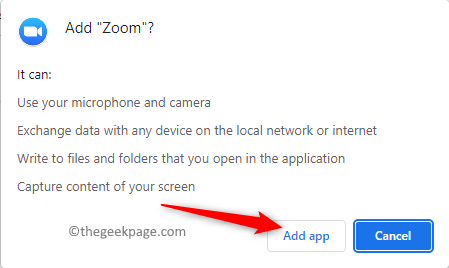
Langkah 5. Tunggu sambungan ditambahkan pada Chrome.
Sebelum menggunakan aplikasi Zoom Chrome, sila log masuk ke akaun Zoom anda dalam penyemak imbas Ini adalah langkah 6.
Langkah 7. Pergi ke pilihan Tetapan dalam anak tetingkap kiri halaman profil anda.
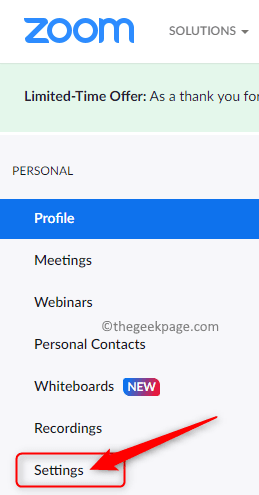
Langkah 8. Dalam tab Mesyuarat, pergi ke Dalam Mesyuarat (Lanjutan).
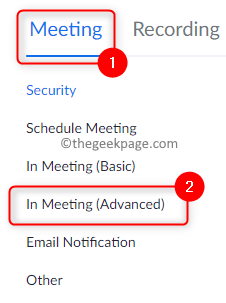
Kemudian, hidupkan togol yang berkaitan dengan Tunjukkan pautan “Sertai daripada penyemak imbas anda” .

Langkah 9. Sekarang taip chrome://apps dalam penyemak imbas Chrome dan tekan Enter.
Langkah 10. Klik pada apl Zum untuk membukanya. Kemudian, log masuk menggunakan kelayakan anda.
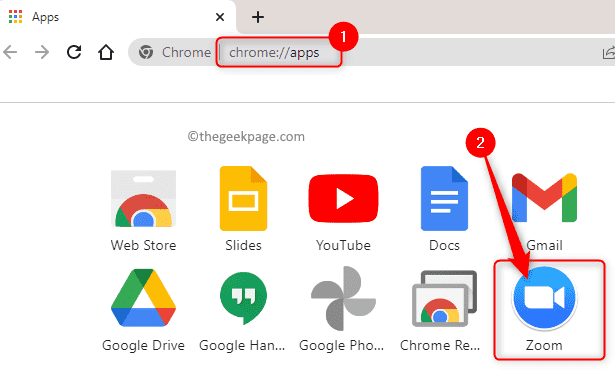
Cuba sertai mesyuarat dan semak sama ada kod ralat 1132 masih wujud.
Kaedah 5 – Buat akaun Windows dan Zoom baharu
Nyahpasang apl Zoom
Langkah 1. Klik pada kekunci Windows dan dalam Windows bar carian Jenis Apl Dipasang.
Langkah 2. Pilih apl yang dipasang dalam hasil carian.
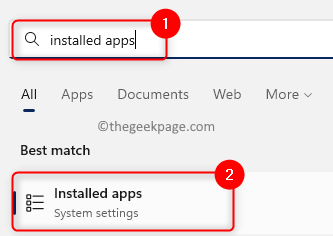
Langkah 3. Dalam senarai aplikasi yang dipasang pada PC anda, cari Zum.
Langkah 4. Klik menu tiga titik yang berkaitan dengan Zum dan pilih Nyahpasang dalam menu.
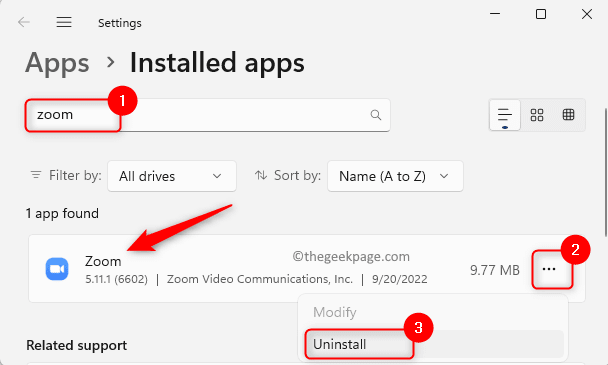
Langkah 5. Dalam mesej pengesahan pop timbul, klik Nyahpasang sekali lagi.
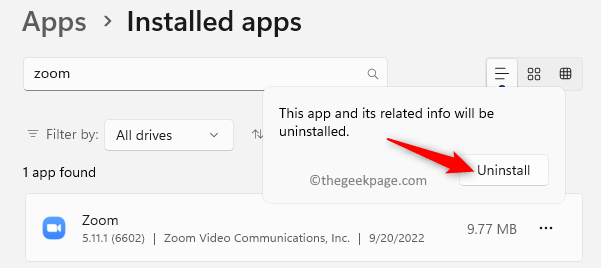
Langkah 6. Tunggu apl dinyahpasang.
Buat akaun pengguna Windows baharu
Langkah 1. Tekan Windows + R untuk membuka Jalankan.
Masukkan ms-settings:account dan tekan Enter untuk memasuki halaman Akaun Tetapan.
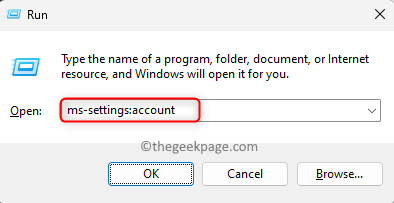
Langkah 2. Pilih kotak berlabel Pengguna Lain.
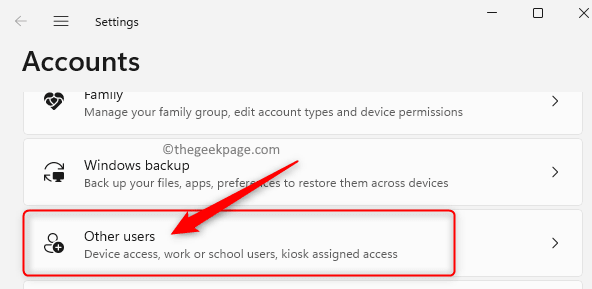
Langkah 3. Dalam bahagian Pengguna Lain, klik Tambah Akaun yang dikaitkan dengan Tambah Pengguna Lain butang .
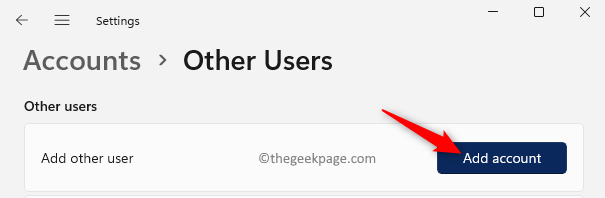
Langkah 4. Ikut arahan pada skrin untuk menambah pengguna baharu.
Langkah 5. Mulakan semula PC anda.
Apabila sistem bermula, log masuk dengan akaun pengguna yang baru dibuat.
Langkah 6. Sekarang, muat turun Klien desktop Zum daripada halaman muat turun rasmi .
Langkah 7. Pasang apl dan log masuk menggunakan bukti kelayakan Zum anda.
Semak sama ada kod ralat 1132 telah dibetulkan.
Langkah 8. Jika anda melihat bahawa masalah telah dikosongkan, buka fail teks baharu.
Salin dan tampal arahan berikut ke dalam fail teks baharu.
runas /user:USERNAME “PathToZoom” 用户密码
NOTA: Dalam arahan di atas, gantikan NAMA PENGGUNA dan Kata Laluan Pengguna dengan nama pengguna dan kata laluan log masuk.
Selain itu, gantikan teks PathToZoom di atas dengan laluan ke fail Zoom.exe pada sistem anda.
Langkah 9. Simpan dokumen di atas sebagai fail .bat.
Langkah 10. Lain kali apabila anda menggunakan akaun pengguna Windows asal anda, anda boleh melaksanakan fail kelompok di atas untuk menjalankan Zoom sebagai pengguna lain seperti yang dinyatakan dalam arahan di atas.
Apabila anda melancarkan Zoom sekarang, anda akan melihat bahawa pepijat telah dibetulkan.
Jika langkah di atas tidak berkesan untuk anda, anda boleh mencuba membuat akaun log masuk Zoom baharu dan semak sama ada isu itu telah diselesaikan untuk anda.
Kaedah 6 – Ubah suai Tetapan Windows Firewall
Langkah 1. Gunakan kekunci Windows dan R pada papan kekunci anda untuk membuka Run kotak.
Langkah 2. Taip wf.msc dan tekan Enter untuk membuka Windows Defender Firewall dengan Keselamatan Lanjutan.
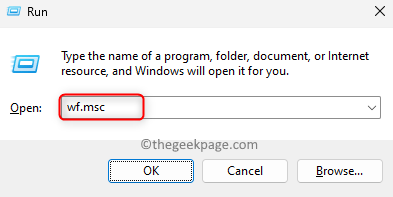
Langkah 3. Dalam tetingkap yang terbuka, pilih Peraturan Masuk dalam anak tetingkap kiri.
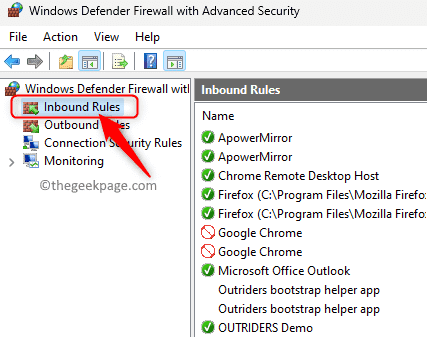
Langkah 4. Cari sebarang peraturan yang dikaitkan dengan apl Zum dalam senarai peraturan masuk.
Langkah 5. Dwiklik peraturan untuk membuka sifat nya.
Langkah 6. Dalam tetingkap "Properties", pilih tab "Protocols and Ports" .
Langkah 7. Di sini, gunakan menu lungsur turun yang berkaitan dengan Jenis Protokol dan pilih pilihan Mana-mana daripada senarai.
Langkah 8. Akhir sekali, klik Guna dan kemudian OK untuk menyimpan perubahan.
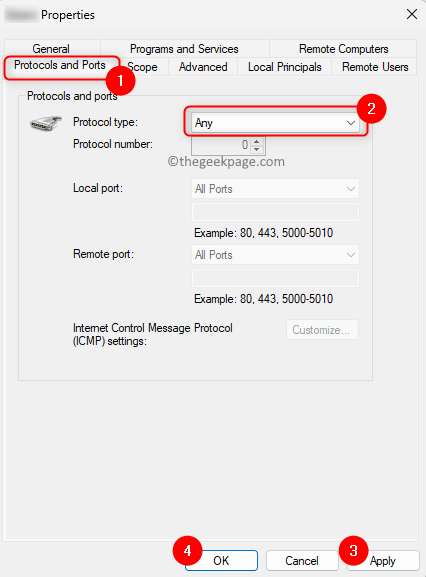
Langkah 9. Mulakan semulaZum dan semak sama ada isu itu telah diselesaikan.
Kaedah 7 – Nyahpasang dan Pasang Semula Zum
Langkah 1. Lakukan Langkah 1 – 6 yang dinyatakan di atas Kaedah 5 hingga Nyahpasang Zoom.
Langkah 2. Sekarang, pergi ke halaman muat turun klien desktop Zoom rasmi.
Langkah 3. Di sini, klik butang "Muat turun" untuk memuat turun pemasang ke komputer anda.
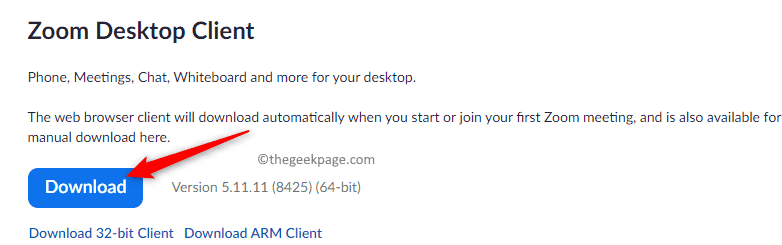
Langkah 4. Jalankan Pemasang Zum dan ikut arahan untuk melengkapkan pemasangan aplikasi.
Langkah 5. Setelah dipasang, lancarkan Zoom dan semak sama ada anda boleh log masuk dan menyertai mesyuarat tanpa kod ralat 1132.
Kaedah 8 – Tetapkan semula PC anda
Langkah 1. Gunakan kombinasi kekunci Windows + I untuk membuka apl Tetapan.
Langkah 2. Selepas memilih tab "Sistem" dalam anak tetingkap kiri, klik "Pemulihan" di sebelah kanan.
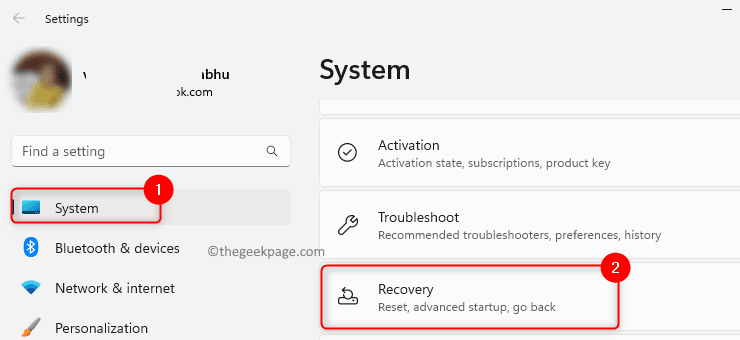
Langkah 3. Pada halaman Pulihkan, klik yang dikaitkan dengan Tetapkan Semula PC Reset PC ini butang .
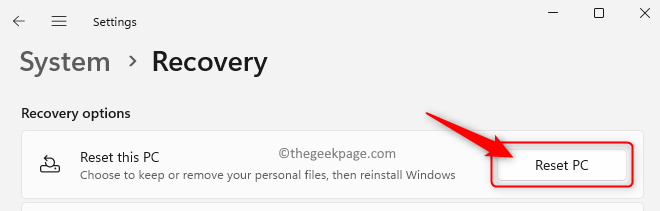
Langkah 4. Anda akan melihat tetingkap Tetapkan Semula PC ini dengan dua pilihan: Simpan fail saya dan Padam semua. Pilihan
Simpan Fail Saya akan memadamkan semua apl dan tetapan tetapi bukan mana-mana fail peribadi anda.
Dan pilihan "Padam semua" akan mengosongkan semua data peribadi, apl dan tetapan.
Anda boleh memilih mana-mana pilihan mengikut keperluan anda.
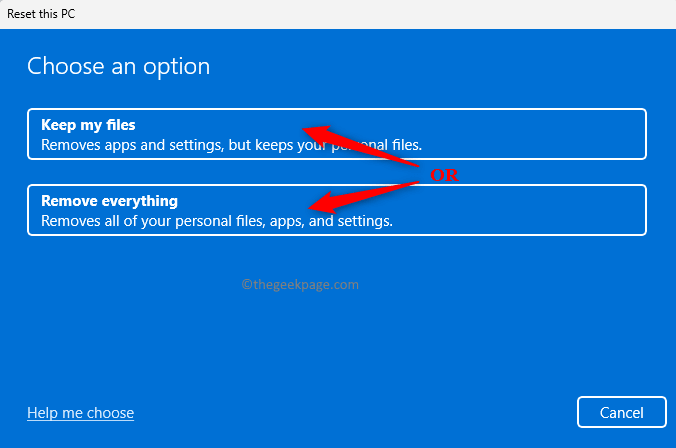
Langkah 5. Seterusnya, klik Pasang Semula Tempatan untuk meneruskan.
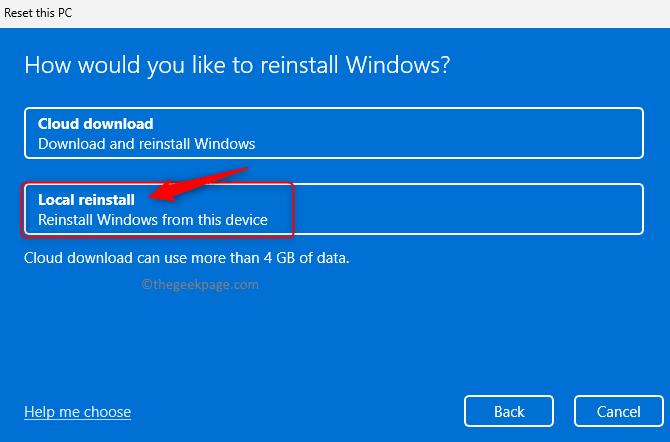
Langkah 6. Klik Seterusnya dalam tetingkap yang muncul.
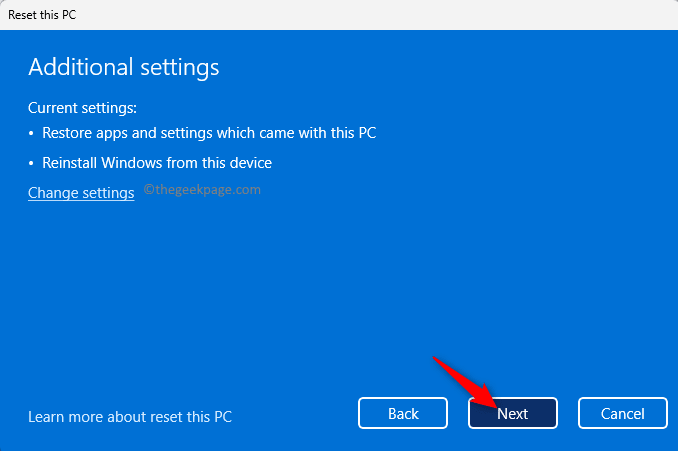
Langkah 7. Dalam tetingkap Sediakan Tetapkan semula PC ini, klik butang Reset .
Langkah 8. Tunggu sehingga proses set semula PC selesai.
Selepas sistem dimulakan semula, pasang Zoom dan semak sama ada masalah telah diselesaikan.
Atas ialah kandungan terperinci Cara Membetulkan Kod Ralat 1132 dalam Zum pada PC Windows. Untuk maklumat lanjut, sila ikut artikel berkaitan lain di laman web China PHP!

