Rumah >masalah biasa >Cara membetulkan 'Ralat: 0x80070185, operasi Cloud tidak berjaya' dalam OneDrive
Cara membetulkan 'Ralat: 0x80070185, operasi Cloud tidak berjaya' dalam OneDrive
- WBOYWBOYWBOYWBOYWBOYWBOYWBOYWBOYWBOYWBOYWBOYWBOYWBke hadapan
- 2023-05-16 16:26:394366semak imbas
OneDrive ialah aplikasi storan awan popular yang disediakan oleh Microsoft. Kebanyakan orang memilih untuk menggunakan OneDrive untuk menyimpan fail, folder, dokumen, dsb. Tetapi sesetengah pengguna mengadu bahawa apabila mereka cuba mengakses fail kongsi pada OneDrive, ia memberikan ralat yang menyatakan "Ralat: 0x80070185, operasi Cloud tidak berjaya". Akibatnya, mereka tidak boleh melakukan sebarang operasi pada OneDrive, seperti menyalin fail, menampal, memuat turun fail kongsi, dsb. Pada masa kini, adalah perlu untuk menggunakan operasi ini dalam kerja harian kita. Terdapat beberapa perkara yang anda boleh cuba untuk menyelesaikan ralat ini dengan mudah. Mari mulakan!
Kaedah 1 – Log keluar dan log masuk semula ke apl OneDrive
Langkah 1 – Untuk log keluar dari One Drive, klik pada sudut kanan bawah skrin Tunjukkan anak panah ikon tersembunyi
Langkah 2 – Klik kanan pada ikon Satu Drive (Anda hanya akan melihat ikon One Drive jika anda log masuk)

Langkah 3 – Dalam tetingkap yang muncul, klik pada Bantuan dan Tetapan (ikon gear) dalam sudut kanan atas
Langkah 4 – Kemudian klik pada Tetapan

Langkah 5 –Di sebelah kiri, klik padaAkaun
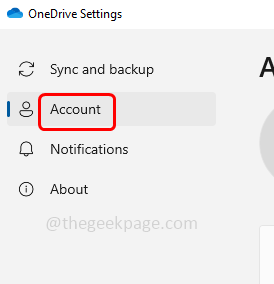
Langkah 6 – Di sebelah kanan, anda boleh melihat Nyahpautkan pilihan PC ini, Klik padanya
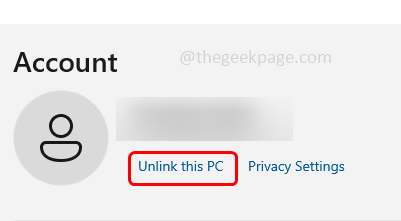
Langkah 7 – Pilih Nyahpaut Akaun dalam tetingkap Nyahpaut Akaun untuk PC ini. Ini akan log keluar pemacu
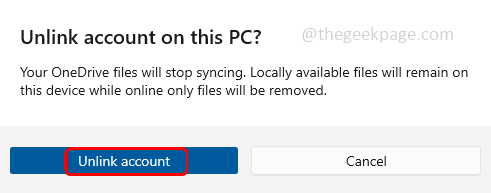
Langkah 8 – Setelah selesai, tetingkap log masuk akan muncul secara automatik. Walau bagaimanapun, jika ia tidak muncul secara automatik, pergi ke bar carian Windows dan taip OneDrive
Langkah 9 – Daripada hasil carian, klik pada OneDrive Buka dan berikan alamat e-mel yang sah dan klik Log Masuk
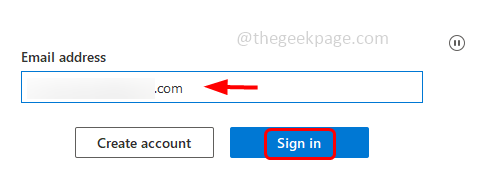
Langkah 10 – Masukkan Kata Laluan anda dan klik butang Log Masuk
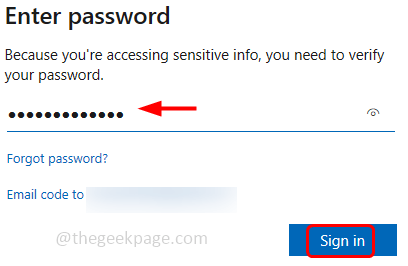
Langkah 11 – Klik Seterusnya , kemudian ikuti arahan pada skrin untuk mengakses folder One Drive anda. Kemudian klik "Buka folder OneDrive saya " dan semak sama ada isu itu telah diselesaikan.
Kaedah 2 – Tetapkan semula apl OneDrive
Langkah 1 –Gunakan kekunci Windows +R bersama-sama untuk membuka run prompt
Langkah 2 – Dalam run prompt taip arahan berikut atau copy dan tampal arahan berikut dan tekan Enter key
%localappdata%\Microsoft\OneDrive\OneDrive.exe /reset
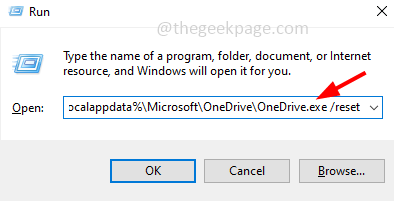
Langkah 3 –Arahan di atas akan menetapkan semula OneDrive. Jika apl OneDrive tidak dibuka semula dengan sendirinya lagi, salin dan tampal arahan berikut dalam gesaan Run dan tekan kekunci Enter
%localappdata%\Microsoft\OneDrive\onedrive.exe

Langkah 4 – Sekarang semak sama ada isu itu telah diselesaikan
Kaedah 3 – Segerakkan OneDrive ke lokasi pemacu lain pada komputer anda
Langkah 1 –Ikuti kaedah 1 hingga Langkah 9 Log keluar daripada apl OneDrive
Langkah 2 –Kemudian , Selepas anda log masuk dengan memberikan alamat e-mel yang sah, dalam tetingkap seterusnya klik Tukar Lokasi
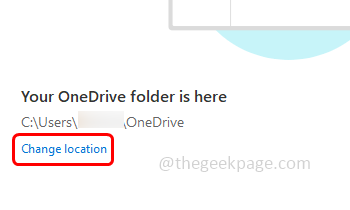
Langkah 3 – Pilih lokasi ganti pemacu pada komputer anda untuk memautkan OneDrive
Langkah 4 – Pilih folder dan klik butang Pilih Folder
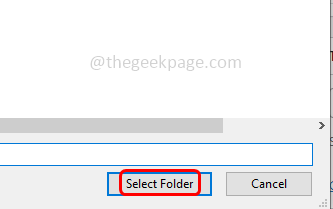
Langkah 5 – Klik Seterusnya dan ikut arahan pada skrin sehingga anda mendapat pilihan “Buka folder OneDrive saya ”
Langkah 6 – OneDrive ialah kini dipautkan ke lokasi lain. Semak sama ada isu itu telah diselesaikan.
Kaedah 4 – Dayakan pilihan untuk sentiasa kekal pada peranti dan mengosongkan ruang
Langkah 1 – Semasa menggunakan Windows +E kekunci untuk membuka Windows Explorer atau File Explorer
Langkah 2 – Klik pada pilihan OneDrive di sebelah kiri File Explorer
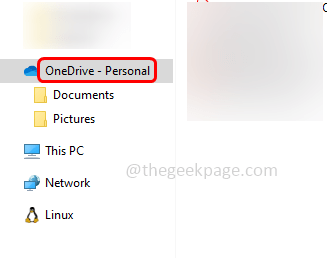
Langkah 3 – Di sebelah kanan, semak fail mana yang terjejas oleh ralat 0x80070185 dan klik kanan pada fail atau Klip fail tertentu
Langkah 4 – Klik pada Sentiasa kekal pada peranti ini daripada senarai yang dipaparkan
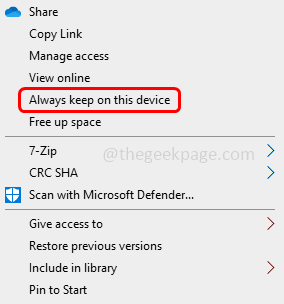
Langkah 5 – Kemudian sekali lagi klik kanan pada fail yang sama dan klik Kosongkan ruang
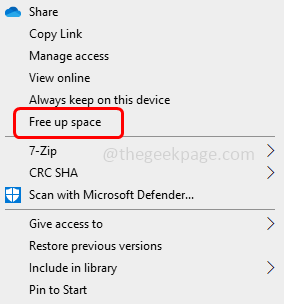
Langkah 6 – Ulang langkah yang sama [Langkah 0 – Langkah 80070185] untuk semua fail yang terjejas oleh ralat 4x5. Kemudian semak sama ada ralat telah diselesaikan.
Kaedah 5 – Hidupkan atau matikan Windows Defender Firewall
Langkah 1 – Hidupkan Windows Defender Firewall. Untuk melakukan ini, buka gesaan larian menggunakan kekunci Windows + R serentak
Langkah 2 – Taip firewall.cpl dalam gesaan larian , Kemudian tekan kekunci Enter. Ini akan menghidupkan Windows Defender Firewall

Langkah 3 – Di sebelah kiri, klik Hidupkan atau Matikan Windows Defender Firewall
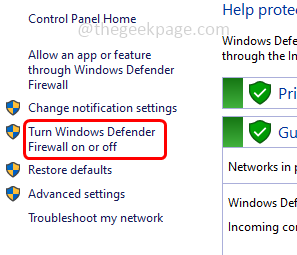
Langkah 4 – Pilih pilihan Matikan Windows Defender Firewall (tidak disyorkan) dengan mengklik butang radio di sebelahnya
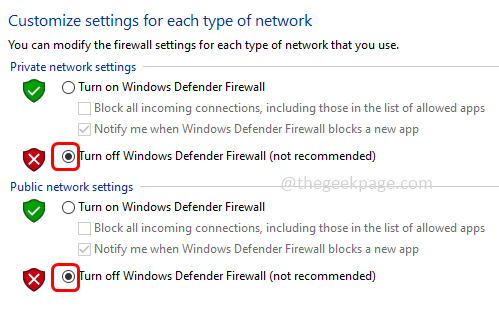
Langkah 5 – Untuk menyimpan perubahan, klik OK. Sekarang tembok api dimatikan supaya anda boleh menyemak sama ada masalah telah diselesaikan.
Kaedah 6 – Sediakan pengecualian tembok api untuk OneDrive
Langkah 1 –Gunakan kekunci Windows + R serentak untuk membuka gesaan larian
Langkah 2 – Taip firewall.cpl ke dalam gesaan larian dan tekan kekunci Enter. Ini akan membuka Windows Defender Firewall
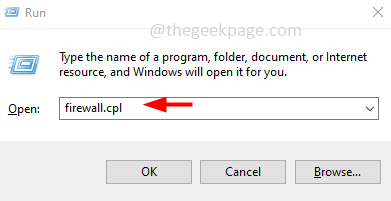
Langkah 3 – Di sebelah kiri klik pada “Allow an app or feature through Windows Defender Firewall”
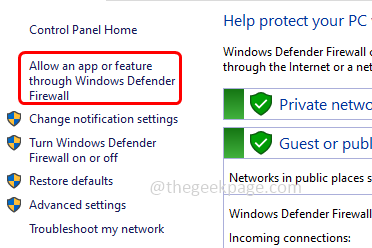
Langkah 4 – Klik Tukar Tetapan
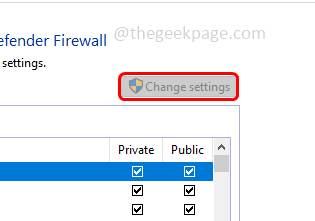
Langkah 5 – Tatal ke bawah dan Semak aplikasi OneDrivedan klik pada kotak pilihan di sebelahnya dan juga klik pada kotak pilihan untuknya Dayakan Pribadi dan Awam ciri (tanda perlu ada)
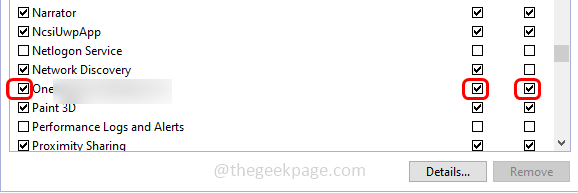
Langkah 6 – Jika OneDrive adalah tiada dalam senarai, klik butang "Benarkan apl lain "
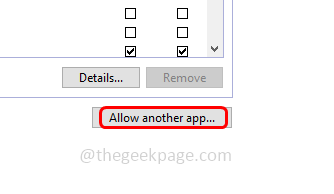
Langkah 7 – Klik Semak imbas dan pergi ke tempat OneDrive berada, pilih dan klik "Buka”
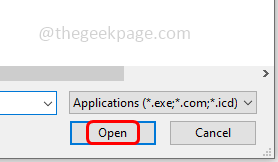
Langkah 8 – Klik untuk menambah

Langkah 9 – Kemudian lakukan Langkah 5 dan simpan perubahan dengan mengklik “OK ”. Sekarang semak sama ada ralat telah diselesaikan.
Kaedah 7 – Kosongkan Ruang Pemacu Keras
Ralat ini juga mungkin berlaku apabila terdapat sedikit ruang kosong pada pemacu keras komputer. Ruang kecil ini tidak mencukupi untuk operasi biasa. Sila semak sama ada ia adalah senario komputer dan cuba kosongkan sedikit ruang pada cakera keras anda.
Untuk menyemak ruang yang tinggal pada pemacu keras komputer anda, ikuti langkah ini
Langkah 1 – Juga gunakan kekunci Windows +E untuk membuka Windows Explorer (File Explorer)
Langkah 2 – Klik “PC ini ” di sebelah kiri File Explorer
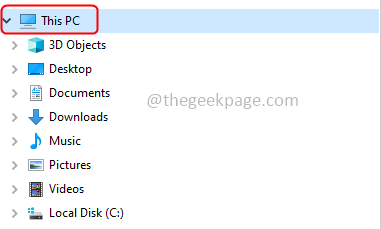
Langkah 3 – Di sebelah kanan anda boleh melihat pemacu yang berbeza pada komputer anda di bawah Peranti dan Pemacu

Langkah 4 – Anda boleh melihat jumlah ruang yang tersedia pada pemacu dan baki ruang kosong pada pemacu
Jika anda mempunyai ruang kosong yang sangat sedikit, cuba padamkan semua fail yang anda tidak perlukan , fail sampah, e-mel lama yang tidak perlu, sandaran lama yang besar yang tidak diperlukan lagi, menyahpasang aplikasi yang tidak digunakan, dsb. Terdapat pelbagai cara untuk mengosongkan ruang pada Windows. Anda boleh merujuk kepada panduan terperinci kami untuk melaksanakan tugas ini. Setelah selesai, semak sama ada isu itu telah diselesaikan.
Kaedah 8 – Nyahpasang dan pasang semula apl OneDrive
Langkah 1 – Untuk menyahpasang, gunakan Windows + I Kekunci bersama-sama untuk membuka Tetapan Windows
Langkah 2 – Klik pada Apl dan Ciri di sebelah kiri
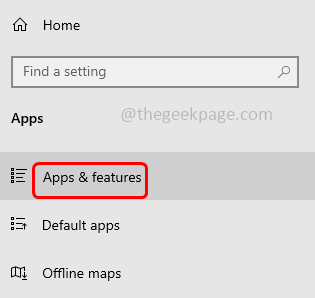
Langkah 3 – Di sebelah kanan, tatal ke bawah dan cari Microsoft OneDrive dan klik padanya
Langkah 4 – Klik Butang Nyahpasang >Langkah 6 –
Untuk memasang, gunakan kekunciWindows + R serentak untuk membuka gesaan larian
serentak untuk membuka gesaan larian
Langkah 7 –Dalam gesaan larian Taip ms-windows-store: dan tekan kekunci
Enter. Ini akan membuka Apl Microsoft Store
Langkah 8 – Taip OneDrive dalam bar carian dan tekan Enter Keys

Langkah 9 – Untuk memasang semula nya, klik Dapatkan. Ia akan mengambil masa beberapa minit untuk memuat turun dan memasang. Setelah selesai, semak sama ada ralat telah diselesaikan.
Atas ialah kandungan terperinci Cara membetulkan 'Ralat: 0x80070185, operasi Cloud tidak berjaya' dalam OneDrive. Untuk maklumat lanjut, sila ikut artikel berkaitan lain di laman web China PHP!
Artikel berkaitan
Lihat lagi- Bagaimana untuk melumpuhkan penonjolan carian dalam Windows 11?
- 千峰培训一定能就业吗
- Apl kamera Obscura 3 mendapat antara muka yang dibaik pulih dan mod penangkapan baharu
- Studio Buds, produk Beats yang 'terlaris', kini tersedia dalam tiga warna baharu
- Apl Microsoft pada Windows 11 22H2 menghadapi masalah selepas memulihkan sistem

