Rumah >masalah biasa >Tangkapan skrin dan lokasi tangkapan skrin pada Windows 11/10
Tangkapan skrin dan lokasi tangkapan skrin pada Windows 11/10
- PHPzke hadapan
- 2023-05-16 16:01:141668semak imbas
Di manakah keratan dan tangkapan skrin dalam Windows 11? Ini ialah soalan yang kami dapat daripada beberapa pembaca kami yang mungkin baru memasang sistem pengendalian baharu atau menggunakan alat snipping buat kali pertama.
Alat ini direka untuk menangkap mana-mana atau semua bahagian skrin komputer anda. Untuk meletakkan perkara dalam konteks, kekunci Skrin Cetak akan mengambil gambar skrin anda yang lengkap, tetapi Alat Snipping boleh dilaraskan untuk mengambil hanya kawasan yang anda suka.
Di manakah tangkapan skrin dan tangkapan skrin pada Windows 10/11?
Klip dan tangkapan skrin disimpan pada papan keratan komputer anda secara lalai. Ini bermakna untuk mendapatkannya, anda hanya menampalnya ke dalam aplikasi yang anda inginkan seperti Microsoft Paint, Photoshop, Microsoft Word, dsb.
Ia juga boleh disimpan pada PC anda untuk akses masa hadapan. Teruskan membaca sambil kami menyerlahkan langkah mudah untuk melakukan ini.
Bagaimana untuk mengambil tangkapan skrin pada Windows 11 dan menyimpan tangkapan skrin?
- Tekan + kekunci untuk membuka WindowsCari. WindowsS
- Masukkan Snip dalam kotak carian. Pilih Alat Snipping dalam Padanan terbaik dan klik Buka.

- Anda juga boleh melancarkan alat snipping dengan menekan kekunci ++Windows. ShiftS
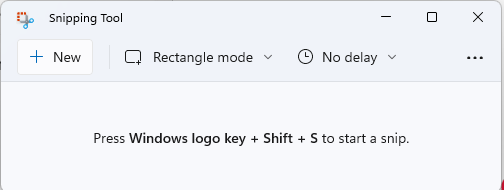
- Pilih Baharu. Kemudian pilih Snip pilihan anda.
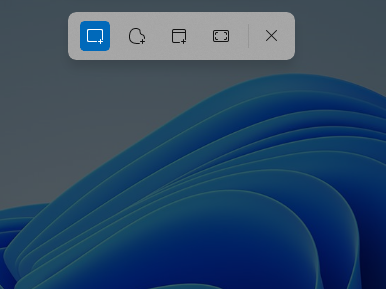
- Seterusnya, seret kursor anda ke atas kawasan yang anda mahu tangkapan skrin.
- Klik ikon tiga titik dalam bar menu untuk mendedahkan lebih banyak pilihan. Pilih Simpan.
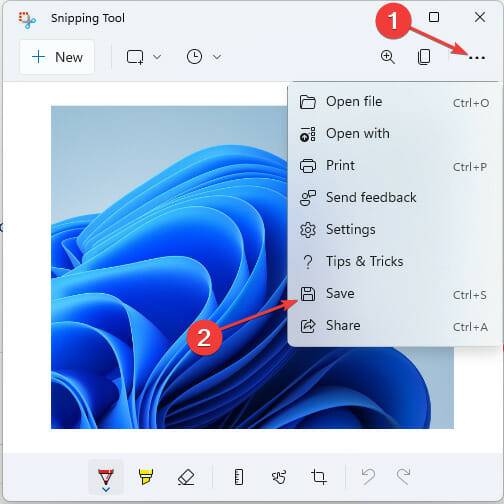
- Taip nama yang diingini untuk fail baharu dan pilih lokasi di mana anda ingin menyimpan Snips dalam Windows. Selepas ini, klik Simpan.
Bagaimana untuk mengambil tangkapan skrin pada Windows 10 dan menyimpan tangkapan skrin?
Alat Snipping juga disertakan dalam Windows 10, dan aplikasi serta penggunaannya adalah sama.
Proses pembukaan adalah sama walaupun pada sistem pengendalian yang lebih lama, jadi semua penyelesaian di atas masih berfungsi pada Windows 10.
Bagaimana untuk mengakses papan keratan dan menampal keratan atau tangkapan skrin?
- Pergi ke apl yang anda mahu tampalkan klip atau tangkapan skrin.
- Tekan kekunci Windows+V pada papan kekunci anda.
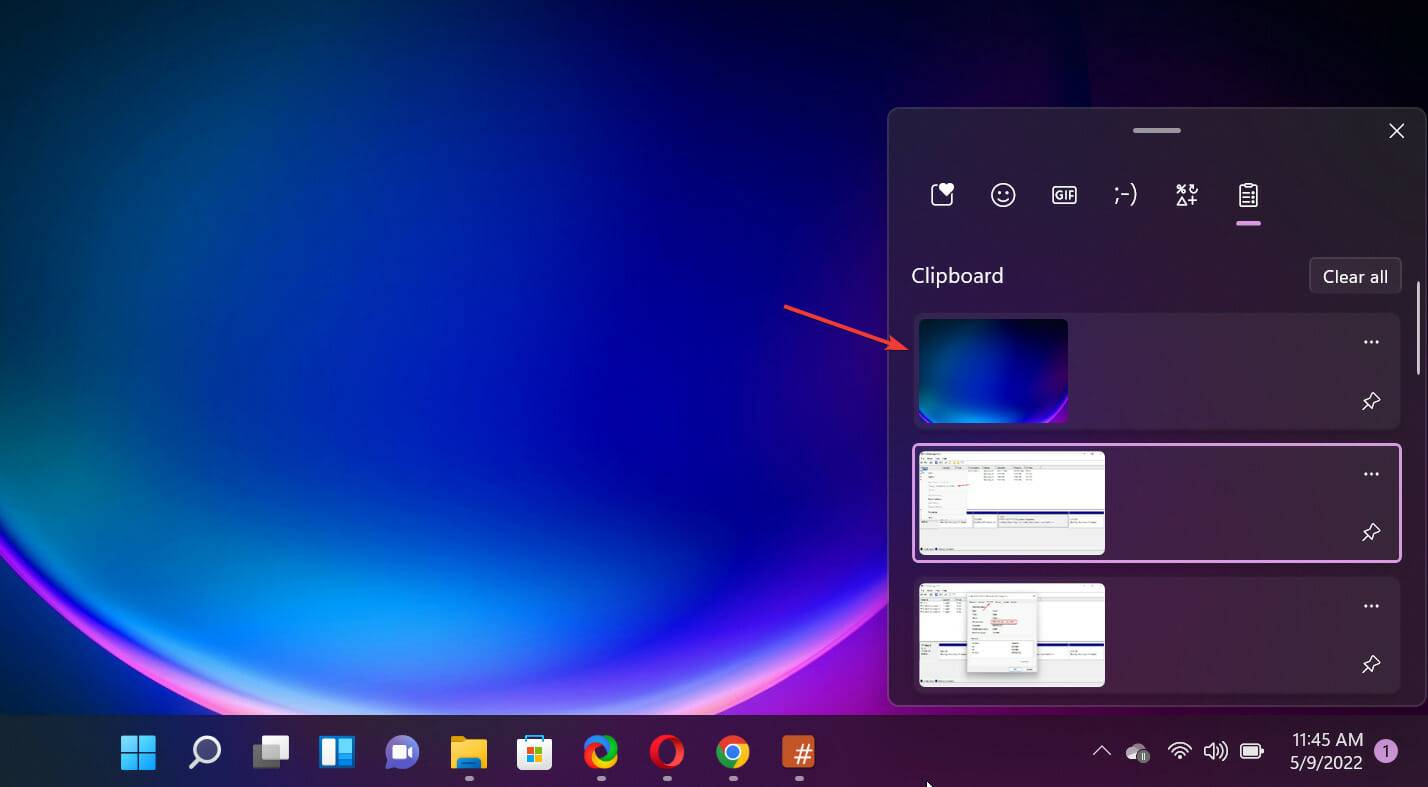
- Anda akan melihat semua item yang anda salin pada papan keratan dalam susunan kronologi terbalik, jadi anda akan mencari yang terbaharu dahulu. Hanya pilih dan ia akan tampal secara automatik.
Jadi jika anda tidak menyimpan klip atau tangkapan skrin secara manual, ia akan disalin secara automatik ke papan keratan anda dan anda boleh mengaksesnya menggunakan kombinasi kekunci di atas.
Kaedah ini juga berfungsi pada Windows 10. Walaupun apl Papan Klip kelihatan berbeza, ia masih mempunyai keupayaan untuk memilih dan menyalin dan menampal kandungan.
Selain kaedah tangkapan skrin yang kami serlahkan di atas, kami juga mempunyai artikel yang merangkumi cara lain untuk mengambil tangkapan skrin pada Windows 11 dan cara memasang alat snipping pada Windows 11.
Anda tidak perlu risau kerana Alat Snipping untuk Windows 11 tersedia untuk muat turun percuma.
Atas ialah kandungan terperinci Tangkapan skrin dan lokasi tangkapan skrin pada Windows 11/10. Untuk maklumat lanjut, sila ikut artikel berkaitan lain di laman web China PHP!

