Rumah >masalah biasa >Bagaimana untuk menyelesaikan kod ralat Microsoft Teams caa7000a?
Bagaimana untuk menyelesaikan kod ralat Microsoft Teams caa7000a?
- WBOYWBOYWBOYWBOYWBOYWBOYWBOYWBOYWBOYWBOYWBOYWBOYWBke hadapan
- 2023-05-06 16:04:084656semak imbas
Pengguna apl Microsoft Teams telah melaporkan menghadapi mesej ralat "Kami minta maaf - kami menghadapi masalah Kod ralat caa7000a dipaparkan di bahagian bawah." daripada tetingkap Pasukan. Setiap kali pengguna cuba melancarkan atau melog masuk ke klien desktop Microsoft Teams pada PC Windows mereka, Teams tidak membuka dan memaparkan kod ralat caa7000a. Kod ralat ini muncul walaupun anda cuba menyertai mesyuarat atau mesyuarat atau semasa berbual. Pada asasnya, kod ralat ini menunjukkan bahawa ia adalah isu sambungan rangkaian, yang bermaksud Pasukan tidak boleh menyambung ke rangkaian. Setelah kod ralat muncul dalam apl desktop Teams, anda tidak akan dapat menggunakannya sehingga anda menyelesaikan isu tersebut.
Jika kod ralat ini muncul apabila anda cuba menggunakan klien desktop Microsoft Teams pada PC Windows anda, teruskan membaca artikel ini. Di sini, kami telah memilih beberapa pembetulan terbaik untuk membantu anda menyelesaikan kod ralat ini menggunakan Microsoft Teams.
Betulkan 1 – Kosongkan fail cache MS Teams
Langkah 1. Jika anda mempunyai aplikasi Microsoft Teams terbuka pada sistem anda, sila keluar daripadanya.
Langkah 2. Anda perlu keluar sepenuhnya dan menutup aplikasi.
Untuk melakukan ini, cari ikon MS Teams dengan mengklik pada anak panah kecil ke atas di hujung kanan bar tugas.
Klik kanan ikon Pasukan dan pilih Keluar.
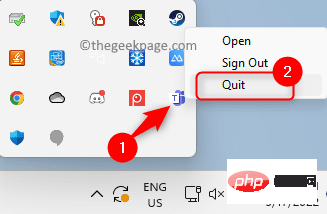
Langkah 3. Gunakan kombinasi kekunci Windows dan R untuk membuka kotak Run.
Langkah 4. Taip %appdata%Microsoft dan tekan Enter.
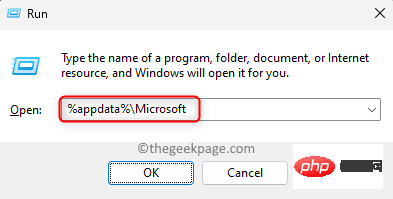
Langkah 5. Ini akan membuka folder Microsoft dalam AppData.
Di sini, klik kanan pada folder Teams dan klik pada ikon Delete (bin) dalam menu konteks.
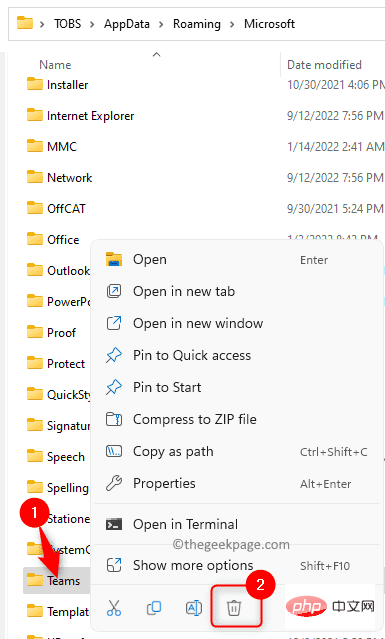
Langkah 6. Buka Pasukan sekali lagi dan log masuk ke akaun anda.
Semak sama ada ralat telah dibetulkan.
Betulkan 2 – Lumpuhkan antivirus buat sementara waktu
Telah diperhatikan bahawa kehadiran perisian antivirus pihak ketiga mungkin mengganggu kerja aplikasi MS Teams. Sebabnya ialah fail tertentu dalam aplikasi itu dianggap ralat dan tidak dimuatkan menyebabkan kod ralat ini. Anda boleh cuba melumpuhkan perisian antivirus anda buat sementara waktu untuk menyemak sama ada ia menyebabkan anda ralat ini.
Anda perlu membuka program antivirus anda dan mencari tetapan yang akan melumpuhkannya. Tetapan ini berbeza dari satu program antivirus ke yang lain, jadi anda perlu mencarinya bergantung pada aplikasi yang anda gunakan. Setelah dilumpuhkan, buka Pasukan dan semak sama ada isu itu telah diselesaikan.
Betulkan 3 – Gunakan Penyelesai Masalah untuk Semak Isu Sambungan Rangkaian
Langkah 1. Tekan kekunci Windows dan R serentak untuk membuka kotak Jalankan .
Langkah 2. Taip ms-settings:troubleshoot dan tekan Enter.
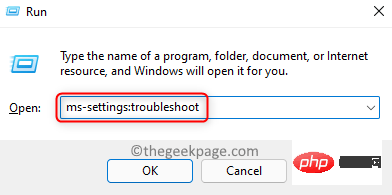
Langkah 3. Pada halaman Penyelesaian Masalah, klik kotak berlabel Penyelesaian Masalah Tambahan.
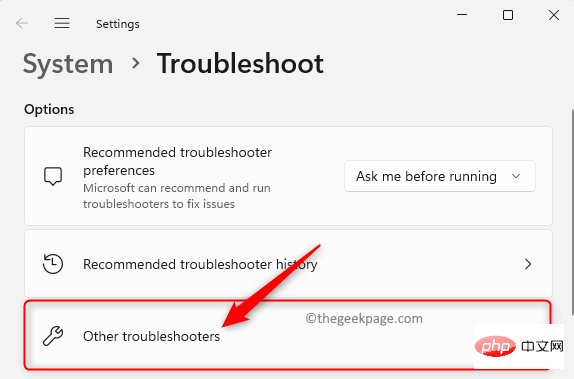
Langkah 4. Klik pada butang Jalankan yang dikaitkan dengan Sambungan Internet Penyelesai Masalah yang disenaraikan di sana.
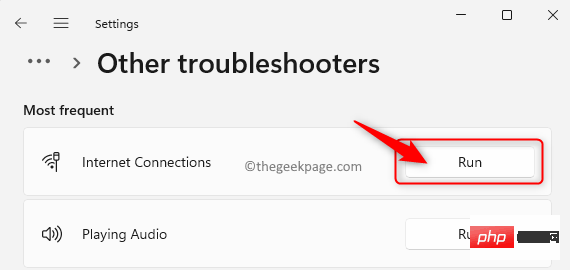
Langkah 5. Tunggu sehingga ia menyelesaikan proses mengesan dan menyelesaikan sebarang isu, jika ada.
Langkah 6. Lancarkan Pasukan dan semak sama ada kod ralat telah diselesaikan.
Betulkan 4 – Jalankan penyelesai masalah keserasian untuk apl Teams
Langkah 1. Pastikan anda telah menutup Microsoft Teams sebelum meneruskan langkah seterusnya.
Langkah 2. Cari pintasan Microsoft Teams pada desktop anda.
Langkah 3. Klik kanan pada Microsoft Teams dan pilih Tunjukkan lagi pilihan pilihan.
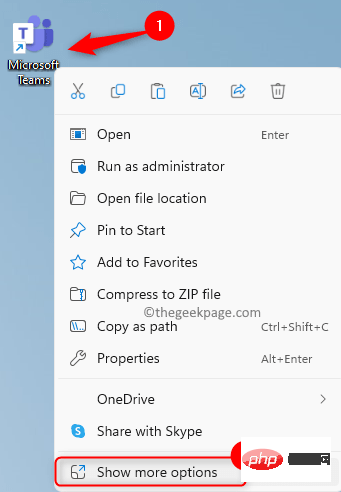
Langkah 4: Dalam menu konteks dikembangkan yang terbuka, klik Selesaikan Masalah Keserasian.
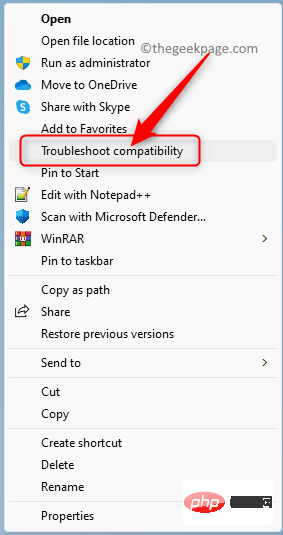
Langkah 5. Tunggu Penyelesai Masalah Keserasian Program untuk menjalankan dan menyelesaikan sebarang isu yang terdapat dalam Microsoft Teams.
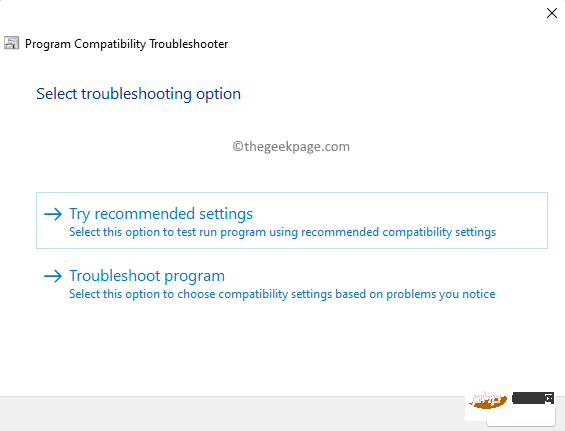
Langkah 6. Mulakan semula Pasukan dan semak sama ada kod ralat telah diselesaikan.
Betulkan 5 – Jalankan MS Teams dengan Hak Pentadbir
Langkah 1. Pada desktop anda, cari pintasan ke aplikasi Microsoft Teams.
Langkah 2. Klik kanan pintasan Microsoft Teams dan pilih Properties.
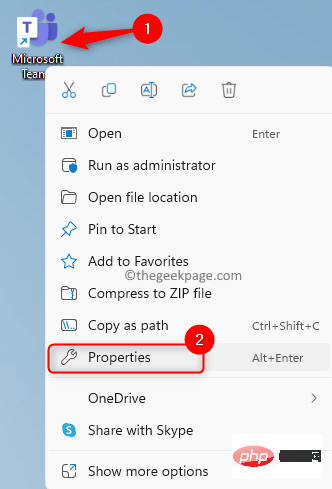
Langkah 3. Pergi ke tab Keserasian dalam tetingkap Properties.
Langkah 4: Di sini, tandai kotak di sebelah pilihan Jalankan program ini sebagai pentadbir dalam bahagian Tetapan .
Langkah 5. Kemudian, klik Guna dan kemudian klik butang OK untuk menyimpan perubahan.
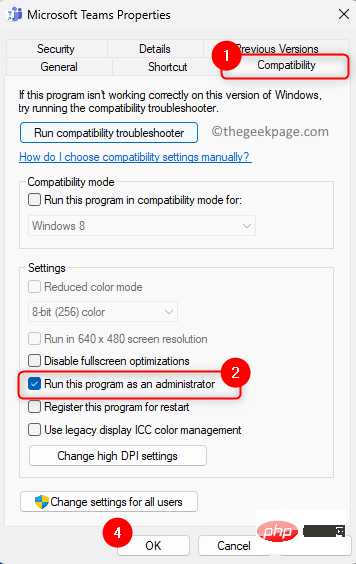
Langkah 6. Selepas anda membuat perubahan, buka Microsoft Teams.
Pasukan kini dibuka dengan hak pentadbir. Semak sama ada isu anda telah diselesaikan.
Betulkan 6 – Jalankan Pasukan MS dalam Mod Keserasian
Langkah 1. Gunakan Langkah 1 – 3 daripada Betulkan 5 di atas untuk membuka > "Properties" tetingkap Microsoft Teams.
Langkah 2. Dalam tetingkap Properties, klik tabKeserasian untuk memilihnya.
Langkah 3. Sekarang, tandai kotak yang berkaitan dengan pilihan "Jalankan program ini dalam modserasi" dalam bahagian "Mod Keserasian".
Langkah 4. Gunakan senarai lungsur di bawah dan pilihWindows 8.
Langkah 5. Akhir sekali, klikGunakan dan kemudian OK.
Langkah 6.Mulakan semulaMicrosoft Teams dan semak sama ada kod ralat caa7000a telah dibetulkan.
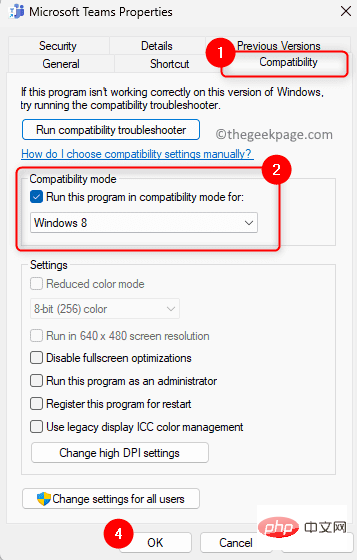
Windows pada papan kekunci anda dan Taip Pengurus Kredensial dalam bar carian Windows.
Langkah 2. Dalam hasil carian, klikPengurus Kredensial untuk membukanya dalam Panel Kawalan.
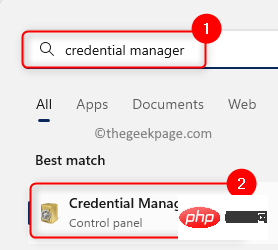
Kredential Windows di bawah Urus bukti kelayakan anda.
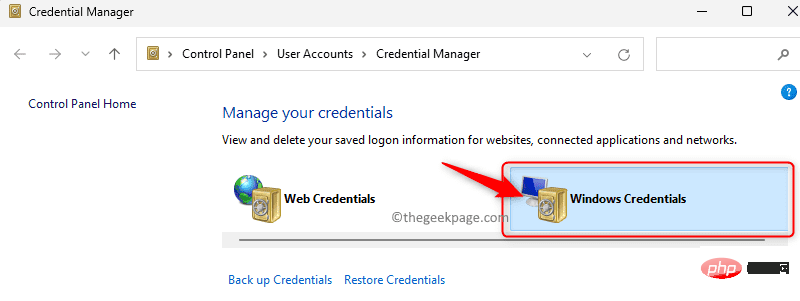
Kelayakan Biasa, cari bukti kelayakan dalam senarai yang bermula dengan "MicrosoftAccount:user=" .
Langkah 5. Klik“MicrosoftAccount:user=" untuk mengembangkan bukti kelayakan.
Langkah 6. Kemudian, klik pautanAlih Keluar.
Langkah 7. Dalam tetingkap timbulPadam Bukti Kelayakan Generik, klik Ya untuk mengesahkan pemadaman kelayakan ini.
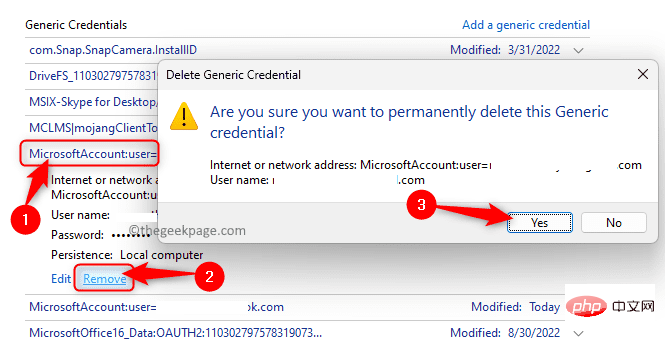
"MicrosoftAccount:user=" dalam Kelayakan Universal.
Langkah 9. Buka Microsoft Teams dan log masuk menggunakan nama pengguna dan kata laluan anda kerana semua bukti kelayakan yang disimpan telah dipadamkan. Semoga perkara ini mesti diselesaikan sekarang. Betulkan 8 – Pasang semula MS TeamsLangkah 1. TekanWindows + R untuk membuka kotak dialog Run.
Langkah 2. Taipms-settings:appsfeatures dan tekan Enter untuk membuka halaman Apl Dipasang.
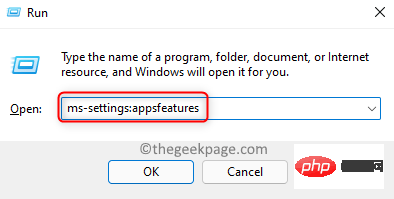
Microsoft Teams.
Langkah 4. Klik padamenu tiga titik yang dikaitkan dengan apl Pasukan dan klik Nyahpasang.
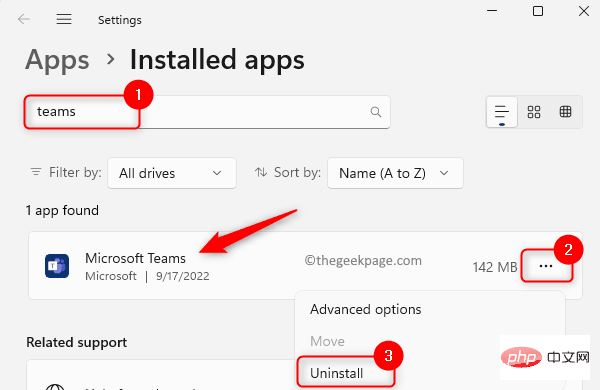
Nyahpasang sekali lagi.
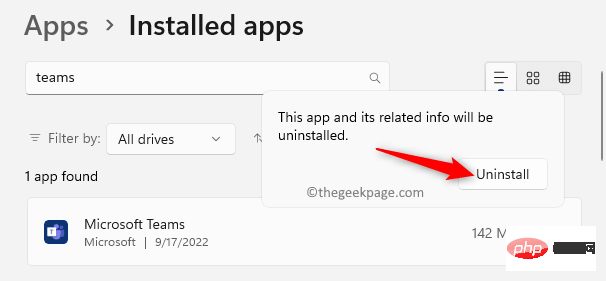
Mulakan semula sistem selepas menyahpasang Microsoft Teams.
Langkah 7. Pergi ke tapak muat turun Pasukan rasmi dan muat turun versi terkini pemasang.
Langkah 8. Pasang semula Pasukan menggunakan fail pemasangan yang dimuat turun .
Langkah 9. Selepas memasang Pasukan pada PC anda, buka dan log masuk menggunakan kelayakan anda untuk menyambung ke akaun anda.
Semak sama ada kod ralat masih wujud.
Betulkan 9 – Gunakan Pasukan Microsoft di Web
Jika anda tidak dapat menyelesaikan kod ralat caa7000a selepas mencuba semua pembetulan di atas, maka anda boleh cuba menggunakan versi web Microsoft di mana anda hanya memerlukan sambungan Internet Pasukan.
Langkah 1. Klik pautan ini untuk membuka tapak web rasmi Microsoft Teams.
Langkah 2. Pada halaman ini, klik butang Log Masuk di penjuru kanan sebelah atas untuk log masuk ke akaun Microsoft anda.
Langkah 3. Masukkan kelayakan log masuk anda dan gunakan versi web untuk melakukan tindakan yang anda inginkan dalam Pasukan.
Atas ialah kandungan terperinci Bagaimana untuk menyelesaikan kod ralat Microsoft Teams caa7000a?. Untuk maklumat lanjut, sila ikut artikel berkaitan lain di laman web China PHP!

