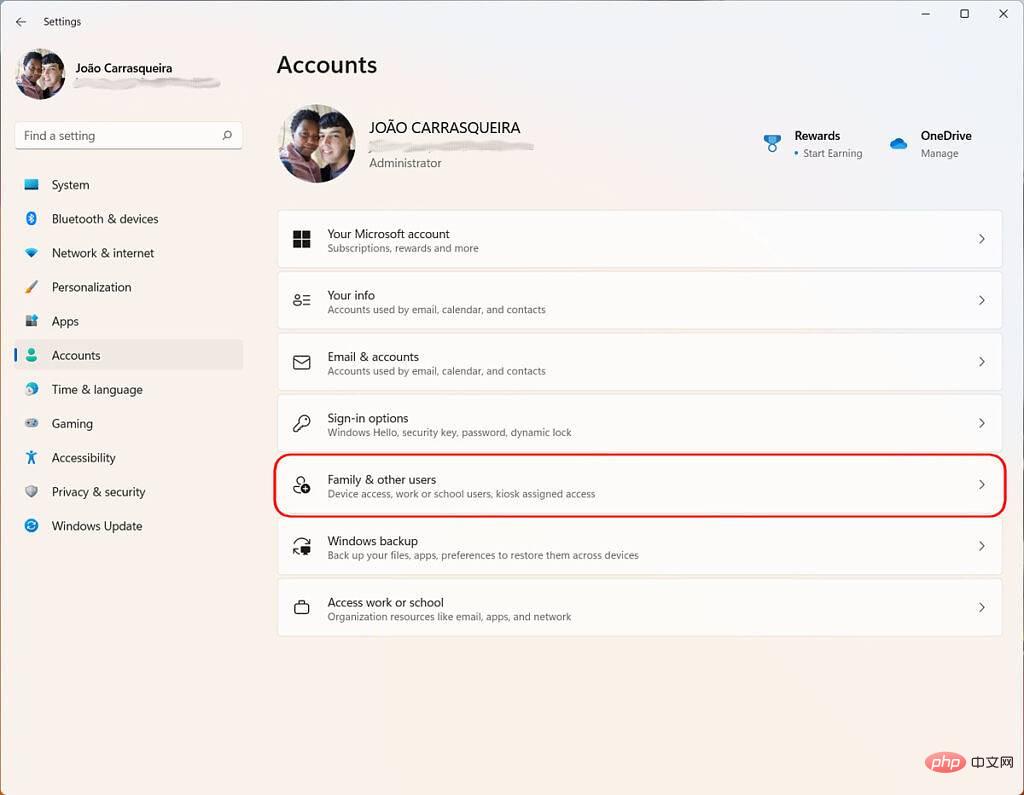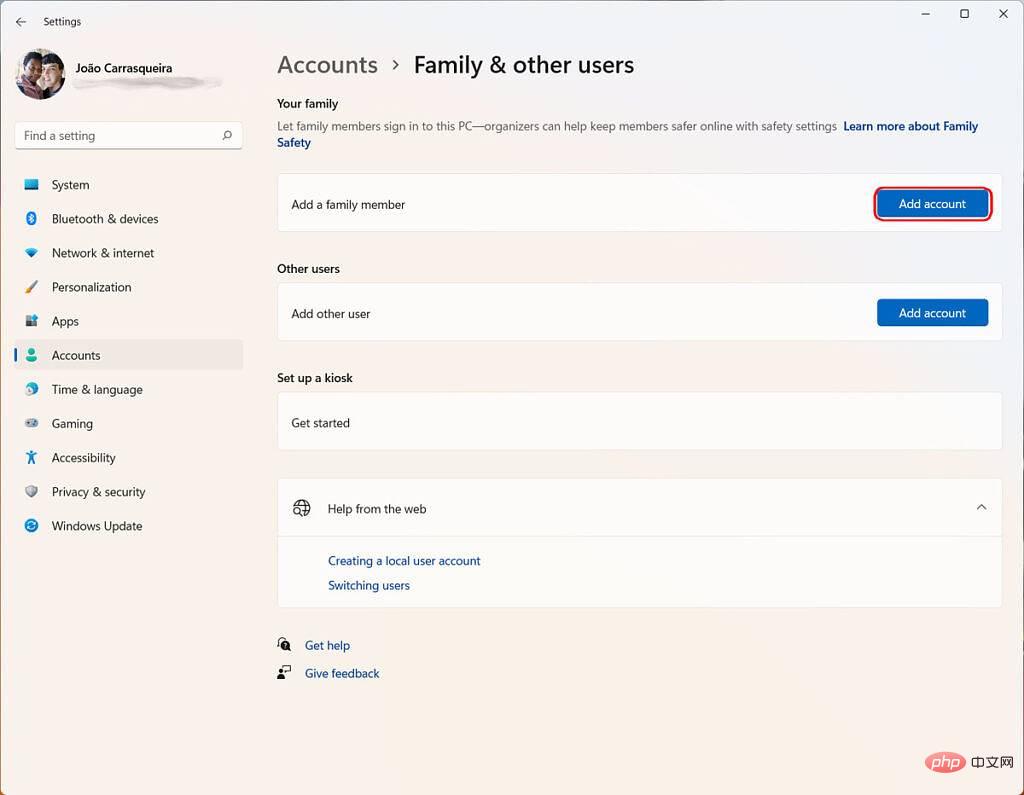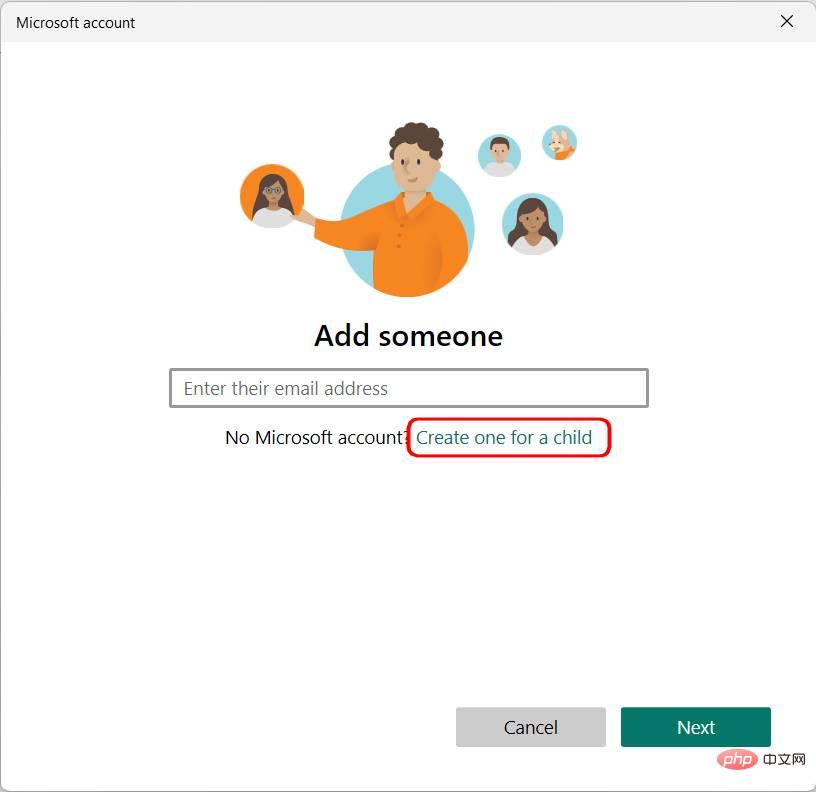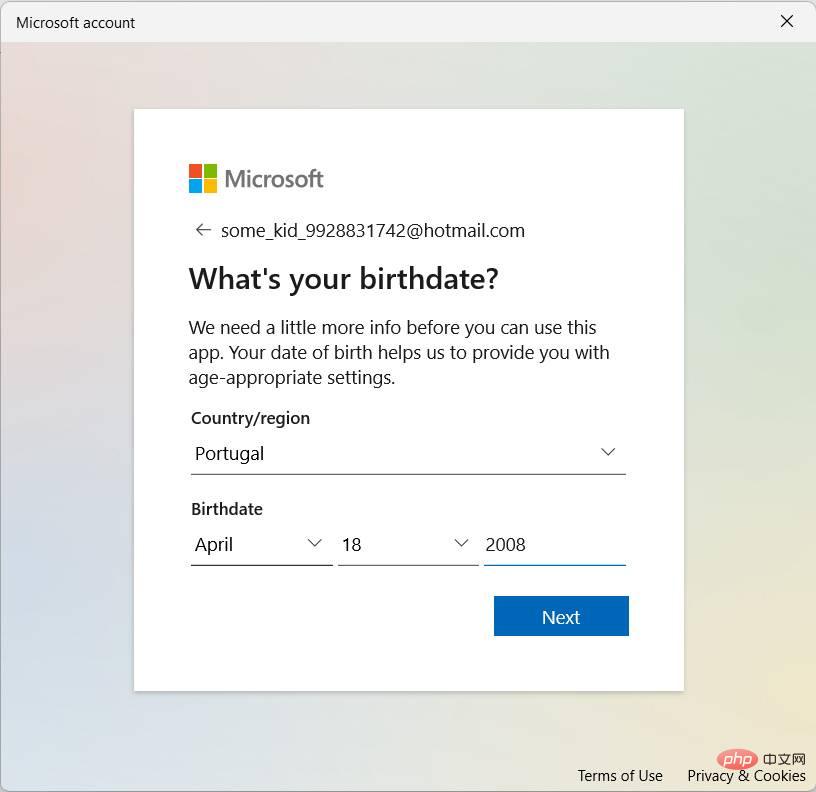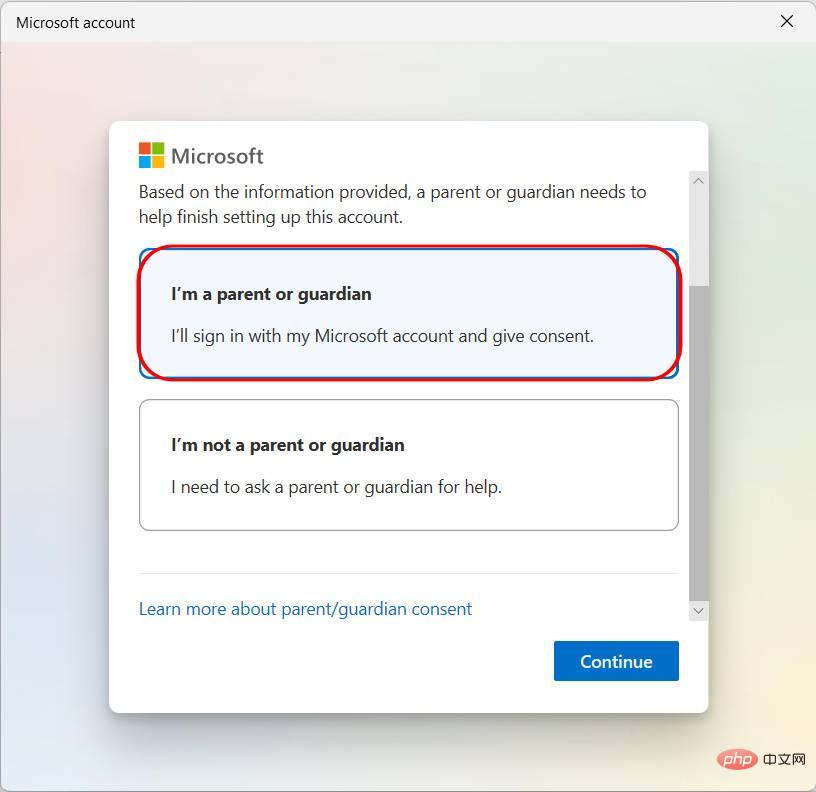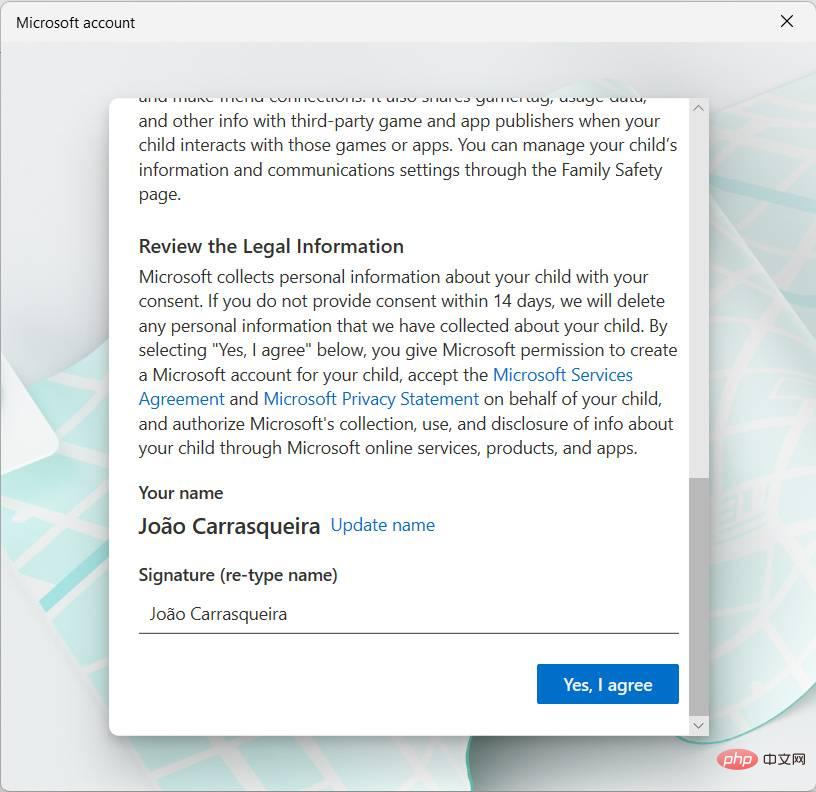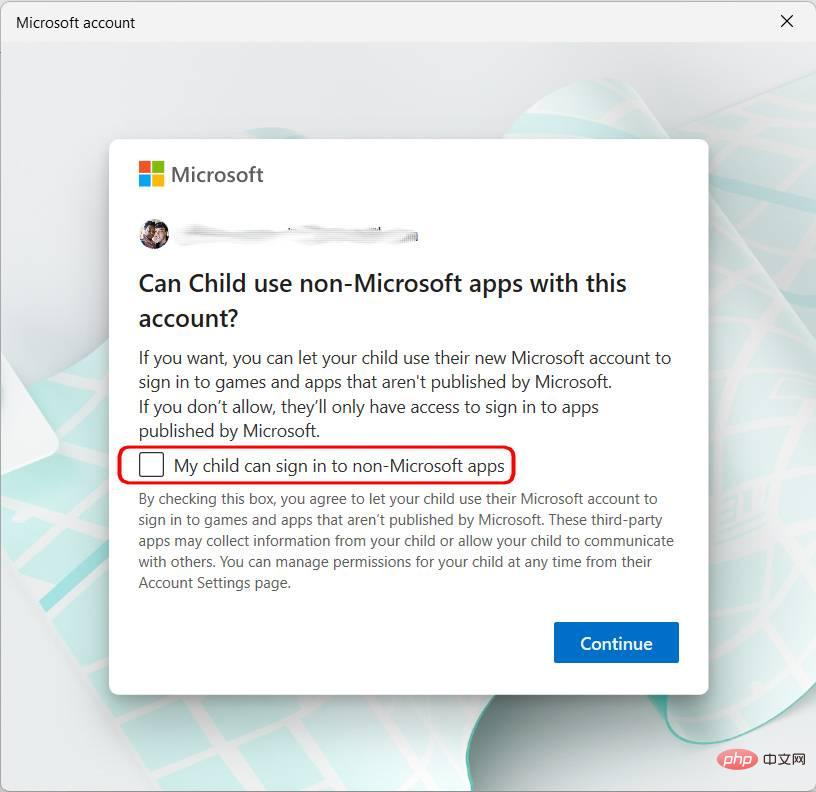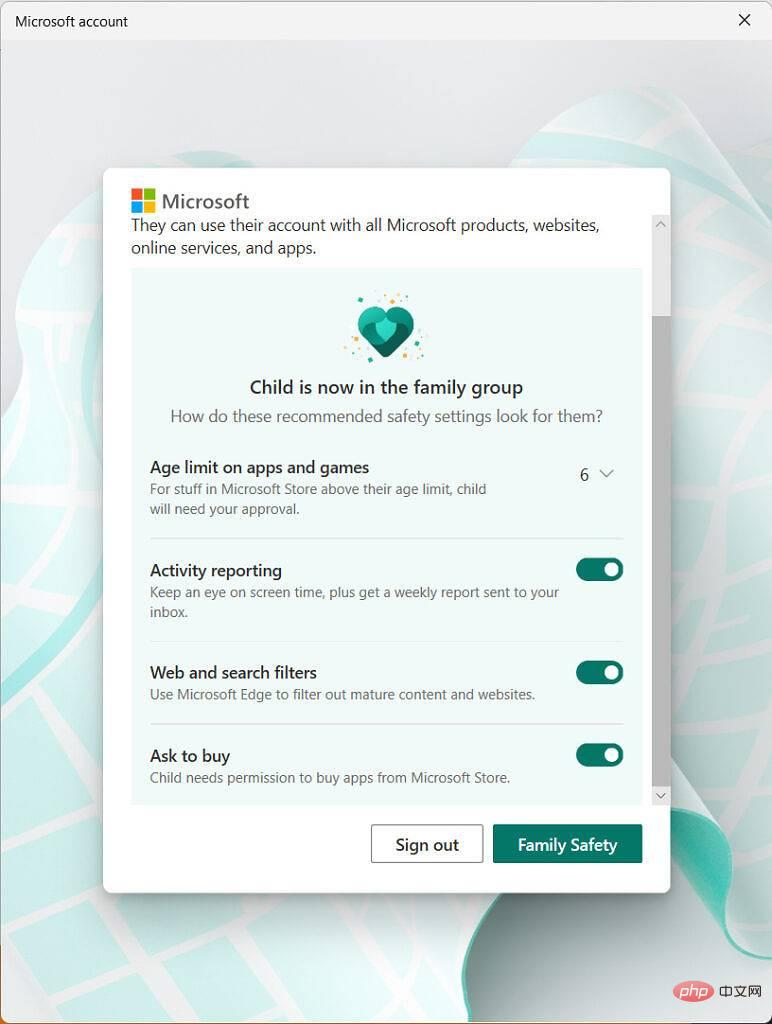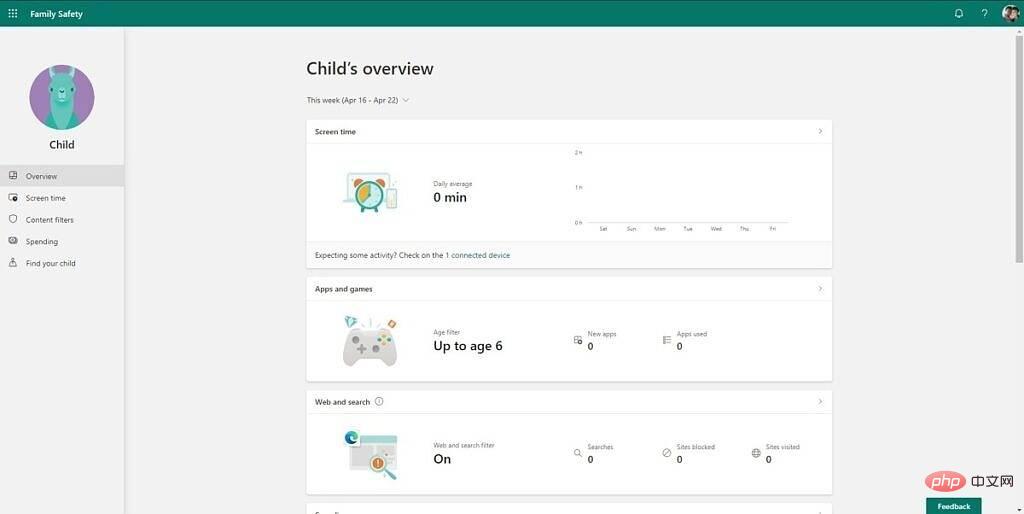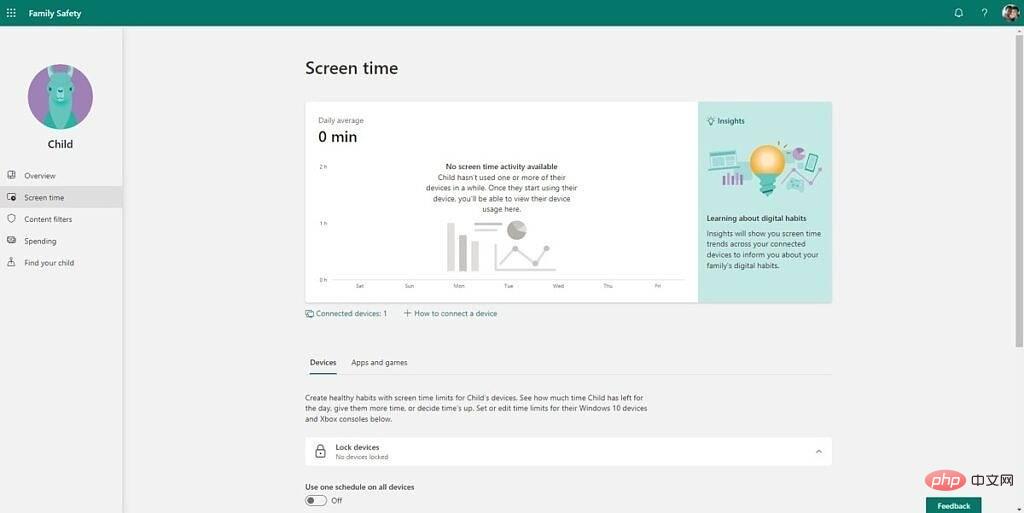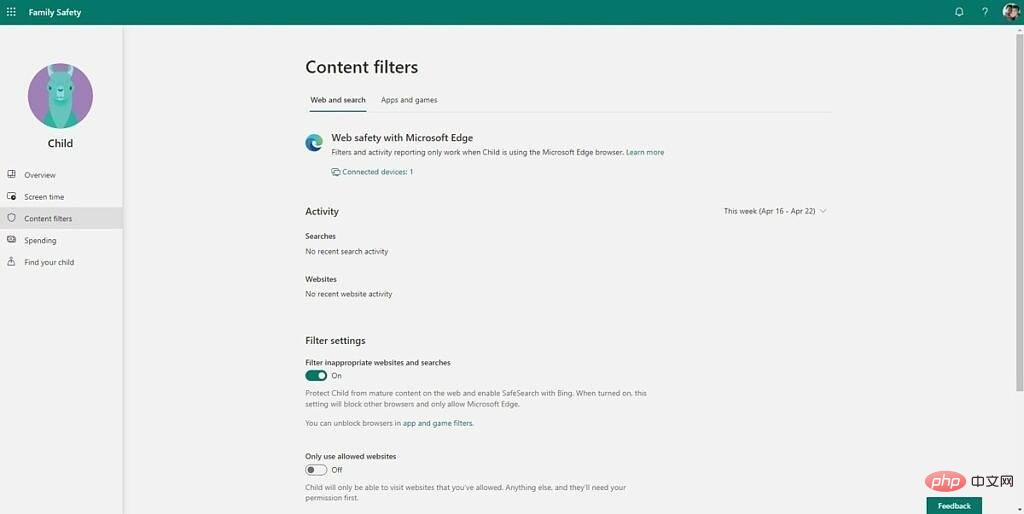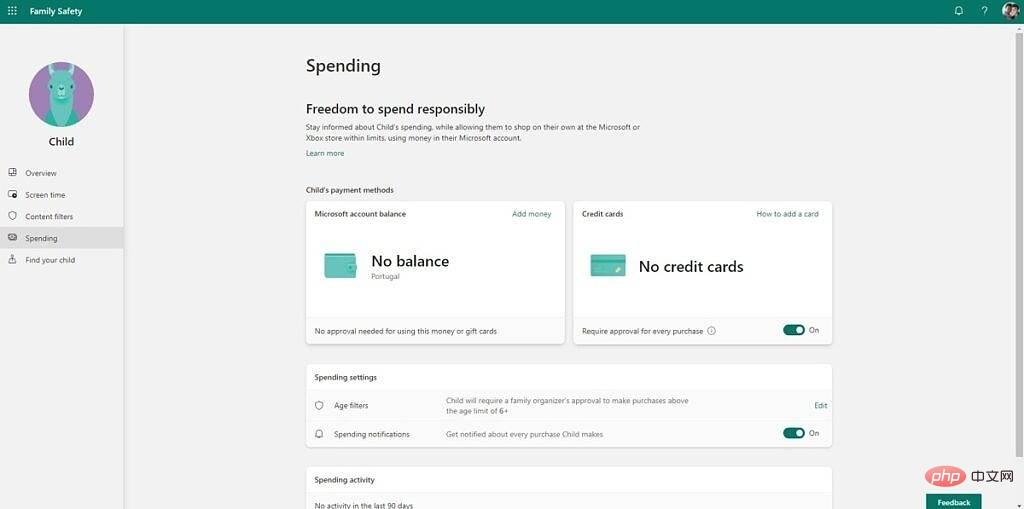Rumah >masalah biasa >Tutorial pembuatan dan persediaan sub-akaun Windows 11
Tutorial pembuatan dan persediaan sub-akaun Windows 11
- WBOYWBOYWBOYWBOYWBOYWBOYWBOYWBOYWBOYWBOYWBOYWBOYWBke hadapan
- 2023-05-06 15:55:094238semak imbas
Cara membuat subakaun dalam Windows 11
Menyediakan subakaun dalam Windows 11 mungkin mengambil sedikit masa, tetapi ia bukanlah proses yang sangat sukar. Inilah perkara yang perlu anda lakukan:
- Buka apl Tetapan pada PC anda.
- Pilih bahagian Akaun daripada menu sebelah kiri.
- Klik Rumah dan Pengguna Lain

- Dalam versi Windows 11 yang lebih baharu, terdapat Halaman utama ialah halaman yang anda mahu gunakan.
- Klik Tambah Akaun (di sebelah Tambah Ahli Keluarga).

- Jika anak anda sudah mempunyai alamat e-mel (ia mestilah akaun Microsoft), anda akan digesa untuk memasukkan alamat e-mel atau anda boleh membuat yang baharu, inilah yang kami' akan lakukan di sini.

- Anda perlu mencipta alamat e-mel dan kata laluan baharu.
- Masukkan negara anda dan tarikh lahir anak anda.

Bergantung pada umur anak anda, prosesnya mungkin berbeza-beza. Langkah berikut hanya untuk kanak-kanak kecil, tetapi untuk kanak-kanak yang lebih besar, bahagian proses ini berhenti di sini. - Untuk kanak-kanak yang lebih kecil, anda mesti menggunakan e-mel dan kata laluan mereka untuk log masuk ke akaun yang baru anda buat.
- Sahkan bahawa anda ialah ibu bapa atau penjaga yang sah kepada anak anda dan klik Teruskan.

- Log masuk ke akaun Microsoft anda dan masukkan nama anda untuk mengesahkan perjanjian anda, kemudian klik Ya, saya setuju.

- Sahkan sama ada anda mahu anak anda boleh log masuk ke apl bukan Microsoft, kemudian klik Teruskan.

- Akhir sekali, sahkan tetapan subakaun yang anda inginkan. Ini termasuk sekatan umur pada apl dan permainan yang boleh mereka pasang, sama ada anda mahu menerima laporan aktiviti untuk anak anda dan sama ada anda mahu mendayakan penapis web dan carian. Anda juga boleh memilih sama ada anak anda perlu meminta kebenaran sebelum membeli apl atau permainan di Gedung Microsoft.

Selepas itu, anda boleh mengklik Keluar untuk menutup tetingkap dan menyimpan tetapan anda.
Selepas membuat akaun, anda mesti log masuk ke akaun anak anda pada PC untuk melengkapkan persediaan. Anda boleh menekan kekunci Windows + L pada papan kekunci anda untuk pergi ke skrin kunci dan akaun anak anda akan berada di sebelah kiri. Pilihnya untuk log masuk dan sediakannya. Ini akan sama seperti semasa anda mula-mula menyediakan akaun anda, tetapi dipermudahkan. Sebagai contoh, anda boleh menyediakan PIN atau Windows Hello untuk log masuk.
Gunakan Microsoft Family Safety
Dengan Microsoft Family Safety, anda boleh mengurus tetapan untuk akaun anak anda. Anda boleh menggunakan apl Home baharu untuk Windows 11 atau lawati tapak web HomeGroup Microsoft untuk melihat rumah anda dan menukar tetapan bagi setiap akaun. Anda juga boleh mengurus tetapan ini menggunakan apl Keluarga Microsoft untuk Android atau iOS. Berikut ialah pandangan ringkas tentang cara menggunakan Microsoft Family Safety untuk mengurus akaun anak anda:
- Lancarkan apl Keluarga pada PC anda (anda boleh memuat turunnya daripada Gedung Microsoft). Sebagai alternatif, lawati tapak web Keselamatan Keluarga Microsoft untuk mengakses tetapan ini.
- Klik pada gambar profil anak anda untuk melihat tetapan semasa mereka.

Halaman ini menunjukkan gambaran keseluruhan semua tetapan dan aktiviti anak anda. Anda boleh melaraskan tetapan dengan lebih terperinci menggunakan menu sisi di sebelah kiri. Bahagian -
Masa Skrin membolehkan anda melihat berapa banyak masa yang dihabiskan anak anda menggunakan peranti mereka. Anda boleh melihat pecahan setiap peranti (jika terdapat berbilang daripadanya) serta setiap aplikasi. Anda juga boleh menetapkan had masa untuk apl tertentu serta had masa skrin umum. Jika anak anda juga mempunyai Xbox, anda boleh menggunakan tetapan padanya juga.

- Bahagian "Penapis Kandungan" membenarkan anda menyekat kandungan tertentu untuk memastikan anak anda selamat. Penapis web memerlukan kanak-kanak menggunakan Microsoft Edge sebagai penyemak imbas mereka, tetapi anda boleh menyekat atau membenarkan tapak web tertentu, serta mendayakan Carian Selamat dalam Bing. Kandungan dewasa juga boleh disekat secara meluas. Anda juga boleh menetapkan penapis kandungan untuk apl dan permainan berdasarkan umur.

- Tab Perbelanjaan membolehkan anda melihat tabiat perbelanjaan anak anda di Kedai Microsoft dan Xbox. Anda boleh menambah baki pada akaun mereka atau menambah kad kredit. Jika mereka menggunakan kad kredit, anda juga boleh melakukan ini supaya mereka perlu meminta kebenaran sebelum membuat pembelian.

Jika anak anda juga mempunyai telefon pintar dengan Microsoft Launcher atau Microsoft Family Safety, anda juga boleh menggunakan tapak ini untuk menyemak lokasi mereka.
Itulah semua yang anda perlu tahu tentang menggunakan akaun kanak-kanak dalam Windows 11 supaya anda boleh berkongsi PC anda dengan anak-anak anda.
Atas ialah kandungan terperinci Tutorial pembuatan dan persediaan sub-akaun Windows 11. Untuk maklumat lanjut, sila ikut artikel berkaitan lain di laman web China PHP!