Rumah >masalah biasa >Cara memasukkan bunyi sistem apabila berkongsi skrin anda pada Microsoft Teams
Cara memasukkan bunyi sistem apabila berkongsi skrin anda pada Microsoft Teams
- PHPzke hadapan
- 2023-05-04 15:58:075299semak imbas
MS Teams telah menjadi salah satu alat terpenting untuk perniagaan, terutamanya dalam senario kerja jauh pandemik. Aplikasi ini mempunyai banyak ciri yang direka untuk menjadikan kehidupan kerja harian anda lebih mudah. Pasukan membenarkan pengguna berkongsi kandungan melalui perkongsian skrin desktop yang dikongsi, membolehkan kerjasama yang lebih baik semasa bekerja. Ciri ini mempunyai cabaran dan kelebihan tersendiri. Salah satunya ialah perkongsian kandungan audio. Berkongsi skrin desktop biasa anda untuk persembahan visual adalah tugas yang mudah. Walau bagaimanapun, perkara menjadi rumit apabila kandungan audio terlibat. Setiap kali terdapat sebarang kandungan audio untuk dikongsi dalam mesyuarat, penyampai sering melakukan kesilapan. Persediaan yang betul boleh membantu mengatasi kesilapan asas ini.
Sertakan kandungan bunyi apabila berkongsi skrin pada MS Teams untuk keseluruhan mesyuarat
Langkah 1: Dalam tetingkap MS Teams anda, pergi ke Kalendar dan pilih mana-mana mesyuarat yang anda mahu sertai. Langkah 2: Klik Temui Sekarang dan mulakan mesyuarat.
Langkah 2: Klik Temui Sekarang dan mulakan mesyuarat.  Langkah 3: Klik untuk menyertai sekarang.
Langkah 3: Klik untuk menyertai sekarang. 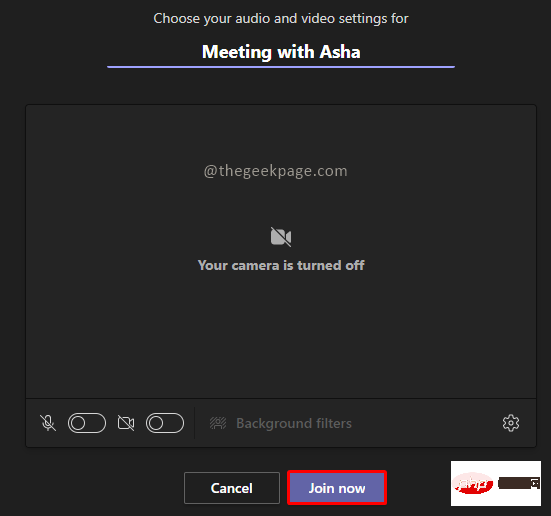 NOTA: Dalam contoh ini, kami akan memulakan mesyuarat peribadi tanpa menjemput sesiapa. Langkah 4: Sekarang pergi ke penjuru kanan sebelah atas dan klik pada ikon "Kongsi Kandungan".
NOTA: Dalam contoh ini, kami akan memulakan mesyuarat peribadi tanpa menjemput sesiapa. Langkah 4: Sekarang pergi ke penjuru kanan sebelah atas dan klik pada ikon "Kongsi Kandungan".  Langkah 5: Pilih togol untuk menyertakan bunyi komputer.
Langkah 5: Pilih togol untuk menyertakan bunyi komputer. 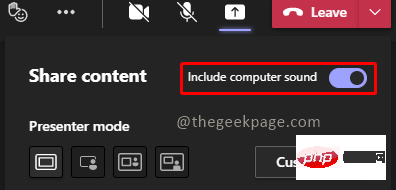 NOTA: Ciri ini akan merangkumi semua bunyi sistem untuk didengari oleh semua orang dalam mesyuarat. Ini termasuk sebarang bunyi pemberitahuan, peringatan mesyuarat, video atau sebarang peringatan audio lain. Langkah 6: Pilih skrin yang ingin anda kongsi daripada pilihan.
NOTA: Ciri ini akan merangkumi semua bunyi sistem untuk didengari oleh semua orang dalam mesyuarat. Ini termasuk sebarang bunyi pemberitahuan, peringatan mesyuarat, video atau sebarang peringatan audio lain. Langkah 6: Pilih skrin yang ingin anda kongsi daripada pilihan.  Walaupun ciri ini berguna jika kita ingin memaparkan kandungan audio penuh, mungkin terdapat beberapa pembentangan yang mempunyai kandungan audio yang minimum. Untuk kes ini, anda boleh memilih untuk menghidupkan atau mematikan audio pada bila-bila masa semasa berkongsi skrin anda.
Walaupun ciri ini berguna jika kita ingin memaparkan kandungan audio penuh, mungkin terdapat beberapa pembentangan yang mempunyai kandungan audio yang minimum. Untuk kes ini, anda boleh memilih untuk menghidupkan atau mematikan audio pada bila-bila masa semasa berkongsi skrin anda. Termasuk kandungan audio daripada bar pembentangan
Langkah 1: Pergi ke Kalendar dan klik Temui Sekarang. Kemudian pilih untuk memulakan mesyuarat.
 Langkah 2: Pergi ke penjuru kanan sebelah atas dan klik pada ikon Kongsi Kandungan.
Langkah 2: Pergi ke penjuru kanan sebelah atas dan klik pada ikon Kongsi Kandungan.  Nota: Membenarkan mematikan termasuk bunyi komputer.
Nota: Membenarkan mematikan termasuk bunyi komputer. 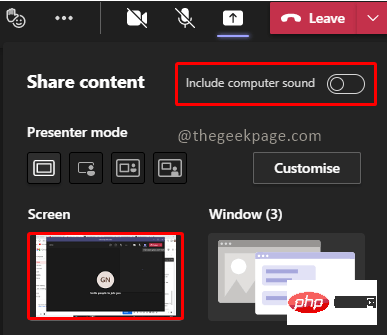 Langkah 3: Semasa berkongsi skrin anda secara aktif, gulung tetikus anda ke bahagian atas skrin untuk melihat Bar Kawalan Persembahan.
Langkah 3: Semasa berkongsi skrin anda secara aktif, gulung tetikus anda ke bahagian atas skrin untuk melihat Bar Kawalan Persembahan.  Langkah 4: Klik butang untuk masukkan bunyi komputer dalam bar kawalan untuk berkongsi bunyi. Ini akan memastikan anda berkongsi kandungan audio yang diperlukan semasa pembentangan anda.
Langkah 4: Klik butang untuk masukkan bunyi komputer dalam bar kawalan untuk berkongsi bunyi. Ini akan memastikan anda berkongsi kandungan audio yang diperlukan semasa pembentangan anda.  Langkah 5: Untuk mengalih keluar ciri perkongsian audio, klik butang yang sama pada bar kawalan pembentangan.
Langkah 5: Untuk mengalih keluar ciri perkongsian audio, klik butang yang sama pada bar kawalan pembentangan.  Ciri ini memastikan pembentangan anda lancar dan bunyi dimainkan apabila diperlukan. Semoga artikel ini bermanfaat dan bermaklumat.
Ciri ini memastikan pembentangan anda lancar dan bunyi dimainkan apabila diperlukan. Semoga artikel ini bermanfaat dan bermaklumat.Atas ialah kandungan terperinci Cara memasukkan bunyi sistem apabila berkongsi skrin anda pada Microsoft Teams. Untuk maklumat lanjut, sila ikut artikel berkaitan lain di laman web China PHP!

