Rumah >masalah biasa >Pemasangan Windows 11 gagal? Ini adalah cara untuk menyelesaikan masalah ini
Pemasangan Windows 11 gagal? Ini adalah cara untuk menyelesaikan masalah ini
- 王林ke hadapan
- 2023-05-04 15:43:068907semak imbas
Windows 11 sudah tersedia dan ramai pengguna tidak sabar-sabar untuk mengujinya. Namun, nampaknya ada di antara mereka yang menghadapi pelbagai masalah ketika cuba memasang sistem pengendalian tersebut.
Prosesnya mestilah mudah, anda hanya perlukan media pemasangan Windows 11 dan PC yang memenuhi keperluan perkakasan.
Namun, kadangkala pelbagai masalah timbul dan dalam tutorial ini, kami akan menunjukkan kepada anda cara untuk membetulkannya tanpa memikirkan bahawa sudah tiba masanya untuk menyahpasang Windows 11.
Tetapi pertama sekali, mari kita lihat apa yang berlaku untuk menentukan perkara yang anda hadapi. Lihat sahaja di bawah dengan lebih dekat.
Apakah isu pemasangan Windows 11 yang paling biasa?
- Pemasangan gagalTiada kod ralat
- Pemasangan Windows 11ISO gagal
- Pemasangan Windows 11 gagal 0xc1900101 (Pengguna yang mempunyai ruang cakera rendah pada peranti mereka berkemungkinan besar menghadapi ralat 0xc1900101 dalam Windows 11).
- PemasangPemasangan gagal
- Pemasangan Windows 11 gagalsafe_os stage (Ralat pemasangan OS Selamat boleh diselesaikan dengan melaraskan kapasiti RAM atau menaik taraf BIOS ).
- Persediaan gagal untuk mengesahkanKunci Produk
- Windows 11tidak dapat memasang
Berapa minimum keperluan perkakasan?
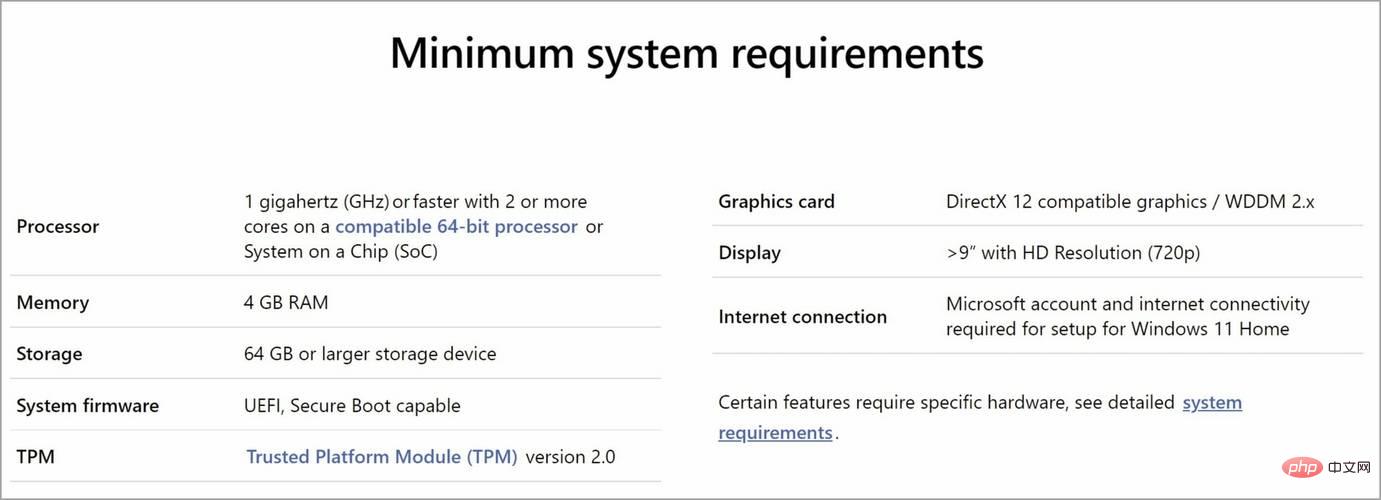
Windows 11 datang dengan set keperluan pemasangan yang berbeza, dan walaupun anda boleh menjalankan Windows 10, anda mungkin tidak dapat menjalankan Windows 11.
Untuk memastikan anda tidak menghadapi sebarang isu, kami mengesyorkan agar anda menyemak keperluan rasmi Windows 11 sebelum menaik taraf.
Keperluan perkakasan tidak begitu berbeza, perubahan terbesar ialah cip TPM 2.0 diperlukan, yang mana sesetengah PC lama tidak mempunyai.
Jika komputer anda memenuhi keperluan pemasangan Windows 11, anda akan memastikan proses naik taraf berjalan lancar dan tanpa sebarang masalah, dan anda akan mengelakkan mesej PC ini tidak boleh menjalankan Windows 11 yang digeruni.
Bagaimana untuk membetulkan isu pemasangan Windows 11?
1 Dayakan TPM dalam BIOS
- Akses BIOS/UEFI pada PC anda. Proses ini berbeza untuk setiap pengeluar, tetapi biasanya bermaksud menekan kekunci F (fungsi) pada papan kekunci anda sebelum but sistem pengendalian.

- Sekarang pergi ke bahagian Keselamatan.
- Cari pilihan TPM dan dayakannya.

- Akhir sekali, cuma simpan semua perubahan terkini. Biasanya, anda boleh menekan kekunci F10 untuk menyimpan dan keluar.
Perlu diingat bahawa proses ini berbeza untuk setiap model papan induk dan versi BIOS, jadi anda harus menyemak manual papan induk anda untuk mendapatkan arahan terperinci.
Memandangkan Windows 11 memerlukan TPM 2.0 didayakan, ramai orang telah melaporkan bahawa ralat TPM 2.0 menghalang mereka daripada memasang Windows 11.
2. Dayakan pilihan Boot Selamat
- Klik butang Mula dan pilih Tetapan.

- Pilih Kemas Kini dan Keselamatan.

- Klik pilihan Pemulihan dalam anak tetingkap kiri dan pilih butang Mulakan Semula Sekarang.

- Apabila anda melihat pilihan but, pilih Selesaikan masalah.

- Klik Pilihan Terperinci.

- Pilih pilihan Tetapan Perisian Tegar UEFI.

- Selepas PC anda memasuki BIOS, klik Keselamatan dan pilih pilihan Secure Boot.

- Seterusnya, togol pilihan Secure Boot kepada Hidup untuk mendayakannya, kemudian terima perubahan apabila digesa.

- Tekan kekunci F10 pada papan kekunci anda untuk menyimpan perubahan dan keluar dari BIOS.
- Tunggu sehingga PC anda dimulakan semula sebelum cuba memasang Windows 11.
3. Bypass TPM 2.0 dan Secure Boot
- Tekan kekunci Windows+R untuk memulakan Jalankan , taip regedit dan tekan Enter atau klik OK.

- Navigasi ke laluan pendaftaran berikut:
<code><strong>HKEY_LOCAL_MACHINESYSTEMSetup</strong>HKEY_LOCAL_MACHINESYSTEMSetup
-
Klik kanan pada ruang kosong di sebelah kanan dan pilih Baharu dan pilih Kekunci, kemudian namakannya LabConfig
 .
. - Klik pada kekunci LabConfig baharu, klik kanan pada ruang kosong untuk mencipta dua pilihan nilai DWORD (32-bit) dan namakannya BypassTPMCeck dan BypassSecureBootCheck.
- Klik dua kali item baharu satu demi satu, pilih asas Perpuluhan dan tetapkan 1 dalam medan Data Numerik dan klik OK.
- Tutup Editor Pendaftaran dan kemudian mulakan semula PC anda. Cuba pasang Windows 11 sekali lagi.
-
Klik butang Mula
 , taip pengurus peranti dan pilih aplikasi daripada hasil carian.
, taip pengurus peranti dan pilih aplikasi daripada hasil carian. -
Kembangkan bahagian Penyesuai Paparan
 , klik kanan pada pemacu grafik dan pilih Nyahpasang Peranti.
, klik kanan pada pemacu grafik dan pilih Nyahpasang Peranti. - Sistem kemudiannya akan memasang pemacu baharu.
Atas ialah kandungan terperinci Pemasangan Windows 11 gagal? Ini adalah cara untuk menyelesaikan masalah ini. Untuk maklumat lanjut, sila ikut artikel berkaitan lain di laman web China PHP!


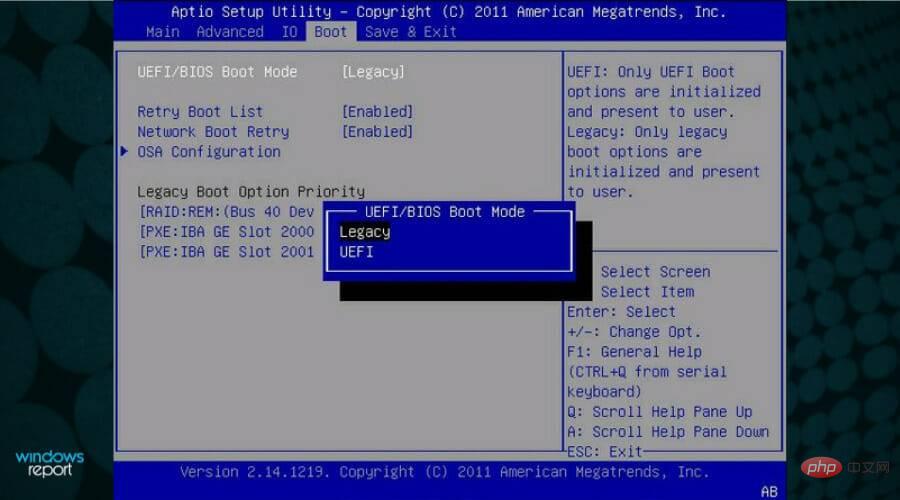
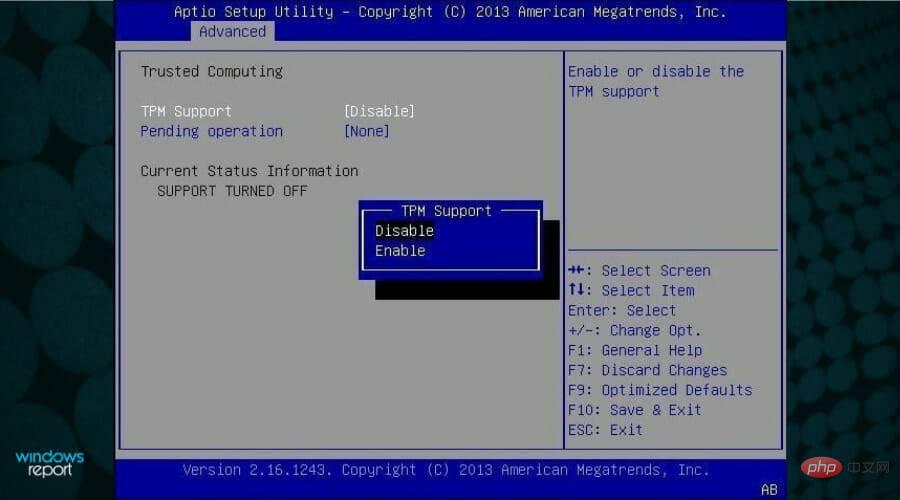
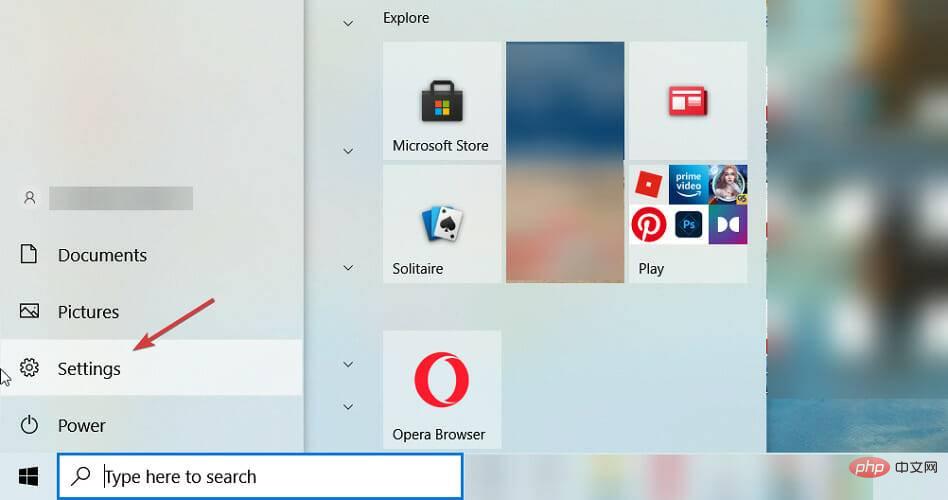
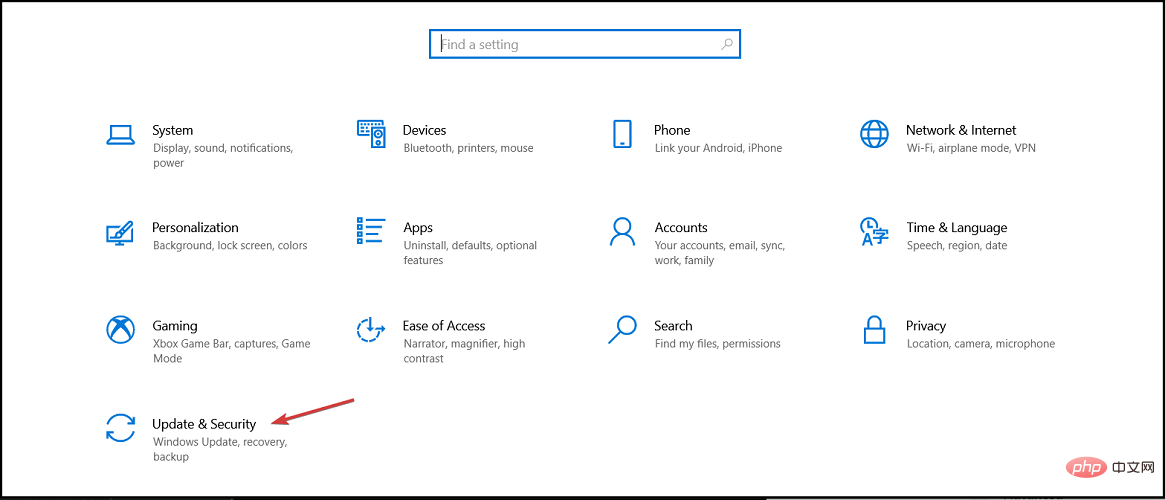
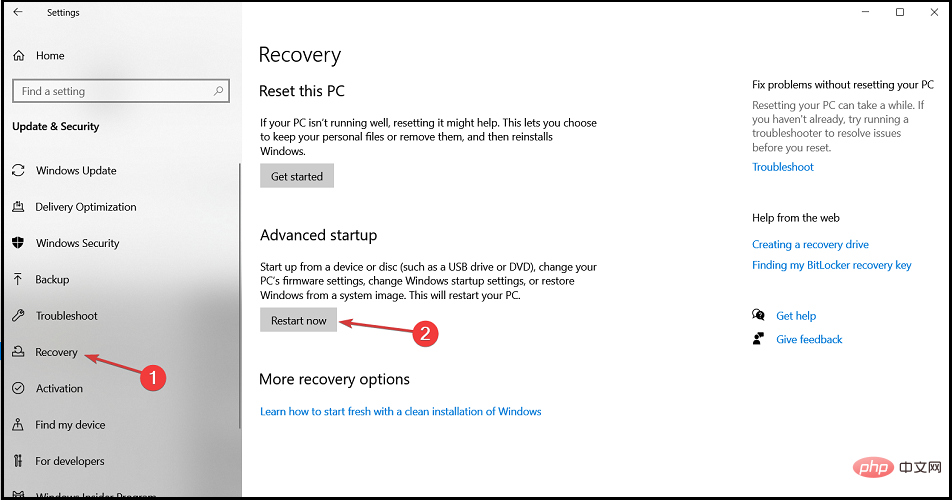
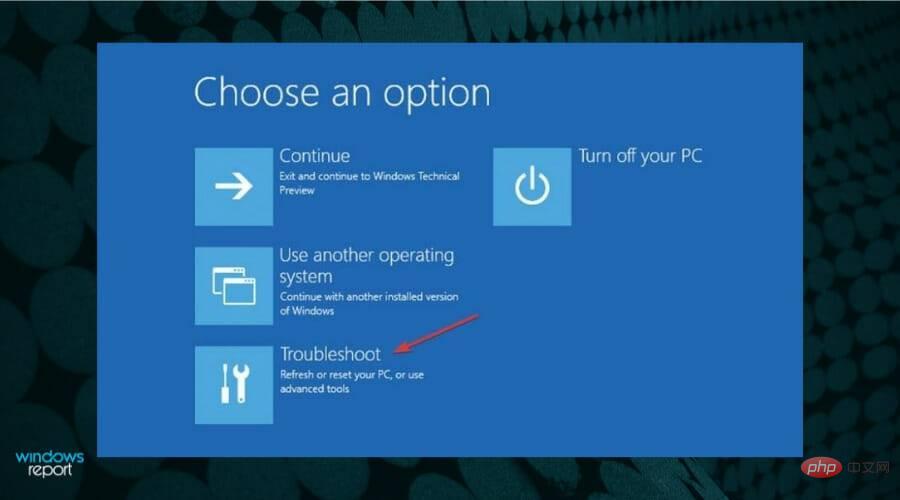
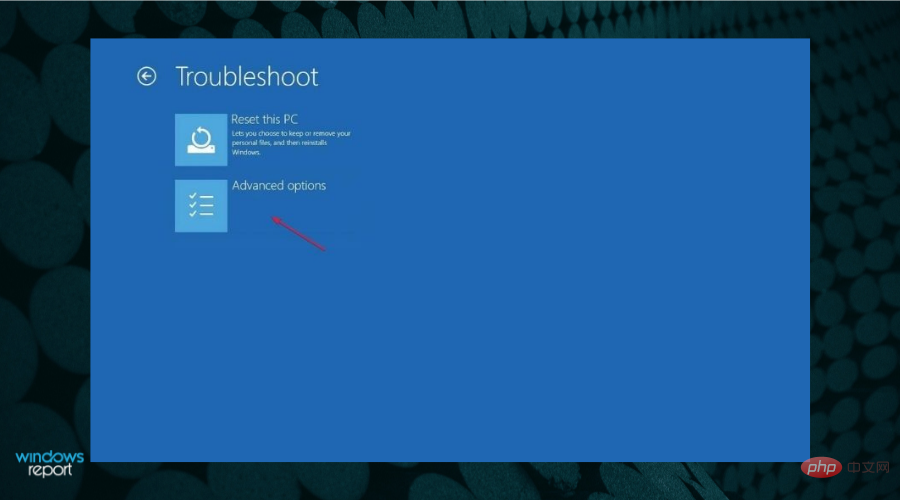
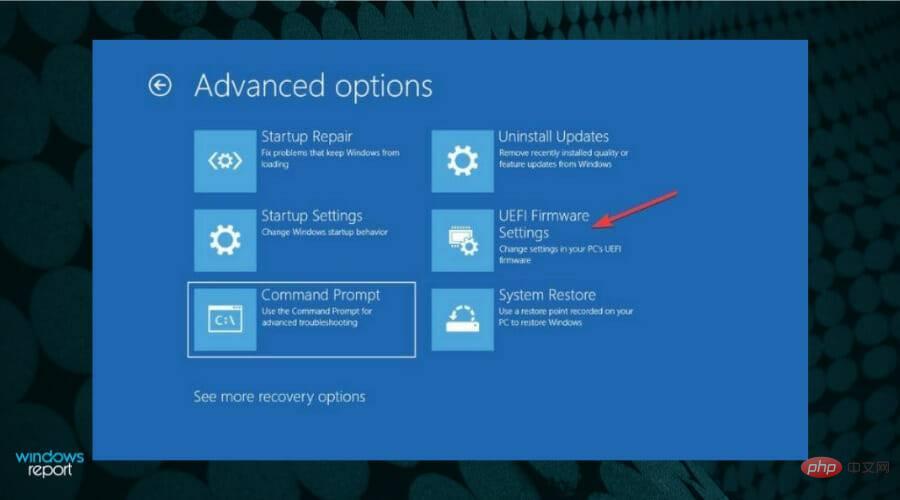
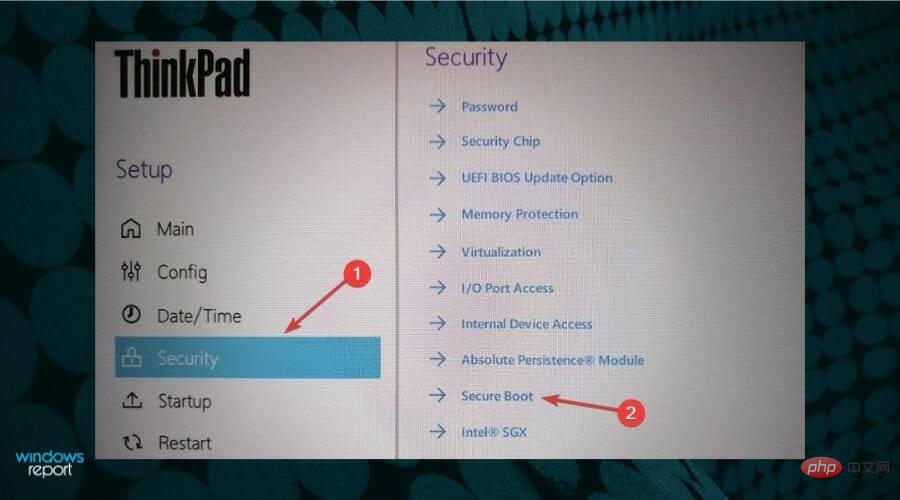
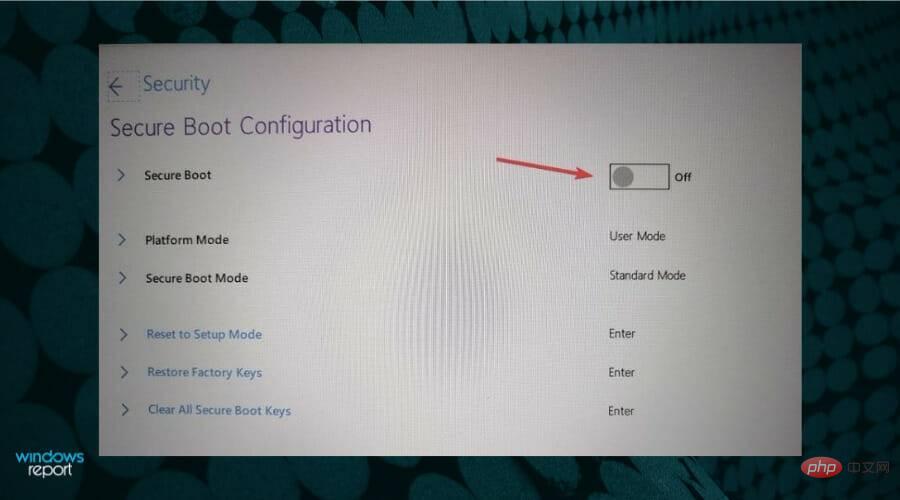
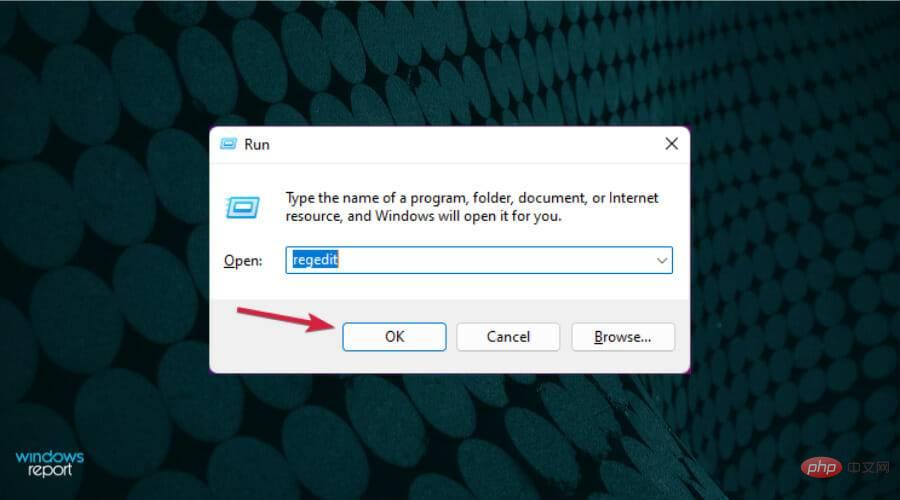
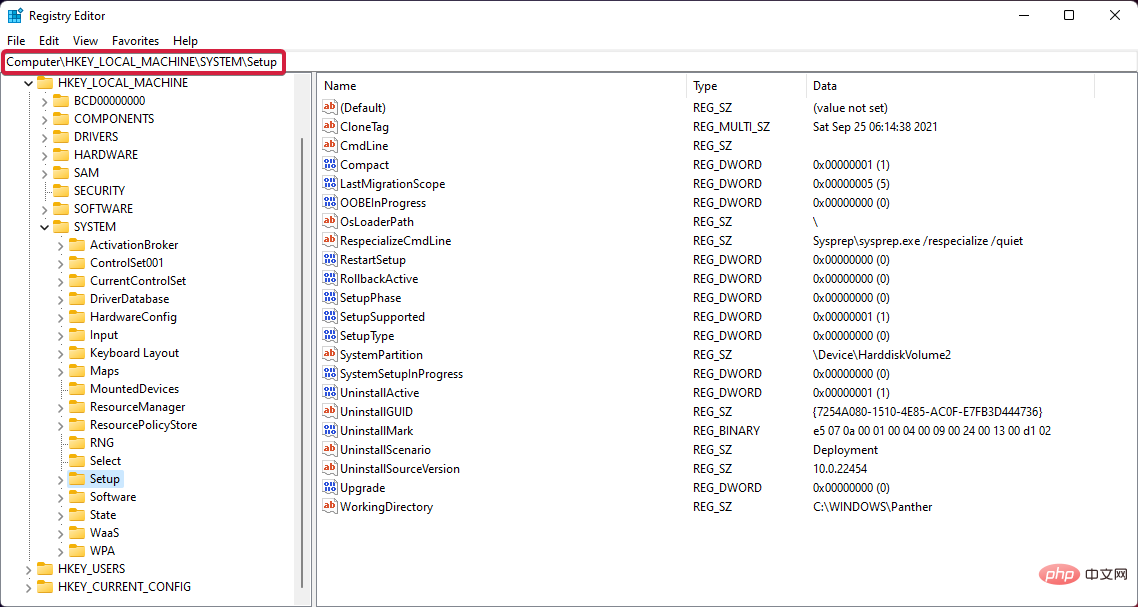
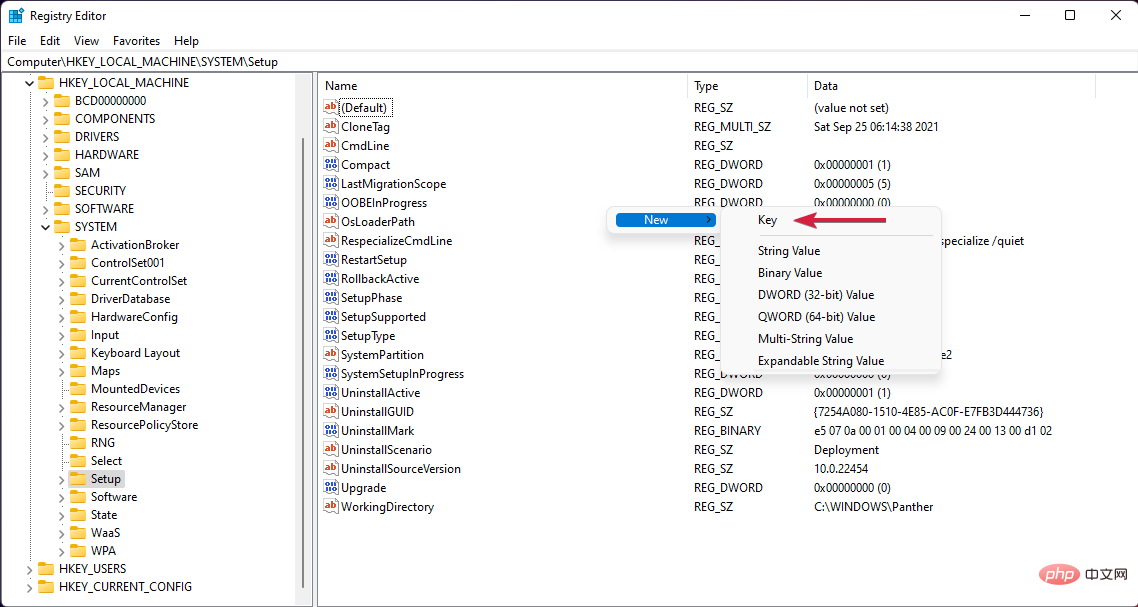 .
. 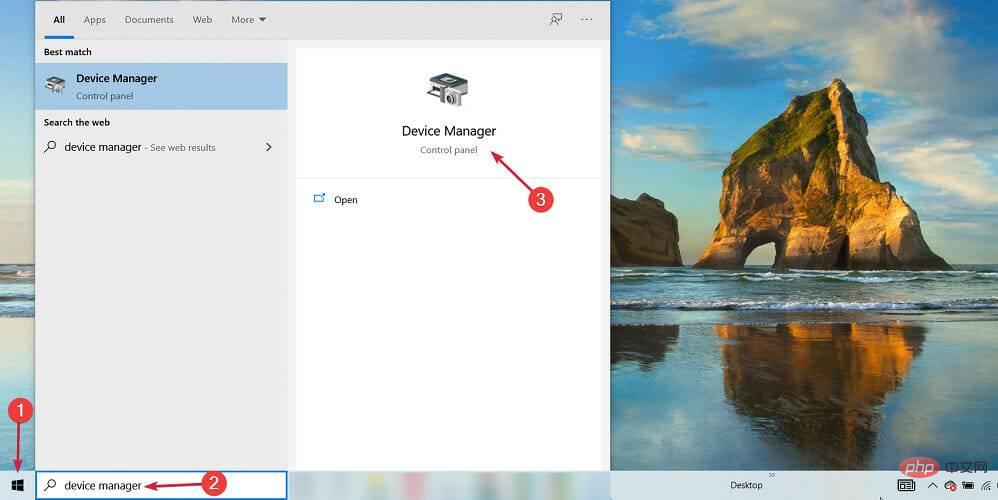 , taip pengurus peranti dan pilih aplikasi daripada hasil carian.
, taip pengurus peranti dan pilih aplikasi daripada hasil carian. 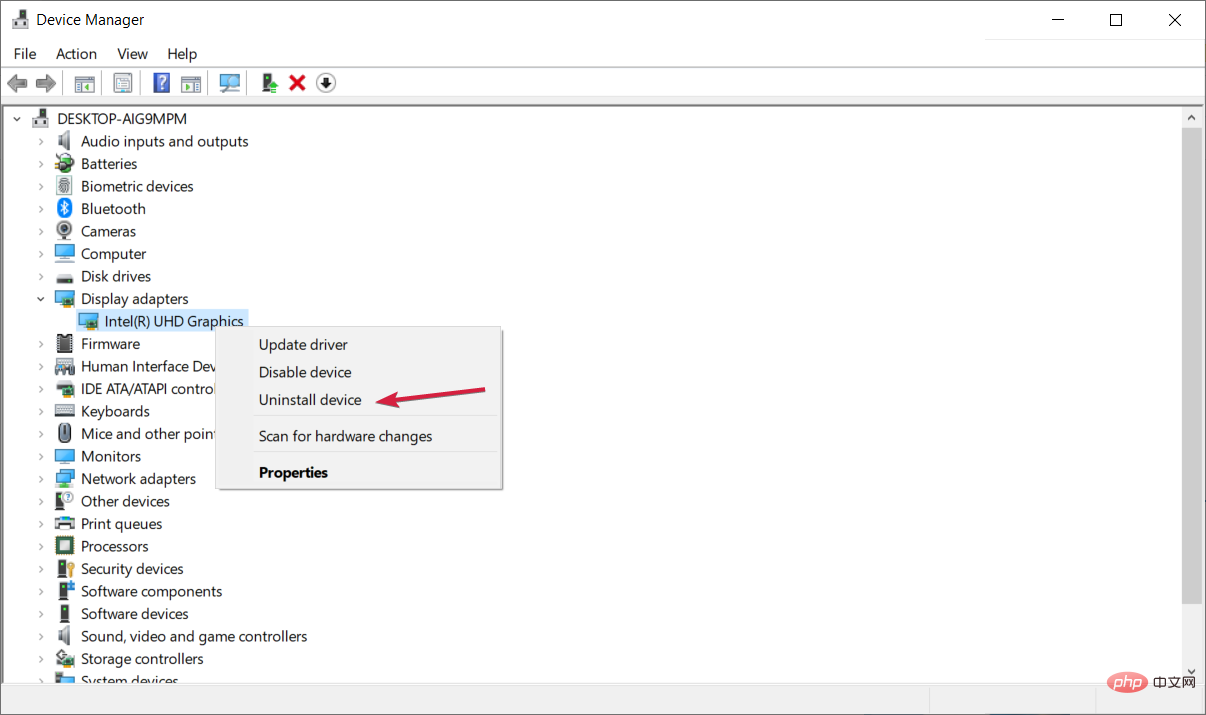 , klik kanan pada pemacu grafik dan pilih Nyahpasang Peranti.
, klik kanan pada pemacu grafik dan pilih Nyahpasang Peranti.