Rumah >masalah biasa >Bagaimana untuk mengimbas kod QR pada iPhone
Bagaimana untuk mengimbas kod QR pada iPhone
- 王林ke hadapan
- 2023-05-04 11:46:0611919semak imbas
Prasyarat: Dayakan pengimbasan kod QR pada iPhone anda
Keupayaan untuk mengimbas kod QR didayakan secara lalai pada semua iPhone yang menjalankan iOS 11. Oleh itu, anda perlu memastikan iPhone anda dikemas kini kepada versi terkini yang tersedia, sekurang-kurangnya iOS 11, untuk dapat mengimbas kod QR secara asli.
Sebelum meneruskan dengan mana-mana kaedah di bawah, anda mesti memastikan ciri tersebut didayakan pada iPhone anda. Anda boleh mendayakan pengimbasan kod QR pada iPhone anda dengan membuka apl Tetapan dan mengetik bahagian Kamera.
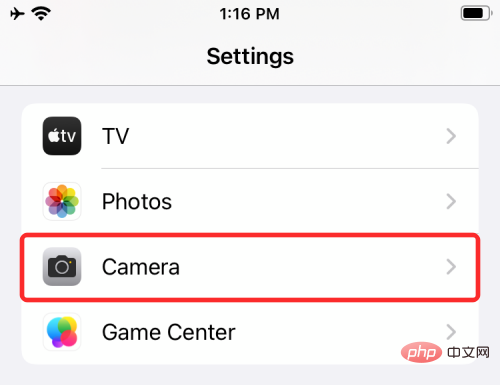
Pada skrin seterusnya, dayakan togol "Imbas Kod QR".
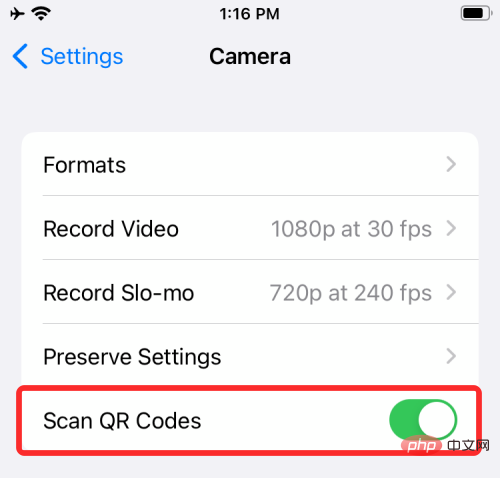
Ini seharusnya menghidupkan ciri supaya anda boleh mengimbas dan mengekstrak maklumat daripada kod QR menggunakan mana-mana kaedah di bawah.
Cara Mengimbas Kod QR pada iPhone
Terdapat beberapa cara anda boleh mengimbas kod QR dengan iPhone anda. Dalam bahagian ini, kami akan menerangkan sebahagian daripadanya menggunakan apl yang dipasang secara asli pada iOS, serta apl pihak ketiga yang mungkin kerap anda gunakan dengan iPhone anda.
Kaedah #1: Menggunakan Apl Kamera pada iOS
Cara paling mudah untuk mengimbas kod QR pada iOS ialah menggunakan apl Kamera terbina dalam yang biasa anda gunakan pada iPhone anda Ambil foto . Sebelum meneruskan untuk mengimbas kod QR menggunakan aplikasi, pastikan kod QR kelihatan kepada pemidang tilik kamera anda. Kaedah ini tidak akan berfungsi jika anda menyimpan imej kod QR ke pustaka telefon anda. Jika anda mempunyai salinan digital kod QR, pindahkannya ke peranti lain (seperti komputer atau telefon), kemudian buka imej pada peranti itu untuk mengimbas dengan iPhone anda.
Apabila kod QR yang ingin anda imbas muncul di hadapan anda, buka apl Kamera pada iPhone anda.

Selepas apl kamera dimuatkan, halakan lensa pada kod QR yang perlu anda imbas. Apabila melakukan ini, pastikan keseluruhan kod QR kelihatan dalam pemidang tilik kamera.
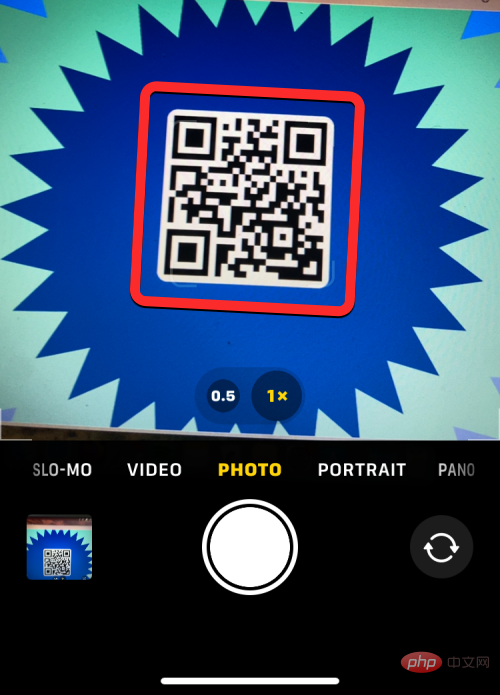
Apl kamera kini akan mencari sebarang data dalam kod QR dan apabila ia menemuinya, anda akan melihat coretan dalam kotak kuning di bawah kod pada pemidang tilik. Anda boleh klik pada coretan ini untuk melihat maklumat lanjut. Dalam kes ini, kod QR memaparkan pautan dalam serpihan.
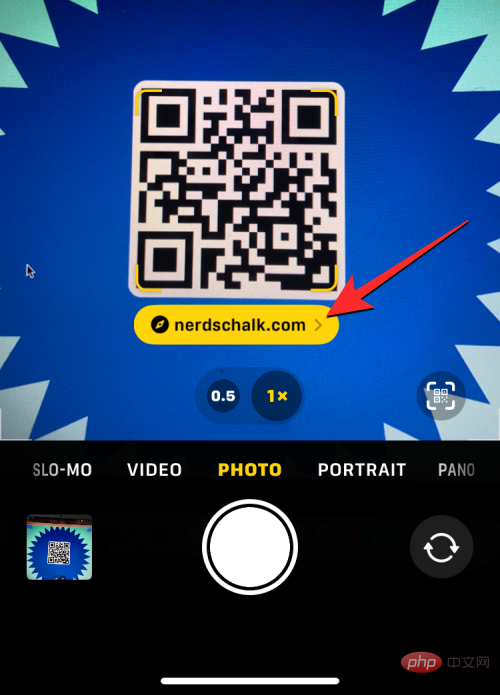
Mengklik coretan ini akan memuatkan halaman web yang dipautkan ke kod QR dalam apl Safari.
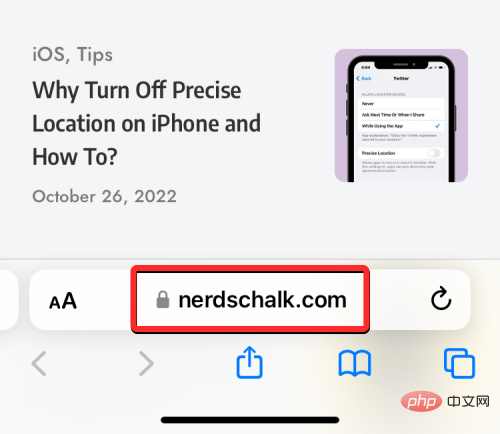
Memandangkan apl kamera ialah apl yang kerap kami gunakan, ini ialah cara paling mudah untuk mengimbas kod QR pada iPhone.
Kaedah #2: Gunakan Pusat Kawalan
Terdapat juga pengimbas kod QR khusus terbina dalam pada iOS yang boleh diakses daripada Pusat Kawalan. Walau bagaimanapun, untuk menggunakan ciri ini, anda perlu menambah pintasan Pengimbas Kod ke Pusat Kawalan. Jika anda belum berbuat demikian, anda boleh menambah pintasan pengimbas kod dengan membuka apl Tetapan dahulu.
Dalam Tetapan, klik "Pusat Kawalan".
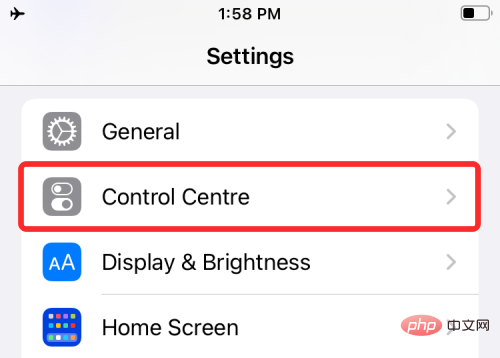
Semak sama ada anda boleh melihat pintasan pengimbas kod di bawah "Kawalan Termasuk" pada skrin seterusnya. Jika tidak, tatal ke bawah dan anda harus mencari pintasan pengimbas kod di bawah "Lebih Kawalan." Sebaik sahaja anda menemuinya, klik pada ikon "+" di sebelah kiri ikon pengimbas kod.
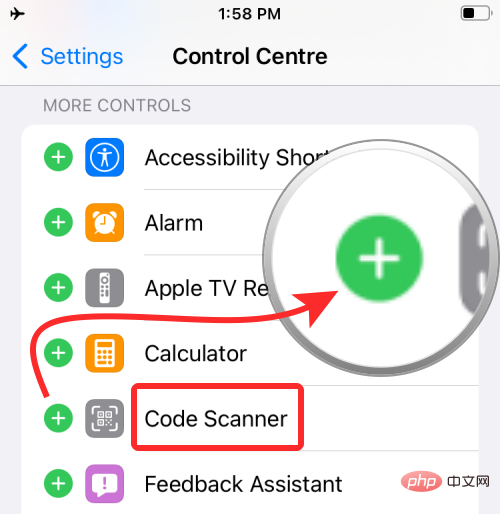
Apabila anda melakukan ini, pintasan pengimbas kod akan beralih ke bahagian "Kawalan Terkandung".
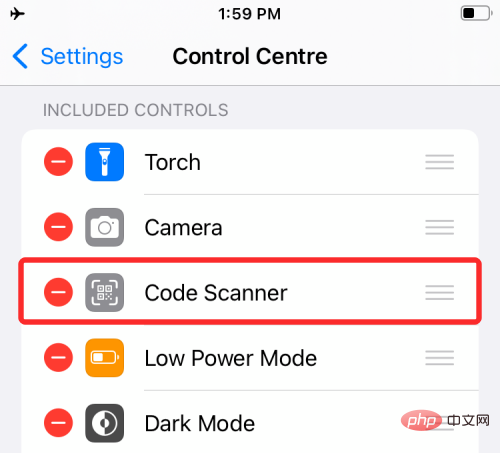
Anda kini bersedia untuk menggunakan pintasan ini untuk mengimbas kod QR dalam iOS.
NOTA: Sebaik sahaja anda mendayakan pintasan pengimbas kod sekali, anda tidak perlu melakukan langkah di atas.
Untuk melakukan ini, ikut langkah ini untuk melancarkan Pusat Kawalan pada iPhone anda:
- Pada iPhone tanpa butang rumah : Leret ke bawah dari bahagian atas sebelah kanan sudut skrin.
- Pada iPhone dengan butang Laman Utama : Leret ke atas dari tepi bawah mana-mana skrin.
Apabila Pusat Kawalan muncul, anda akan melihat pintasan pengimbas kod (butang yang serupa dengan kod QR) dalam skrin ini. Klik pintasan ini.
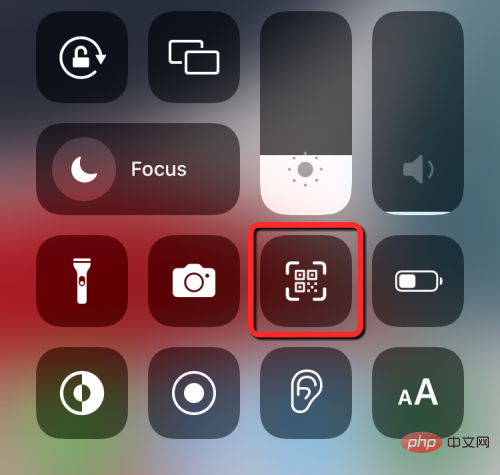
Pada skrin seterusnya anda akan melihat kotak dan ikon lampu suluh di bahagian bawah. Untuk mendapatkan semua maklumat daripada kod, halakan kamera anda pada kod QR dan pastikan ia berada dalam had kotak.
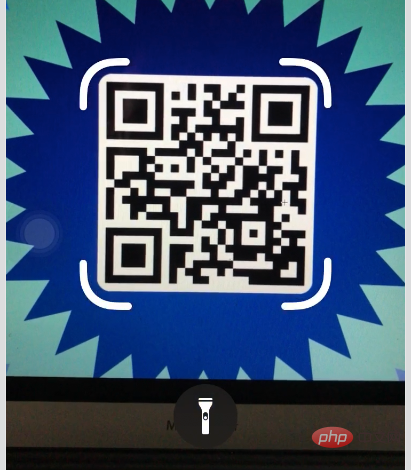
Pengimbas kod kini akan mengimbas pencari anda dan mengesan kod itu sendiri apabila ia ditemui. Pintasan Pengimbas Kod akan terus membuka tindakan yang berkaitan dengan kod QR yang anda imbas.

Sebagai contoh, mengimbas kod QR ke dalam URL akan membuka halaman web dalam Safari secara automatik. Dengan cara ini, apabila anda melihat kod QR, anda tidak perlu mengambil tindakan atau memutuskan perkara yang perlu dilakukan dengannya.
Kaedah #3: Menggunakan Apl Wallet
Selain daripada dua kaedah di atas, iPhone juga menawarkan keupayaan untuk mengimbas kod QR menggunakan aplikasi Wallet. Apple membenarkan anda menyimpan pelbagai maklumat dalam bentuk "pasport" melalui aplikasi Wallet. Pas ini mungkin termasuk maklumat kad kredit, debit atau prabayar anda, kad beli-belah, pas masuk penerbangan, tiket wayang, ganjaran, kad ID pelajar, kupon dan sebarang maklumat digital lain.
Walaupun beberapa "pas" ini adalah kod QR, apl dompet tidak akan dapat mengekstrak maklumat daripada mana-mana kod QR oleh itu, gunakan pilihan ini sebagai pilihan terakhir apabila mengimbas kod QR pada iPhone anda;
Untuk mengimbas kod QR menggunakan kaedah ini, buka apl Wallet pada iOS.

Sekarang klik pada butang "Dapatkan".
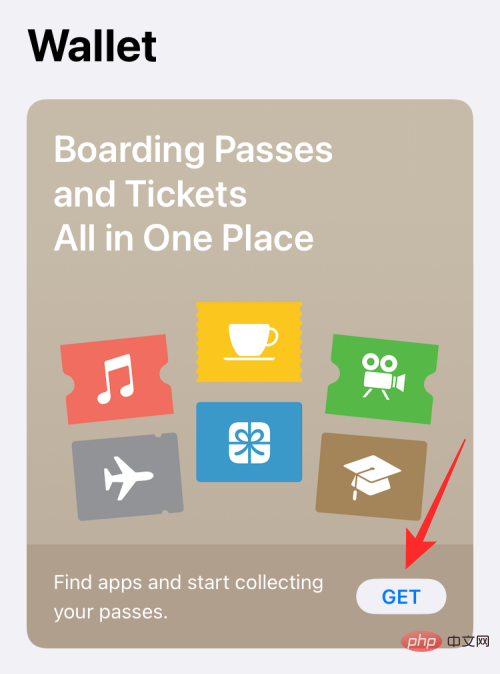
Ini akan memaparkan menu dari bahagian bawah skrin. Di sini, pilih pilihan "Kod Imbas".
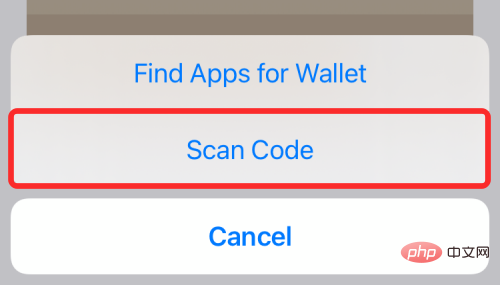
Apl Wallet akan memuatkan kamera pada iPhone anda dan anda boleh mengimbas kod daripada pemidang tilik dan menambah pas yang boleh disimpan pada apl Wallet.
Kaedah #4: Gunakan apl Foto pada iOS
Jika anda ingin mengakses maklumat daripada kod QR kemudian, anda boleh mengambil gambar kod QR sebelum mengimbasnya. Ini berguna jika anda tergesa-gesa dan tidak mempunyai masa untuk mengakses dan menyimpan maklumat yang dibenamkan dalam kod QR. Untuk melakukan ini, buka apl Kamera pada iPhone anda.

Di dalam kamera, halakan kamera utama iPhone anda pada kod QR yang ingin anda imbas, kemudian ketik butang pengatup di bahagian bawah untuk mengambil foto.
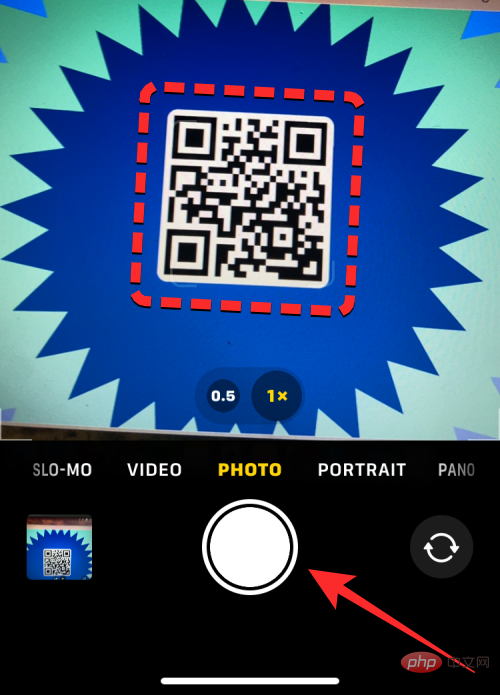
Imej kini akan ditangkap dan disimpan dalam gulungan kamera anda. Apabila anda ingin mengimbas kod ini, buka apl Foto pada iPhone anda.
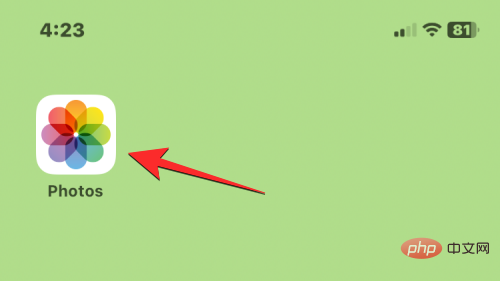
Dalam Foto, klik pada gambar yang anda imbas kod QR.
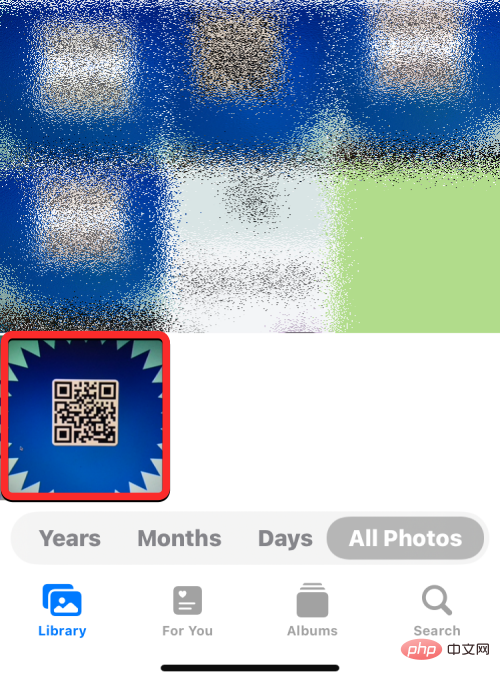
Apabila imej dibuka dalam skrin penuh, ketik ikon Imbas (ikon yang ditandakan dengan kurungan segi empat sama dan garis mendatar). 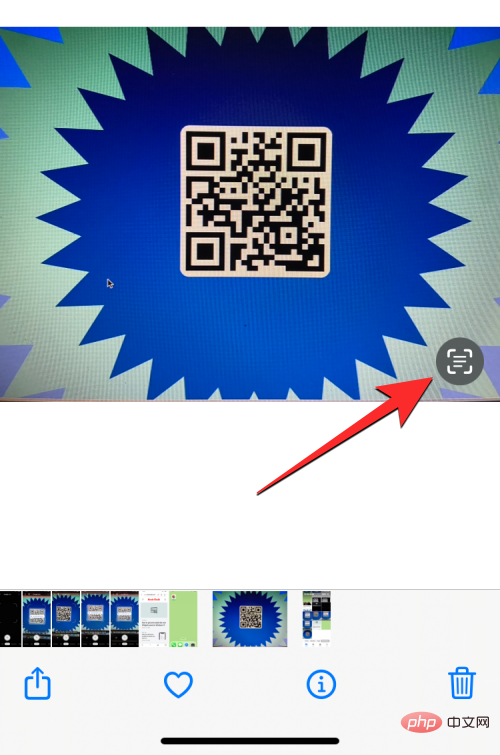
Ikon imbasan kini akan diserlahkan dengan latar belakang biru. Sekarang, ketik pada kod QR yang boleh dilihat dalam imej yang ditangkap. 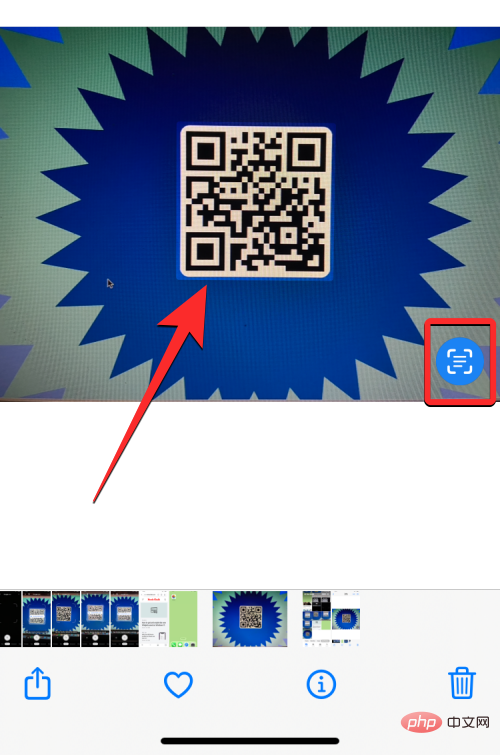
Apl kini akan menunjukkan kepada anda pelbagai pilihan berdasarkan maklumat yang dibenamkan dalam kod.
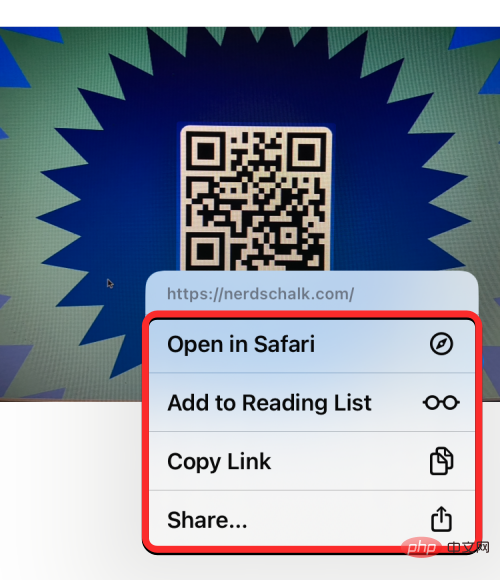
Dalam kes ini, apl Foto memaparkan menu limpahan yang memaparkan pautan pada kod QR dan membuka pautan dalam Safari, menyalin, berkongsi dan menukar halaman web Tambahan pilihan untuk ditambahkan pada senarai bacaan Safari.
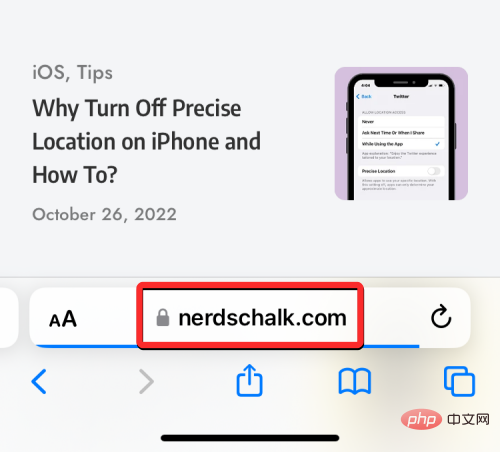
Kaedah #5: Gunakan Apl Google
Jika anda seorang yang sering menggunakan apl Google untuk mencari sesuatu di Internet, anda juga boleh menggunakannya untuk mengimbas kod QR yang disediakan di hadapan awak. Jika anda belum menggunakannya lagi, anda boleh memuat turun apl Google daripada pautan App Store ini.
Selepas pemasangan, buka apl Google pada iPhone anda.
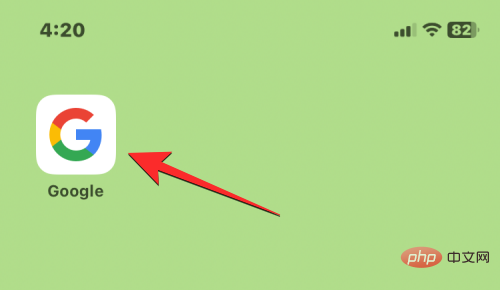
Apabila apl dibuka, pastikan anda berada di halaman utama apl dengan mengklik pada tab Laman Utama di penjuru kiri sebelah bawah.
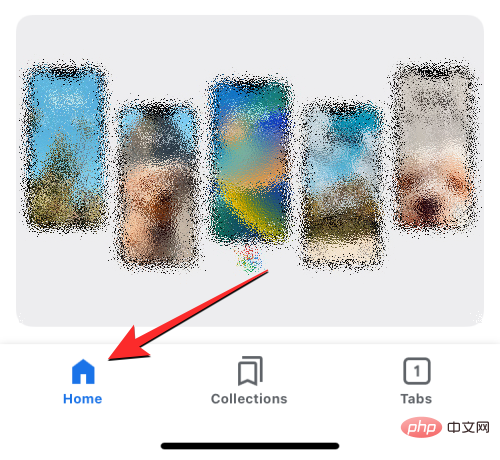
Pada skrin ini, klik ikon kamera di sebelah kanan bar carian di bahagian atas.
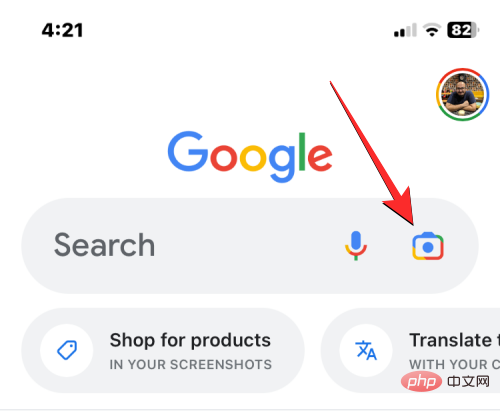
Ini akan membuka Google Lens, yang merupakan sebahagian daripada apl Google untuk iOS. Anda tidak perlu memasang apl Google Lens sekali lagi untuk menggunakan ciri ini. Dalam skrin Google Lens, klik butang Kamera di bahagian atas.
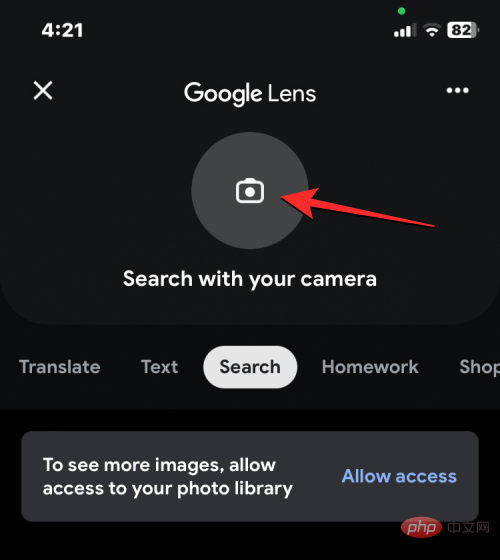
Kini Google akan menggunakan kamera anda untuk menunjukkan kepada anda pemidang tilik dalam apl dengan tanda kurungan segi empat sama besar.
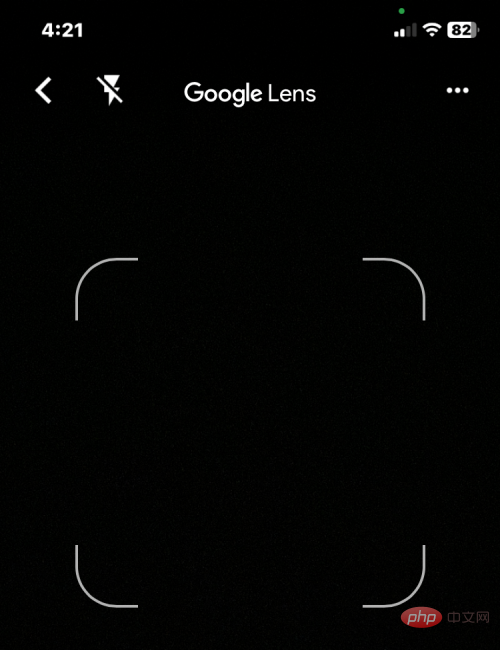
Apabila skrin ini muncul, halakan kamera iPhone anda pada kod QR yang ingin anda imbas. Anda perlu memastikan kamera anda dihalakan sedemikian rupa sehingga kod muncul dalam kurungan segi empat sama.
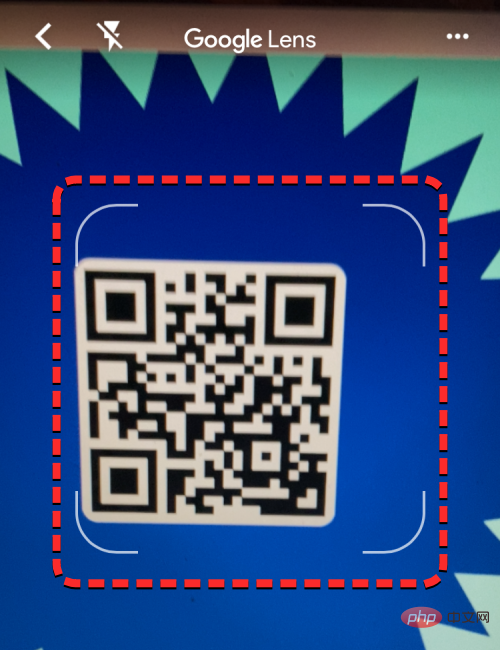
Apabila apl Google mengesan kod daripada kamera, ia memaparkan maklumat yang tersedia dalam kod dalam coretan kecil di bahagian atas kod. Dalam contoh ini, kod tersebut memaparkan pautan yang tertanam di dalamnya. Anda boleh membuka pautan ini dengan mengklik pada coretan.
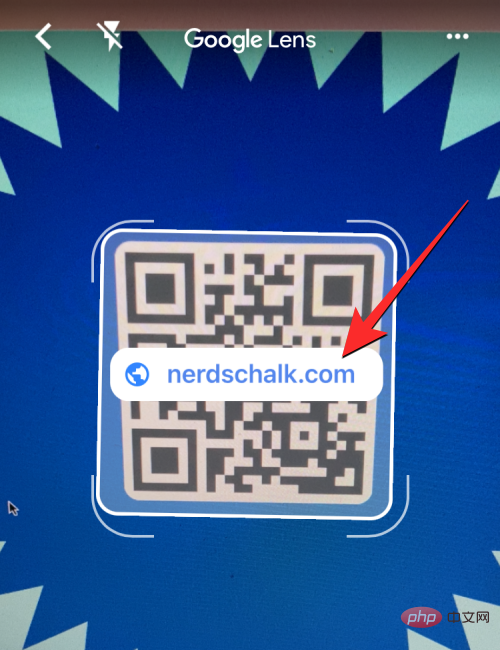
Jika apl tidak dapat mengesan kod QR daripada pemidang tilik, ketik butang carian di bahagian bawah untuk membenarkan apl mencari keseluruhan skrin.
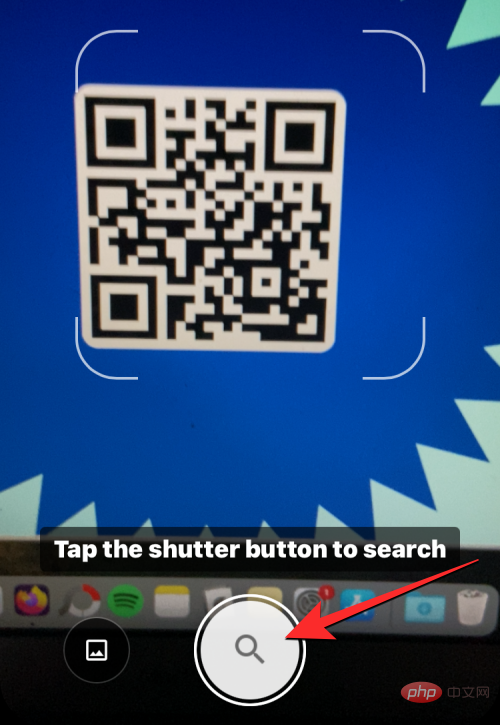
Apabila pautan disertakan dalam kod, halaman itu akan dibuka dalam penyemak imbas dalam apl yang tersedia dalam apl Google.

Kaedah #6: Gunakan Google Chrome, Firefox dan penyemak imbas web lain
Jika anda lebih suka menggunakan penyemak imbas web selain Safari, anda boleh menggunakan Ia mengimbas kod QR dalam aplikasi pelayar web. Anda boleh mengimbas kod QR menggunakan Google Chrome, Firefox, Brave dan beberapa penyemak imbas web lain, dan pilihan untuk mengimbasnya boleh diakses dengan menekan lama ikon aplikasi.
Dalam contoh ini, kami menggunakan aplikasi Firefox. Untuk mengimbas kod QR menggunakan Firefox, ketik dan tahan ikon Firefox pada skrin Utama atau Pustaka Apl anda.
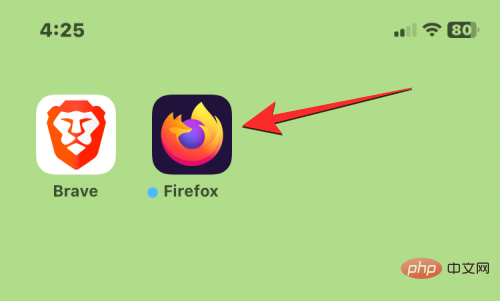
Apabila menu limpahan muncul, klik untuk mengimbas kod QR . Pilihan harus mempunyai nama yang serupa pada pelayar web lain.
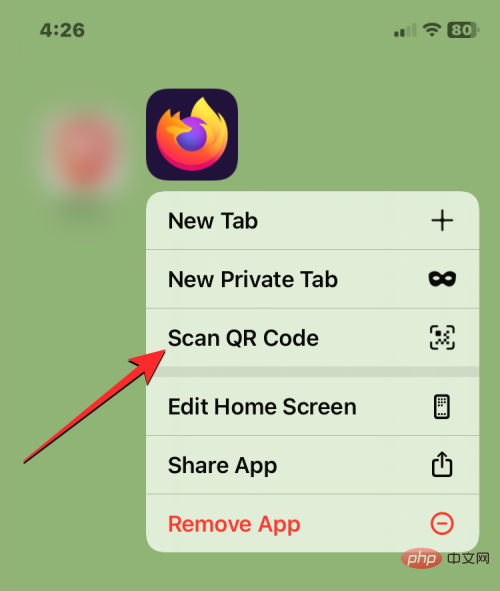
Jika anda masih belum memberikan Firefox akses kepada kamera iPhone anda, anda akan digesa untuk meluluskan akses ini. Pada gesaan ini, klik OK untuk membenarkan Firefox menggunakan kamera anda.
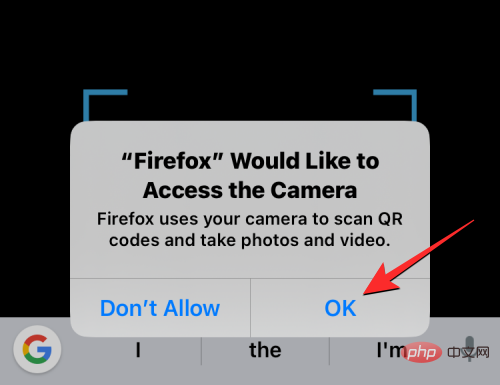
Anda kini akan melihat skrin "Imbas Kod QR" dalam Firefox dengan kurungan empat segi biru di mana anda perlu meletakkan kod QR yang ingin anda imbas.
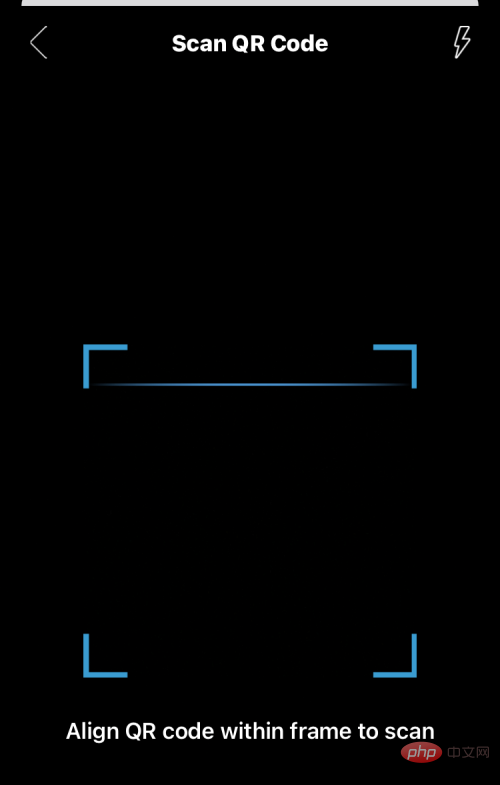
Halakan kamera utama iPhone anda pada kod QR dan pastikan kod itu muncul dalam kurungan segi empat sama biru.
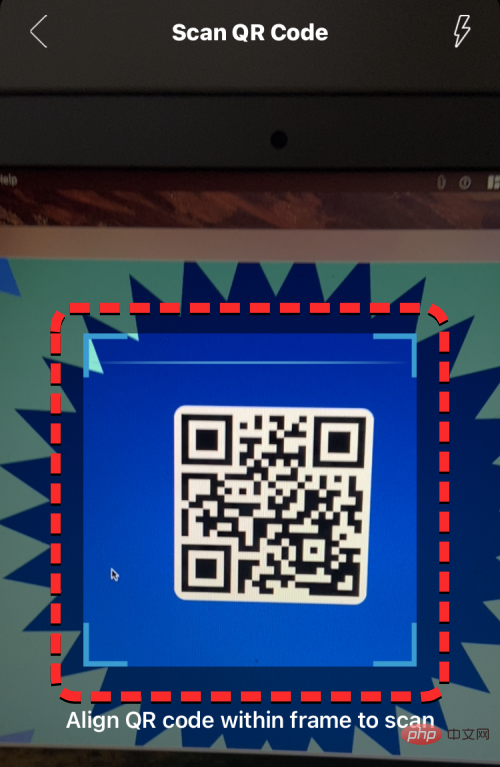
Apabila Firefox mengesan kod QR, ia membuka maklumat terbenam dalam penyemak imbas.

Dalam kes ini, kod yang kami imbas membuka halaman web yang dipautkan kepada kod tersebut. Prosesnya serupa pada Google Chrome, Brave dan penyemak imbas lain.
Mengapa saya tidak boleh mengimbas kod QR pada iPhone saya? Cara Membetulkan
Mengimbas maklumat daripada kod QR pada iPhone anda adalah sangat mudah, tetapi jika anda tidak boleh menggunakannya, mungkin terdapat beberapa sebab. Mula-mula, sebelum anda meneruskan untuk membuka Kod Imbasan menggunakan apl Kamera atau Pusat Kawalan, pastikan anda menghidupkan pilihan Imbas Kod QR.
Ini penting kerana mematikan ciri ini akan menghalang kamera iPhone anda daripada membaca kod yang anda tunjuk. Langkah ini hanya diperlukan jika anda menggunakan kaedah #1, #2 dan #3. Jika anda menggunakan mana-mana kaedah lain yang disenaraikan di sini, anda tidak perlu menghidupkan pilihan "Imbas Kod QR" dalam tetapan kamera iPhone anda.
Walaupun mungkin mudah untuk mengesan kod QR pada iPhone anda, adalah penting untuk mengetahui di mana dan cara kamera anda diletakkan semasa proses pengimbasan. Untuk hasil terbaik, pastikan kod yang anda ingin imbas berada di tengah-tengah skrin tempat kurungan pengimbas kelihatan dan keseluruhan kod kelihatan dalam kurungan tersebut.
IPhone anda mungkin tidak dapat mengimbas kod jika terlalu jauh atau terlalu dekat, jadi pastikan kurungan segi empat sama pengimbas anda selaras dengan susun atur segi empat sama kod QR.
Jika anda masih tidak dapat mengimbas kod QR menggunakan kamera peranti anda, kami mengesyorkan anda menyimpan kod QR sebagai imej pada iPhone anda dan kemudian menggunakan apl Photos atau apl Google untuk mengesan maklumat terbenamnya.
Atas ialah kandungan terperinci Bagaimana untuk mengimbas kod QR pada iPhone. Untuk maklumat lanjut, sila ikut artikel berkaitan lain di laman web China PHP!

