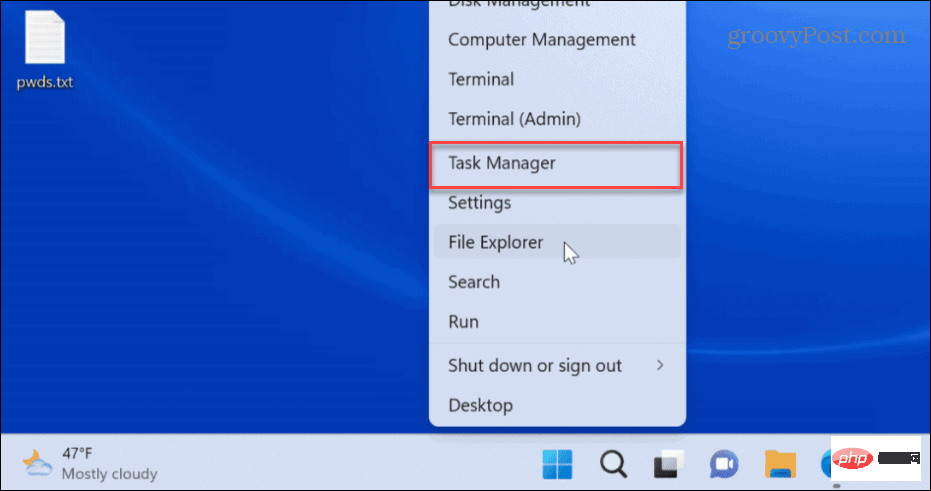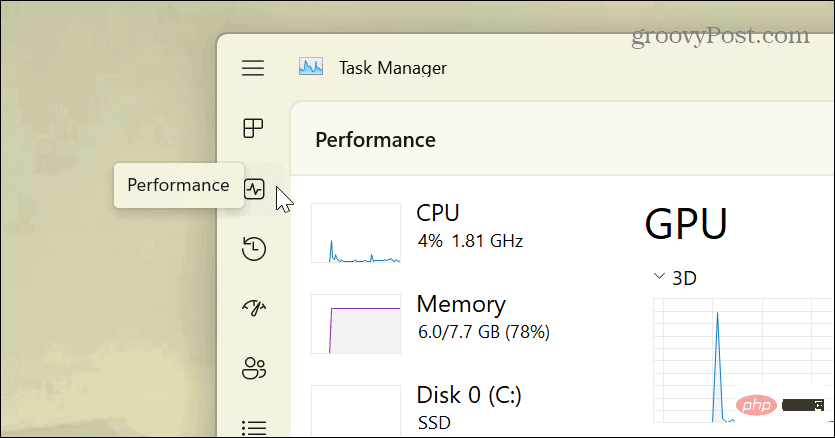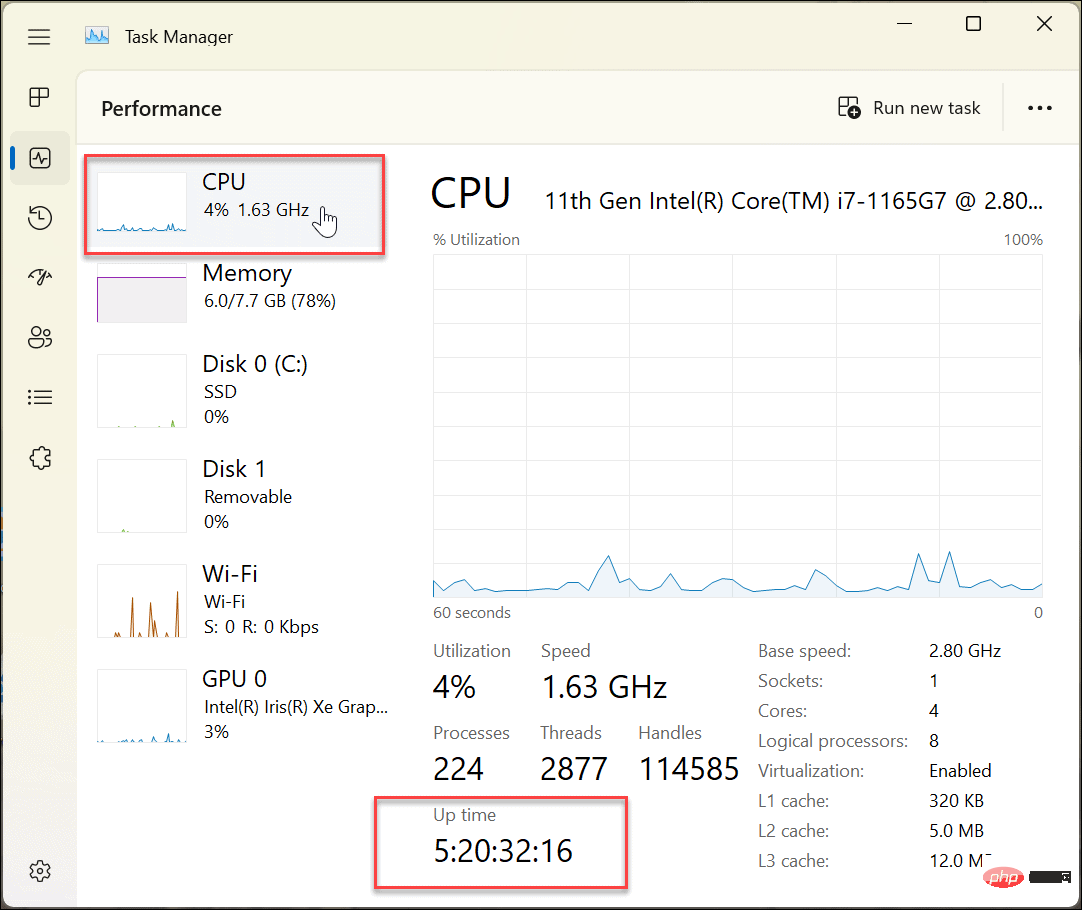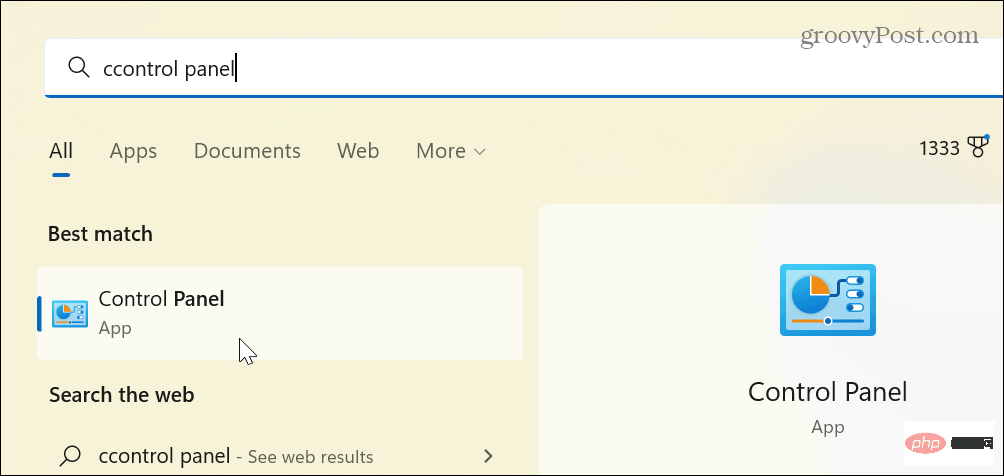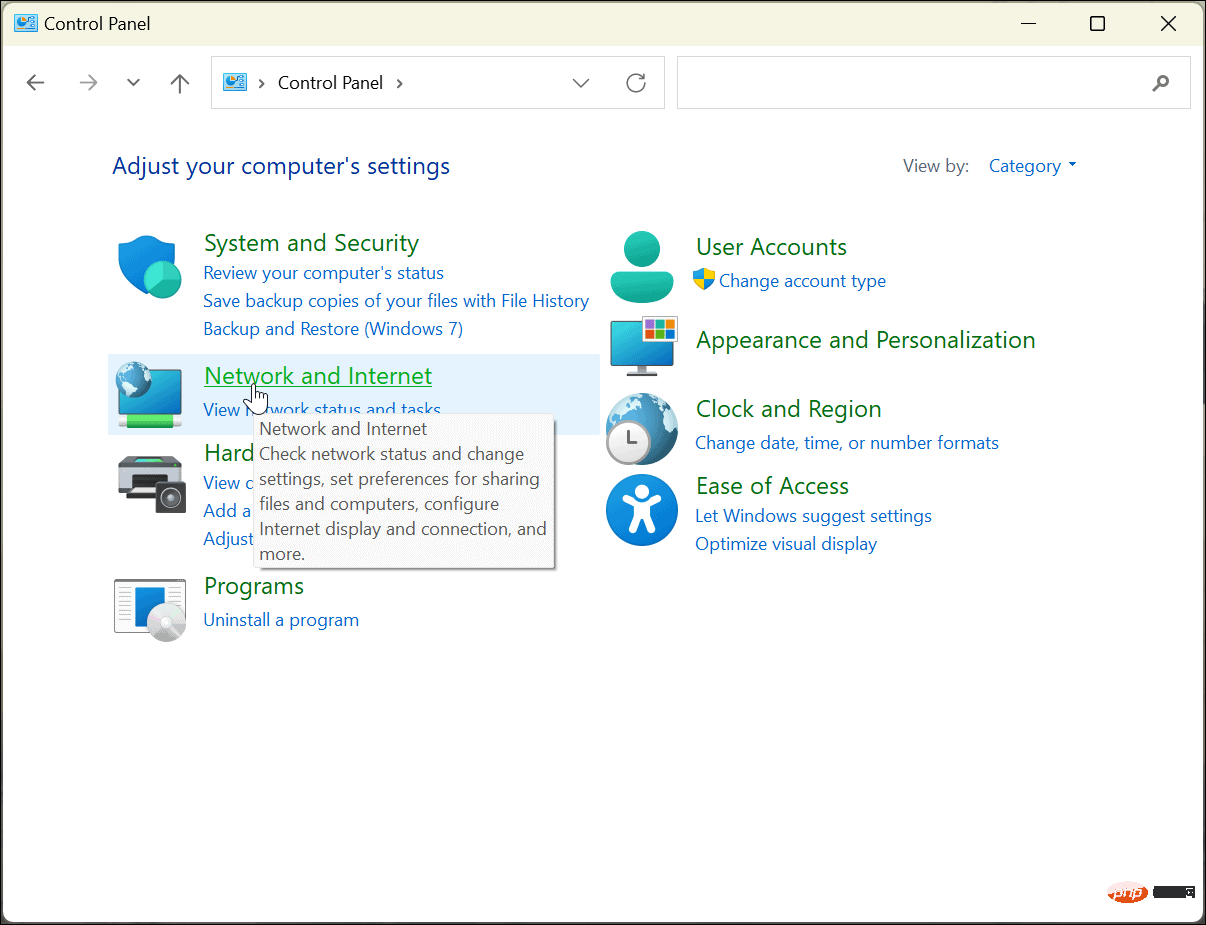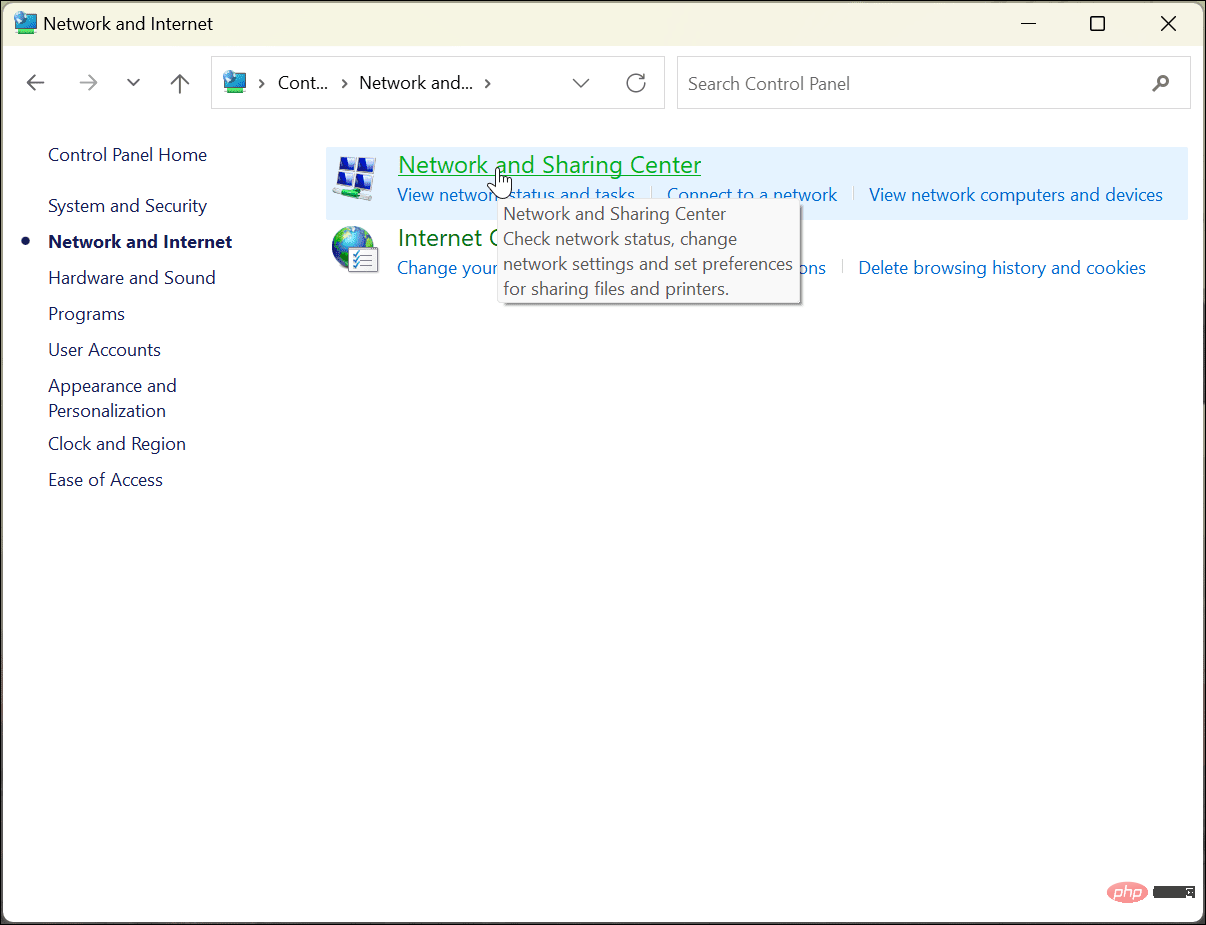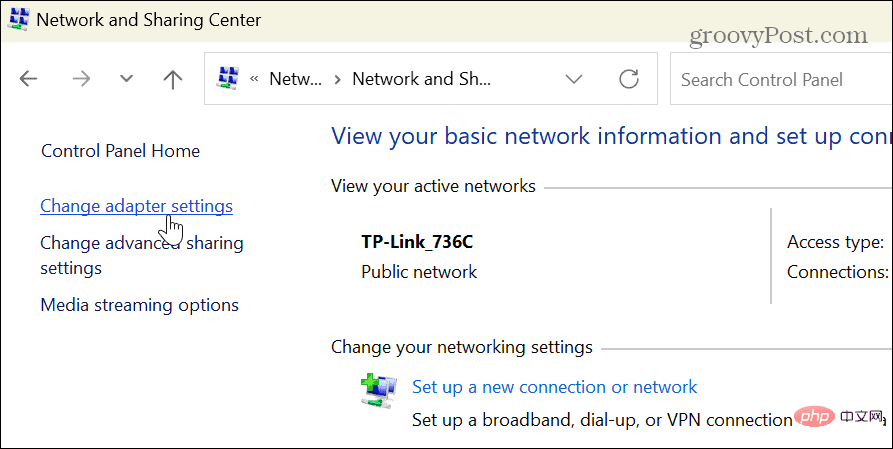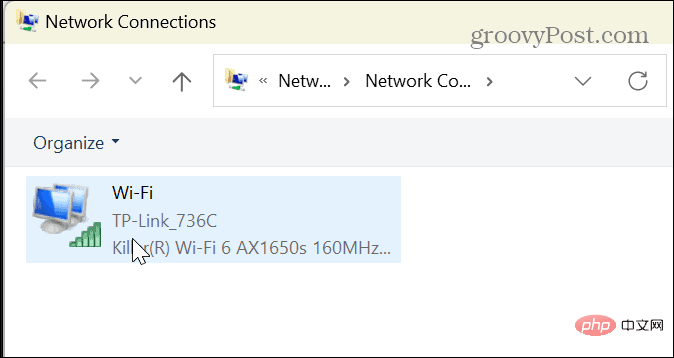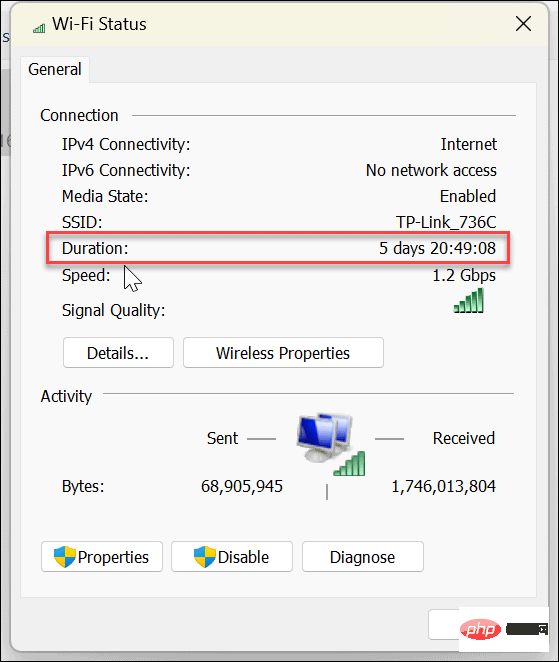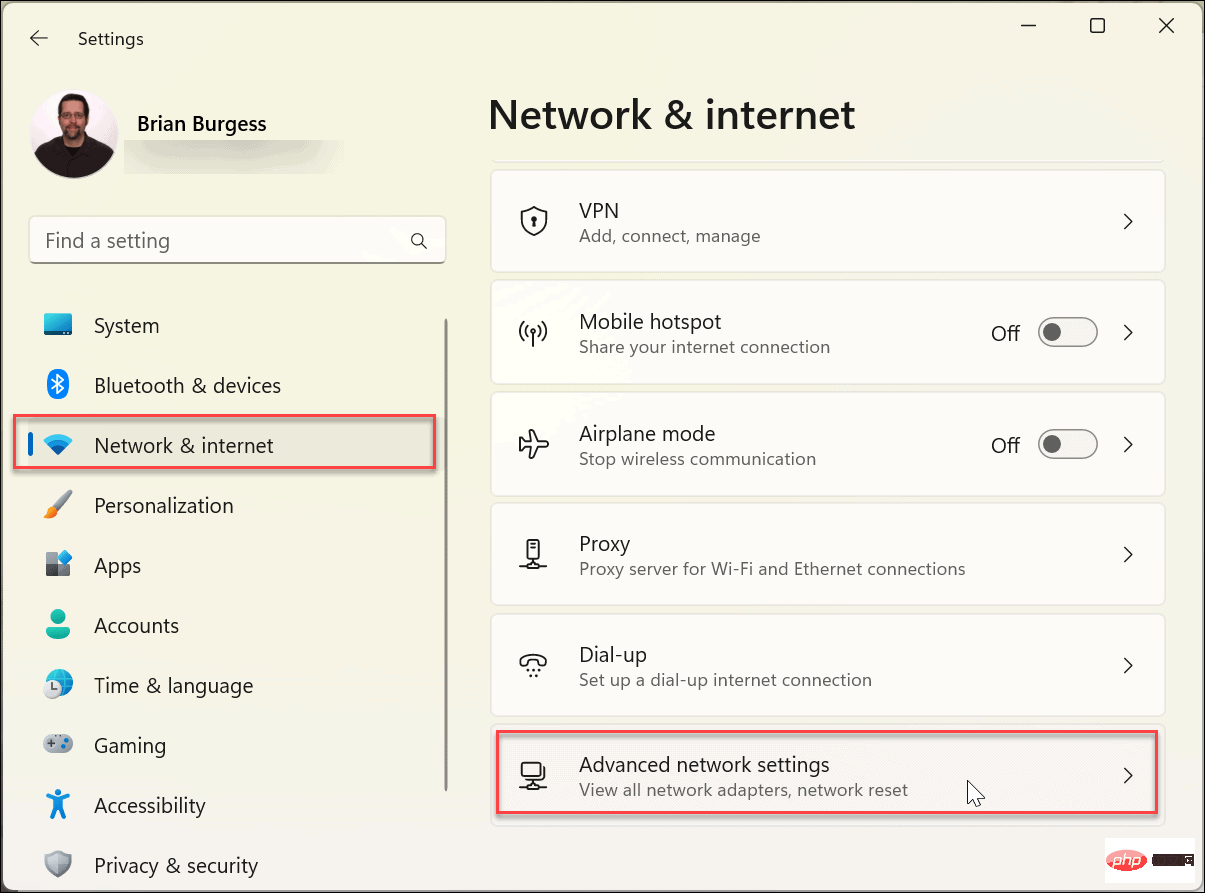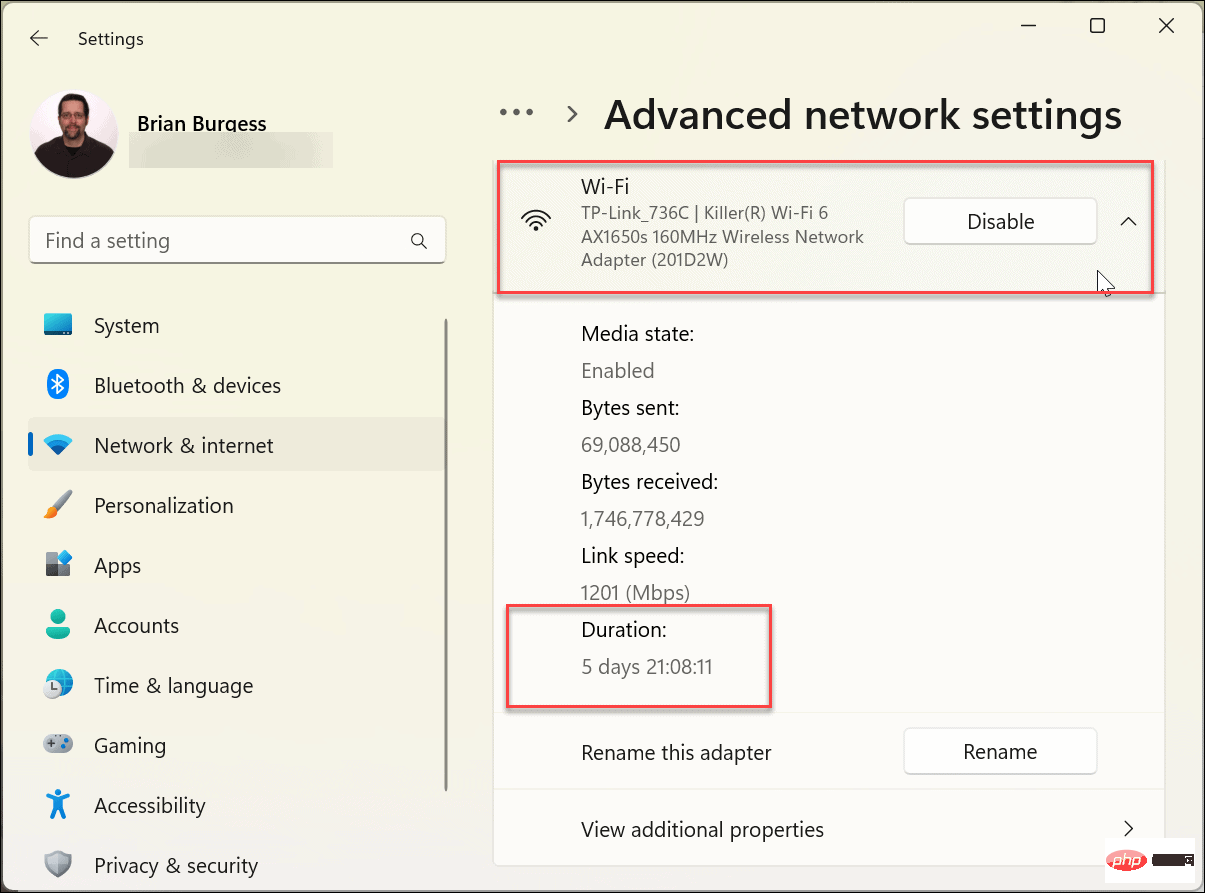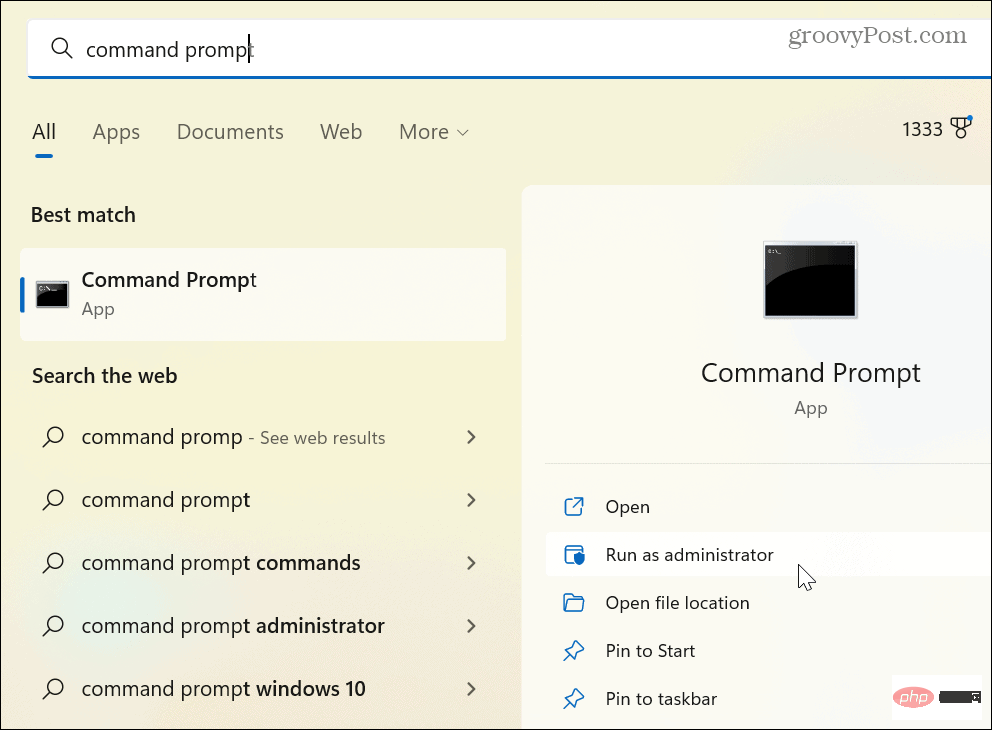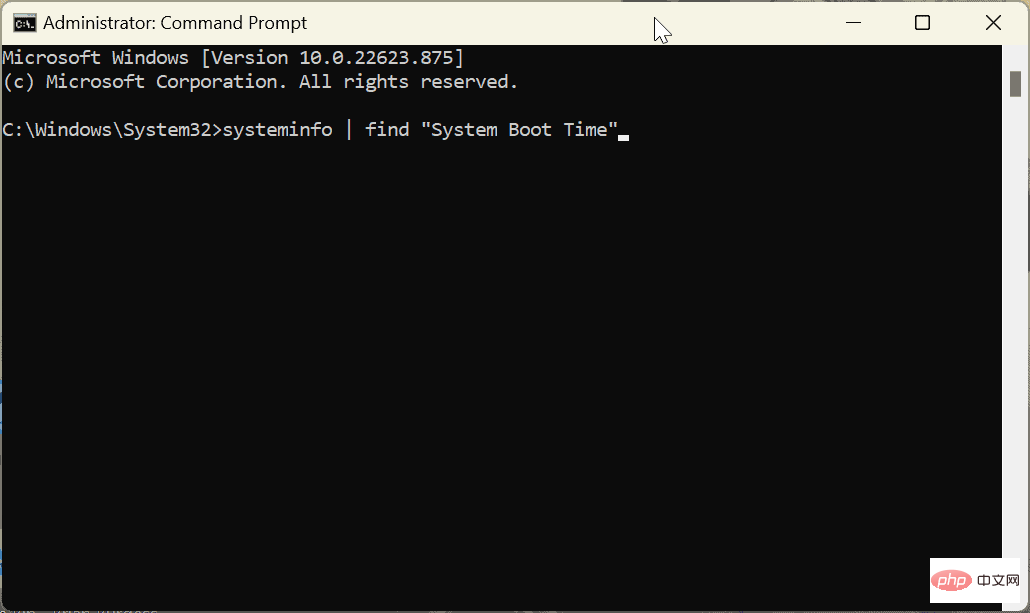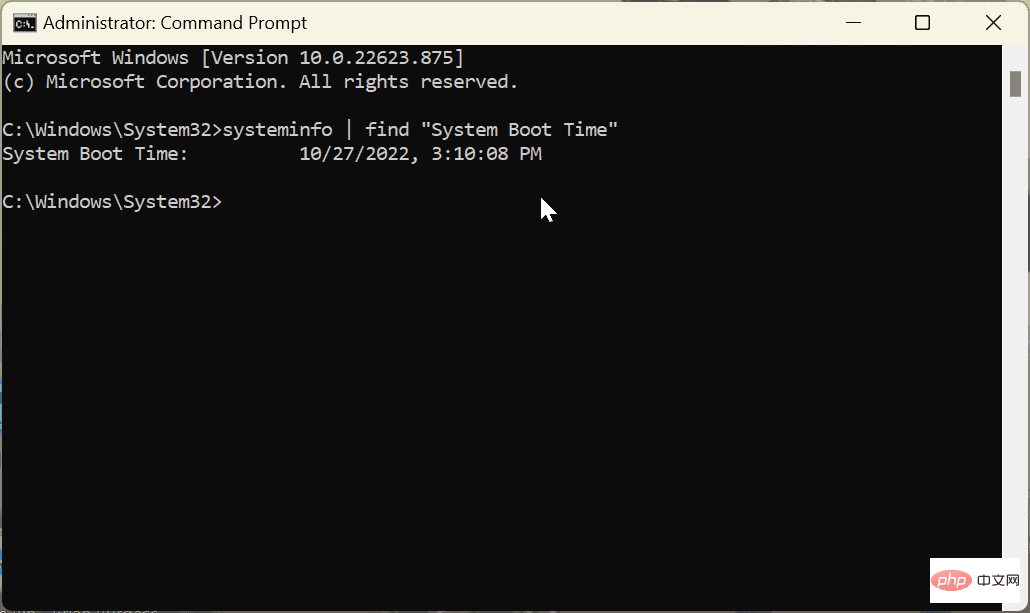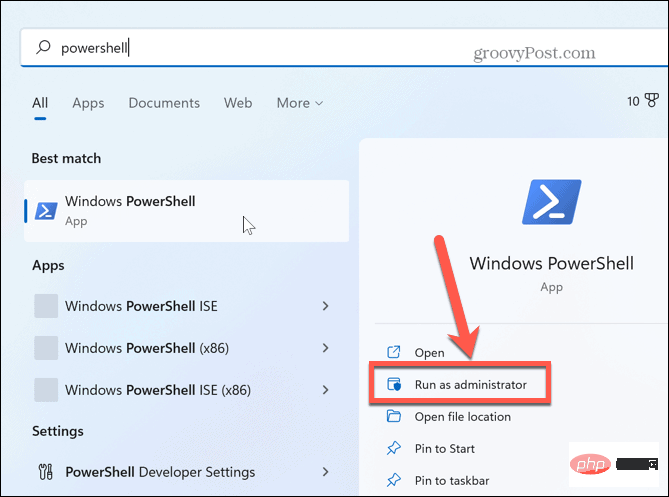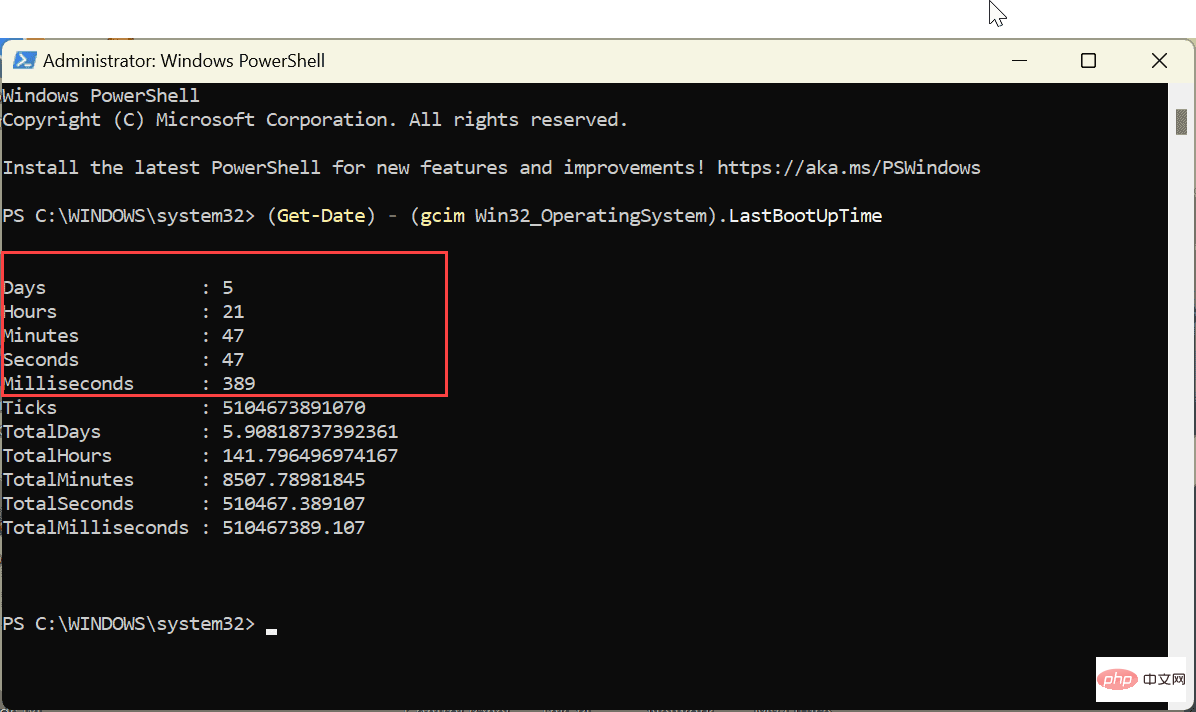Rumah >masalah biasa >Bagaimana untuk mencari masa operasi PC Windows 11 anda
Bagaimana untuk mencari masa operasi PC Windows 11 anda
- PHPzke hadapan
- 2023-05-04 11:43:065311semak imbas
Semak Waktu Operasi PC Anda pada Windows
Sekarang, mengetahui berapa lama PC anda mengambil masa untuk digunakan dan berfungsi bukanlah sesuatu yang boleh anda gunakan pada bila-bila masa. Walau bagaimanapun, ini adalah maklumat penting semasa menyelesaikan masalah dengan sistem pengendalian, aplikasi atau perkakasan tertentu.
Cara lain yang mungkin bermanfaat ialah jika anda fikir PC anda dimulakan semula secara automatik, walaupun anda tidak mahu. Jika ia tidak sepatutnya dimulakan semula, cari masa operasi PC Windows 11 anda; maklumat ini akan membantu anda menyimpulkan apa yang sedang berlaku.
Berita baiknya ialah Windows 11 menawarkan lima cara berbeza untuk mencari masa aktif melalui Pengurus Tugas, Tetapan, Panel Kawalan dan baris arahan.
Cara mencari masa operasi PC Windows 11 menggunakan Pengurus Tugas
Cara paling mudah untuk mencari masa hidup PC ialah menggunakan Pengurus Tugas. Ia hanya mengambil beberapa langkah jika anda tahu di mana hendak mencari.
Untuk mencari masa operasi PC menggunakan Pengurus Tugas pada Windows 11:
- Klik kanan butang "Mula", Kemudian pilih " Task Manager" daripada menu Power User. Nota: Anda juga boleh menggunakan pintasan papan kekunci Ctrl + Shift + Esc untuk membuka Pengurus Tugas.

- Apabila Pengurus Tugas dibuka, klik tab Prestasi dalam lajur kiri.

- Klik pada CPU dan anda akan menemui masa aktif PC Windows 11 anda dalam lajur di bahagian bawah.

Cara Mencari Masa Operasi Windows 11 PC Menggunakan Panel Kawalan
Cara lain untuk mencari masa operasi komputer anda ialah melalui Panel Kawalan klasik. Walaupun Microsoft perlahan-lahan menghentikan Panel Kawalan, anda masih boleh menggunakan banyak aspeknya.
Untuk mencari masa operasi Windows 11 PC anda menggunakan Panel Kawalan:
- Tekan kekunci Windows pada papan kekunci anda untuk membuka Mulakan menu dan cari Panel Kawalan .
- Klik pada hasil pertama.

- Klik Rangkaian & Internet daripada pilihan yang tersedia.

- Pilih pilihan Rangkaian dan Pusat Perkongsian dari atas.

- Klik dalam lajur kiri untuk menukar pilihan tetapan penyesuai.

- Klik dua kali penyesuai rangkaian yang anda gunakan untuk menyambung ke Internet.

- Apabila skrin Status Rangkaian dibuka, cari pilihan Tempoh untuk merakam masa beroperasi.

Adalah penting untuk ambil perhatian bahawa pilihan ini bermula apabila peranti anda but dan memberikan anggaran masa hidup yang sangat baik. Walau bagaimanapun, kaedah ini hanya berfungsi jika anda tidak menetapkan semula sambungan rangkaian semasa operasi sistem biasa.
Cara mencari masa operasi sistem menggunakan Tetapan Windows 11
Seperti yang kami nyatakan, Microsoft sedang mengalihkan lebih banyak ciri sistem daripada Panel Kawalan ke apl Tetapan. Salah satunya ialah menggunakannya untuk mencari masa operasi PC Windows 11 anda melalui tetapan rangkaian.
Untuk mencari masa operasi PC anda menggunakan Tetapan pada Windows 11:
- Tekan Kekunci Windows dan buka Tetapan
- Apabila Tetapan dibuka, klik di sebelah kiri "Rangkaian & Internet" pilihan dan "Tetapan rangkaian lanjutan " dalam senarai di sebelah kanan.

- Kembangkan bahagian Penyesuai Rangkaian anda dan sahkan Tempoh

Pilihan ini serupa dengan menggunakan Carian Panel Kawalan Masa hidup PC berdasarkan tempoh rangkaian. Masa bermula apabila PC anda but. Jika anda menetapkan semula sambungan rangkaian anda, masa hidup tidak akan tepat.
Jika anda rasa terdapat perbezaan, gunakan kaedah Pengurus Tugas yang ditunjukkan di atas untuk menentukan masa beroperasi. Kaedah Pengurus Tugas tidak mengambil kira tetapan semula rangkaian.
Cara Cari Windows 11 PC Uptime melalui Command Prompt
Jika anda lebih suka menggunakan dan menjalankan arahan untuk mencari maklumat sistem, anda boleh menggunakan Command Prompt untuk mencari masa hidup.
Untuk mencari masa operasi PC melalui command prompt pada Windows 11:
- Tekan kekunci Windows untuk membuka Mula menu, cari CMD dan klik pada pilihan Jalankan sebagai pentadbir .

- Sekarang, jalankan arahan berikut:
systeminfo | find "System Boot Time"

- Selepas menjalankan arahan ini, ia akan menunjukkan kepada anda apabila PC boot dan mula berjalan.

Sudah tentu, anda perlu membuat beberapa matematik di sini. Tolak maklumat - bilangan hari, jam dan minit sejak PC telah berjalan menggunakan masa dan tarikh semasa.
Cara mencari masa operasi PC pada Windows 11 menggunakan Terminal PowerShell
Gesaan arahan agak lama, tetapi anda boleh menggunakan Windows PowerShell (atau Terminal Windows yang lebih baharu) untuk mencari Windows 11 anda Nilai masa hidup PC.
Untuk mencari masa operasi PC pada Windows 11 menggunakan PowerShell:
- Tekan kunci Windows, cari powershell, kemudian klik Jalankan sebagai pentadbir.

- Masukkan arahan berikut dalam terminal dan tekan kekunci Enter .
(get-date) - (gcim Win32_OperatingSystem).LastBootUpTime

Perintah ini akan memaparkan bilangan hari, jam, minit, saat dan juga milisaat sejak peranti sedang berfungsi dan berjalan.
Atas ialah kandungan terperinci Bagaimana untuk mencari masa operasi PC Windows 11 anda. Untuk maklumat lanjut, sila ikut artikel berkaitan lain di laman web China PHP!