Rumah >masalah biasa >Bagaimana untuk membetulkan isu skrin hitam Windows 11
Bagaimana untuk membetulkan isu skrin hitam Windows 11
- 王林ke hadapan
- 2023-05-02 16:55:064401semak imbas
Pembetulan berkaitan perkakasan

Semak sambungan. Jika skrin hitam telah muncul apabila anda menghidupkan komputer desktop Windows 11 anda, ini mungkin semata-mata kerana terdapat masalah antara monitor dan CPU atau bekas komputer. Jadi cuba periksa monitor jika monitor disambungkan dengan betul ke CPU atau jika kabel longgar atau rosak. Jika anda tidak pasti tentang keadaan kabel, cuba kabel baharu atau lain.
Putuskan sambungan dan sambung semula kabel dan persisian. Anda boleh melakukan ini untuk mewujudkan semula sambungan antara monitor dan CPU, tetapi ia juga sesuai untuk memastikan kabel dipalamkan ke port yang betul, terutamanya jika anda telah mengemas kini pemacu anda baru-baru ini dan kad grafik anda mempunyai berbilang keluaran. Kemas kini sedemikian boleh mengganggu isyarat, bermakna anda perlu mencari yang betul dengan mencuba port yang berbeza. Juga, cuba putuskan sambungan peranti komputer tertentu kerana ia kadangkala boleh mencetuskan isu skrin hitam. Mulakan semula peranti Windows 11 anda untuk melihat sama ada terdapat peningkatan.
Semak kad grafik. Selain kabel, anda juga boleh cuba mengeluarkan dan memasukkan semula kad grafik diskret komputer desktop anda. Ini akan melibatkan membuka komputer untuk mengakses kad dari papan induk, tetapi langkah ini harus dilakukan dengan berhati-hati. Pada masa yang sama, jika skrin hitam muncul semasa anda menggunakan komputer anda, anda boleh menggunakan kekunci pintasan Kekunci Windows + Ctrl + Shift + B untuk memulakan semula pemacu kad grafik sistem.
Tentukan sama ada masalahnya adalah pada monitor atau komputer itu sendiri. Jika anda menggunakan komputer desktop Windows 11, anda boleh cuba menyambungkan monitor ke CPU lain atau sebaliknya untuk menyemak yang mana antara kedua-duanya bermasalah.
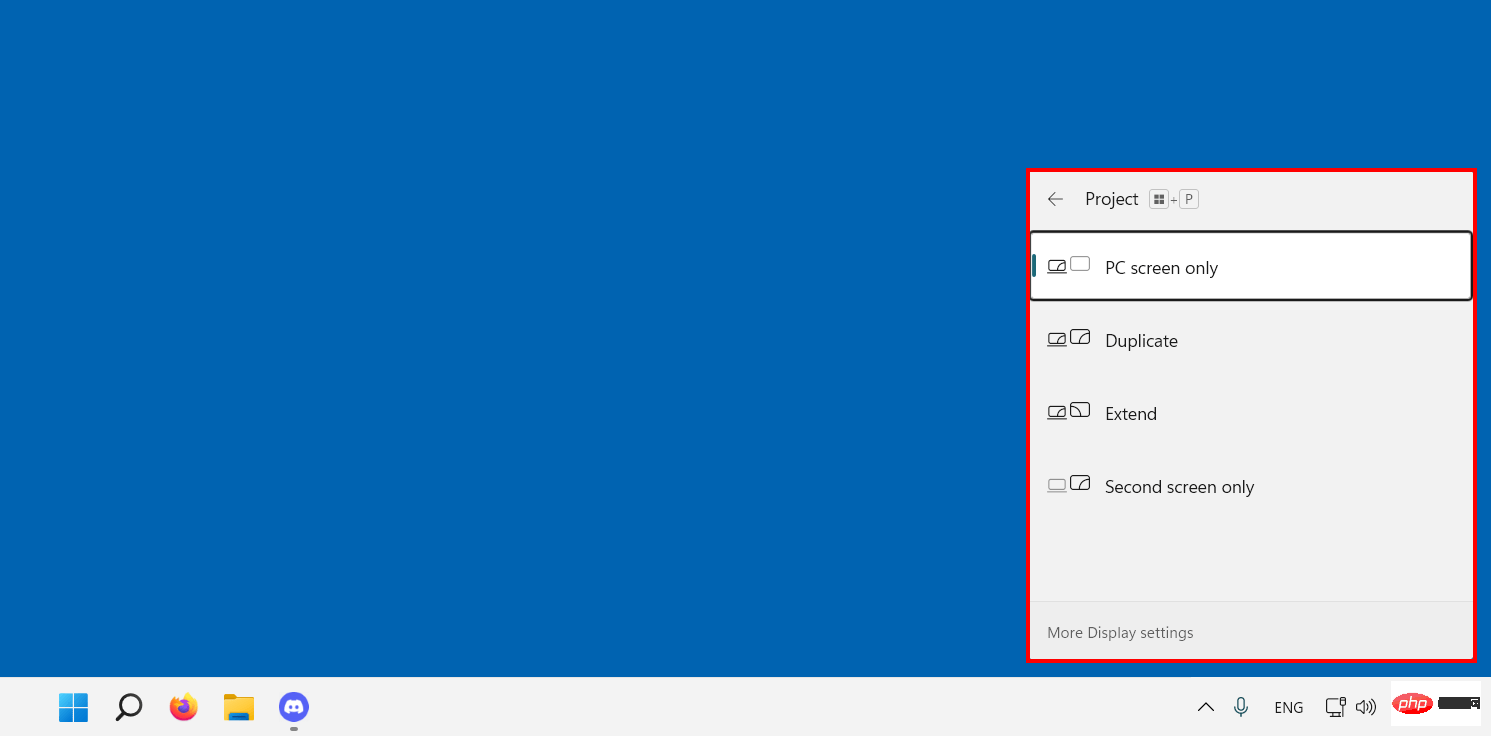
Semak sama ada anda disambungkan ke paparan wayarles. Pastikan anda tidak lupa untuk memutuskan sambungan paparan wayarles anda apabila peranti utama anda ditetapkan kepada pilihan "Skrin Kedua Sahaja".
Mulakan semula komputer anda. Kadangkala, mula semula sejuk membantu menyelesaikan isu skrin hitam. Hanya tekan dan tahan butang kuasa peranti selama 10 saat untuk memulakan penutupan sistem, kemudian tekan butang untuk menghidupkannya semula.
Pembetulan Berkaitan Perisian
Jika anda telah menyemak setiap perkakasan komputer anda dan isu skrin hitam berterusan, pertimbangkan untuk menyelesaikan masalah bahagian tertentu sistem anda. Jika desktop anda boleh diakses dan anda boleh menggunakan tetikus, ikut cadangan di bawah.
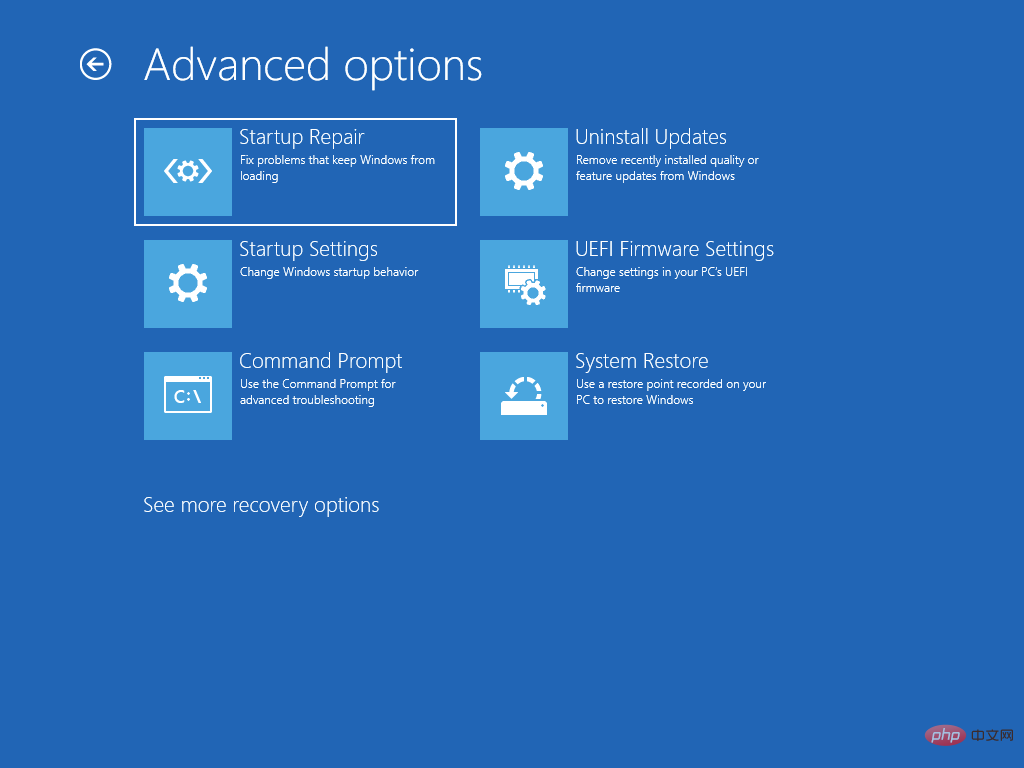
Sebaliknya, jika anda tidak dapat memasuki sistem Windows 11 sepenuhnya, anda boleh menggunakan Windows Safe Mode. Ia boleh diakses melalui Persekitaran Pemulihan Windows (WinRE), di mana anda juga boleh melakukan langkah penyelesaian masalah tambahan. Untuk melakukan ini, mulakan peranti anda dan tekan butang kuasa apabila logo Windows muncul. Lakukan ini dua kali dan sistem akan membenarkan anda mengakses WinRE. Pergi ke "Pilihan lanjutan dan kemudian ke "Tetapan permulaan. Terdapat tiga pilihan untuk Mod Selamat, tetapi pilih pilihan "Dayakan Mod Selamat dengan Rangkaian".
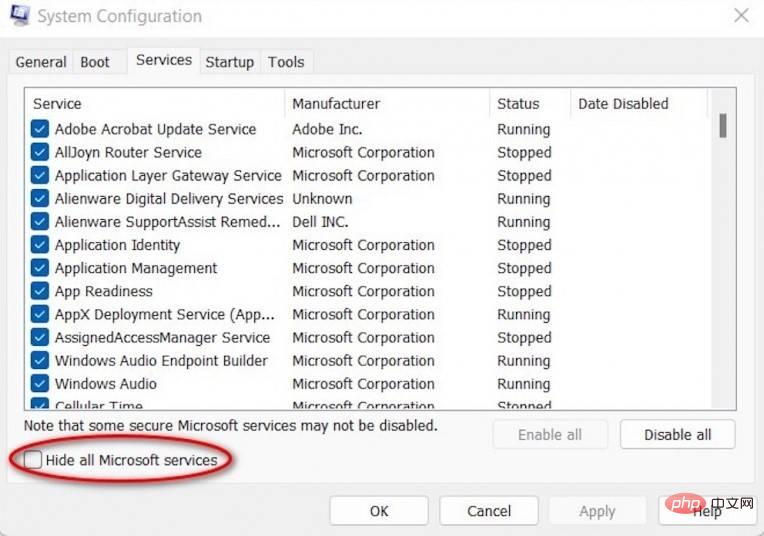
Bersihkan Mula. But yang bersih akan membolehkan anda but sistem anda dengan pemacu minimum dan program permulaan. Dengan cara ini, anda akan dapat menentukan sama ada skrin hitam disebabkan oleh program latar belakang, perkhidmatan, pemacu atau aplikasi tambahan yang lain. Untuk melakukan ini, ikuti langkah berikut:
- Lancarkan aplikasi Konfigurasi Sistem komputer anda dengan menaip msconfig dalam bar carian.
- Pergi ke tab Perkhidmatan dan semak pilihan "Sembunyikan semua perkhidmatan Microsoft" di bahagian bawah.
- Klik butang "Lumpuhkan Semua" dan "Guna".
- Pergi ke tab Permulaan dan klik pada pautan "Buka Pengurus Tugas" untuk melancarkan Pengurus Tugas.
- Pergi ke tab Permulaan Pengurus Tugas.
- Pilih apl yang didayakan dan klik butang "Lumpuhkan" untuk setiap apl.
- Tutup Pengurus Tugas dan klik butang OK.
- Mulakan semula komputer anda.
- Jika ini menghalang skrin hitam daripada berlaku, ini bermakna salah satu program latar belakang yang anda lumpuhkan adalah punca masalah. Dengan ini, anda perlu mendayakannya semula secara individu dan mulakan semula komputer anda berulang kali untuk menentukan apa yang menyebabkan skrin hitam. Sebaliknya, jika skrin hitam berterusan, kembalikan perubahan yang anda buat.
Windows Explorer. Windows Explorer anda mungkin salah satu sebabnya. Anda boleh memulakan semula Pengurus Tugas dengan melancarkannya (Ctrl + Shift + Esc), pergi ke tab Proses, memilih Windows Explorer, dan mengklik Mulakan Semula.
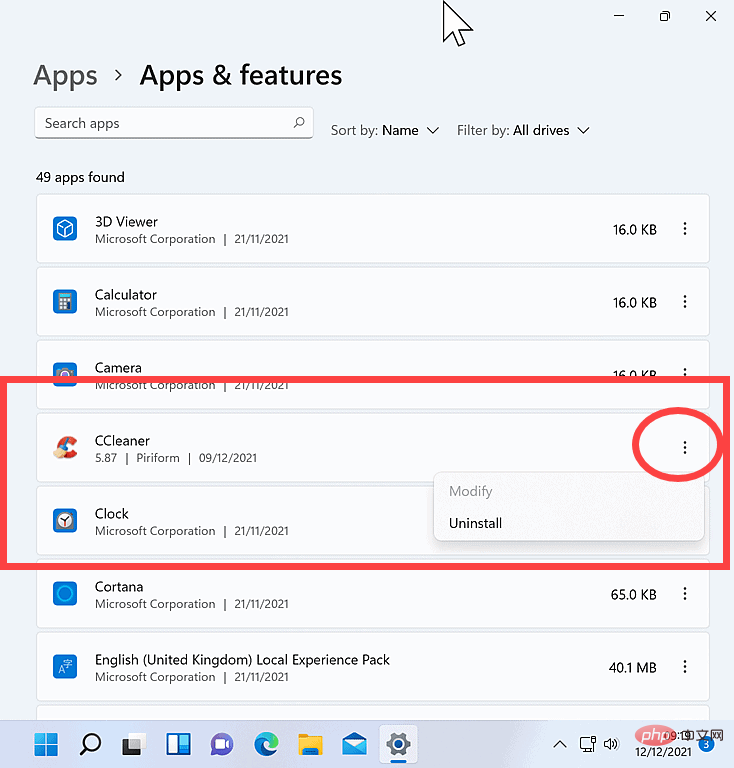
Kemas kini atau padamkan apl. Jika anda menemui skrin hitam pada sesetengah apl, sila semak sama ada ia telah dikemas kini kepada versi terkini. Jika anda masih mengalami skrin hitam hanya pada apl tertentu selepas mengemas kini, anda mungkin mahu mengalih keluarnya. Apl keselamatan seperti apl antivirus pihak ketiga sering menyebabkan masalah pada sistem anda, jadi anda boleh mempertimbangkan untuk mengalih keluar apl itu buat sementara waktu.
- Pergi ke Tetapan > Apl > Apl & Ciri
- Pilih apl dan klik Nyahpasang. Ikuti langkah dan arahan yang perlu seterusnya untuk mengalih keluar apl sepenuhnya.
- Mulakan semula peranti anda.
Selain itu, jika anda mempunyai penyemak imbas web berasaskan Chromium "Pelayar Gelombang", yang dilaporkan sebagai program yang mungkin tidak diingini, sila cuba nyahpasangnya. Menurut analisis yang berbeza, ia mempunyai penilaian pematuhan yang rendah dan "berniat jahat." Walau bagaimanapun, menyahpasangnya tidak mudah kerana ia mengubah profil pelayar web anda dan tetapan rangkaian, jadi anda perlu memulihkan tetapan. Selain itu, fail yang ditinggalkan pada sistem komputer oleh program mesti dikosongkan. Kami telah menyenaraikan panduan langkah demi langkah tentang cara melakukannya di sini.
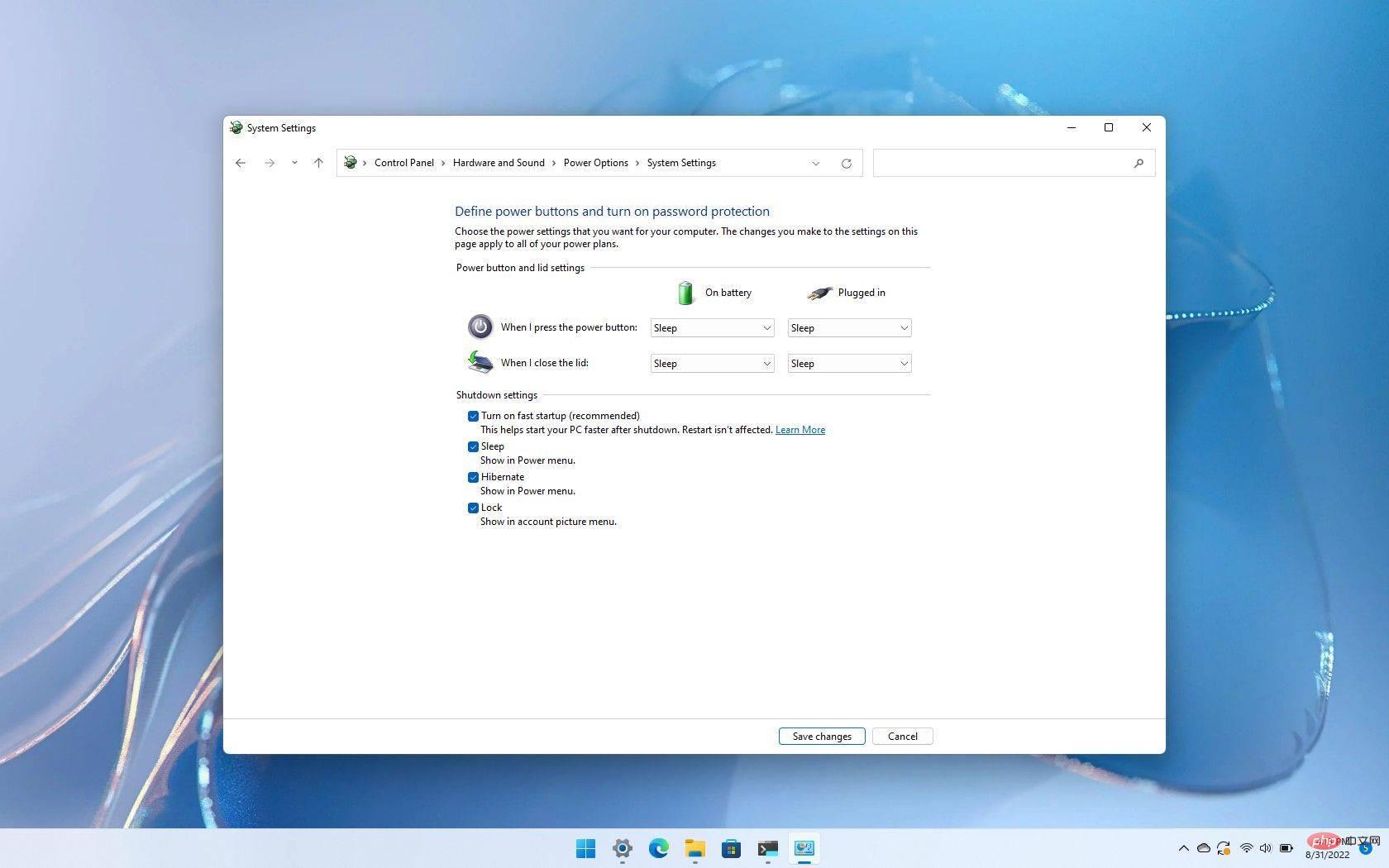
Lumpuhkan pilihan permulaan pantas Windows 11. Walaupun kemudahan yang dibawanya, kadangkala ciri ini juga boleh menyebabkan skrin hitam. Dengan ini, anda mungkin ingin mempertimbangkan untuk melumpuhkannya untuk melihat sama ada keadaan skrin hitam berhenti.
- Akses panel kawalan sistem anda dengan menaip dalam bar carian komputer anda.
- Pergi ke bahagian Perkakasan dan Bunyi Panel Kawalan.
- Pilih Pilihan Kuasa dan klik "Pilih perkara yang dilakukan oleh butang kuasa" yang terletak di sebelah kiri tetingkap.
- Klik "Tukar tetapan yang tidak tersedia pada masa ini".
- Nyahtanda "Hidupkan permulaan pantas" daripada senarai item di bawah tetapan penutupan.
- Klik "Simpan Perubahan" dan mulakan semula peranti anda. Jika skrin hitam berterusan, kembalikan perubahan anda.
Selesaikan isu pemandu. Pemacu kad grafik kadangkala menjadi salah satu sebab sesetengah komputer berjalan secara tidak menentu, terutamanya selepas kemas kini yang bermasalah. Dengan ini, jika anda mengesyaki bahawa pemandu anda adalah punca utama skrin hitam pada PC Windows 11 anda, anda boleh memilih untuk mengemas kini, menyahpasang kemas kini, memasang semula pemacu, dsb. Berikut adalah langkah-langkah yang boleh anda lakukan.
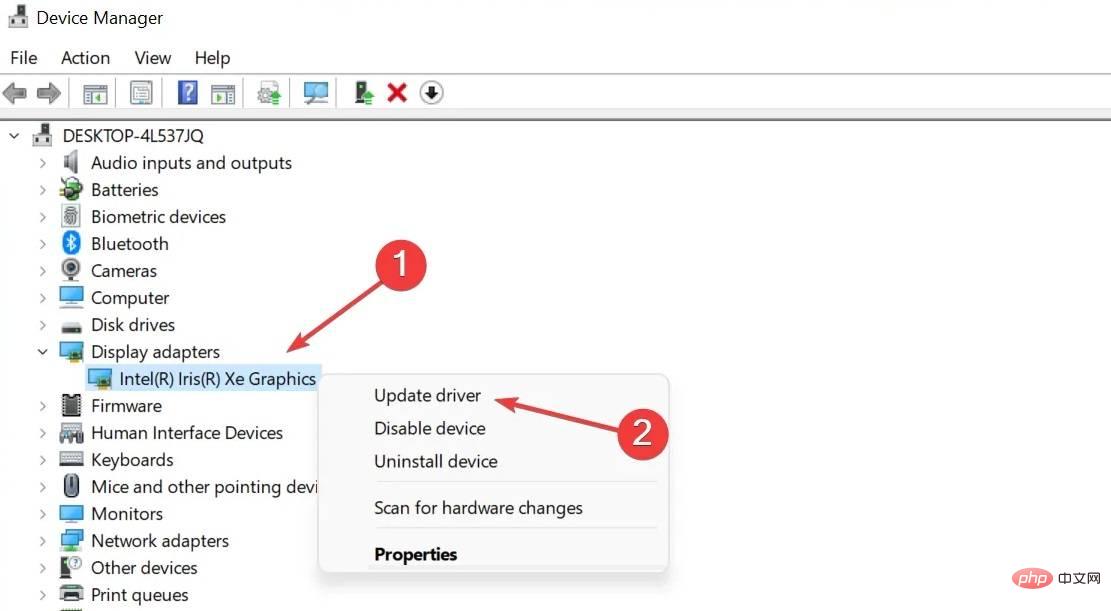
Pasang semula
- Lancarkan Pengurus Peranti sistem anda dengan mencarinya pada Mula.
- Klik apl Pengurus Peranti dalam hasil carian dan cari Penyesuai Paparan. Klik untuk mengembangkan dan melihat Penyesuai Video.
- Klik kanan pada penyesuai video dan pilih pilihan "Nyahpasang Peranti".
- Klik OK untuk mengesahkan dan mulakan semula komputer anda. Sistem akan memasang semula pemacu kad grafik secara automatik untuk anda.
Kemas kini timbal balik (jika ada)
- Cari kad video anda daripada Pengurus Peranti dengan mengembangkan Penyesuai Paparan.
- Klik kanan pada kad video dan pilih Properties.
- Pergi ke tab Pemacu.
- Pilih "Roll Back Driver" dan pilih sebab yang sesuai daripada senarai yang akan muncul.
- Klik Ya untuk mengesahkan dan mulakan semula PC anda.
Nyahpasang kemas kini yang bermasalah. Selain kemas kini pemacu, kemas kini sistem kadangkala boleh menyebabkan masalah. Microsoft biasanya memberitahu pelanggannya tentang perkara ini, tetapi jika anda pasti bahawa skrin hitam bermula selepas kemas kini tertentu, anda boleh menyahpasangnya. Anda boleh melakukan ini dengan pergi ke Mula > Tetapan > Kemas Kini Windows > Sejarah Kemas Kini > Nyahpasang Kemas Kini. Di sana anda akan melihat senarai kemas kini. Cari kemas kini yang ingin anda nyahpasang dan pilih butang Nyahpasang.
Pemulihan Sistem. Ini adalah alat yang berguna untuk memulihkan sistem anda kepada keadaan berfungsi dengan mudah tanpa memasang semula sistem pengendalian, terutamanya sekiranya berlaku kegagalan pemasangan atau kerosakan data. Dalam istilah yang paling mudah, ia membaiki persekitaran Windows dengan memulihkan fail dan tetapan yang disimpan dalam titik pemulihan, yang dicipta oleh utiliti apabila sistem memasang perisian, mengemas kini pemacu perkakasan dan memasang pemacu perkakasan baharu. Titik pemulihan juga boleh dibuat secara manual.
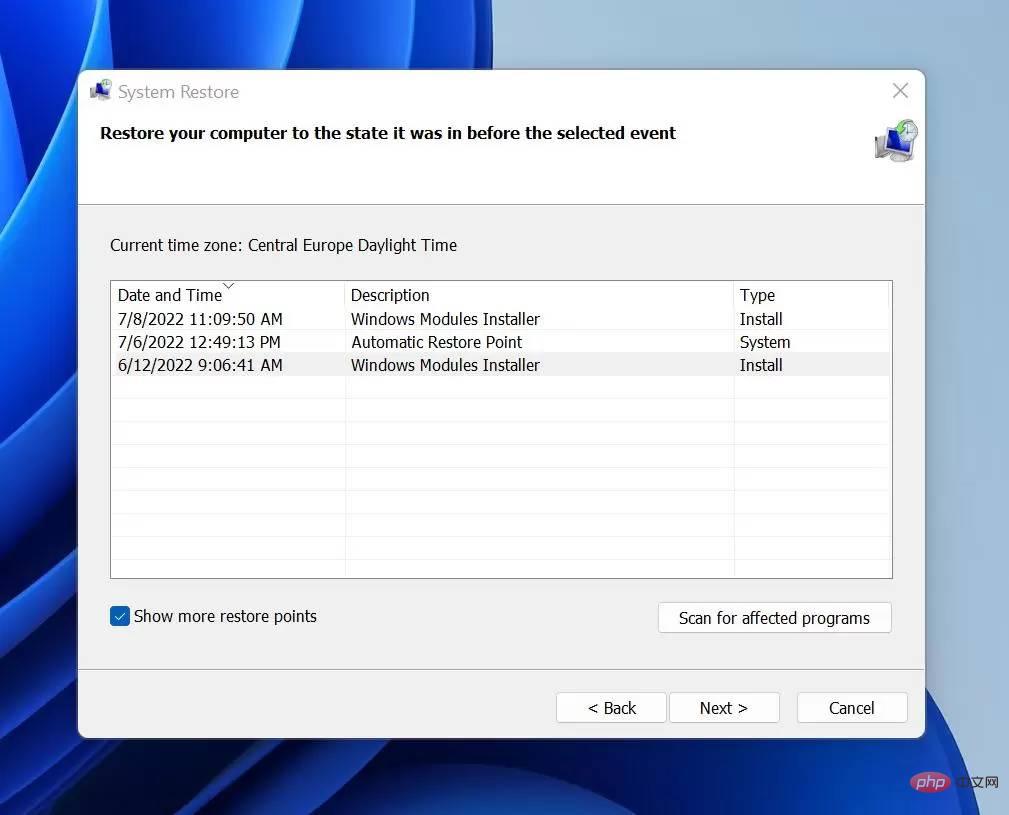
Melalui titik pemulihan ini, anda boleh membuat asal perubahan ini yang mungkin menyebabkan isu skrin hitam dalam Windows 11 (ia tidak akan menjejaskan fail peribadi anda tetapi akan memadamkan pemasangan selepas membuat aplikasi titik pemulihan, pemacu dan kemas kini). Walau bagaimanapun, ambil perhatian bahawa titik pemulihan hanya tersedia jika perlindungan sistem didayakan (Panel Kawalan > Pemulihan > Konfigurasi Pemulihan Sistem > Konfigurasi). Jika anda memilih pilihan "Hidupkan perlindungan sistem", anda sepatutnya mempunyai senarai titik pemulihan yang boleh anda gunakan.
Berikut ialah cara untuk mengakses titik pemulihan ini.
- Lancarkan Panel Kawalan.
- Dalam kotak carian Panel Kawalan, taip pemulihan.
- Pilih Pemulihan dan pergi ke Buka Pemulihan Sistem.
- Pilih "Seterusnya" dalam kotak Simpan semula fail sistem dan tetapan.
- Dari senarai hasil, pilih titik pemulihan khusus yang anda perlukan. Anda juga boleh mengklik kotak pilihan "Tunjukkan lebih banyak titik pemulihan" untuk lebih banyak pilihan titik pemulihan.
- Sebaik sahaja anda menemui titik pemulihan, pilih "Imbas untuk program yang terjejas" dan ini akan memaparkan senarai item yang akan dialih keluar jika anda menggunakan titik pemulihan khusus tersebut.
- Pilih Tutup > Seterusnya > Selesai.
Dari WinRE, pergi ke Pilihan Lanjutan > Penyelesaian Masalah > Pilihan Lanjutan > Pemulihan Sistem. Dari titik itu, klik Seterusnya dan pilih titik pemulihan terkini. Terdapat juga pilihan "Imbas untuk program yang terjejas" di sana. Sebaik sahaja anda membuat keputusan, pilih Tutup > Seterusnya > Selesai.
Kembali ke versi Windows sebelumnya. Microsoft kini menawarkan Windows 11 sebagai peningkatan untuk peranti yang layak yang memenuhi keperluan sistem minimum. Semasa pelancaran awal Windows 11 dan penghantaran kemas kini Windows 11 22H2, syarikat itu melaksanakan beberapa langkah perlindungan selepas beberapa pengguna melaporkan masalah menaik taraf atau memasang kemas kini. Jika anda menaik taraf kepada versi Windows baharu pada masa hadapan dan serta-merta menemui skrin hitam, anda perlu melancarkan kemas kini.
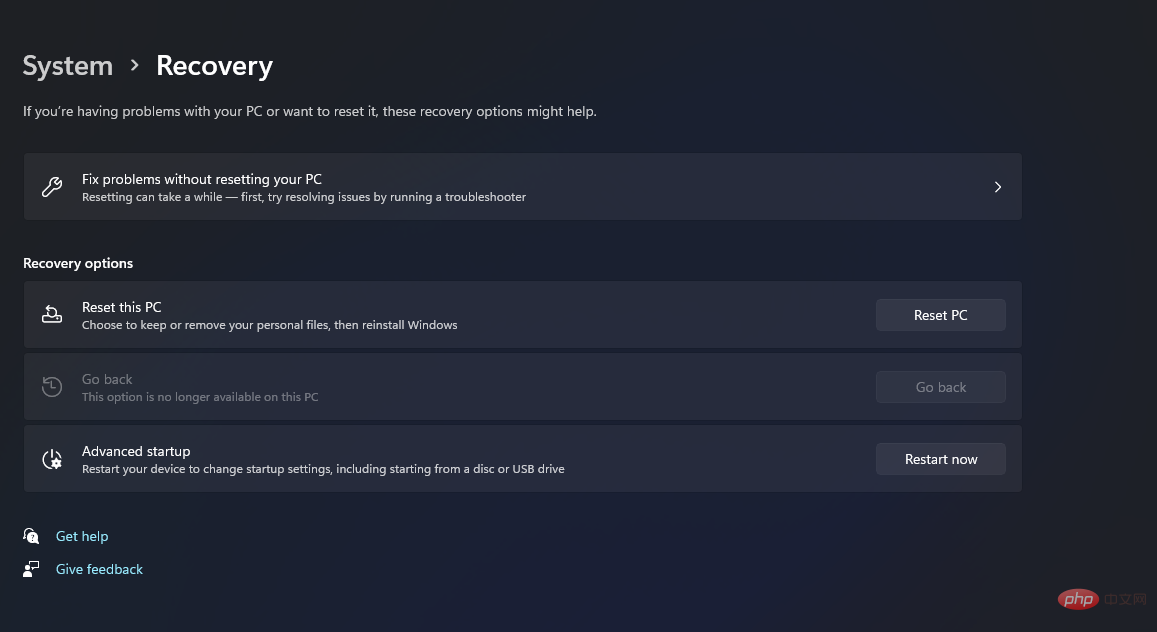
Walau bagaimanapun, adalah penting untuk ambil perhatian bahawa anda hanya boleh kembali ke versi Windows sebelumnya untuk masa yang terhad selepas menaik taraf (sekurang-kurangnya 10 hari). Untuk melakukan ini, pergi ke Mula > Tetapan > Sistem > Pemulihan. Di sebelah Pulangan, pilih Pulangan. Apabila anda melakukan ini, aplikasi dan pemacu yang dipasang selepas naik taraf dan perubahan yang anda buat pada tetapan akan dialih keluar, tetapi fail peribadi anda akan disimpan.
Dalam WinRE anda boleh melakukan ini dengan pergi ke Pilihan Lanjutan > Penyelesaian Masalah > Pilihan Lanjutan > Nyahpasang Kemas Kini. Di sana, pilih "Nyahpasang kemas kini ciri terkini." Anda akan diminta untuk memberikan bukti kelayakan akaun anda untuk meneruskan. Berikan butiran dan pilih "Nyahpasang kemas kini ciri" untuk mengesahkan tindakan.
Pulihkan tetapan kilang. Untuk kes yang melampau, anda boleh menetapkan semula kilang peranti Windows 11 anda supaya anda boleh memasang semula dan mengemas kini Windows sepenuhnya. Namun, ia mengekalkan data peribadi anda dan kebanyakan tetapan Windows. Menurut Microsoft, dalam beberapa kes, "pemasangan baharu boleh meningkatkan prestasi peranti anda, keselamatan, pengalaman menyemak imbas dan hayat bateri untuk melakukan ini, lakukan perkara berikut.
- Pergi ke Mula > Tetapan > Sistem > Pemulihan.
- Pilih pilihan "Reset PC" di sebelah Tetapkan Semula PC ini.
- Pilih pilihan "Simpan fail saya" dan "Pasang semula secara setempat".
- Jika anda melihat pilihan "Pulihkan apl yang diprapasang, tetapkannya kepada "Tidak".
- Klik Seterusnya dan kemudian Tetapkan Semula.
Dalam WinRE anda boleh melakukan ini dengan pergi ke Pilihan lanjutan > Selesaikan Masalah > Tetapkan semula PC ini > Simpan fail saya > Pasang semula setempat > Pasang Semula Tetapan" untuk melaksanakan operasi ini.
Atas ialah kandungan terperinci Bagaimana untuk membetulkan isu skrin hitam Windows 11. Untuk maklumat lanjut, sila ikut artikel berkaitan lain di laman web China PHP!

