Rumah >masalah biasa >Bagaimana untuk mengklon cakera sistem Windows 11 secara percuma
Bagaimana untuk mengklon cakera sistem Windows 11 secara percuma
- WBOYWBOYWBOYWBOYWBOYWBOYWBOYWBOYWBOYWBOYWBOYWBOYWBke hadapan
- 2023-05-02 16:46:062720semak imbas
Tutorial ini akan membimbing anda melalui langkah-langkah untuk mengklon cakera sistem PC Windows 11 anda (atau mana-mana cakera lain) secara percuma. Kaedah ini juga harus berfungsi pada peranti yang menjalankan versi Windows yang lebih awal.
Saya membeli PC Windows 11 baharu minggu ini untuk bekerja dan mendapati pemacu keadaan pepejal semakin perlahan. Ia mempunyai banyak ruang, 512 GB, tetapi apabila proses penulisan bermula, ia memperlahankan keseluruhan sistem dengan ketara.
Saya mempunyai SSD 256 GB yang bagus yang masih diletakkan pada PC lama dan memutuskan untuk menggantikan SSD perlahan PC baharu dengan SSD pantas daripada PC lama. Pengklonan menyalin semua data dari satu cakera ke cakera yang lain. Memandangkan saya tidak mahu memasang semula Windows atau aplikasi, saya memutuskan untuk mengklon cakera kerana ia akan mempercepatkan keadaan dengan ketara.
Walaupun terdapat banyak tutorial tentang pengklonan di internet, kebanyakannya nampaknya mempromosikan produk berbayar. Tutorial ini menggunakan perisian sandaran cakera percuma, Macrium Reflect Free tepatnya, untuk mengklon partition sistem SSD perlahan kepada SSD pantas.
Perkara pertama yang anda perlu lakukan ialah memuat turun Macrium Reflect Free. Anda boleh melakukan ini dari tapak web pembangun, tetapi anda perlu memberikan alamat e-mel untuk berbuat demikian. Anda juga boleh memuat turun perisian dari tapak web pihak ketiga seperti Softonic.
Nota: Anda mungkin mahu menyahsulit partition yang disulitkan sebelum memulakan proses kerana perisian penyulitan mungkin tidak bermain dengan betul disebabkan perubahan cakera.
Pemasangan seharusnya tidak menyebabkan sebarang masalah. Satu perkara yang anda perlu lakukan ialah menyambungkan kedua-dua pemacu keras ke PC anda kerana anda akan menyalin data daripada cakera sistem yang sedang berjalan ke cakera baharu.
Macrium Reflect Free memaparkan semua cakera dan sekatannya dalam antara mukanya. Pilih "Klon cakera ini" yang boleh anda temui di bawah cakera sistem utama dalam antara muka.
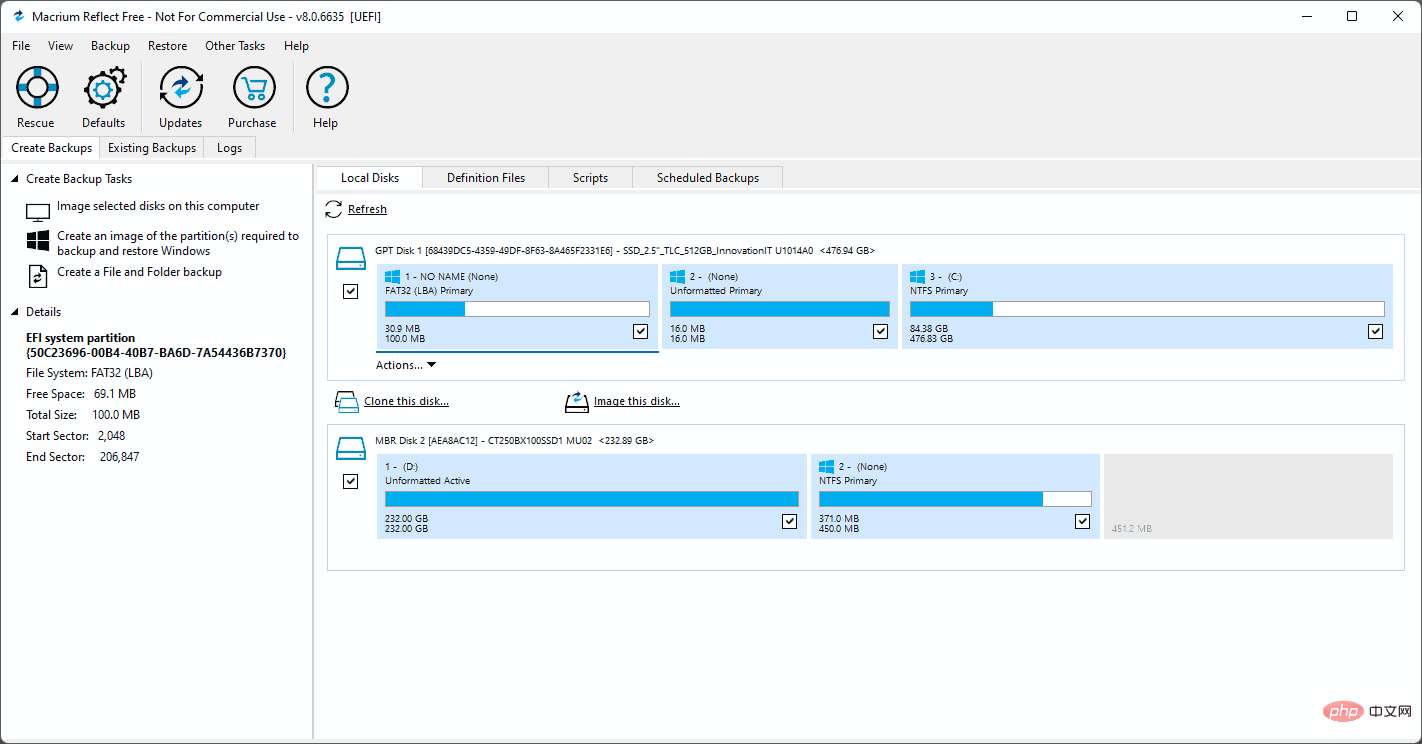
Tetingkap klon dibuka dengan cakera utama dipaparkan di bahagian atas sebagai cakera sumber. Aktifkan "Pilih cakera untuk diklon" untuk memilih pemacu sasaran.
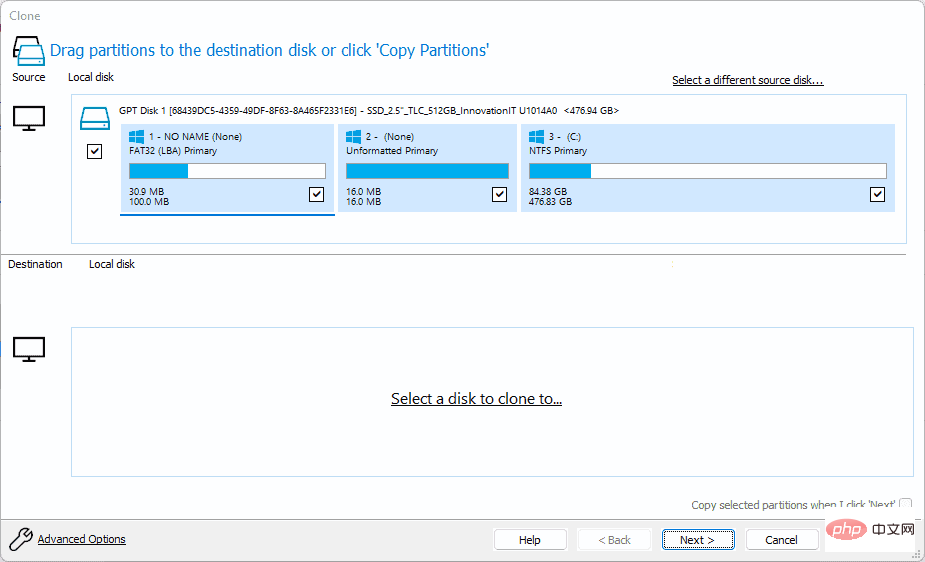
Gunakan operasi Delete Partition untuk mengalih keluar sebarang partition sedia ada daripada cakera kedua. Memandangkan anda ingin menyalin cakera sistem, anda perlu memastikan bahawa keseluruhan cakera adalah percuma.
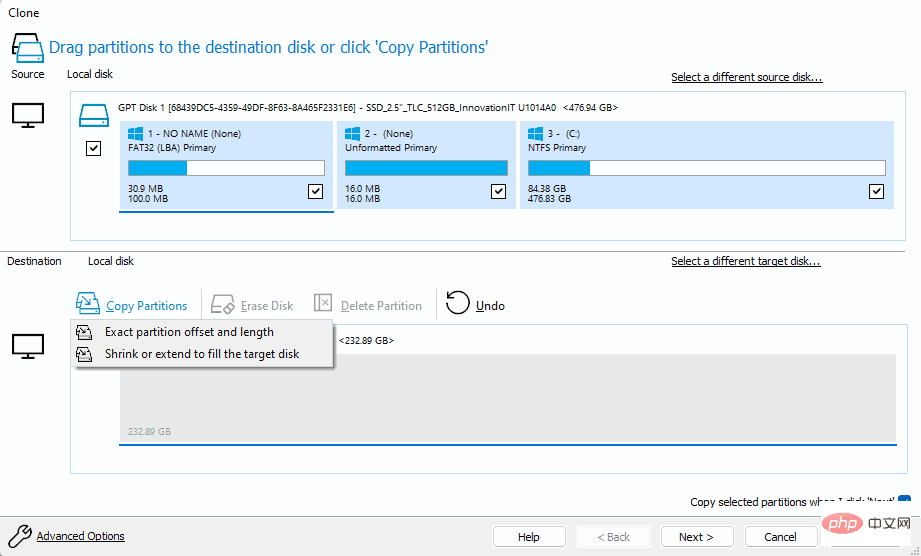
Apabila selesai, pilih butang Copy Partition dan kemudian pilih "Exact Partition Offset and Length" daripada menu pilihan.
Setelah dipilih, anda akan melihat salinan tepat struktur cakera. Ambil perhatian bahawa anda perlu mempunyai ruang yang mencukupi pada cakera baharu supaya semua data pada cakera sumber boleh disalin. Kedua-dua cakera tidak memerlukan jumlah ruang yang sama, tetapi perlu ada ruang kosong yang mencukupi.
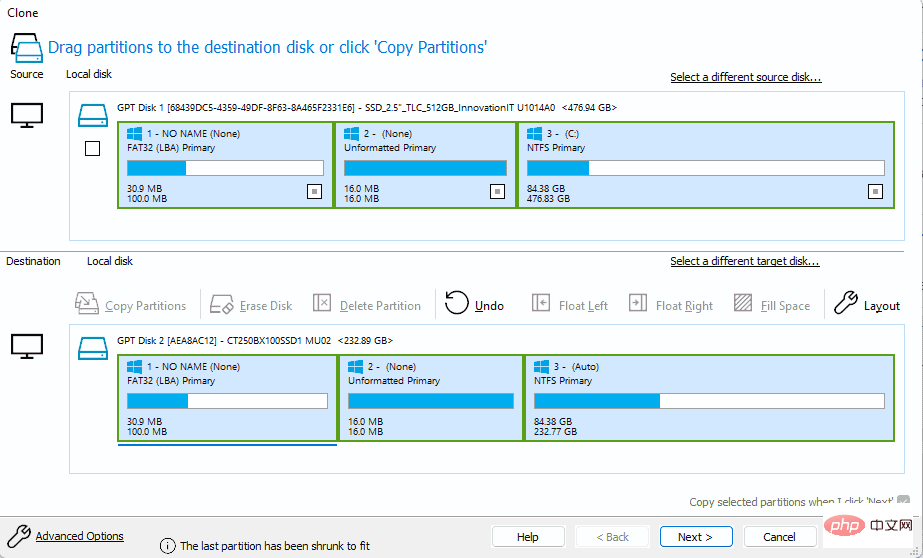
Pilih Seterusnya untuk meneruskan, kemudian pilih Seterusnya sekali lagi untuk melangkau bahagian perancangan. Memandangkan ini adalah operasi sekali sahaja, tidak perlu menjadualkan tugasan untuk dilakukan semula pada masa hadapan.
Macrium Reflect Free memaparkan gambaran keseluruhan pada skrin akhir. Di sana anda boleh mendapatkan maklumat tentang pengklonan dan setiap partition yang akan disalin oleh aplikasi sandaran ke pemacu baharu semasa proses tersebut.
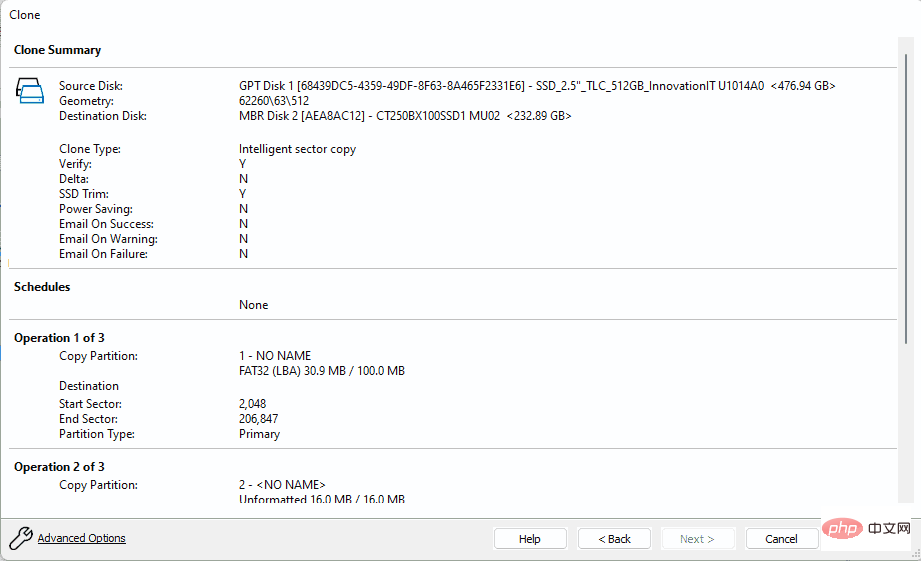
Pilih butang Selesai untuk melengkapkan konfigurasi. Seterusnya, Macrium Reflect Free memaparkan gesaan "Apa yang anda mahu lakukan sekarang". Hanya pilih "OK" pada skrin untuk memulakan pengklonan dengan segera. Anda juga boleh memilih Batal untuk menangguhkannya.
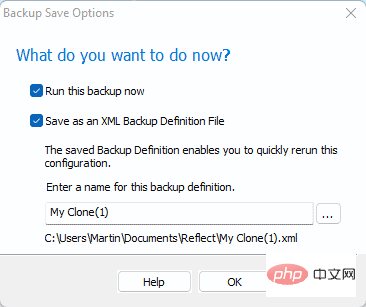
Atur cara akan memberi amaran kepada anda bahawa semua data pada cakera sasaran akan ditimpa dalam proses. Anda kini harus menutup semua program lain dan menyimpan semua kerja sebelum meneruskan.
Anda boleh memilih untuk membatalkan proses tersebut. Tandai kotak "Semua data volum destinasi akan ditimpa. Sahkan untuk meneruskan" dan pilih Teruskan untuk memulakan proses.
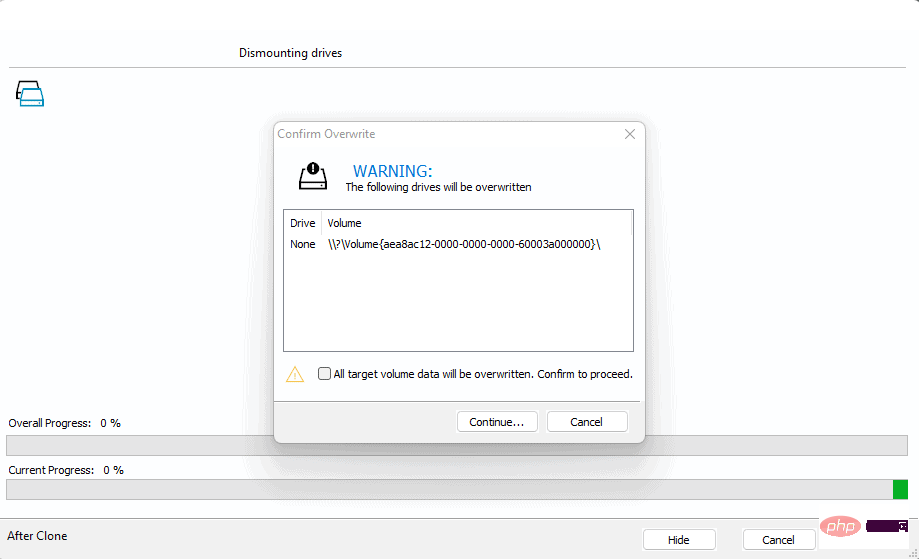
Tempoh proses bergantung pada banyak faktor, seperti prestasi pemacu sumber dan destinasi serta jumlah data yang perlu ditiru.
Jika semua pemprosesan berjalan tanpa masalah besar, anda akhirnya akan menerima mesej penyelesaian pengklonan.
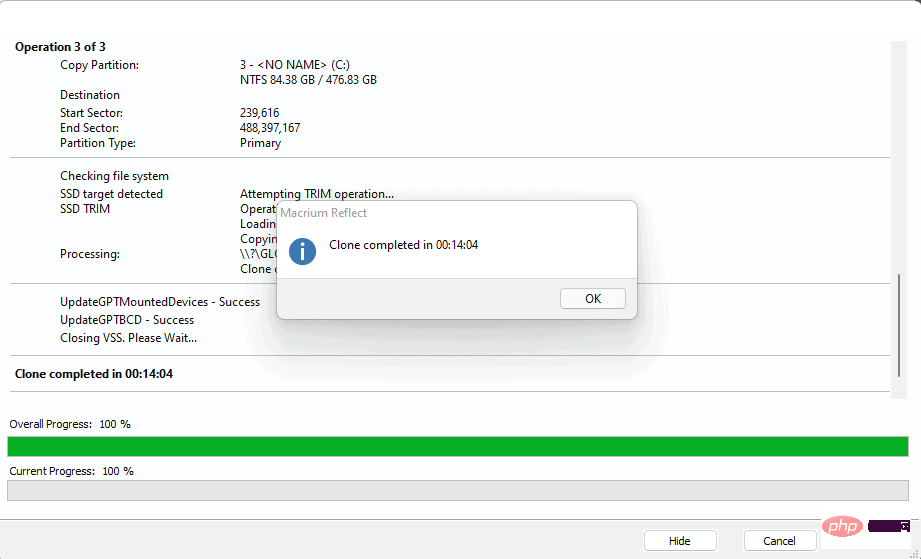
Setelah selesai, yang tinggal hanyalah mematikan PC Windows anda, mengeluarkan cakera lama dan menggantikannya dengan yang baharu. Jika semuanya baik-baik saja, PC harus boot dari cakera dan Windows 11 harus bermula seperti sebelumnya.
Atas ialah kandungan terperinci Bagaimana untuk mengklon cakera sistem Windows 11 secara percuma. Untuk maklumat lanjut, sila ikut artikel berkaitan lain di laman web China PHP!
Artikel berkaitan
Lihat lagi- Bagaimana untuk melumpuhkan penonjolan carian dalam Windows 11?
- Bagaimana untuk membatalkan pembaharuan automatik keahlian Alipay Ele.me
- 千峰培训一定能就业吗
- Apl kamera Obscura 3 mendapat antara muka yang dibaik pulih dan mod penangkapan baharu
- Penjelajah Fail Baharu untuk Windows 11 dengan sokongan untuk tab akan datang tidak lama lagi, mungkin selepas 22H2

