Rumah >masalah biasa >File Explorer membeku atau ranap apabila mencipta folder baharu pada Windows 10/11
File Explorer membeku atau ranap apabila mencipta folder baharu pada Windows 10/11
- 王林ke hadapan
- 2023-04-30 13:04:061980semak imbas
Kadangkala apabila anda mencipta folder baharu dalam Windows Explorer (File Explorer), ia menjadi beku atau ranap. Ini terutamanya kerana anda belum mengemas kini PC anda atau perlu membuat beberapa perubahan tetapan dalam tetapan pendaftaran atau Windows. Tetapi jika anda berfikir tentang cara untuk membetulkannya, jangan risau. Dalam artikel ini, kami mempunyai beberapa cara untuk membantu anda. Cuba mereka dan singkirkan masalah. Mari mulakan!
Kaedah 1 – Mulakan semula Windows Explorer
Langkah 1 – Klik kanan pada bar Tasks dan kemudian klik dari Klik pada Pengurus Tugas
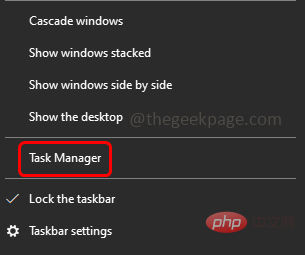
dalam senarai yang dipaparkan Langkah 2 – Cari Windows Explorer atau Explorer.exe kemudian klik kanan pada ia
Langkah 3 – Daripada senarai yang muncul, klik End Tasks
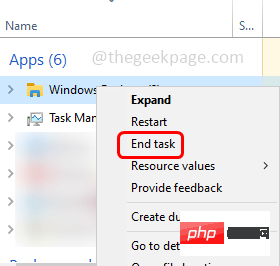
Langkah 4 – Sekarang buka Windows Explorer sekali lagi dan cuba buat folder dan semak sama ada isu itu telah diselesaikan.
Kaedah 2 – Kemas kini pemacu penyesuai paparan
Langkah 1 – Gunakan kekunci Windows + R serentak untuk membuka run prompt
Langkah 2 – Taip devmgmt.msc dalam run prompt dan tekan Enter. Ini akan membuka tetingkap Pengurus Peranti
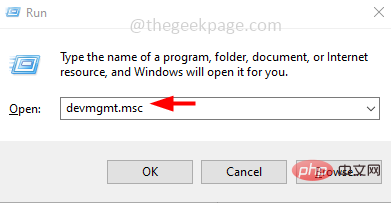
Langkah 3 – Tatal ke bawah dan kembangkan Penyesuai Paparan Pilihan
Langkah 4 – Klik kanan pada peranti penyesuai dan klik Kemas kini Pemacu
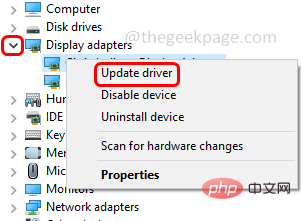
Langkah 5 – Pilih Cari pilihan pemacu secara automatik dan kemudian jika terdapat sebarang kemas kini ia akan dipaparkan dalam skrin dan anda perlu mengemas kini jika tidak ia akan menunjukkan dipasang untuk anda Pemacu terbaik untuk peranti anda
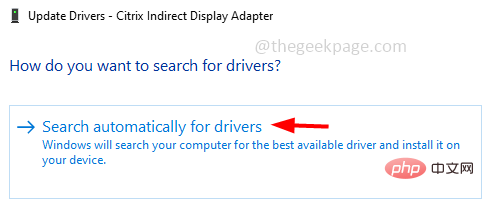
Langkah 6 – Jika anda telah mengemas kini pemacu, tutup tetingkap dan mulakan semula sistem , dan kemudian semak sama ada masalah selesai.
Kaedah 3 – Membaiki Fail Sistem yang Rosak
Langkah 1 – Buka perintah sebagai pentadbir Prompt . Untuk melakukan ini, taip cmd dalam carian tetingkap, kemudian tahan kekunci Ctrl + Shift dan tekan kekunci Enter
Langkah 2 – Tetingkap Kawalan Akaun Pengguna akan dibuka, klik “Ya ”
Langkah 3 – Dalam command prompt taip Arahan berikut dan tekan Enter
sfc /scannow
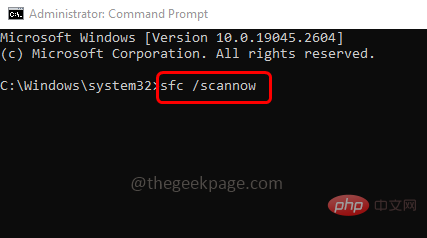
Langkah 4 – Ia akan mengambil masa beberapa saat untuk menyelesaikan proses. Setelah selesai mulakan semula komputer anda dan semak sama ada isu itu telah diselesaikan.
Kaedah 4 – Nyahpasang Autodesk Inventor
Dalam sesetengah kes, memasang Autodesk Inventor boleh menyebabkan folder menjadi beku dalam File Explorer. Jadi sila nyahpasang dan mulakan semula sistem anda.Langkah 1 – Untuk nyahpasang , gunakan kekunci Windows + I bersama-sama untuk membuka Tetapan Windows
Langkah 2 – Klik Gunakan
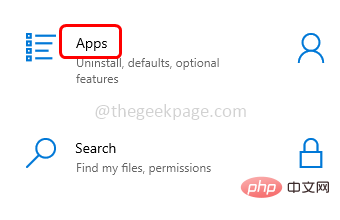
Langkah 3 – Dalam halaman Apl & Ciri, cari Autodesk pencipta dan pilihnya
Langkah 4 – Klik butang Nyahpasang dan tunggu penyahpasangan selesai. Sekarang semak sama ada isu itu telah diselesaikan.
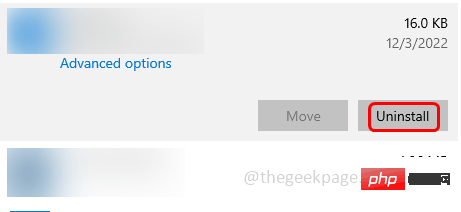
Kaedah 5 – Ubah suai tetapan sambungan shell daripada editor pendaftaran
Langkah 1 – Gunakan kedua-duanya kekunci Windows + R untuk membuka gesaan larian
步骤 2 –在运行提示符中键入注册表编辑器并按回车键

第 3 步 –用户帐户控制窗口将打开,单击是。这将打开注册表编辑器
第 4 步 –在注册表编辑器中导航到以下路径,或者只是复制以下路径并将其粘贴到注册表编辑器的地址栏中,然后按回车键
HKEY_LOCAL_MACHINE\SOFTWARE\Microsoft\Windows\CurrentVersion\Shell Extensions
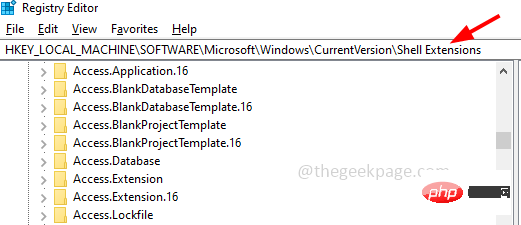
步骤 5 –然后点击批准
步骤 6 –在右侧搜索以下键。要轻松搜索,您可以同时按 Ctrl + F 键并将以下键粘贴到查找内容字段中,然后单击查找下一个一次
{289AF617-1CC3-42A6-926C-E6A863F0E3BA}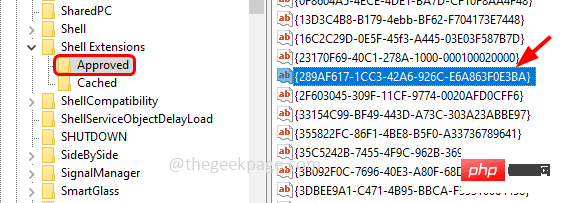
步骤7 –双击该值,然后在值数据字段中删除存在的任何内容,然后将值输入为0
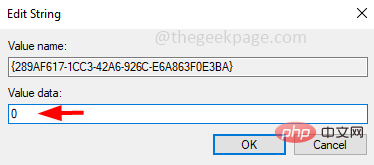
步骤 8 –要保存更改,请单击确定
步骤9 –重新启动计算机,然后检查问题是否已解决。
方法 6 – 修改注册表项
注意:并非所有计算机都找到以下注册表路径。如果您的计算机注册表中不存在该路径,请跳过此方法并按照下一个方法进行操作。
步骤 1 – 同时使用 Windows + R 键打开运行提示
步骤 2 –在运行提示符中键入注册表编辑器并按回车键

第 3 步 –用户帐户控制窗口将打开,单击是。这将打开注册表编辑器
步骤4 –在注册表编辑器中导航到以下路径,或者仅复制以下路径并将其粘贴到注册表编辑器的地址栏中,然后按回车键
Computer\HKEY_CLASSES_ROOT\CLSID\{8E757038-BE02-4bce-9680-E4BE0C6C70CD}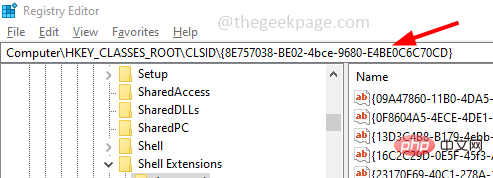
步骤5 –右键单击ShellFolder,然后从出现的列表中选择权限
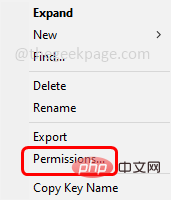
步骤 6 –点击更改按钮
步骤7 –通过单击旁边的复选框为子容器和对象选项启用替换(应存在刻度线)
步骤 8 –同时启用“将所有子对象权限替换为此主题的可继承权限”选项
步骤 9 –点击确定
步骤 10 –在用户名列表中,选择您的用户名,然后单击用户的权限
步骤 11 –单击完全控制选项中允许旁边的复选框。然后点击确定
步骤 12 –返回注册表编辑器,双击位于 DWORD 中的“属性”图标
步骤 13 –将值数据设置为 0,然后单击确定
步骤14 –重新启动计算机,然后检查问题是否已解决。
方法7 –重置PC
步骤 1 –一起使用Windows + I键打开Windows设置
步骤 2 –点击更新和安全

第 3 步 –在左侧单击恢复
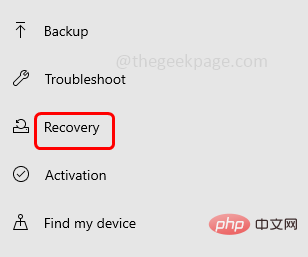
Langkah 4 – Di sebelah kanan, di bawah Tetapkan Semula PC ini, klik butang Bermula
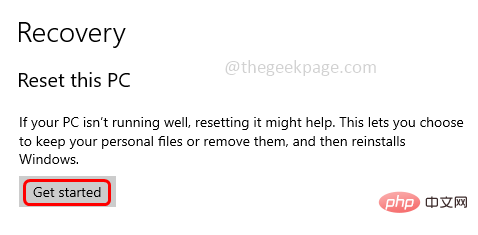
Langkah 5 – Pilih pilihan Simpan fail saya dan ikut arahan pada skrin untuk melengkapkan proses. Kemudian semak sama ada masalah itu telah diselesaikan.
Kaedah 8 – Semak Kemas Kini Windows
Langkah 1 – Gunakan kekunci Windows + I bersama-sama untuk membuka Tetingkap Tetapan
Langkah 2 – Klik pada Kemas kini dan Keselamatan

Langkah 3 – Klik di sebelah kiri Kemas Kini Tetingkap
Langkah 4 – Di sebelah kanan, klik butang Semak Kemas Kini. Jika terdapat sebarang kemas kini, ia akan dipasang. Jika tiada kemas kini, anda telah dikemas kini
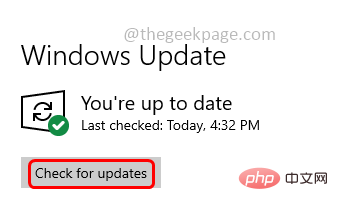
Langkah 5 – Mulakan semula komputer anda dan semak sama ada isu itu telah diselesaikan.
Kaedah 9 – Tetapkan Kertas Dinding sebagai Imej
Langkah 1 – Buka Tetapan Tetingkap menggunakan kekunci Windows + I bersama-sama
Langkah 2 – KlikPeribadikan
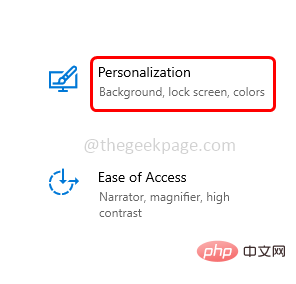
Langkah 3 –Klik Latar Belakang
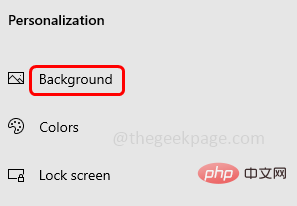
di sebelah kiri Langkah 4 – Pastikan latar belakang tidak ditetapkan kepada tayangan slaid. Untuk melakukan ini di sebelah kanan, pilih "Imej " dalam senarai juntai bawah Latar Belakang.
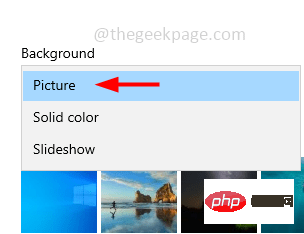
Kaedah 10 – Menjalankan Penyelesaian Masalah Penyelenggaraan Sistem
Langkah 1 –Juga menggunakan Windows + Kekunci R untuk membuka gesaan larian
Langkah 2 – Taip Kawalan dalam gesaan larian dan tekan kekunci Enter. Ini akan membuka tetingkap Panel Kawalan
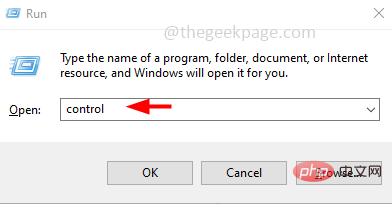
Langkah 3 – Pilih Ikon Besar
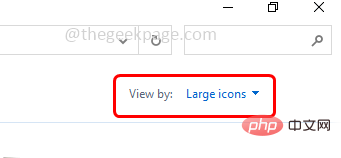
Langkah 4 – Klik Menyelesaikan masalah
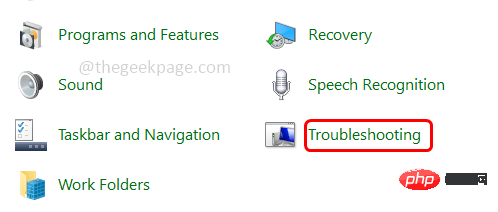
Langkah 5 – Di bawah “Sistem dan Keselamatan”, klik “Jalankan tugas penyelenggaraan ”
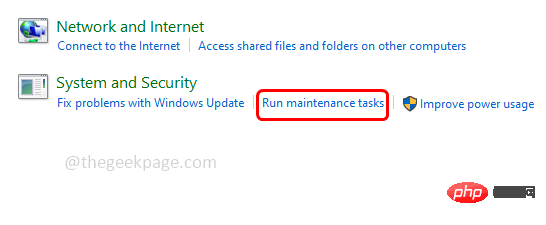
Langkah 6 – Satu Klik Seterusnya dan ikut arahan pada skrin untuk melengkapkan proses. Setelah selesai, semak sama ada isu itu telah diselesaikan.
Kaedah 11 – Sembunyikan fail tersembunyi, folder dan pemacu
Langkah 1 – Gunakan bersama Windows + E Kunci untuk buka File Explorer
Langkah 2 – Klik pada bahagian atas Lihat tab

Langkah 3 – Kemudian pilih pilihan lungsur turun dan klik pada Tukar Folder dan Carian Pilihan

Langkah 4 – Pergi ke tab Paparan
Langkah 5 –Di bawah Fail dan Folder Tersembunyi, dengan mengklik di sebelah Pilihan butang radioJangan tunjukkan tersembunyi fail, folder atau pemacu
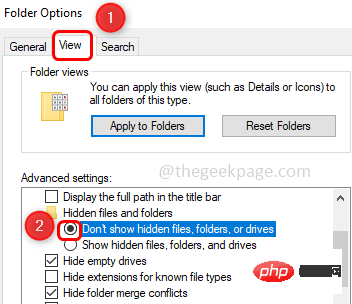
Langkah 6 – Untuk menyimpan perubahan, klik "Gunakan " dan "OK "
Kaedah 12 – Lumpuhkan Akses Pantas dan Pilihan Pratonton Fail
Langkah 1 – Buka File Explorer menggunakan kekunci Windows + E bersama-sama Peranti
Langkah 2 –Klik pada bahagian atas Lihattab

Langkah 3 – Kemudian pilih lungsur turun pilihan dan klik pada Tukar Folder dan CarianPilihan

hlm > Pergi ke tab Umum
Langkah 5 – Dalam peneroka fail yang terbuka, pilih “PC ini"
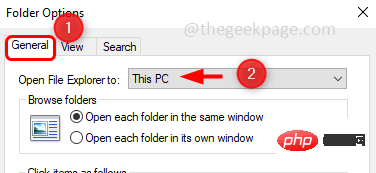
Langkah 6 – Nyahtanda pilihan "Tunjukkan Fail terbaharu dalam Akses Pantas" dan "Tunjukkan dalam Akses Pantas Folder Panas ” (tandakan tidak sepatutnya ada)
Langkah 7 – Sekarang klik pada Kosongkan butang
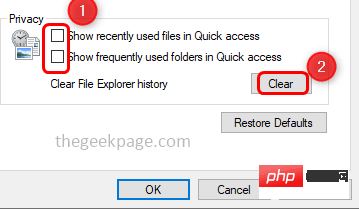
Klik Guna
Langkah 9 –Pergi ke tab Lihat dan lumpuhkan Tunjukkan pengendali pratonton dalam anak tetingkap pratonton pilihan dengan mengklik kotak pilihan di sebelahnya (tanda semak tidak sepatutnya ada)
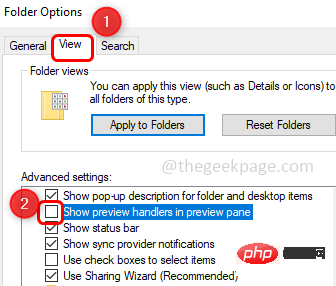
Simpan perubahan dengan mengklik "Guna", kemudian OK
Langkah 11 –Anda juga boleh melumpuhkan anak tetingkap pratonton dalam Fail Explorer dengan menahan kekunci Alt + P serentak.
Kaedah 13 – Naik taraf PCLangkah 1 –
Pergi ke tapak web Microsoft dan muat turun dengan mengklik pada butang Muat Turun Sekarang Alat Penciptaan Media
Langkah 2 –Selepas memuat turun, klik dua kali fail .exe yang dimuat turun untuk menjalankannya
Langkah 3 –Terima perjanjian lesen dan klik pada pilihan "Tingkatkan PC ini sekarang" dengan mengklik butang radio di sebelahnya. Kemudian klik Seterusnya
Langkah 4 –Ikut arahan pada skrin untuk melengkapkan proses naik taraf
Langkah 5 – Mulakan semula komputeranda dan semak untuk isu Adakah ia telah diselesaikan?
Atas ialah kandungan terperinci File Explorer membeku atau ranap apabila mencipta folder baharu pada Windows 10/11. Untuk maklumat lanjut, sila ikut artikel berkaitan lain di laman web China PHP!

