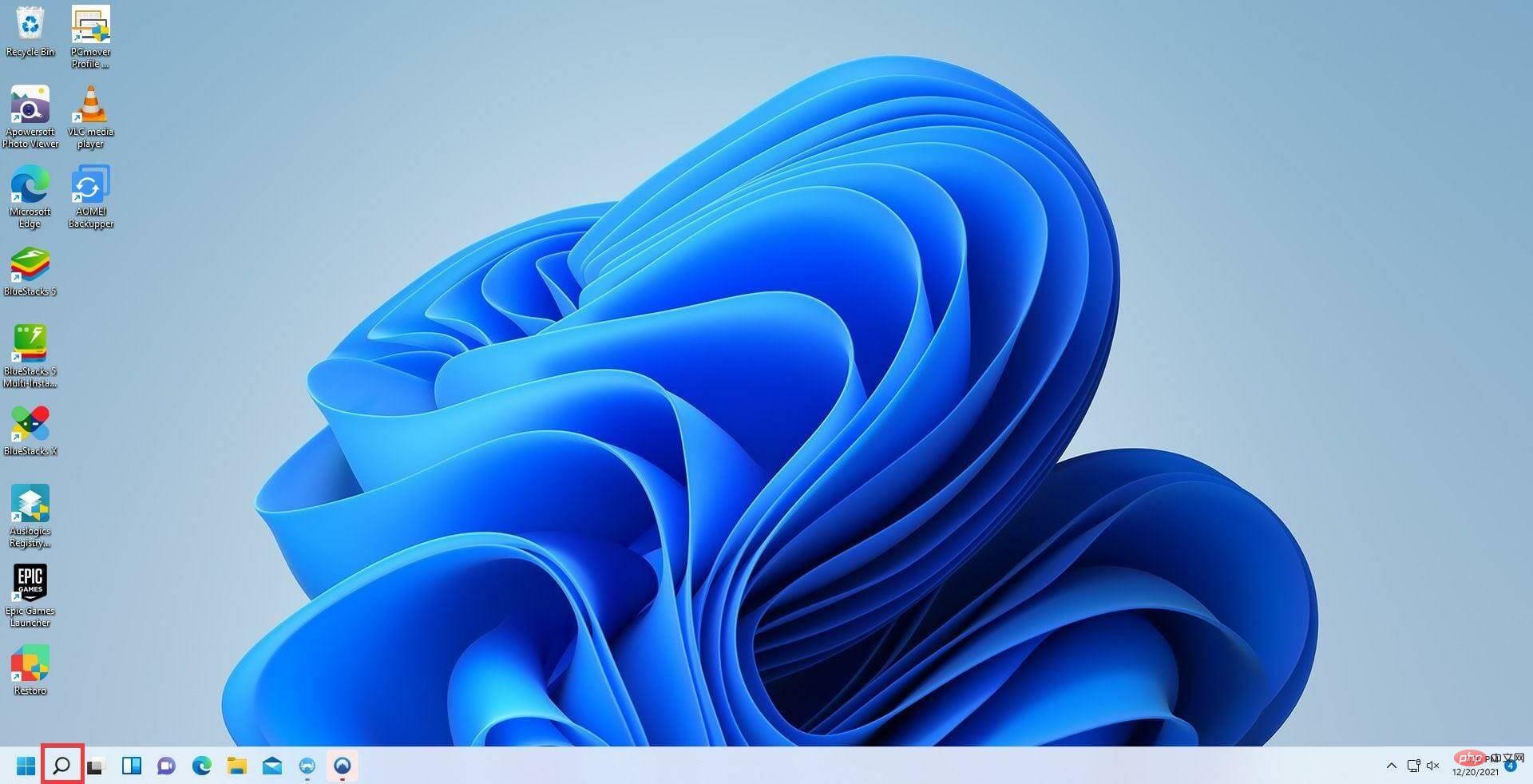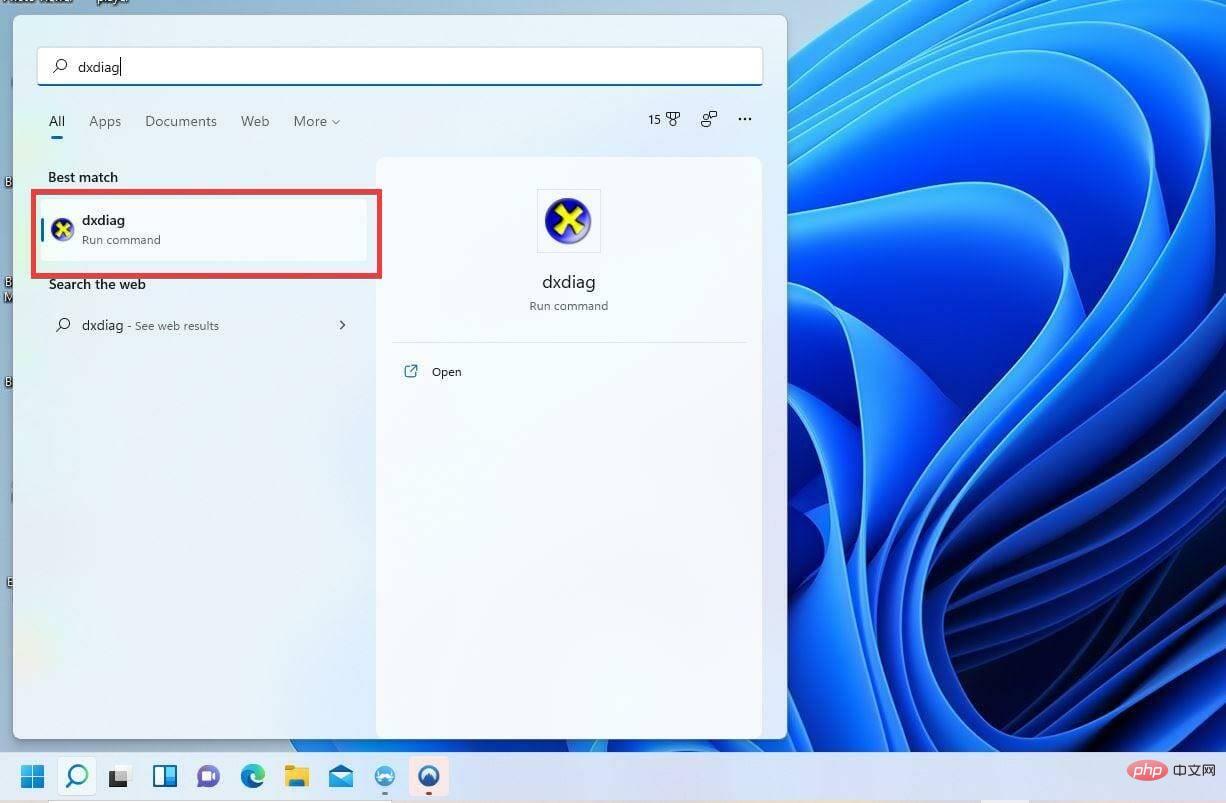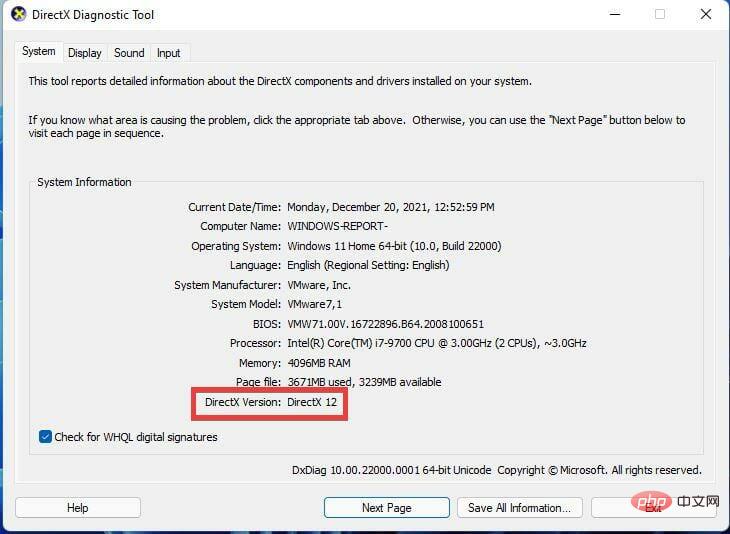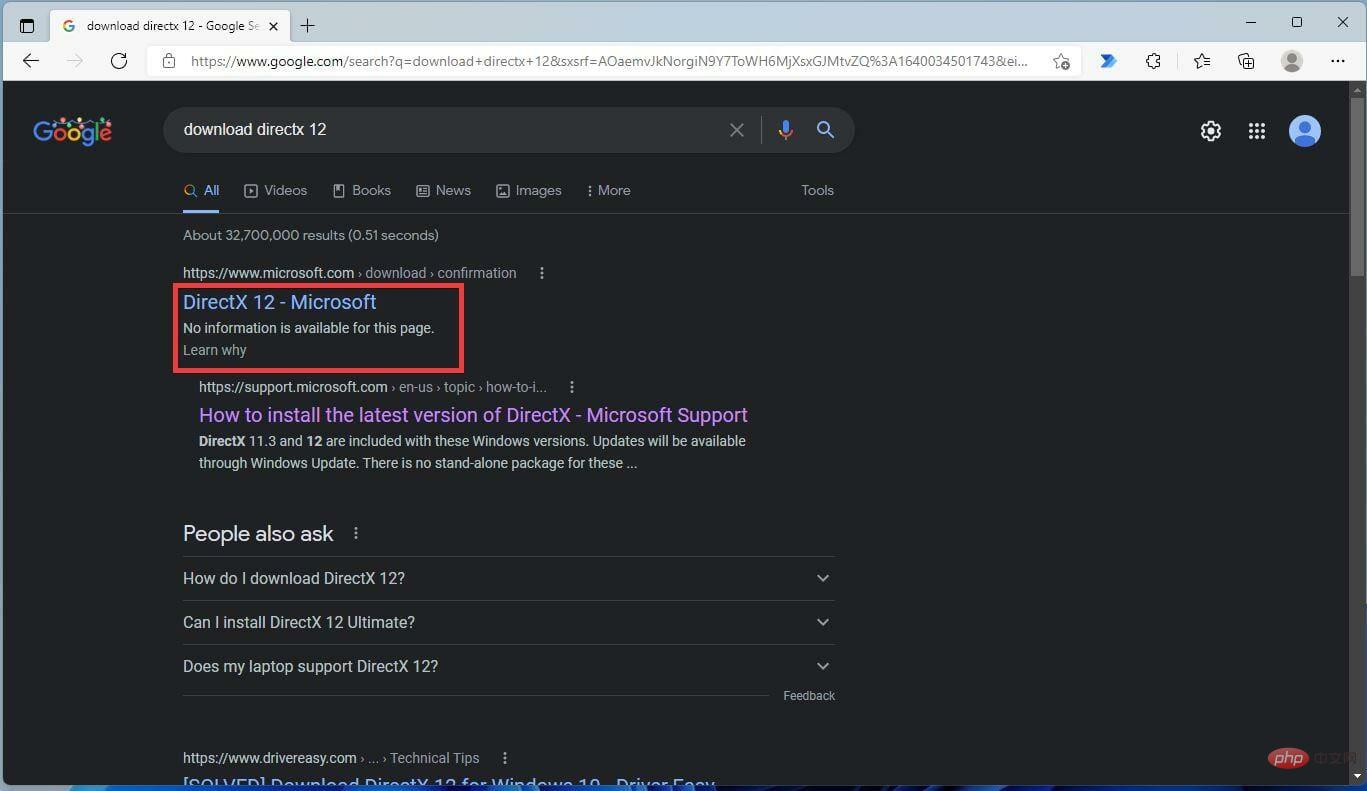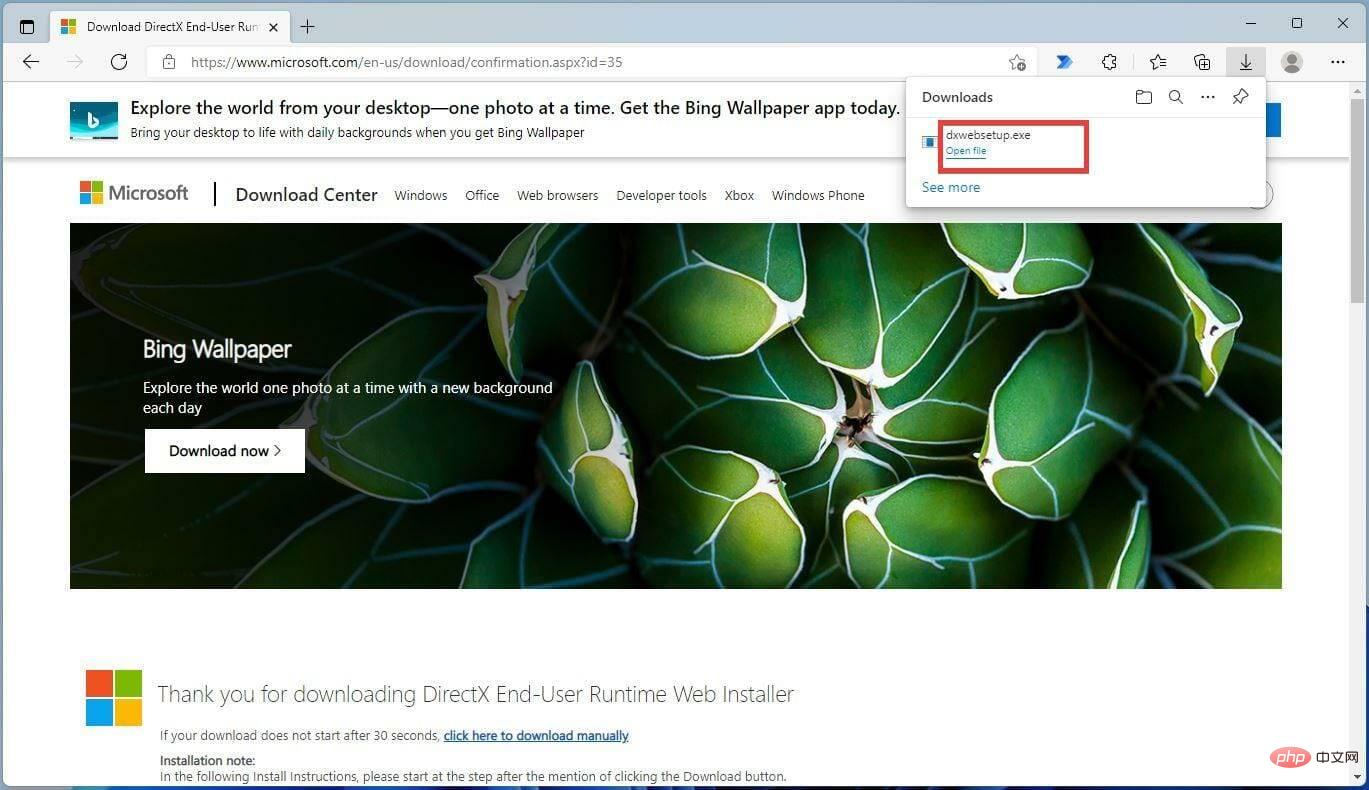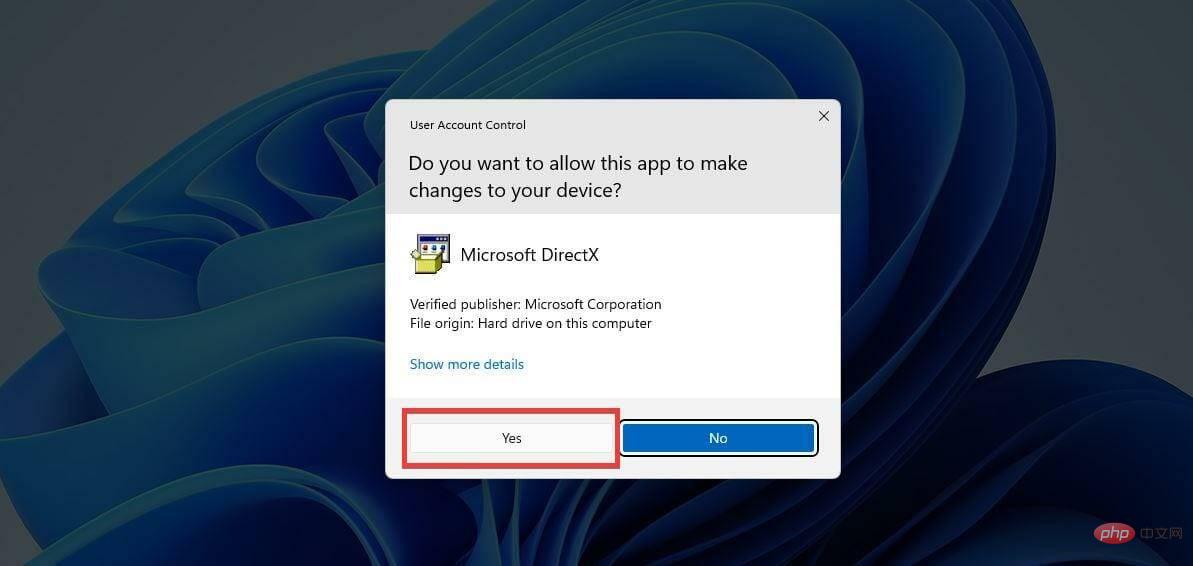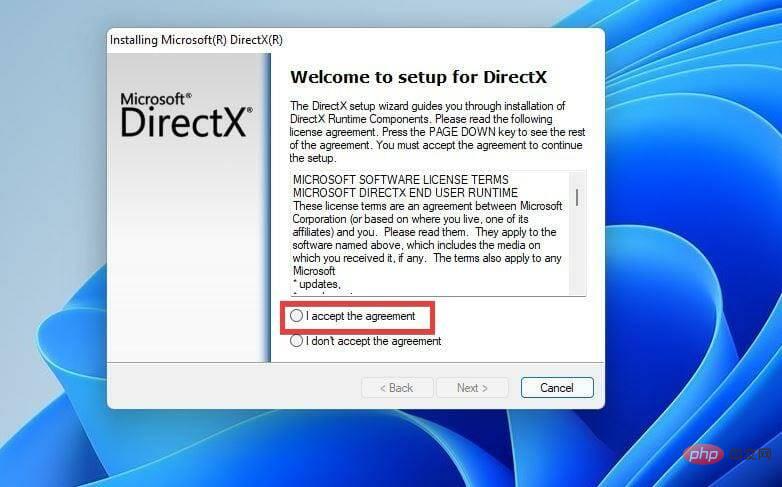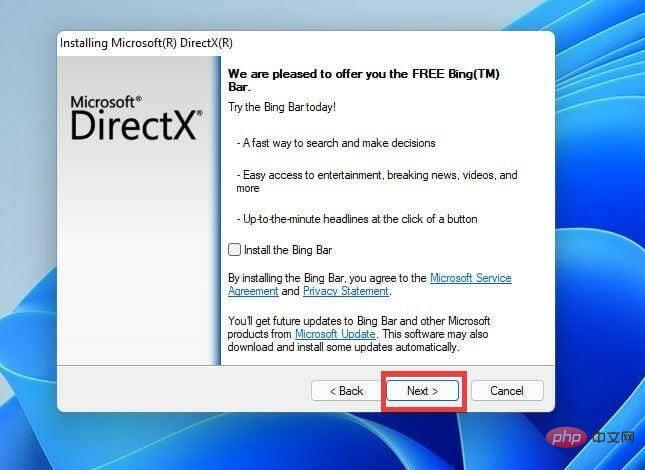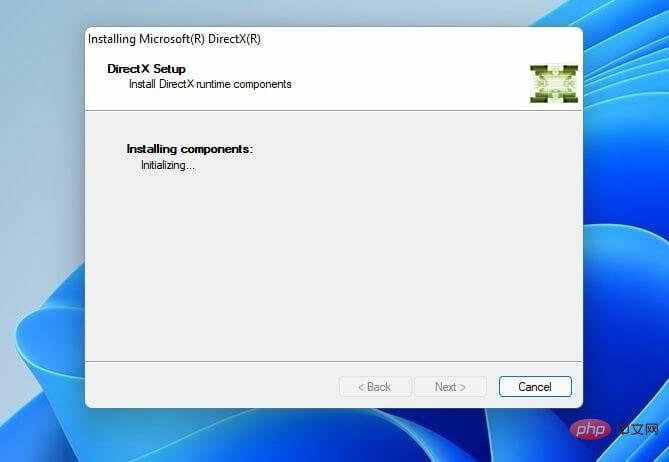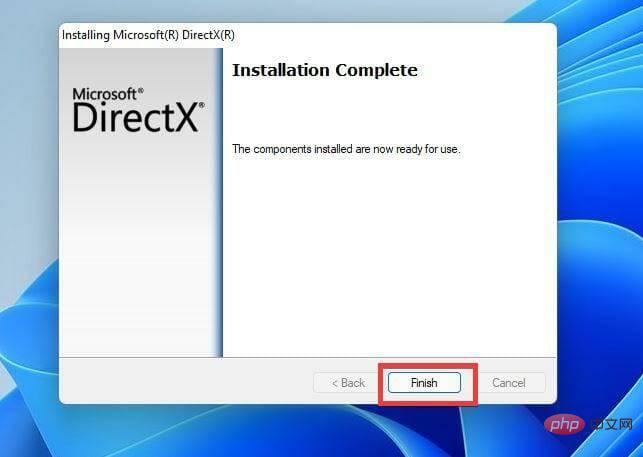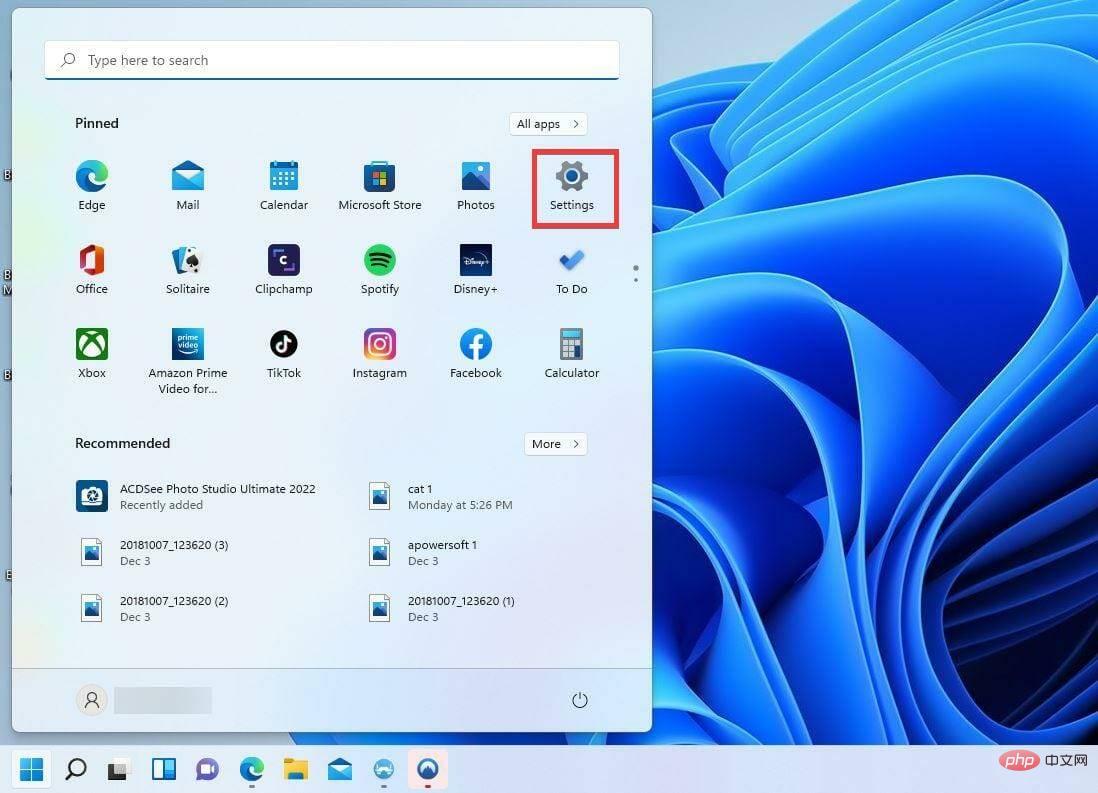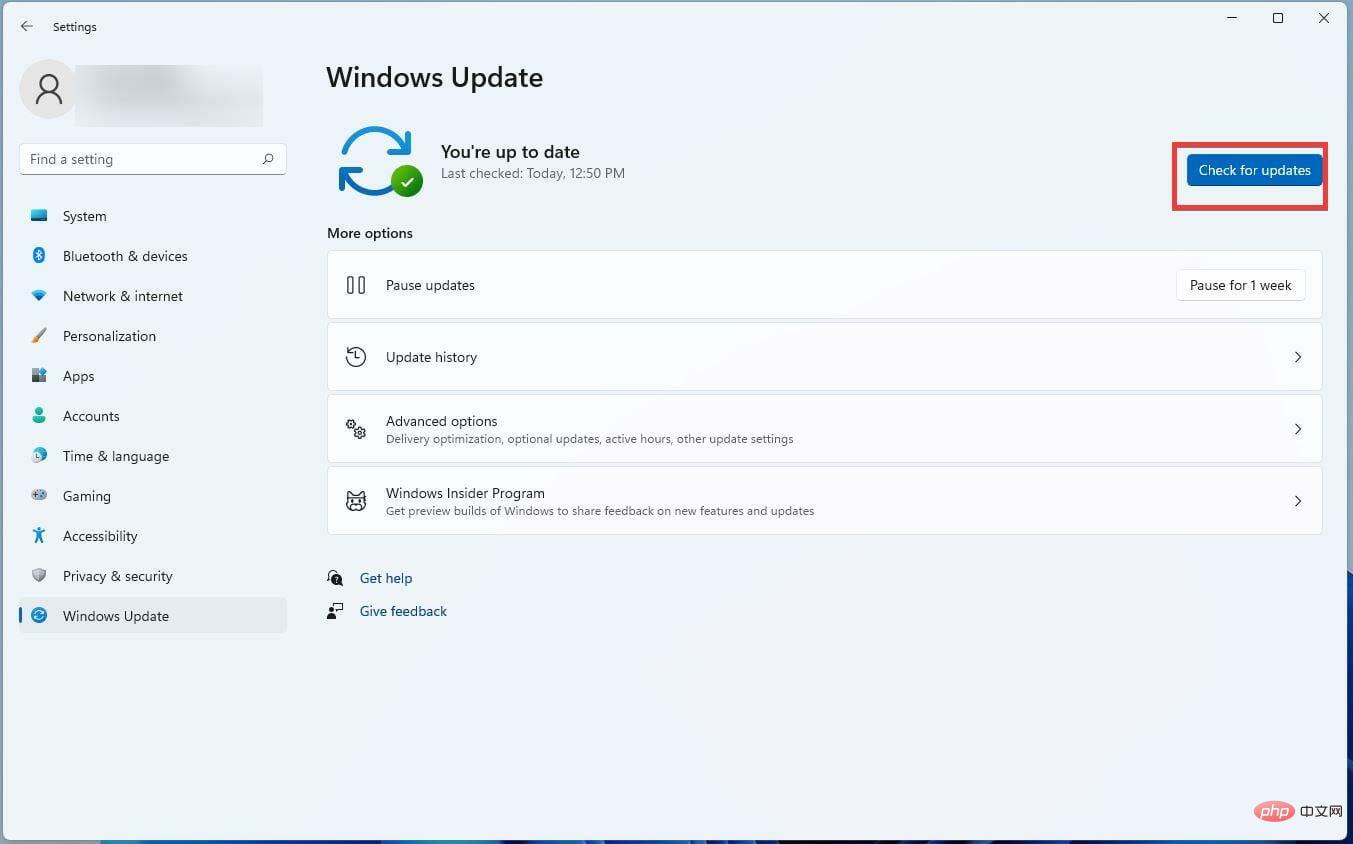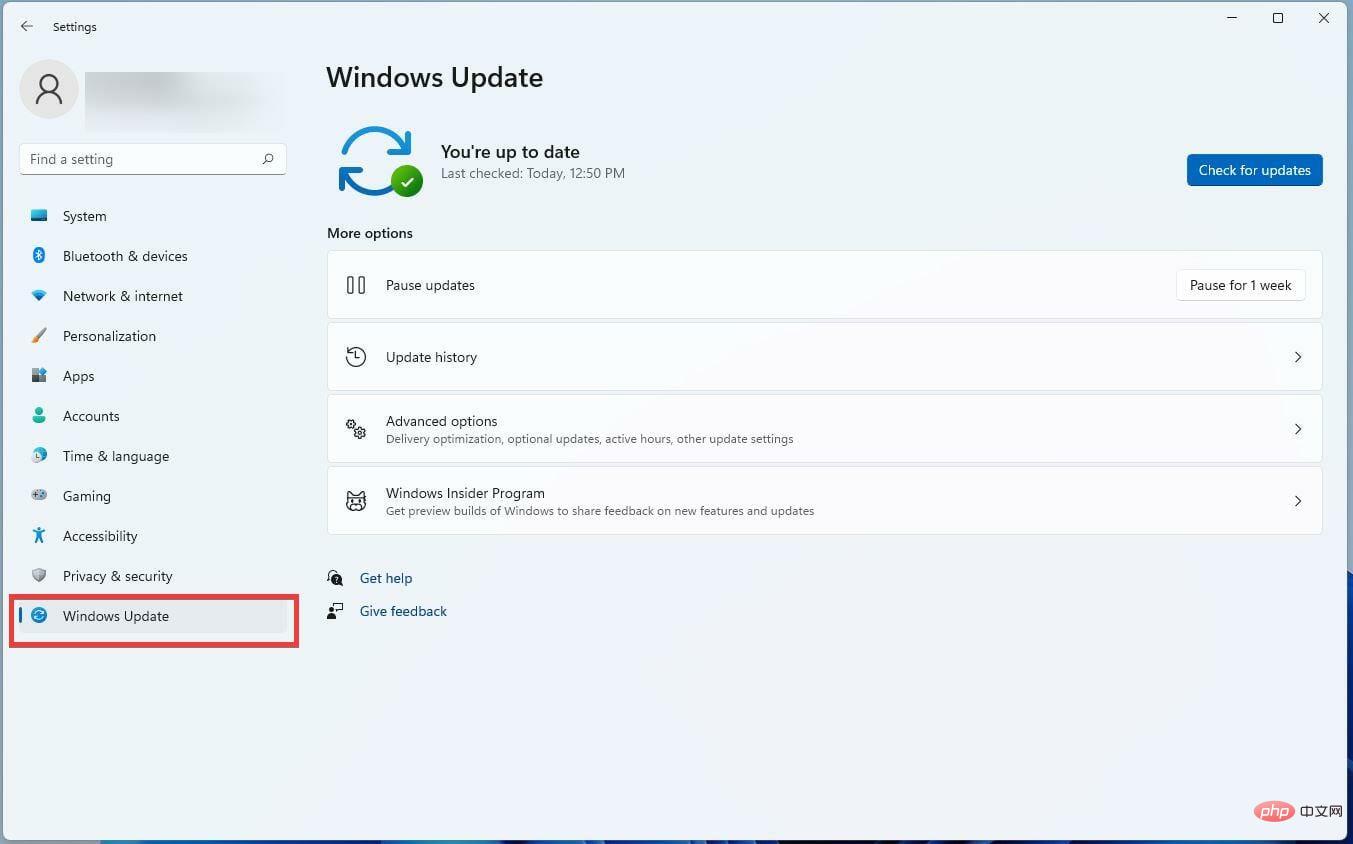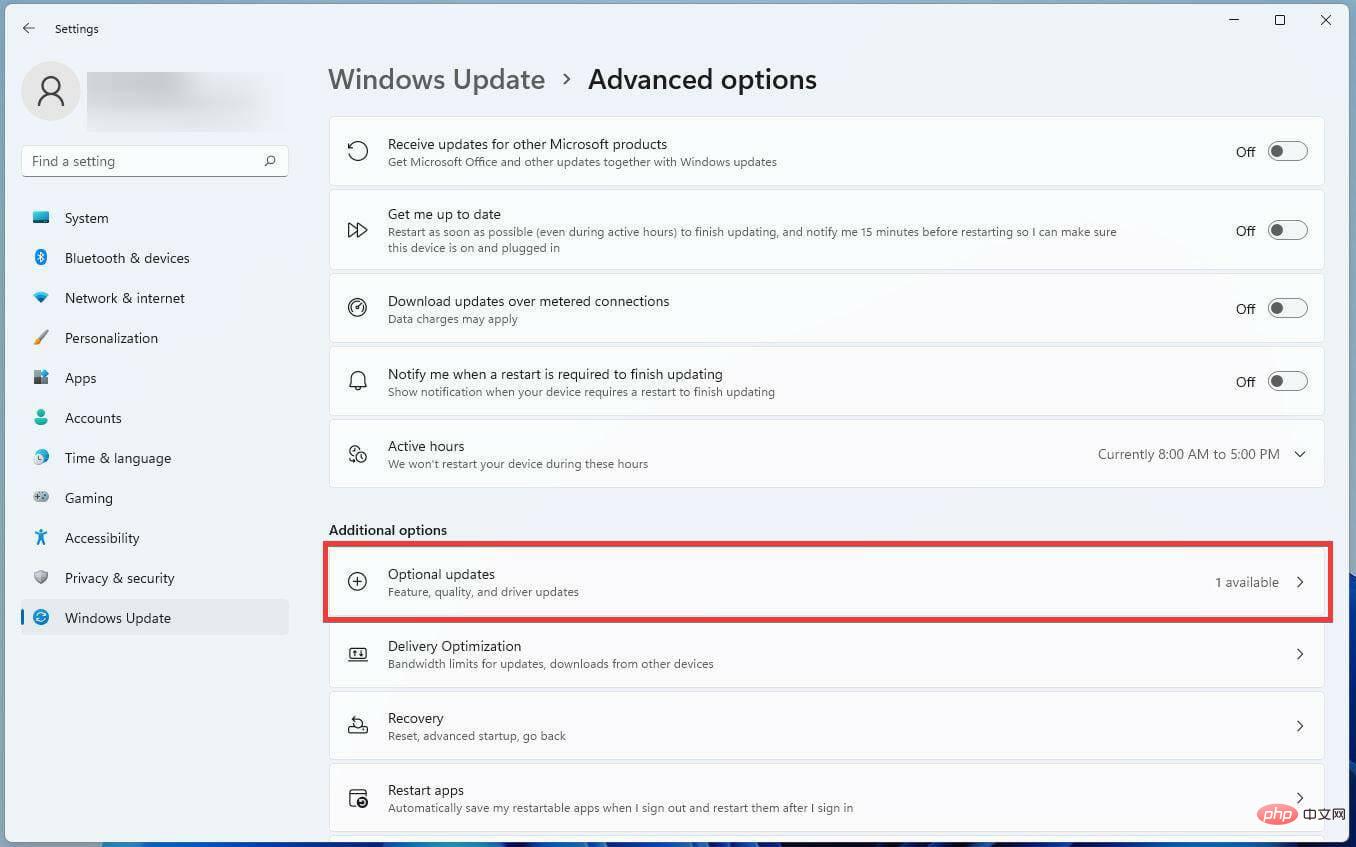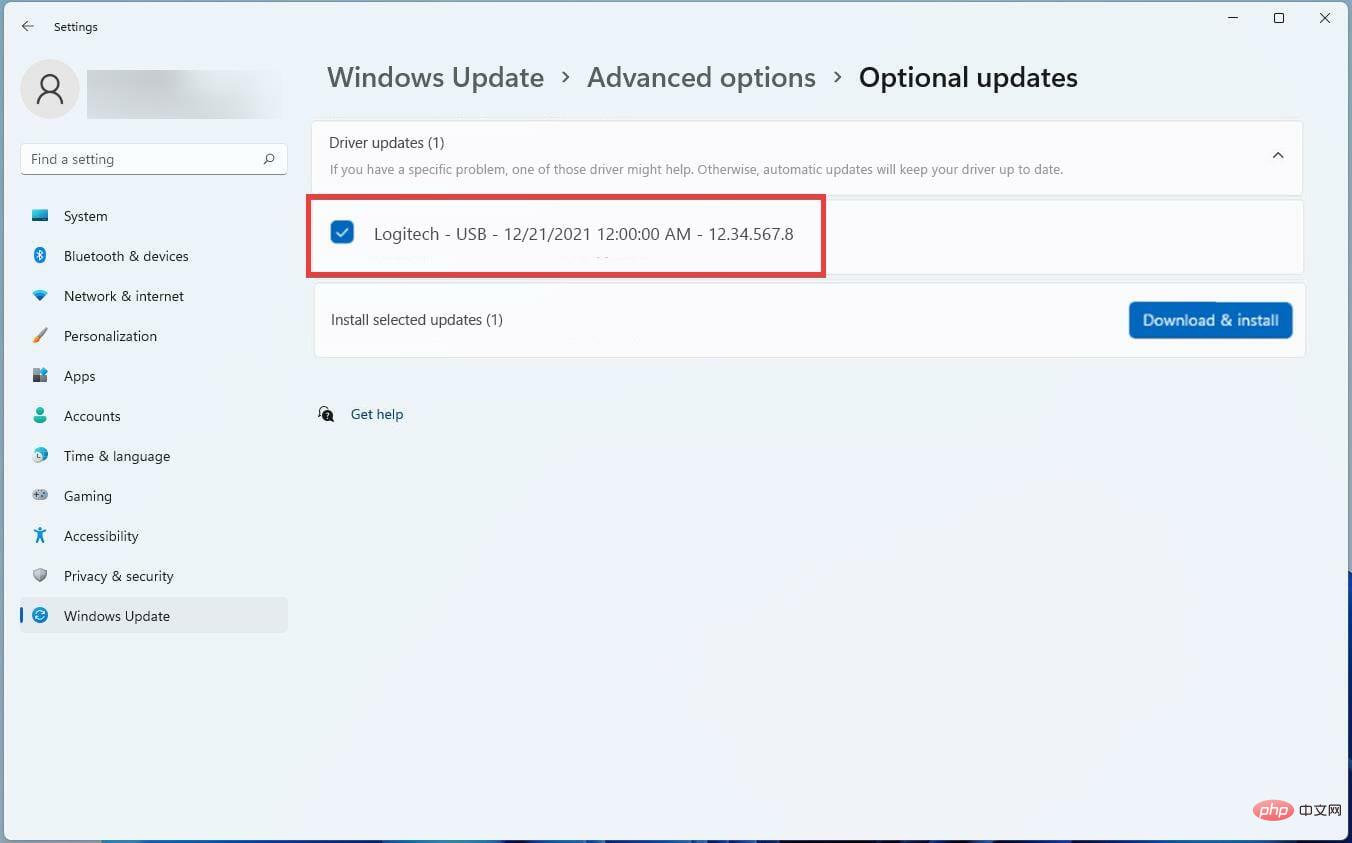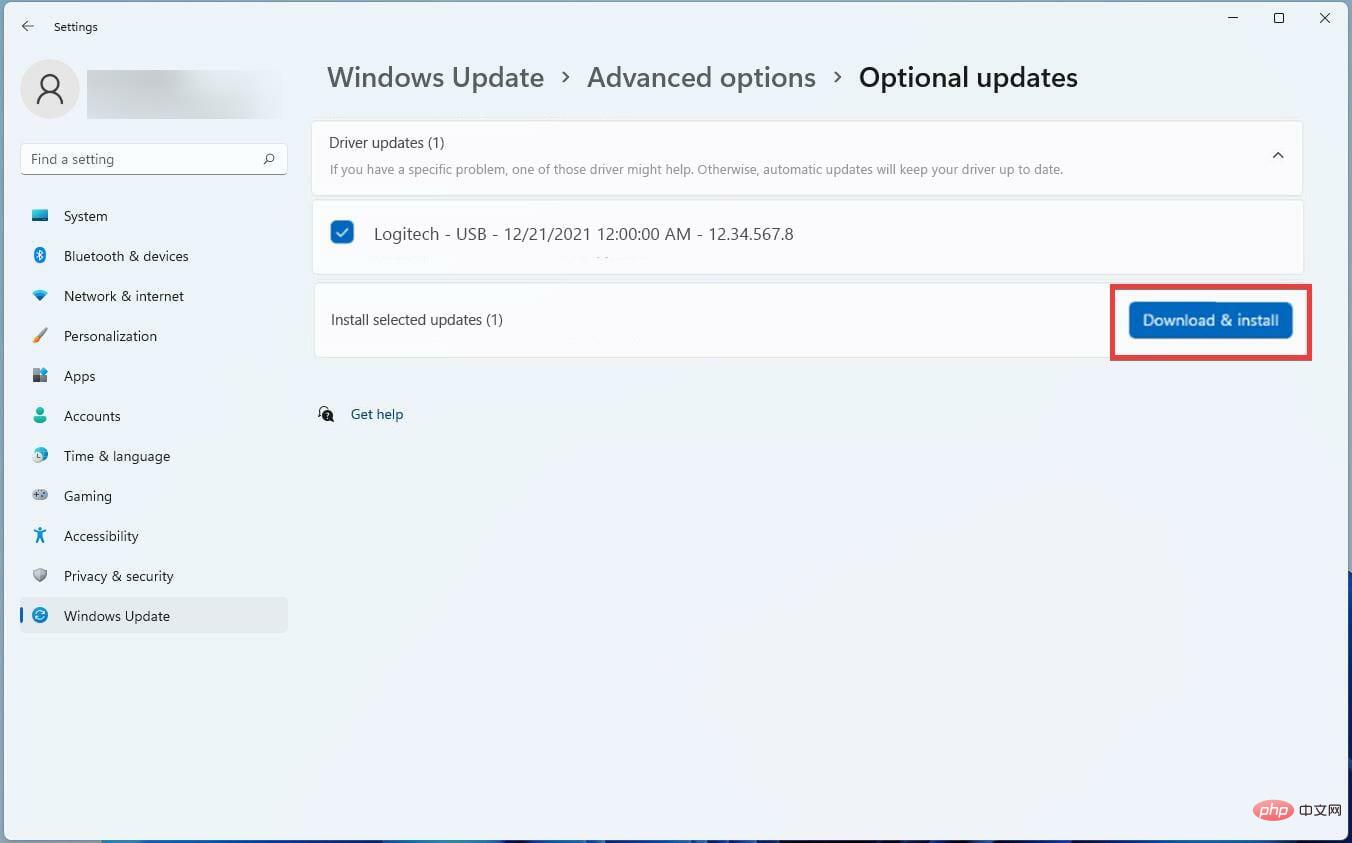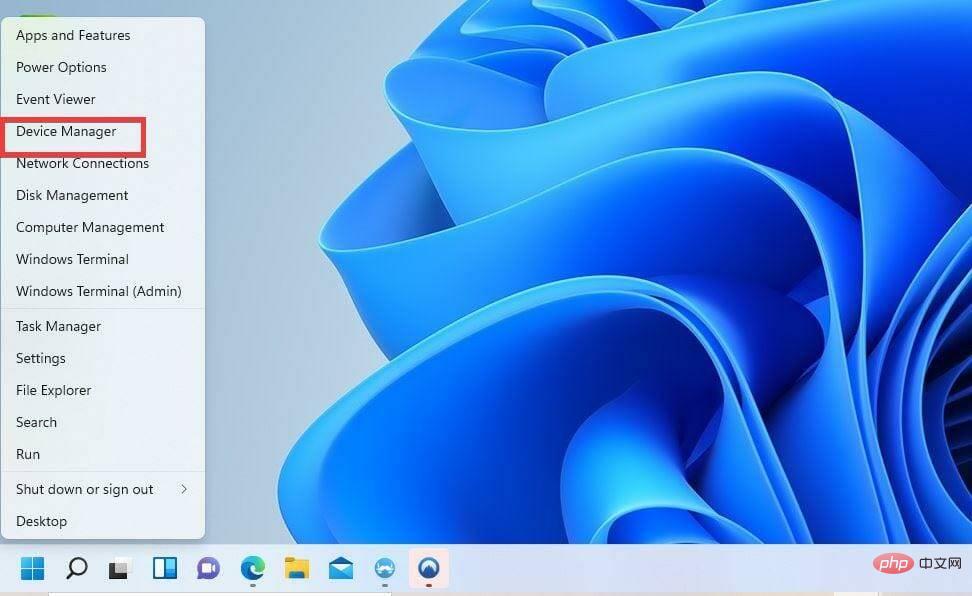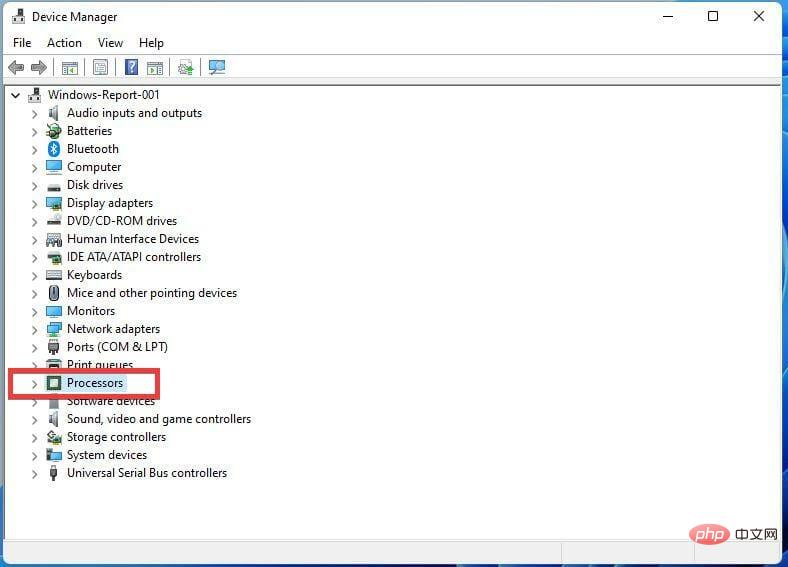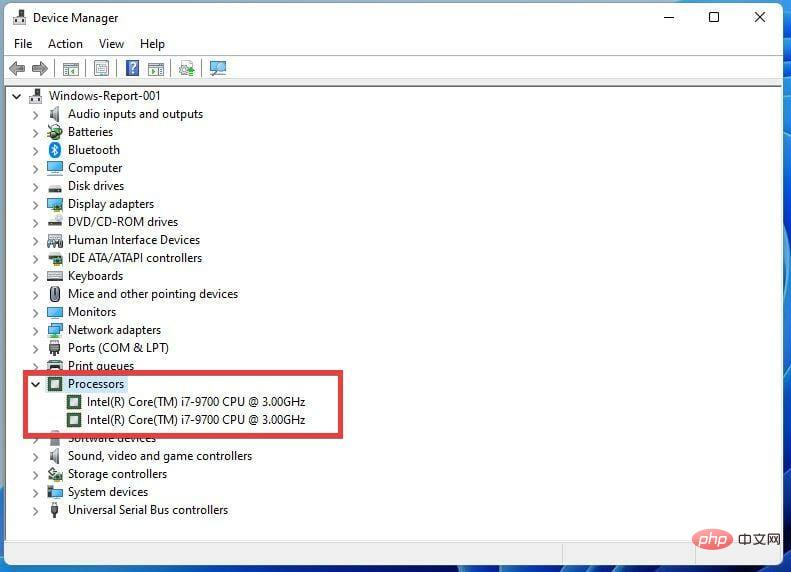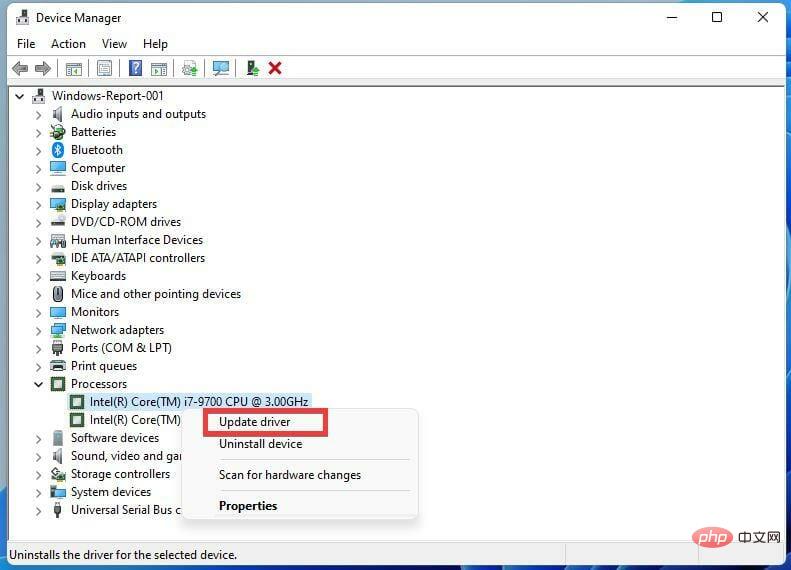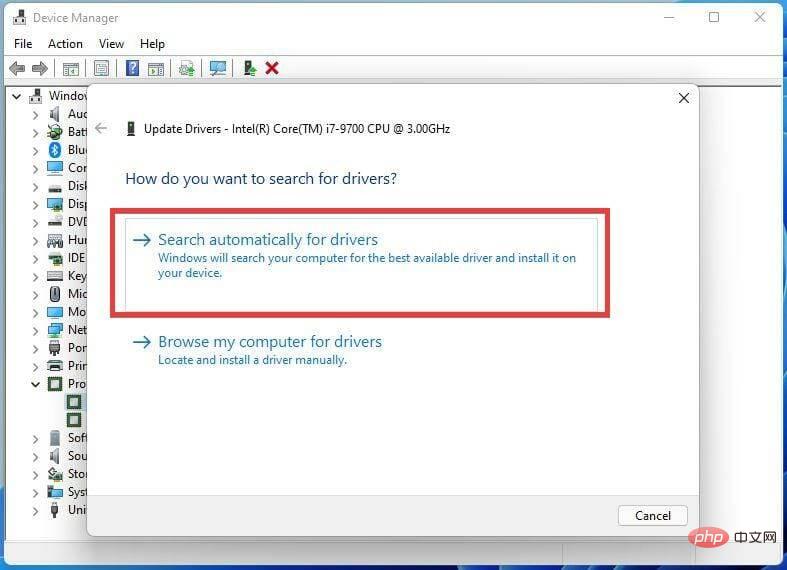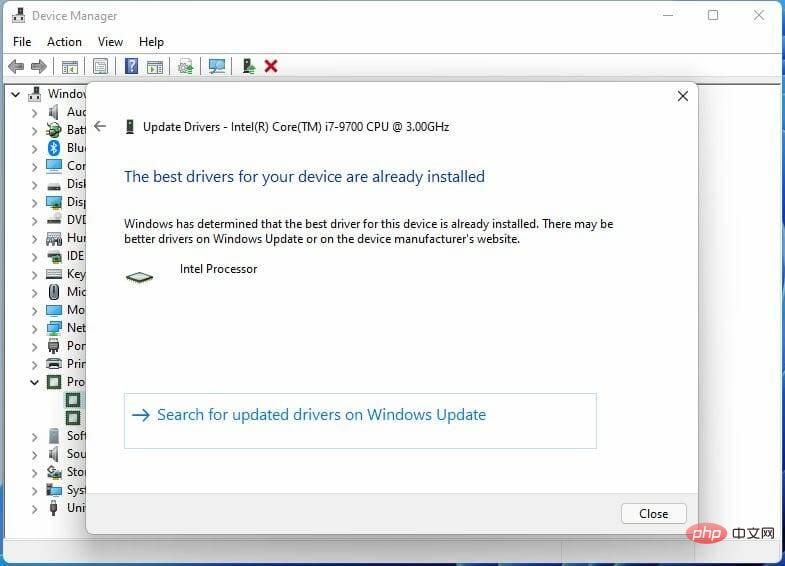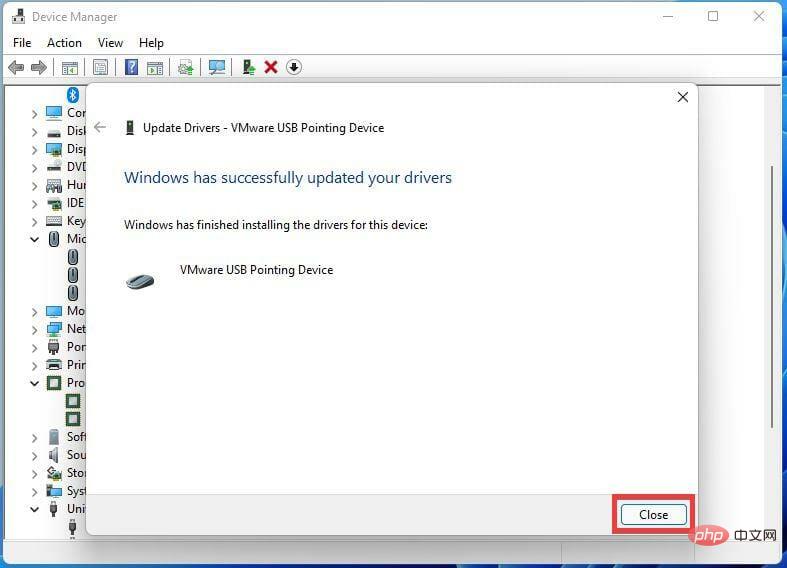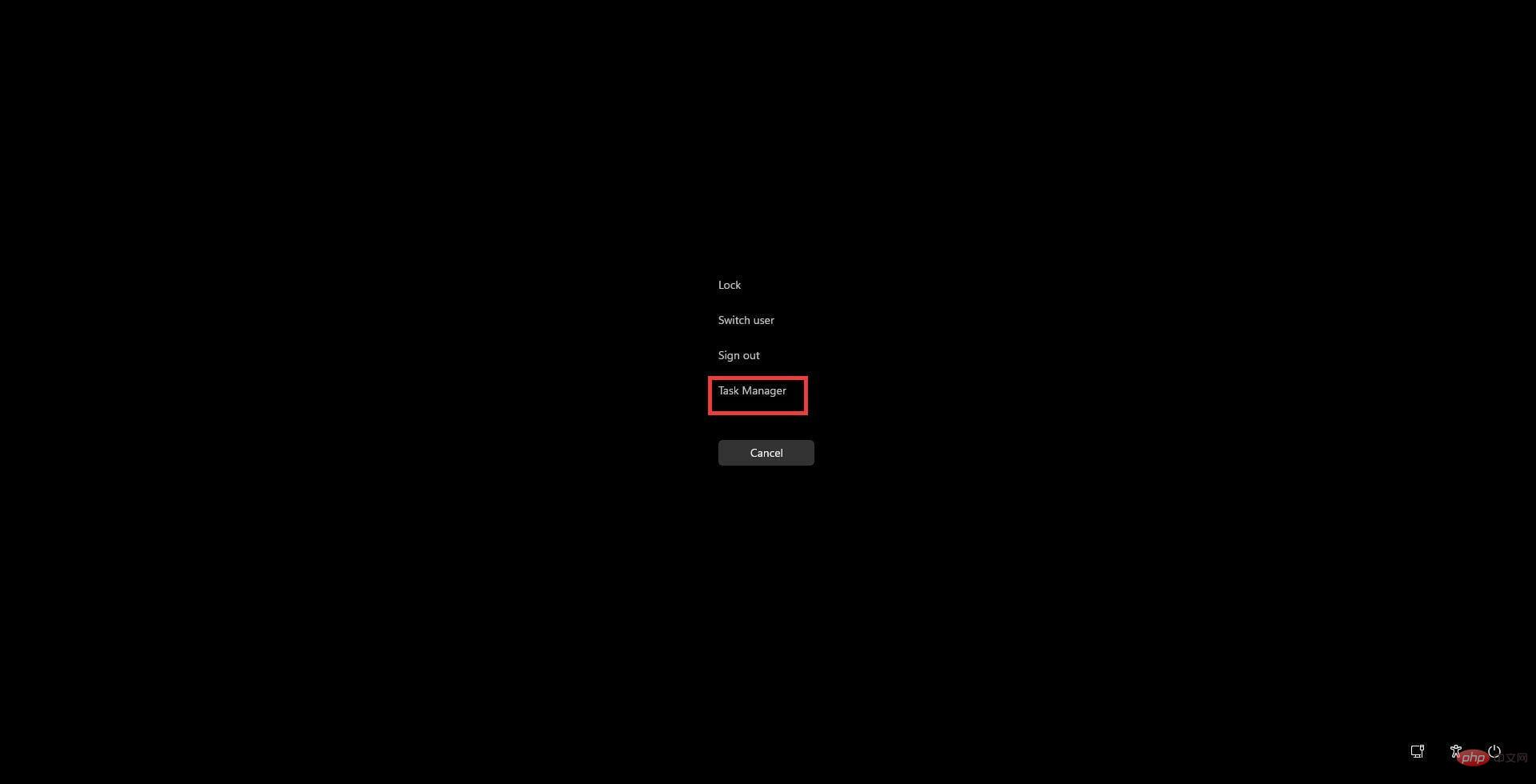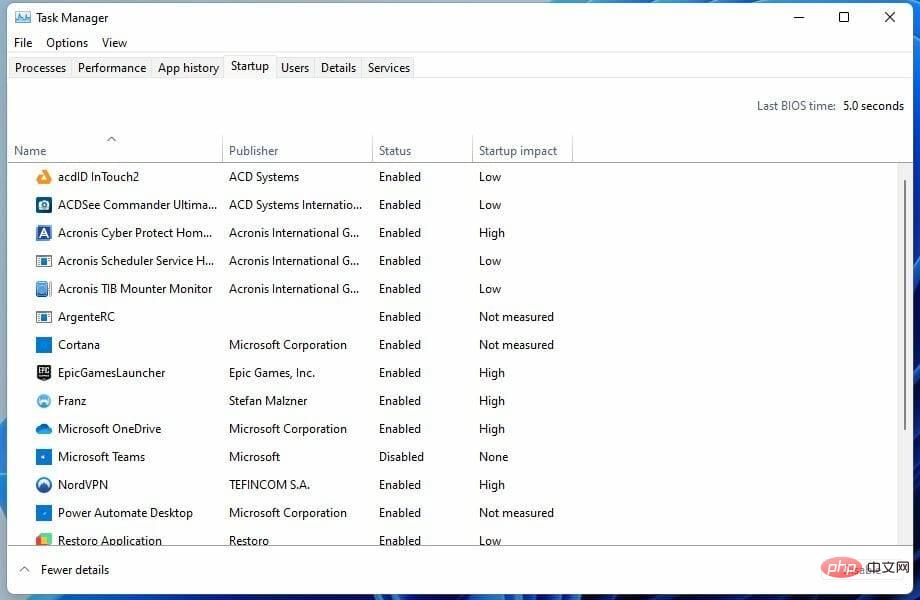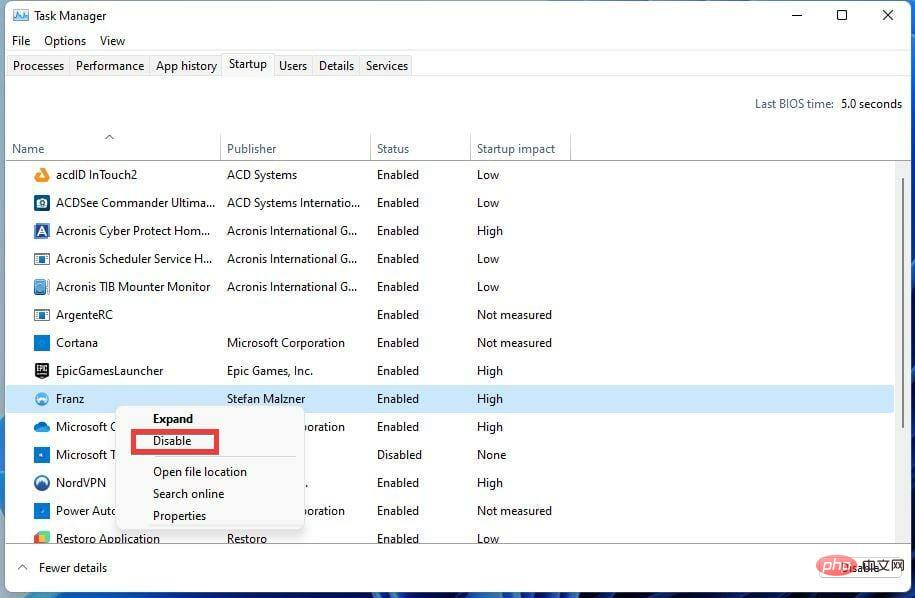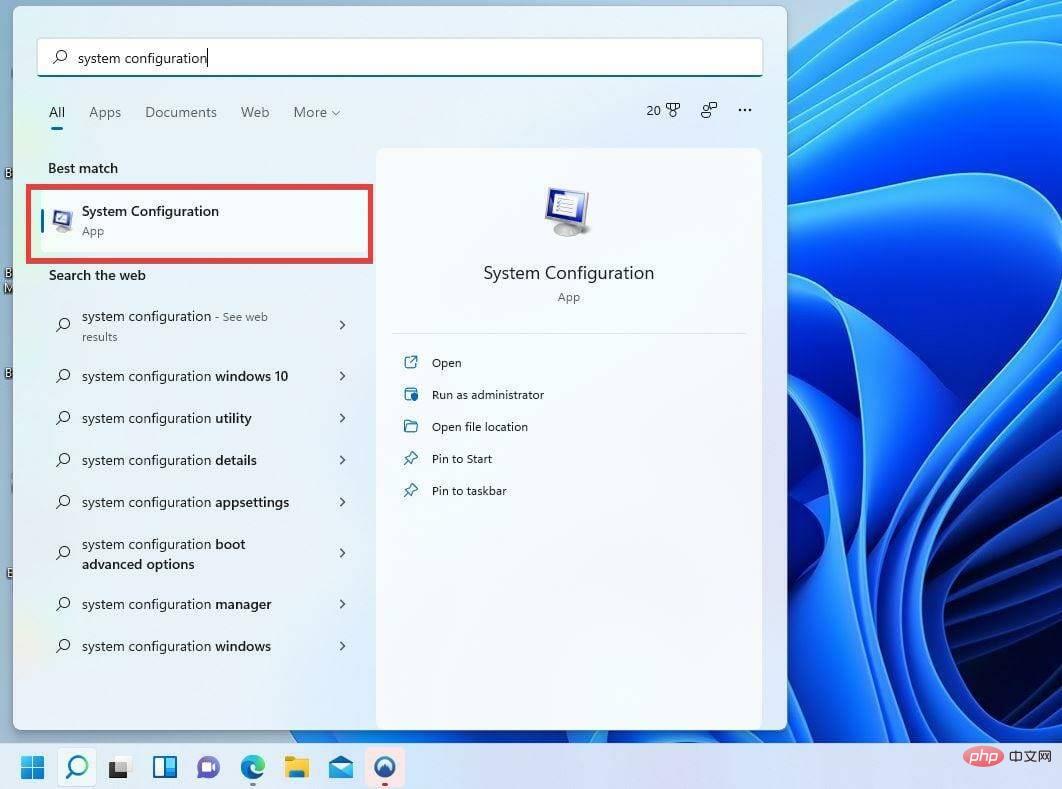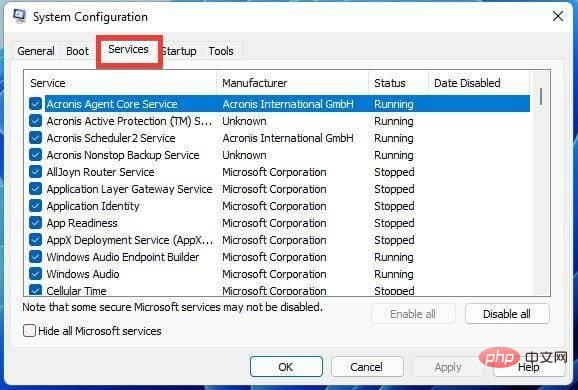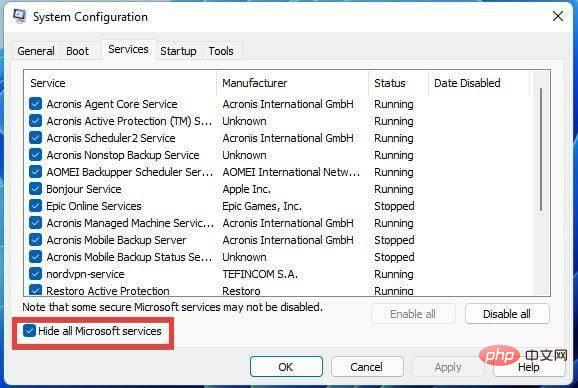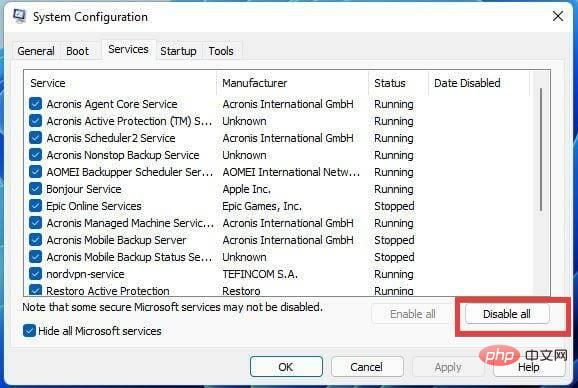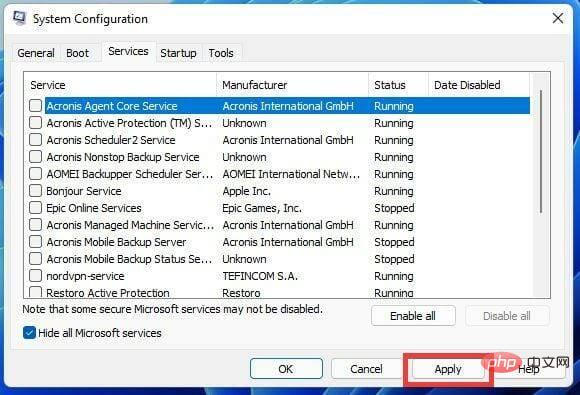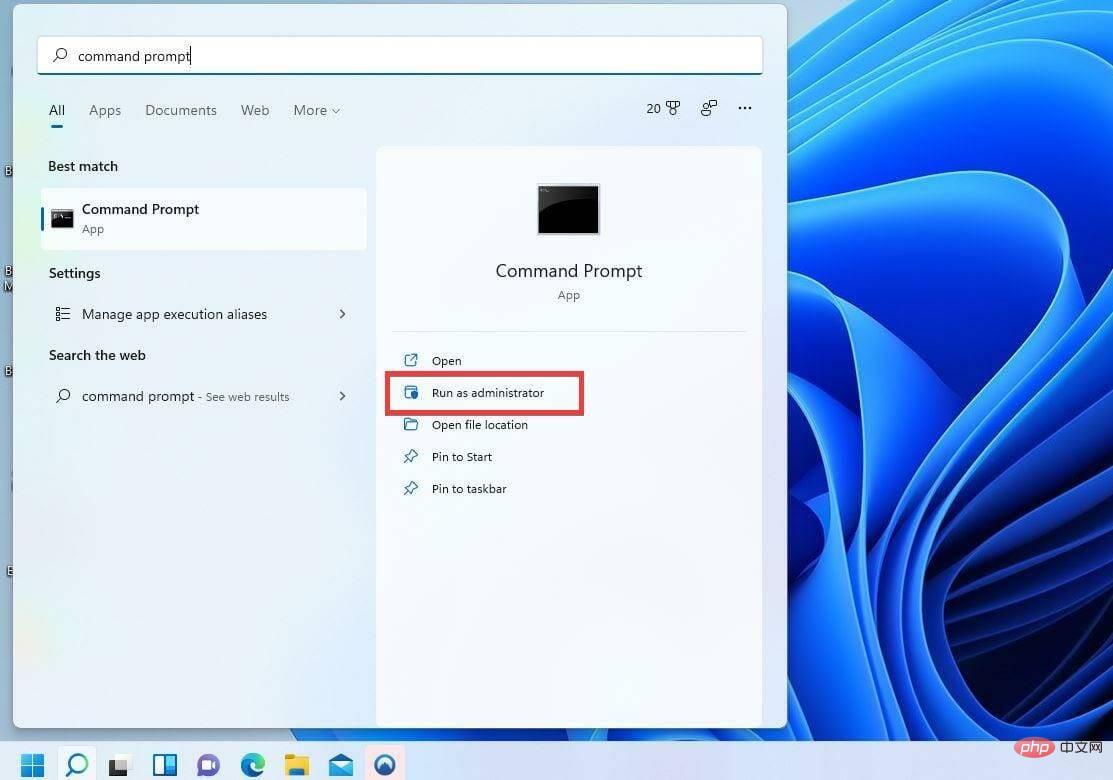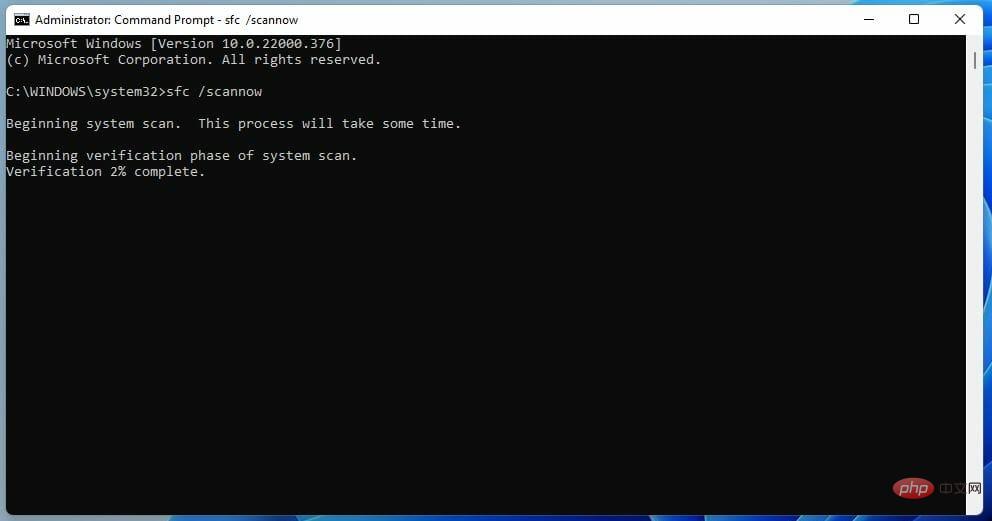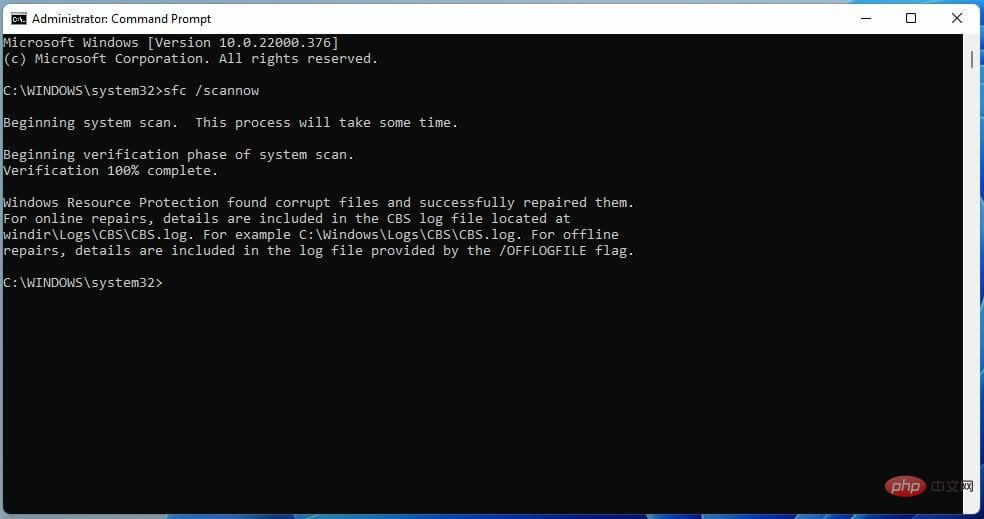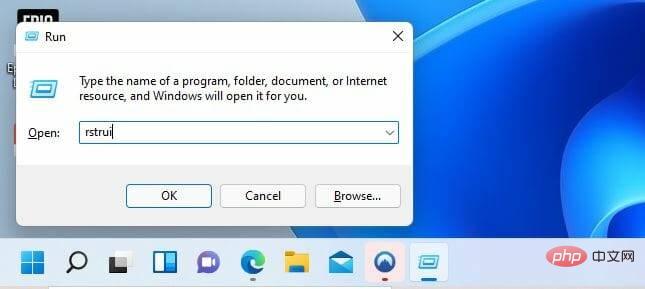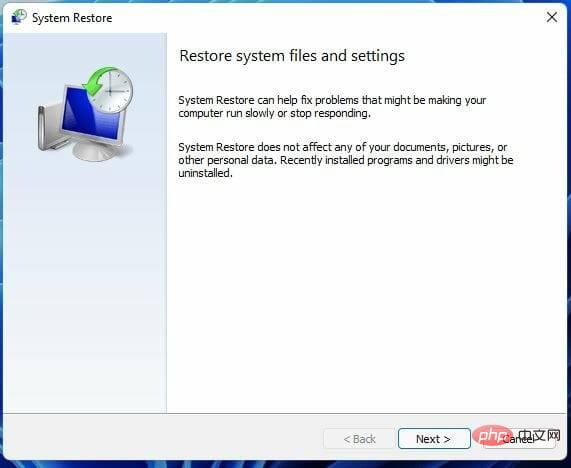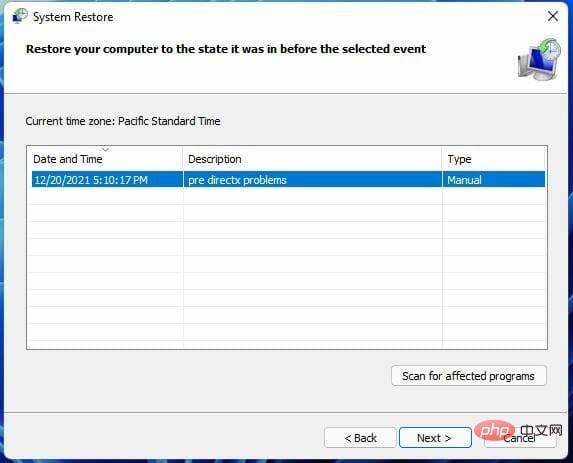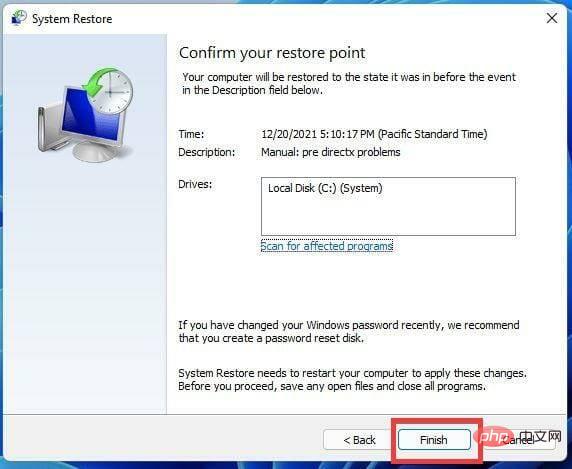Rumah >masalah biasa >Bagaimana untuk membetulkan ralat DirectX pada Windows 11
Bagaimana untuk membetulkan ralat DirectX pada Windows 11
- PHPzke hadapan
- 2023-04-30 13:01:0624338semak imbas
DirectX boleh dikatakan salah satu perpustakaan perisian yang paling penting untuk Windows 11. Ia ialah satu siri antara muka pengaturcaraan aplikasi, atau API, yang digunakan untuk mengendalikan tugasan untuk pelbagai jenis media pada komputer Windows.
Iaitu, ia meningkatkan prestasi perkakasan audio dan video serta komponennya.
Ia sangat meningkatkan pengalaman main balik dan permainan video dengan memanfaatkan sepenuhnya kesetiaan grafik dan kualiti bunyi. DirectX adalah penting untuk profesional yang bekerja dalam pengeluaran media, reka bentuk visual dan banyak lagi.
Terdapat pelbagai jenis API dalam DirectX, semuanya direka untuk melakukan perkara tertentu. Direct3D khususnya ialah salah satu yang paling penting dan popular daripada semua API DirectX. Ia banyak digunakan dalam pembangunan permainan untuk konsol Windows dan Xbox.
Mengapa ralat DirectX berlaku?
Secara keseluruhannya, DirectX mengemas kini secara automatik jadi jarang terdapat sebarang isu, tetapi kadangkala anda mungkin menghadapi ralat yang ganjil. Kadangkala pemandu anda tidak terkini, atau ada masalah atau sesuatu yang rosak dalam proses.
Terdapat banyak sebab mengapa DirectX mungkin tidak berfungsi untuk anda. Tutorial ini akan menunjukkan kepada anda pelbagai cara untuk membetulkan ralat DirectX, seperti mengemas kini kepada versi terkini dan melakukan pemulihan sistem.
Menaik taraf kepada versi terkini adalah penting untuk menyelesaikan isu masa jalan yang melanda permainan video.

Valorant ialah permainan video percuma untuk dimainkan yang popular dan ramai pemain telah menunjukkan isu berulang dengan DirectX, iaitu Runtime API. Kerana sifat meresap masalah ini, adalah penting untuk menunjukkannya.
Sebelum membetulkan DirectX, anda perlu menyemak versi DirectX yang anda miliki. Versi terkini DirectX ialah 12, asli kepada banyak peranti Windows 11. Versi lapuk mungkin menjadi punca masalah anda.
Bagaimana untuk membetulkan ralat DirectX pada Windows 11?
1. Semak versi DirectX
- Klik ikon kaca pembesar pada bar tugas bahagian bawah untuk membuka bar carian.

- Taip dxdiag dan klik pada entri pertama yang anda lihat untuk menjalankan Alat Diagnostik DirectX.

- Di bawah tab Sistem anda akan melihat versi DirectX dipasang pada komputer anda.

- Seperti yang anda lihat dalam contoh ini, komputer ini mempunyai DirectX 12. Jika anda tidak memasang versi ini atau DirectX 12 Ultimate, kami mengesyorkan anda memuat turun versi terkini daripada Microsoft.
2. Muat turun versi terkini DirectX
- Pada enjin carian pilihan anda, cari Muat Turun DirectX 12 dan klik pada entri pertama yang anda lihat. Ini secara automatik akan memulakan muat turun.

- Anda akan memuat turun fail dxwebsetup.exe. Klik untuk membuka fail.

- Tetingkap kecil akan muncul bertanya sama ada anda ingin membuat perubahan. Pilih Ya.

- Wizard pemasangan akan muncul untuk membimbing anda. Pilih Saya menerima perjanjian.

- Klik Seterusnya dalam tetingkap seterusnya. Anda juga boleh memilih untuk memasang Bing Bar. Anda disyorkan supaya menyahpilih pilihan ini untuk menjimatkan ruang pada komputer anda.

- Pada ketika ini, DirectX 12 akan mula memuat turun dan memasang.

- Selepas pemasangan selesai , klik untuk selesai.

- Untuk langkah yang baik, kembali ke Alat Diagnostik DirectX dan gandakan versi.
3. Semak Kemas Kini Windows
- Klik butang Mula dan pilih ikon Tetapan .

- Klik Kemas Kini Windows di sebelah kiri.

- Pilih Semak kemas kini untuk membenarkan Windows 11 memuat turun dan memasang sebarang kemas kini, termasuk pemacu.

4. Pasang kemas kini pilihan
- Sesetengah kemas kini pemandu mungkin dianggap kemas kini pilihan oleh Windows 11. Jika anda masih mengalami masalah DirectX, muat turun kemas kini pilihan dengan mengklik Kemas Kini Windows dalam menu Tetapan.

- Pilih Pilihan Lanjutan.

- Di bawah Pilihan Tambahan, pilih Kemas Kini Pilihan.

- Dalam tetingkap seterusnya, klik menu lungsur Kemas Kini Pemacu dan pilih kemas kini pilihan untuk dipasang.

- Kemudian pilih butang biru Muat turun dan Pasang.

5. Gunakan Pengurus Peranti
- Klik kanan butang "Mula".
- Pilih Pengurus Peranti dan buka alat.

- Tentukan pemacu yang hendak dikemas kini.Sebagai contoh, tutorial ini akan memilih untuk mengemas kini pemacu untuk pemproses komputer anda.

- Klik anak panah untuk mengembangkan.

- Pilih pemacu yang ingin anda kemas kini dan klik kanan padanya. Kemudian pilih Kemas Kini Pemacu.

- Wizard akan muncul memberikan anda pilihan tentang cara mengemas kini pemandu. Anda disyorkan supaya memilih Cari pemandu secara automatik.

- Jika kemas kini ditemui, Windows 11 akan memuat turun dan memasangnya secara automatik. Jika tiada kemas kini, anda akan melihat skrin ini.

- Selepas pemandu berjaya dikemas kini, pilih untuk menutup.

Jika itu tidak berjaya, kami mengesyorkan mencuba tapak ini, yang akan mengimbas PC anda untuk pemandu yang tiada atau ketinggalan zaman dan menggesa anda untuk mengemas kininya.
6. Lumpuhkan aplikasi pihak ketiga dan perkhidmatan permulaan
- Tekan kekunci Ctrl + Alt + Del pada papan kekunci anda.
- Klik Task Manager untuk membuka tetingkap Task Manager.

- Klik pada tab "Lancar" dan suis.

- Dalam tab Permulaan, anda akan menemui senarai semua apl dan perkhidmatan yang dijalankan sebaik sahaja anda menghidupkan komputer anda. Aplikasi ini mungkin memperlahankan komputer anda dan bercanggah dengan aplikasi lain.

- Klik kanan perkhidmatan dan pilih Lumpuhkan.

- Semak sama ada DirectX kini aktif. Jika ya, maka apl atau perkhidmatan yang anda lumpuhkan adalah puncanya.
- Jika anda mahukan kawalan lanjut dan pengaktifan perkhidmatan permulaan yang lebih luas, buka bar carian dan masukkan Konfigurasi Sistem.
- Pilih entri pertama yang anda lihat.

- Pergi ke tab "Perkhidmatan" dan anda akan melihat semua perkhidmatan latar belakang sedang berjalan pada PC anda.

- Semak kotak pilihan Sembunyikan semua perkhidmatan Microsoft untuk mengalih keluarnya.

- Pilih Lumpuhkan Semua untuk menutup semua proses ini. Ini tidak kekal kerana anda boleh kembali dan mendayakannya semula.

- Klik butang Gunakan.

- Mulakan semula PC anda dan lihat sama ada DirectX berfungsi. Jika ya, salah satu perkhidmatan ini menyebabkan masalah.
- Anda disyorkan supaya mendayakannya satu demi satu supaya anda boleh mencari apl yang bermasalah.
7. Jalankan Command Prompt
- Dalam bar carian, masukkan Command Prompt.
- Pilih untuk dijalankan sebagai pentadbir.

- Masukkan arahan sfc /scannow untuk menjalankan Pemeriksa Fail Sistem.
- Pemeriksaan Fail Sistem akan mengimbas Windows 11 dan mengesahkan setiap fail. Ini akan mengambil sedikit masa.

- Selepas imbasan selesai, semua fail sistem anda akan disemak dan dibaiki.

8. Lakukan Pemulihan Sistem
- Tekan Kekunci Windows + R untuk membuka kotak dialog Jalankan .
- Dalam kotak dialog, taip rstruit, dan tekan Enter untuk membuka Wizard Pemulihan Sistem.

- Klik Seterusnya dalam Wizard Pemulihan Sistem.

- Tetingkap seterusnya akan menunjukkan titik pemulihan yang tersedia pada masa ini. Pilih titik pemulihan dan klik Seterusnya.

- Klik Selesai dan komputer anda akan dipulihkan ke tahap di mana DirectX berfungsi atau sebelum masalah mula berlaku.

Adakah terdapat sebarang isu lain yang perlu saya ketahui dengan DirectX atau WINdows 11?
Seperti mana-mana sistem pengendalian, Windows 11 sentiasa diperbaiki. Baru-baru ini, tampalan KB5008215 telah keluar, yang membetulkan ranap penyemak imbas fail, isu lag, malah menambah emoji baharu, Clippy.
Beberapa pepijat DirectX lain sedang melanda beberapa permainan. Sebagai contoh, League of Legends mengalami pepijat DirectX pada awal tahun 2021. FIFA 2021 juga mengalami isu yang sama yang disebabkan oleh fail permainan yang rosak.

Adalah penting untuk memastikan Windows 11 anda kekal sihat dan tidak mempunyai sebarang fail yang rosak atau perisian hasad yang memperlahankan segala-galanya. Oleh itu, adalah disyorkan agar anda memuat turun PC Health Check untuk menguji sistem anda dan memastikan ia kekal sihat.
Atas ialah kandungan terperinci Bagaimana untuk membetulkan ralat DirectX pada Windows 11. Untuk maklumat lanjut, sila ikut artikel berkaitan lain di laman web China PHP!
Artikel berkaitan
Lihat lagi- Bagaimana untuk melumpuhkan penonjolan carian dalam Windows 11?
- 千峰培训一定能就业吗
- Apl kamera Obscura 3 mendapat antara muka yang dibaik pulih dan mod penangkapan baharu
- Penjelajah Fail Baharu untuk Windows 11 dengan sokongan untuk tab akan datang tidak lama lagi, mungkin selepas 22H2
- Studio Buds, produk Beats yang 'terlaris', kini tersedia dalam tiga warna baharu