Rumah >masalah biasa >Monitor kedua berkelip/kabur dalam Windows 11? Betulkan sekarang
Monitor kedua berkelip/kabur dalam Windows 11? Betulkan sekarang
- 王林ke hadapan
- 2023-04-28 12:22:063875semak imbas
Pengguna memahami cara berbilang monitor boleh menjadikan hidup anda lebih mudah. Salah satu faedah menggunakan berbilang monitor ialah ia meningkatkan pengalaman tontonan anda dan meningkatkan produktiviti anda. Itulah sebabnya ia boleh mengecewakan apabila anda menghadapi masalah dengan monitor kedua anda berkelip atau kabur dalam Windows 11.
Berita baiknya ialah terdapat banyak cara anda boleh menangani kekecewaan ini. Kami akan memberikan anda pembetulan berbeza yang boleh anda gunakan pada PC Windows 11 anda.
Langkah pertama anda mungkin menyemak semula sambungan paparan kedua. Jika ini tidak berjaya, anda boleh mulakan semula komputer anda dan cuba sambungkan monitor kedua sekali lagi. Jika masalah berterusan, baca terus untuk mencari pembetulan berbeza yang boleh anda cuba.
Apakah masalah yang mungkin berlaku apabila menggunakan dua monitor?
Selain isu kelipan dengan monitor kedua dalam Windows 11, pengguna kami juga telah melihat ralat lain yang berkaitan dengan monitor kedua.
Nasib baik, kami telah menangani semua isu ini hari ini dan telah menyediakan senarai penyelesaian di bahagian seterusnya. Tetapi pertama-tama, mari kita lihat isu yang berkaitan dengannya:
- Windows 11 Seconds Display Blurry– Seperti rakan monitornya, masalahnya disebabkan kepada pemandu Isu program boleh kelihatan samar-samar dan kami telah menyediakan penyelesaian di bawah.
- Windows 11 Second Monitor Not Detected- Apabila peranti luaran termasuk monitor tidak dikesan, anda boleh melakukan imbasan pengesanan atau menukar Palam ke dalam port monitor untuk menyelesaikan masalah ini.
- Monitor Windows 11 Second Tidak Berfungsi– Sebutan meluas yang dilaporkan oleh pengguna kami ini akan diperbaiki dengan mengemas kini pemacu dan/atau sistem pengendalian.
- Ikon Bar Tugas Monitor Windows 11 Second Tiada- Apabila anda menetapkan monitor asli sebagai monitor utama, monitor kedua tidak Ia akan diduduki oleh ikon bar tugas dan tidak akan diduduki oleh ikon desktop.
- Kependaman Paparan Windows 11 Saat – Lag mungkin berlaku disebabkan oleh beban CPU, virus atau ketidakserasian. Untuk membetulkannya, anda juga perlu mencari keupayaan komputer anda untuk melihat sama ada ia boleh digunakan dengan monitor kedua.
- Isu Monitor Windows 11 Second – Ini adalah satu lagi aduan biasa yang kami dengar daripada orang ramai dan pastinya tidak akan terlepas tanpa perhatian kami.
Sebelum kita menyelami senarai penyelesaian, mari kita lihat sebab anda perlu menggunakan berbilang monitor, untuk siapa ia dan kelebihan yang ditawarkan. Ikuti!
Mengapa menggunakan berbilang monitor?
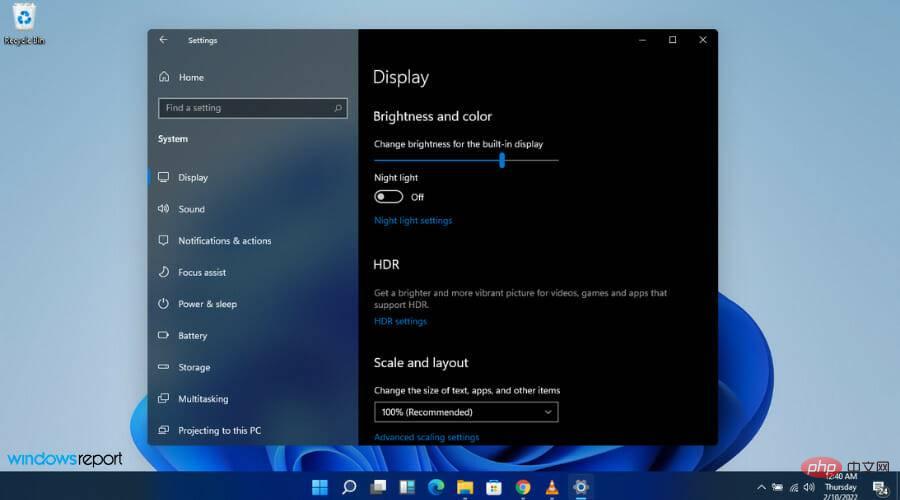
Sebab untuk menggunakan berbilang monitor adalah mudah: ruang skrin tambahan. Lebih banyak ruang membolehkan anda menjalankan berbilang program serentak tanpa bertukar antara tetingkap atau klik tetikus tanpa henti.
Jika anda perlu menggunakan aplikasi tertentu, anda boleh dengan mudah menggerakkan tetikus anda di antara monitor, atau hanya membukanya untuk rujukan - bantuan besar semasa menulis kertas atau artikel. Anda juga boleh menonton filem atau rancangan TV dari semasa ke semasa sambil bekerja pada skrin utama anda.
Andaikan anda pengurus media sosial untuk syarikat anda. Anda boleh memantau perkara yang berlaku di Twitter dengan membuka Tweetdeck pada satu monitor.
Sementara itu, dari skrin utama anda, anda boleh menggunakan penyemak imbas web untuk membuka papan pemuka analitis syarikat anda di satu sisi dan Microsoft Word di sebelah yang lain untuk mengusahakan laporan.
Jika anda seorang penulis, anda boleh menggunakan separuh daripada satu monitor untuk penyunting teks anda, separuh lagi untuk nota dan monitor kedua untuk penyelidikan.
Membuka semua program ini pada masa yang sama memerlukan PC anda mempunyai kuasa pemprosesan yang mencukupi, tetapi kebanyakan PC julat sederhana dengan CPU Core i5 atau lebih tinggi sudah memadai.
Walau bagaimanapun, jika anda ingin menjalankan alat penyuntingan video seperti Photoshop bersama-sama dengan beberapa aplikasi lain, anda memerlukan banyak RAM untuk mengelakkan ketinggalan sistem.
Berbilang monitor bukan satu-satunya pilihan. Sebagai contoh, anda boleh membeli panel 4K gergasi dan kemudian menggunakan Windows Snap untuk membahagikan skrin anda kepada empat bahagian, menghasilkan empat tempat 1080p yang lebih kecil.
Walau bagaimanapun, ini boleh menjadi agak tidak selesa berbanding menggunakan banyak monitor dengan lebar tingkap yang lebih besar.
Apakah yang perlu saya lakukan jika monitor kedua saya berkelip dalam Windows 11?
1 Cari monitor yang hilang
- Klik Windows dan taip Tetapan.
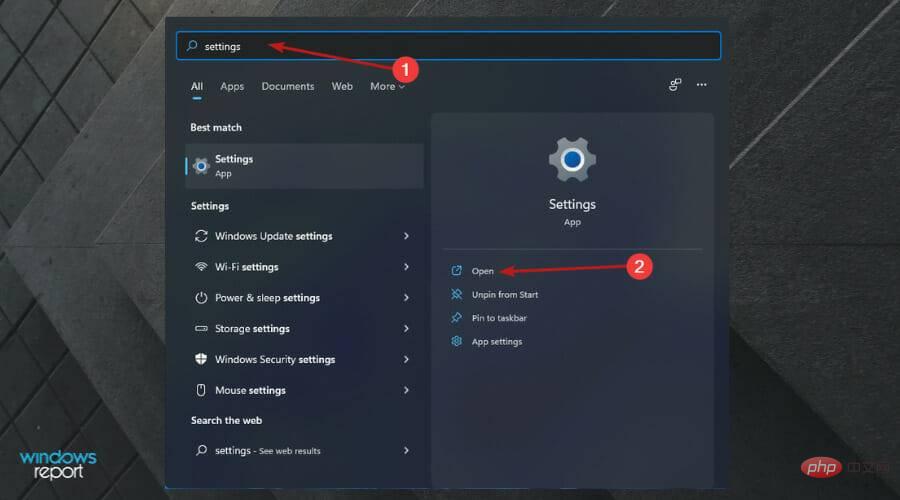
- Pilih Sistem.
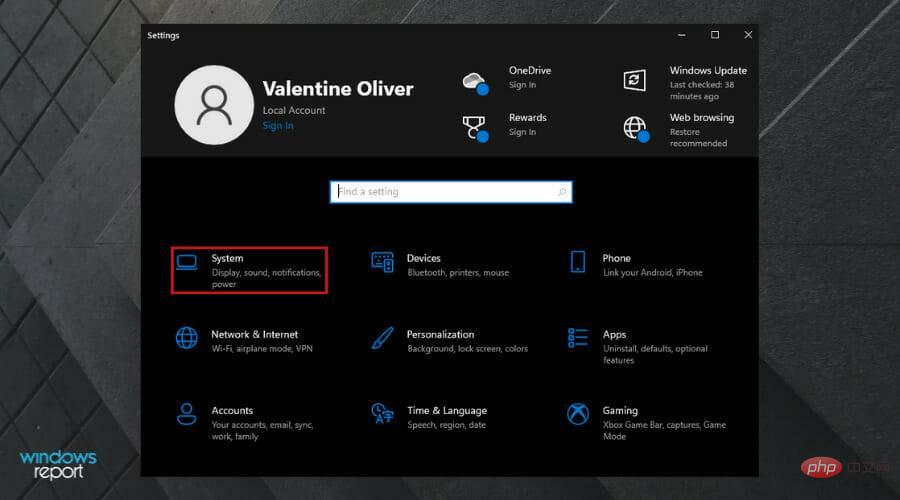
- Pilih Paparan di bawah Sistem.
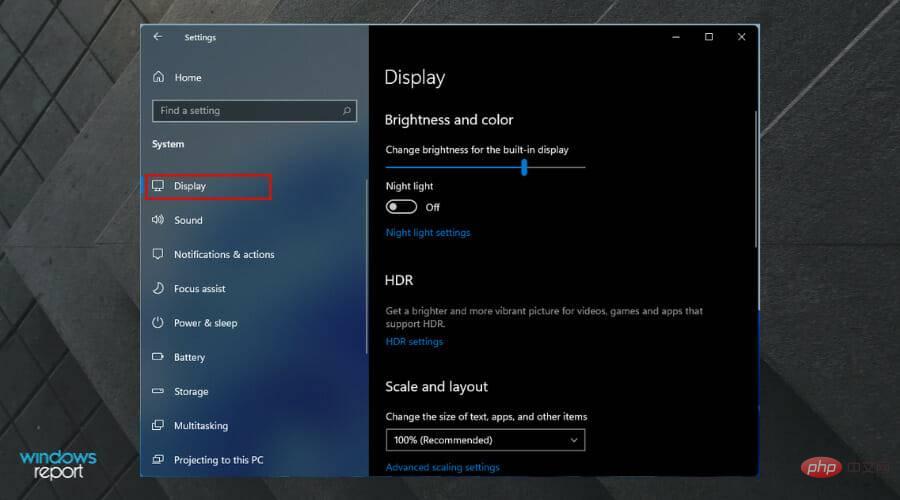
- Tatal ke bawah ke Monitor Berbilang.
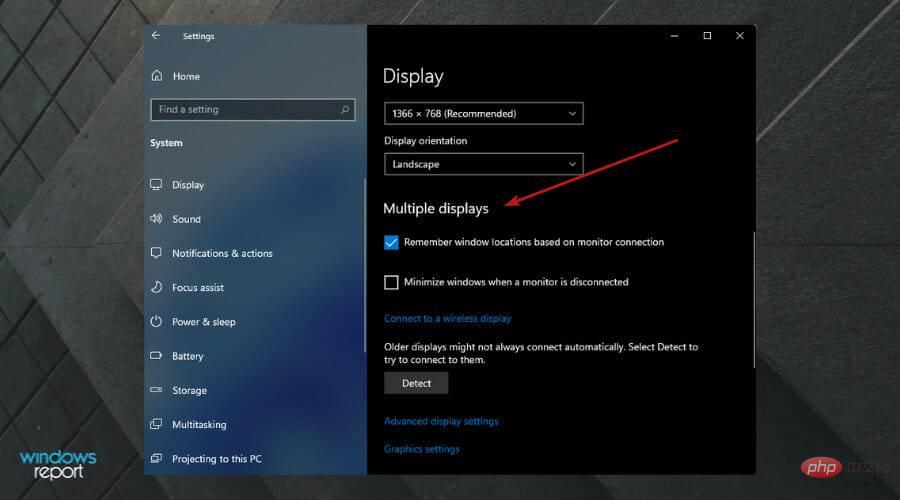
- Klik PengesananPengesanan di bawah bahagian Paparan Lain.
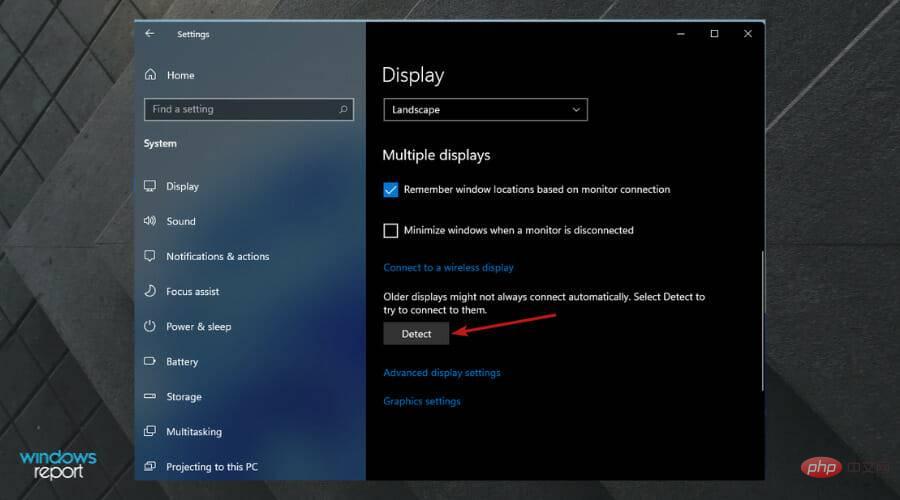
- Ia akan mengecam monitor kedua dalam persediaan anda.
Mengemas kini pemacu anda akan menyelesaikan 99.99% masalah komputer. Kami tidak boleh cukup menekankan kepentingan mengemas kini pemandu anda.
2. Kemas kini pemacu paparan
- dan tekan Windows+ R pada masa yang sama. Taip devmgmt.msc dan tekan Enter.
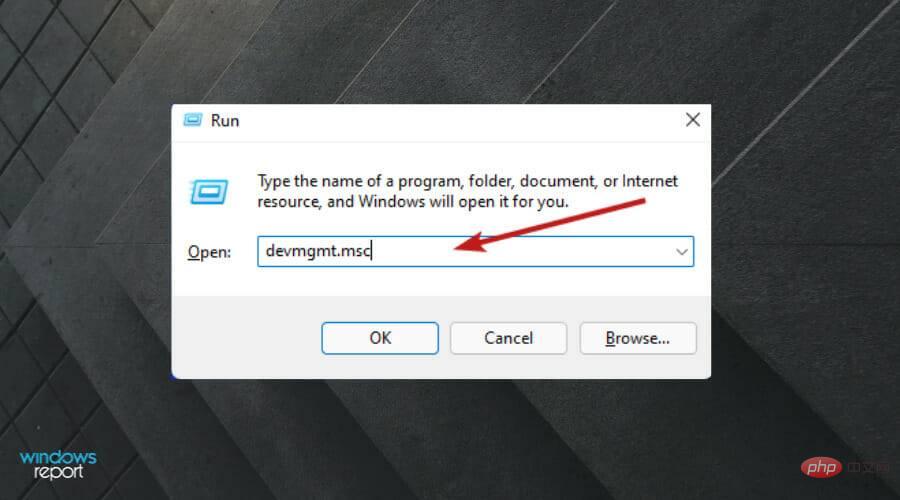
- Klik sekali pada bahagian Penyesuai Paparan .
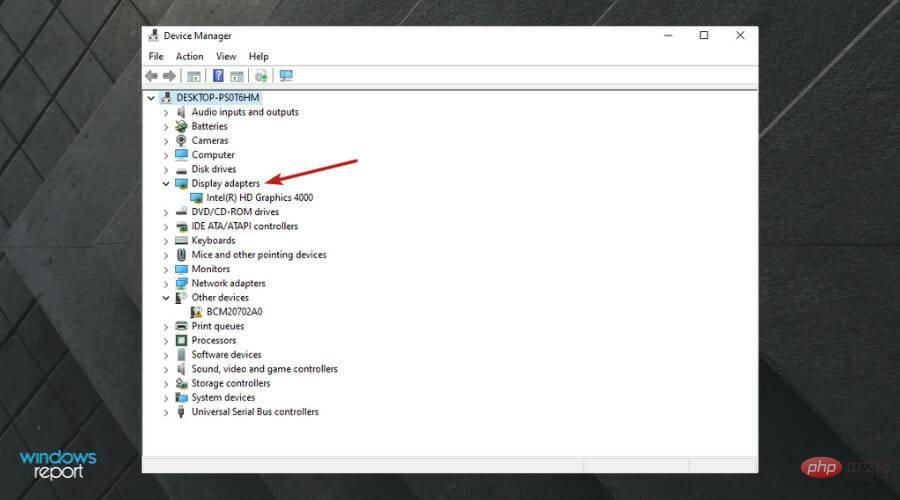
- Klik kanan pemacu paparan dan klik Kemas Kini Pemacu.
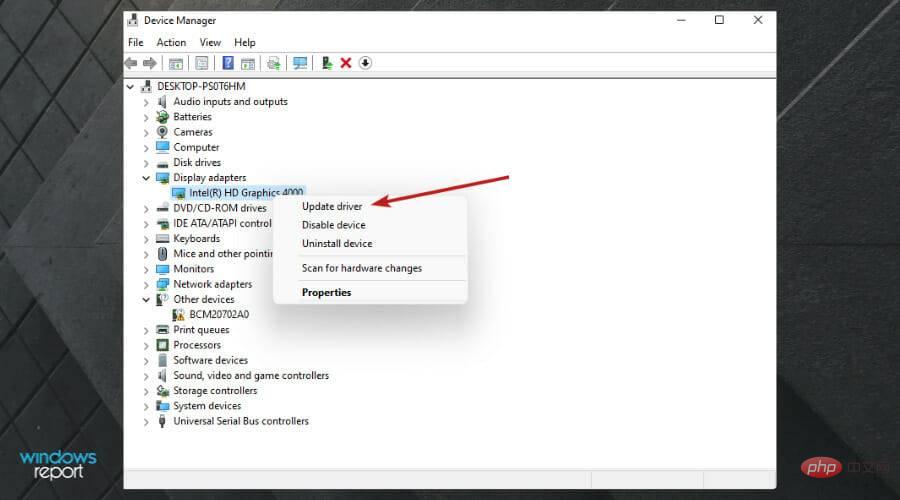
- Pilih pilihan Cari pemandu secara automatik.
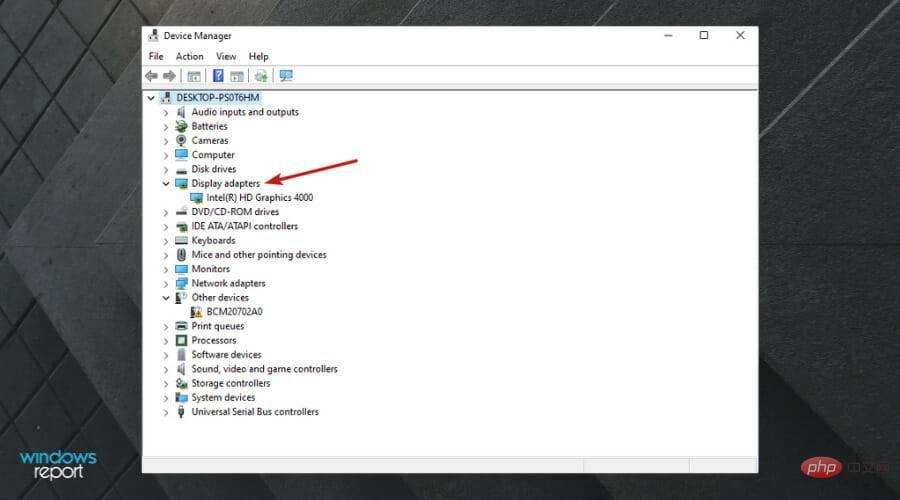
- Klik dua kali pemacu paparan untuk mengubah suainya.
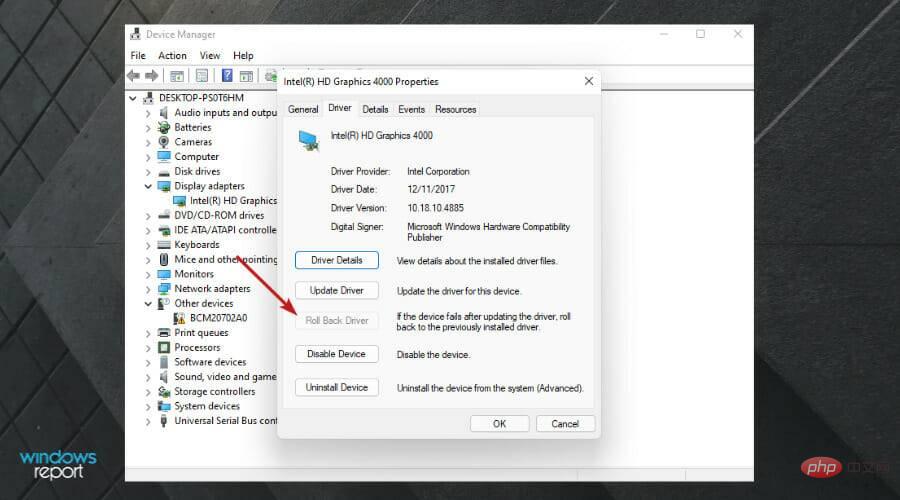
- Komputer anda akan dimulakan semula secara automatik.
Adakah terdapat pembahagi HDMI untuk dwi monitor?
Pemecah HDMI membahagikan output video HDMI peranti (seperti Roku) kepada dua strim audio dan video yang berbeza. Selepas itu, anda boleh menghantar setiap sumber video ke monitor yang berbeza.
Malangnya, kebanyakan pembahagi sangat teruk. Ramai yang tidak berfungsi kerana ciri anti-cetak rompak terbina dalam yang dipanggil Perlindungan Kandungan Digital Lebar Jalur Tinggi (HDCP).
HDCP ialah ciri anti-cetak rompak yang terdapat dalam peranti penstriman, TV dan kabel. Ia melindungi kandungan dengan melakukan langkah pengesahan antara pemain video dan paparan.
Ciri anti-cetak rompak ini menyulitkan isyarat apabila membuat sambungan yang disahkan untuk menghalang rakaman kandungan yang tidak dibenarkan. Pendekatan ini juga menghalang pemilik kandungan daripada melihat hasil kerja mereka sendiri.
Jika video dilindungi HDCP tetapi beberapa aspek persediaan anda tidak mematuhi HDCP (kadangkala mesej ralat akan dipaparkan), video tidak akan dimainkan. Akibatnya, ramai pengguna dengan peranti lama tidak akan dapat melihat kandungan yang dibeli secara sah.
Video yang mematuhi HDCP akan kembali kepada peleraian yang lebih rendah (biasanya 720p) jika peranti tidak mematuhi HDCP. Peranti selain pembahagi jarang menyebabkan mod sandaran, itulah sebabnya pembahagi ialah cara yang baik untuk menyelesaikan masalah ini.
Secara tidak sengaja, sesetengah pembahagi kos rendah mengelakkan HDCP sepenuhnya. Mereka tidak sepatutnya memainkan video yang dilindungi sama sekali kerana pengeluar pembahagi murah tidak akan mengganggu membayar untuk lesen HDCP.
Walau bagaimanapun, kerana mereka telah mengaktifkan mod sandaran, kandungan dikurangkan kepada peleraian yang lebih rendah dan terus bermain seperti biasa. Sekurang-kurangnya kebanyakan masa.
Atas ialah kandungan terperinci Monitor kedua berkelip/kabur dalam Windows 11? Betulkan sekarang. Untuk maklumat lanjut, sila ikut artikel berkaitan lain di laman web China PHP!

