Rumah >masalah biasa >Bagaimana untuk menyelesaikan masalah kehilangan bar penggunaan ruang cakera dalam WINDOWS 11/10
Bagaimana untuk menyelesaikan masalah kehilangan bar penggunaan ruang cakera dalam WINDOWS 11/10
- WBOYWBOYWBOYWBOYWBOYWBOYWBOYWBOYWBOYWBOYWBOYWBOYWBke hadapan
- 2023-04-28 12:16:061306semak imbas
Banyak kali, anda mungkin perlu menyemak maklumat penggunaan CPU atau cakera atas sebab yang berbeza, contohnya, jika anda ingin menyimpan lebih banyak fail, fail besar atau anda hanya perlu tahu berapa banyak ruang storan yang tinggal sebelum anda memerlukan untuk mengosongkan sedikit ruang Atas sebab ini, cara paling mudah untuk menyemak penggunaan cakera keras adalah melalui PC ini.
Apabila anda membuka File Explorer dan membuka folder PC ini, di bawah bahagian Peranti dan Pemacu di sebelah kanan anda boleh melihat pemacu yang berbeza, anda sepatutnya melihat bar di bawah setiap pemacu , ini ialah lajur penggunaan cakera. Walau bagaimanapun, anda boleh melihat bar ini apabila ia ditetapkan kepada paparan lalai, iaitu paparan Tiles. Walau bagaimanapun, walaupun menggunakan paparan Tiles, jika anda tidak melihat bar penggunaan cakera, maka ada sesuatu yang tidak kena. Walaupun terdapat cara lain untuk menyemak penggunaan cakera pada PC anda (yang akan kita bincangkan kemudian), File Explorer ialah cara terpantas dan paling mudah.
Namun, ini adalah masalah biasa dan tidak perlu dibimbangkan. Berikut ialah siaran kami tentang cara membetulkan bar penggunaan ruang cakera yang hilang pada Windows 11/10 PC.
*NOTA - Sebelum anda meneruskan, pastikan anda mempunyai paparan Tiles didayakan dalam Penjelajah Fail dan semak sama ada ini masalahnya. Begini cara untuk menyediakan paparan Tiles:
Kaedah 1: Pilih pilihan Pilih Tiles
Langkah 1: Tekan pintasan papan kekunci Win + E dan buka File Explorer .
Langkah 2: Dalam File Explorer, navigasi ke penjuru kanan sebelah atas tetingkap dan klik pada pilihan "Lihat" untuk mengembangkannya.
Pilih Jubin daripada senarai.
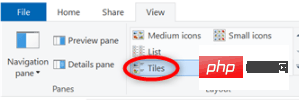
Nota: – Untuk pengguna Windows 11
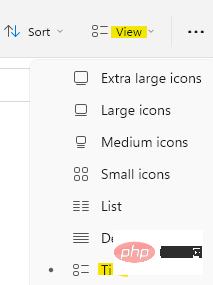
Sekarang, pilih kiri dan kanan Hidup bahagian PC ini, di bawah bahagian Peranti dan Pemacu, anda seharusnya melihat lajur Penggunaan Ruang Cakera.
Walau bagaimanapun, jika ia tidak muncul, cuba penyelesaian berikut untuk kemungkinan menyelesaikan isu tersebut.
Kaedah 2: Tetapkan Semula Paparan Folder dalam Pilihan Penjelajah Fail
Kaedah pertama untuk mencuba secara lalai ialah menetapkan semula folder dalam Pilihan Penjelajah Fail. Ikut arahan di bawah untuk menetapkan semula folder dan lihat sama ada ia membantu anda melihat bar penggunaan cakera sekali lagi pada PC Windows 11 anda:
Langkah 1: Tekan kekunci pintasan pada papan kekunci anda secara serentak - Win + R .
Ini akan membuka tetingkap Run Command.
Langkah 2: Dalam bar carian arahan Jalankan, taip folder control.exe dan tekan OK untuk melancarkan kotak dialog Pilihan Penjelajah Fail.
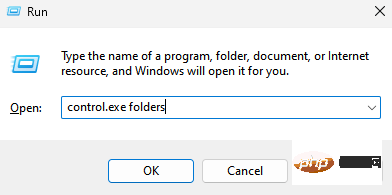
Langkah 3: Sekarang, pilih tab "Umum" dan di bawah bahagian "Privasi", tekan "Restore Defaults ” butang.
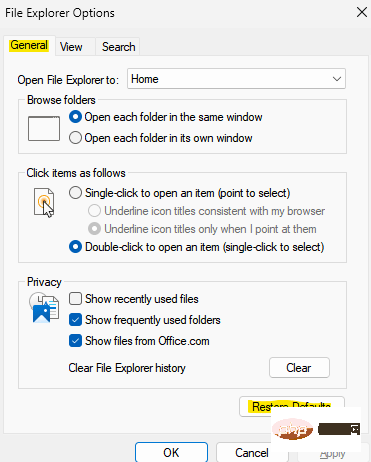
Langkah 4: Sekarang, pergi ke lihat tab dan klik pada Pulihkan Lalai
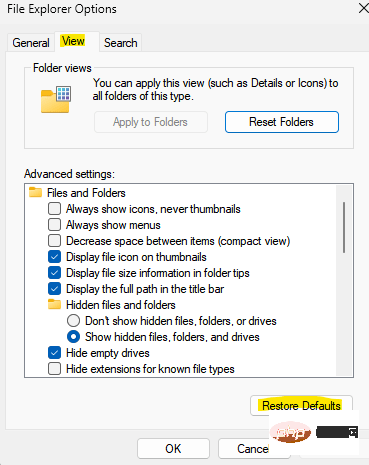
Apabila selesai, tekan Guna dan kemudian OK untuk menggunakan perubahan dan keluar.
Sekarang, kembali ke folder PC Ini dalam Penjelajah Fail dan semak sama ada anda kini boleh melihat bar Penggunaan Ruang Cakera di bawah Pemacu.
Kaedah 3: Ubah suai Tetapan Editor Pendaftaran
Mengedit tetapan Editor Pendaftaran terbukti berguna dalam kebanyakan kes apabila penyelesaian tertentu tidak berfungsi. Walau bagaimanapun, sebelum membuat sebarang perubahan pada tetapan pendaftaran, buat sandaran kunci pendaftaran. Ini akan membantu anda memulihkan sebarang data yang mungkin anda hilang semasa proses.
Sekarang, berikut ialah cara membuat perubahan pada Editor Pendaftaran yang mungkin membetulkan isu bar penggunaan ruang cakera yang hilang pada PC Windows 11 anda:
Langkah 1: Gerakkan kursor ke butang Mula pada bar tugas, klik kanan padanya dan pilih Jalankan.
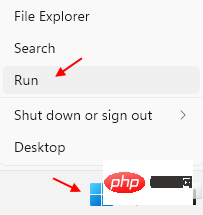
Anda kini akan melihat tetingkap Run Command.
Langkah 2: Dalam tetingkap Run Command, taip regedit dalam bar carian dan tekan kekunci Enter pada papan kekunci anda.
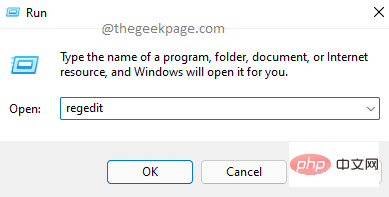
Langkah 3: Dalam tetingkap Registry Editor yang dibuka, navigasi ke laluan berikut:
HKEY_CLASSES_ROOT\驱动器
Sekarang, pergi ke sebelah kanan tetingkap dan Double -klik TileInfo.
*注意 –如果您没有找到 TileInfo 字符串值,则在右侧的空白区域上单击鼠标右键,选择新建,然后选择字符串值。将此TileInfo 命名。
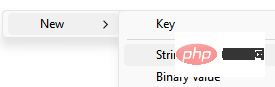
第 4 步:现在,一旦您拥有TileInfo,只需双击它。
您现在将看到“编辑字符串”弹出框。
在数值数据字段中复制并粘贴以下路径:\
道具:*System.PercentFull;System.Computer.DecoratedFreeSpace;System.Volume.FileSystem
按OK,然后保存更改并退出。
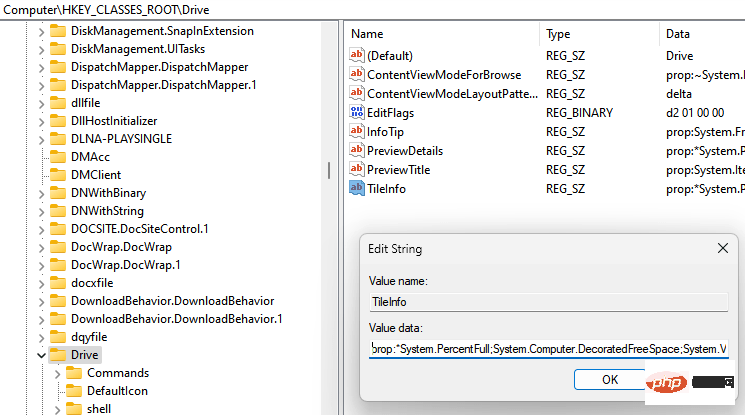
完成后,关闭注册表编辑器窗口,现在转到文件资源管理器 > 这台电脑,然后检查您是否可以再次查看磁盘空间使用栏。
如果还没有解决问题,请尝试重新启动 PC。
方法 4:减少您的卷标
This PC 文件夹中的驱动器,通常在 Tiles 视图模式下显示三行信息。这包括 - 带有驱动器号的卷标、磁盘空间使用栏和文本信息。由于所有这些信息使卷标太长,它有时会换行到下一行,导致空间不足以显示文本消息。
因此,此方法对于在卷标下方看不到文本消息的情况特别有用。因此,在这种情况下,建议缩短卷标的长度。为此,请按照以下步骤操作:
第 1 步:选择名称较长的驱动器,然后从键盘按 F2。
第 2 步:接下来,选择重命名,现在用更短的名称重命名。
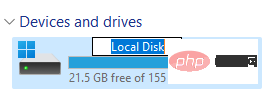
*注意 -此更改通常要求管理权限。只需单击权限框中的继续以继续重命名。
方法 5:将权限更改为完全控制
如果您遇到无法查看驱动器属性以及磁盘空间使用栏的情况,则将所有权从 TrustedInstaller 更改为您的用户 ID,然后将权限更改为完全控制可以帮助解决问题。确保首先更改所有权,否则您将无权编辑安全规则。让我们看看如何更改所有权,然后完全控制以可能解决问题:
步骤 1:右键单击驱动器并选择Properties。
第 2 步:在“属性”窗口中,选择“安全”选项卡。
在这里,单击右下角的高级选项卡。
第 3 步:在“高级安全设置”窗口中,导航到左下方,然后单击“更改权限”按钮。
第 4 步:在“高级安全设置”窗口中,转到“所有者”字段并单击蓝色的“更改”链接。
第 5 步:当 Select User or Group 对话框弹出时,单击Advanced。
第 6 步:在下一个窗口中,单击“立即查找”按钮。
您现在将在“搜索结果”字段中看到一个列表。
在这里,选择您的用户名,然后按OK。
第 7 步:您现在将返回到小的 Select User or Group 对话框,然后按 OK。
第 8 步:返回“高级安全设置”窗口,按“应用”,然后按“确定”应用更改并返回“属性”窗口。
第 9 步:在安全选项卡下,在组或用户名字段中,选择您的用户名,然后单击下面的编辑按钮。
第 10 步:现在,转到下面的“权限”字段,在“完全控制”旁边,选中“允许”下的框。
点击应用按钮,然后点击确定以保存更改并退出。
现在,在“文件资源管理器”>“这台电脑”中检查您是否可以查看驱动器属性和磁盘空间使用栏。
方法 6:启用百分比完整列
此方法适用于 Windows 8,现在也适用于 Windows 11,尽管在选项的位置处有一点点。您需要做的就是启用 Percentage full 列,它会在驱动器旁边显示磁盘使用情况栏。以下是启用百分比完整列的方法:
步骤 1:导航到任务栏上的 Windows 图标(开始),右键单击它并选择文件资源管理器以打开文件资源管理器。
第 2 步:在文件资源管理器窗口中,单击左侧的此 PC快捷方式
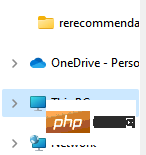
现在,在窗格的右侧,单击右上角的View选项卡并选择Details。
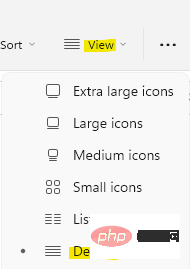
Langkah 3: Anda kini akan melihat paparan terperinci pemacu anda di bawah bahagian "Peranti dan Pemacu".
Di sini, pergi ke bahagian atas mana-mana lajur dan klik kanan padanya, contohnya, klik kanan pada Taip dan pilih Peratus Penuh.
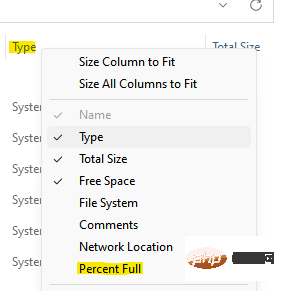
Ini akan menambah lajur tambahan di sebelah kanan dipanggil Peratusan Penuh. Sekarang, apabila anda pergi ke pemacu, di sebelah kanan, anda boleh melihat bar penggunaan ruang cakera.
Atas ialah kandungan terperinci Bagaimana untuk menyelesaikan masalah kehilangan bar penggunaan ruang cakera dalam WINDOWS 11/10. Untuk maklumat lanjut, sila ikut artikel berkaitan lain di laman web China PHP!

