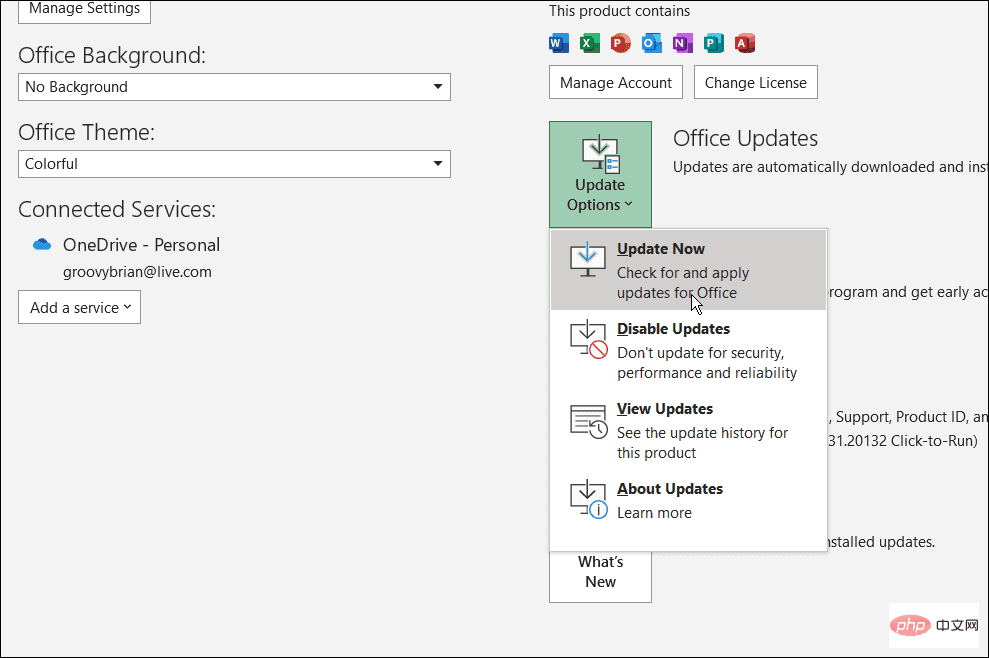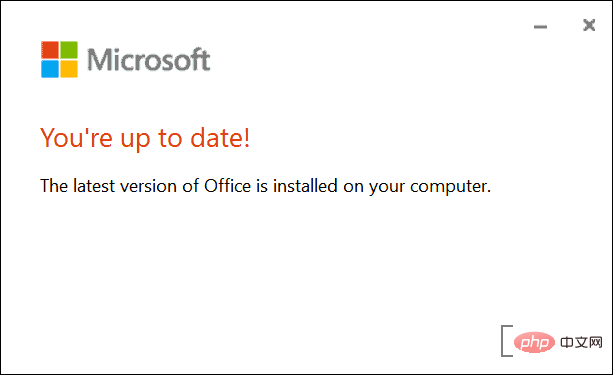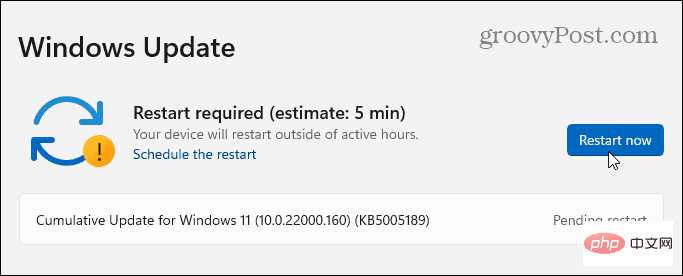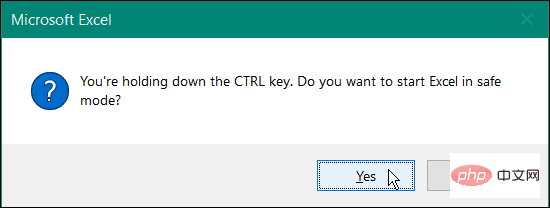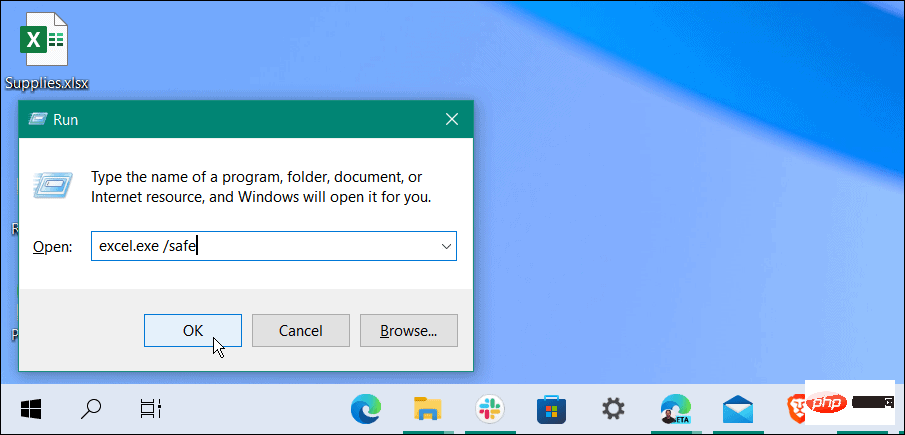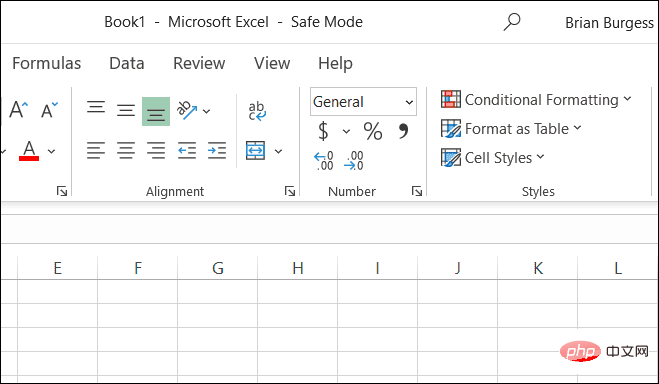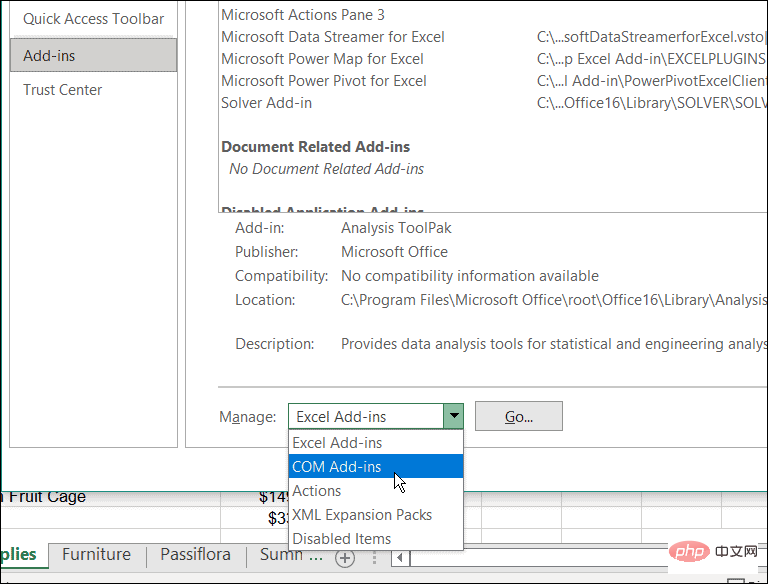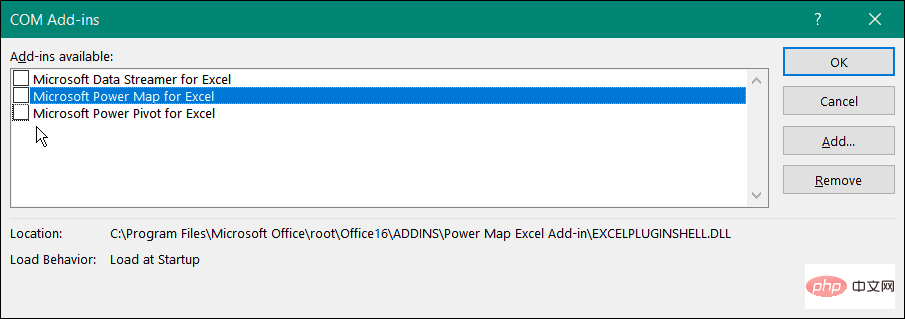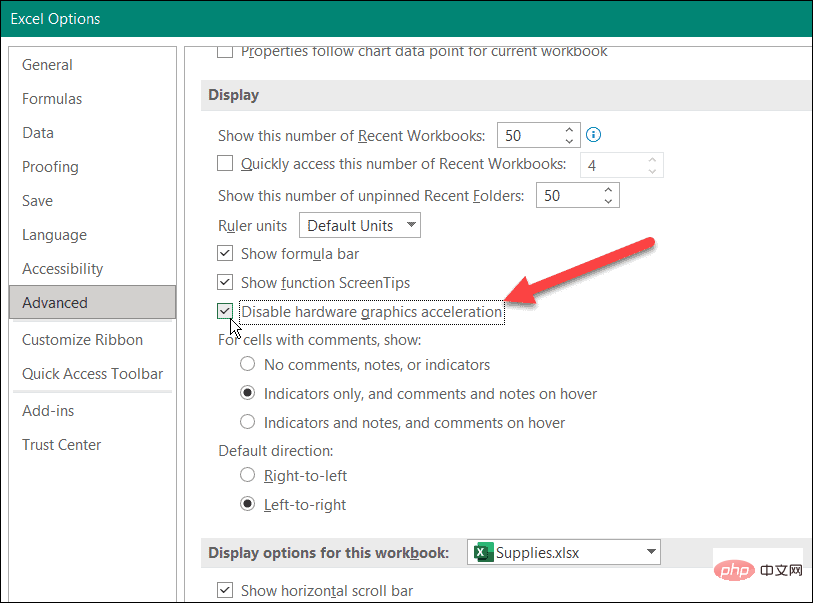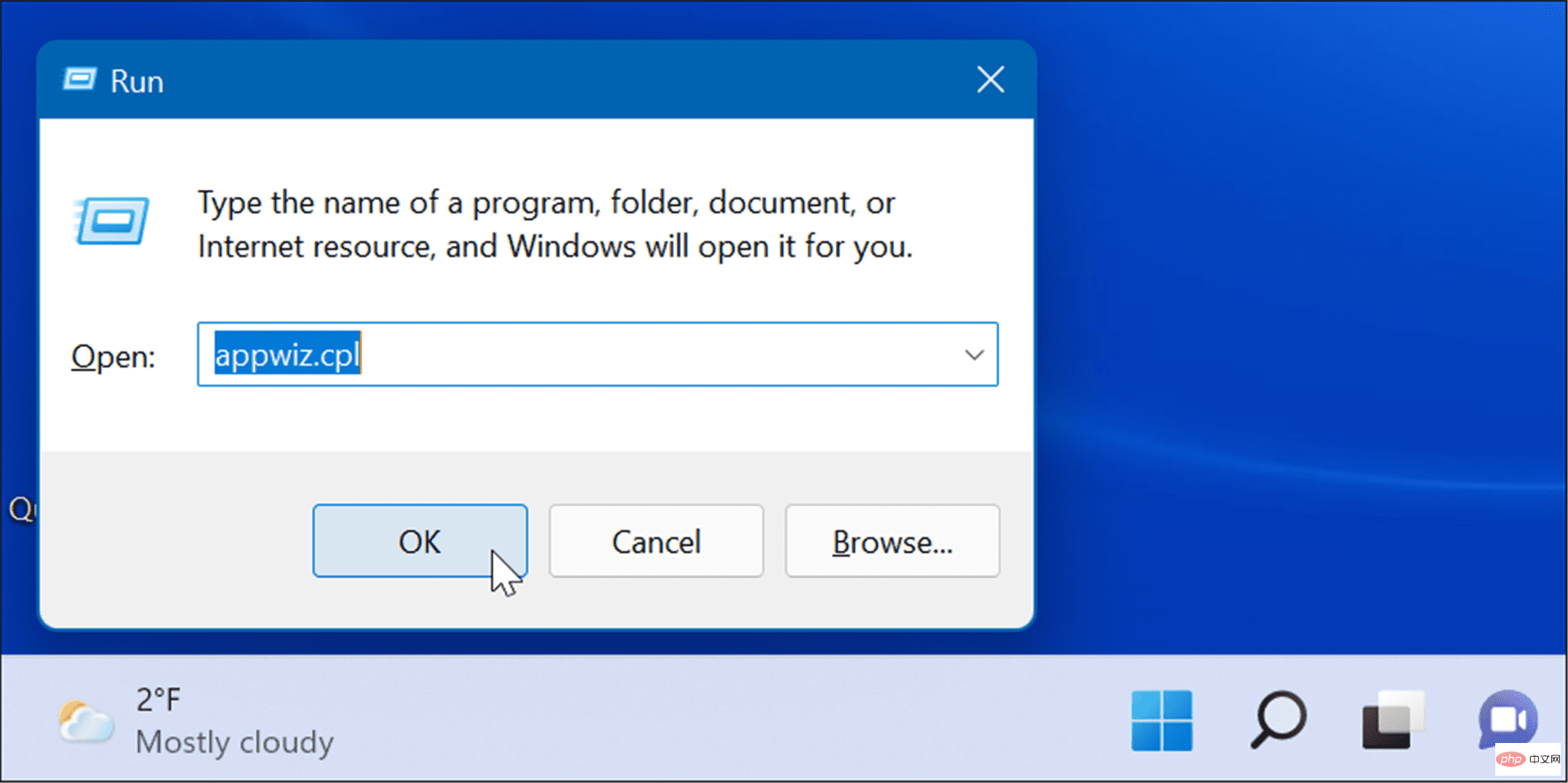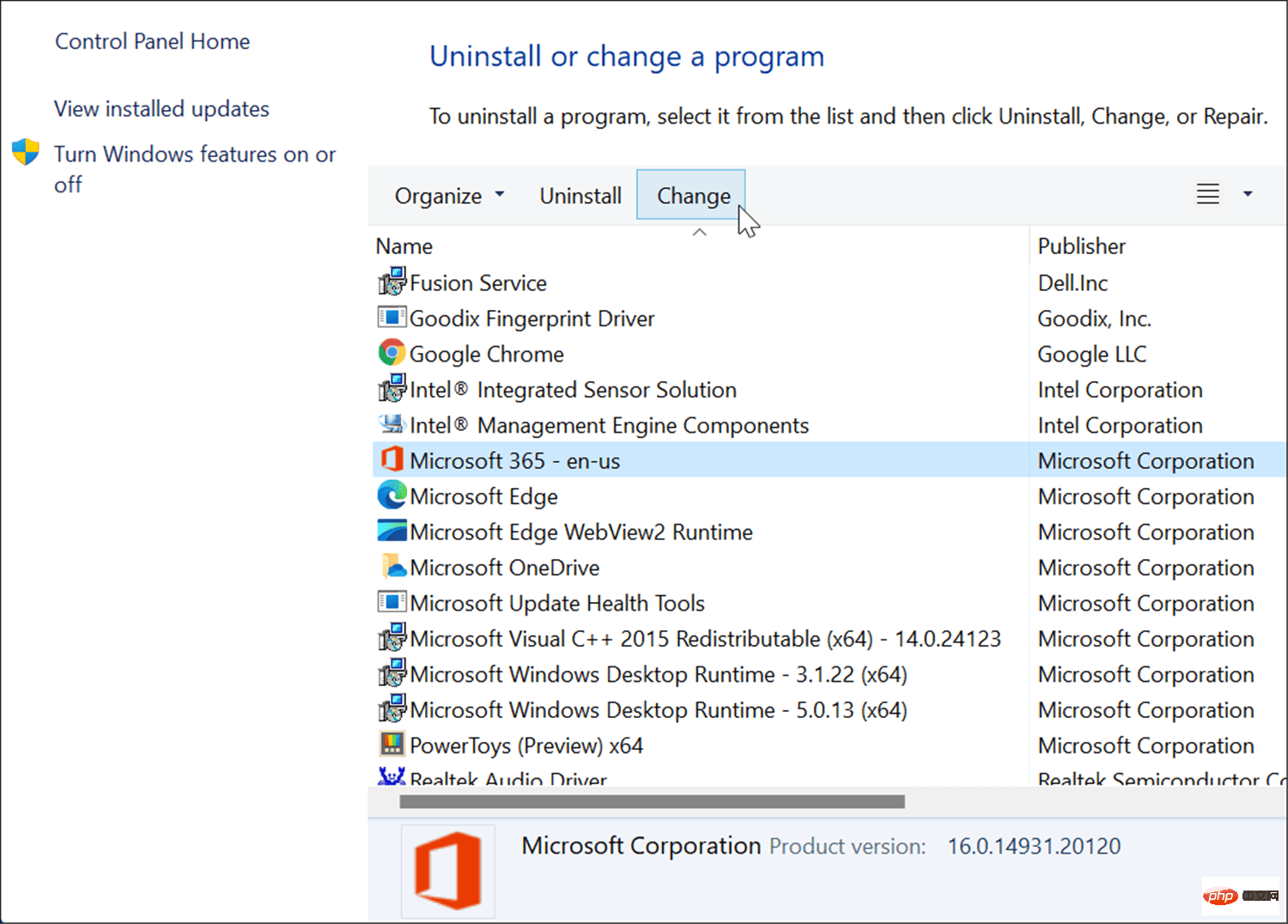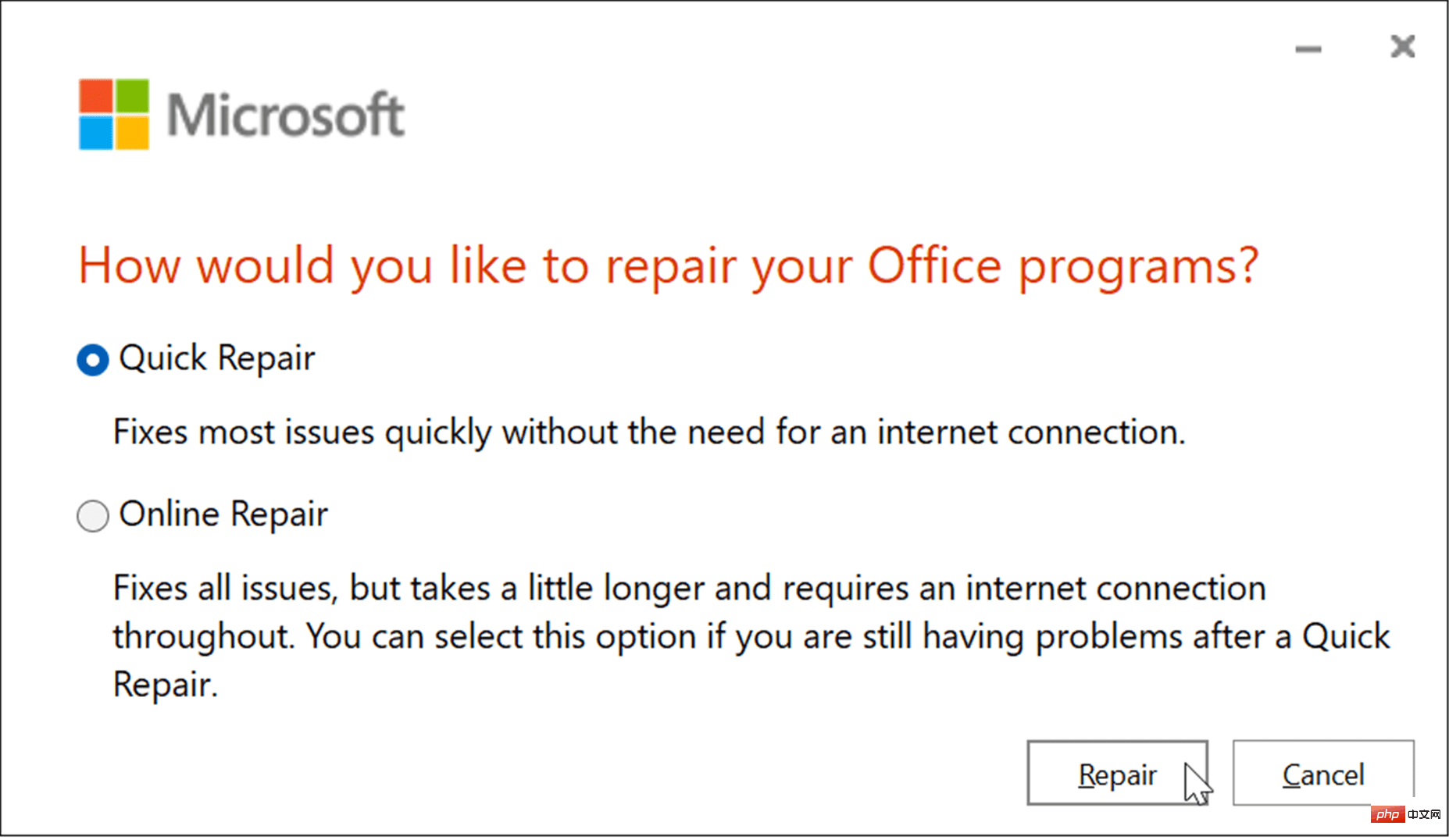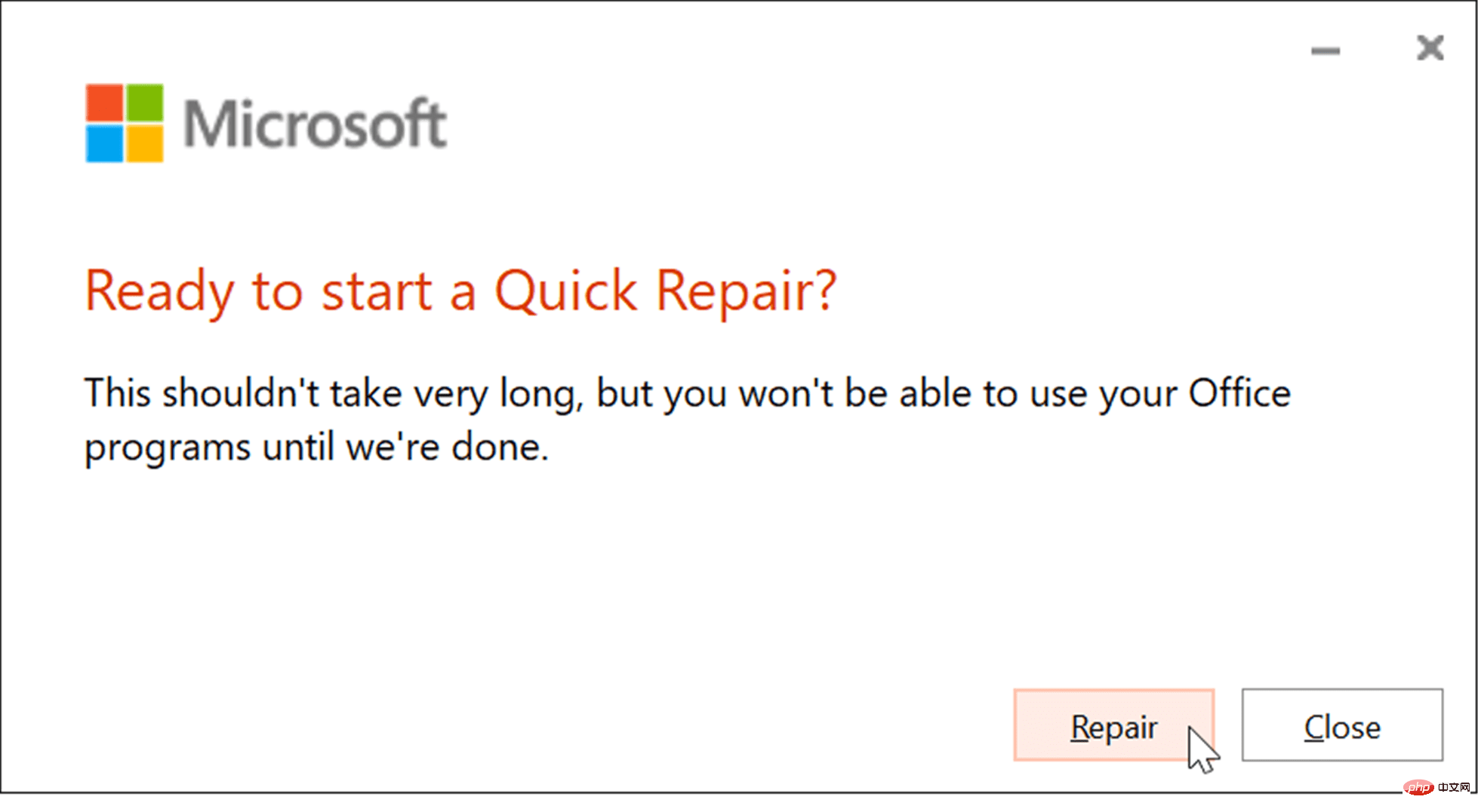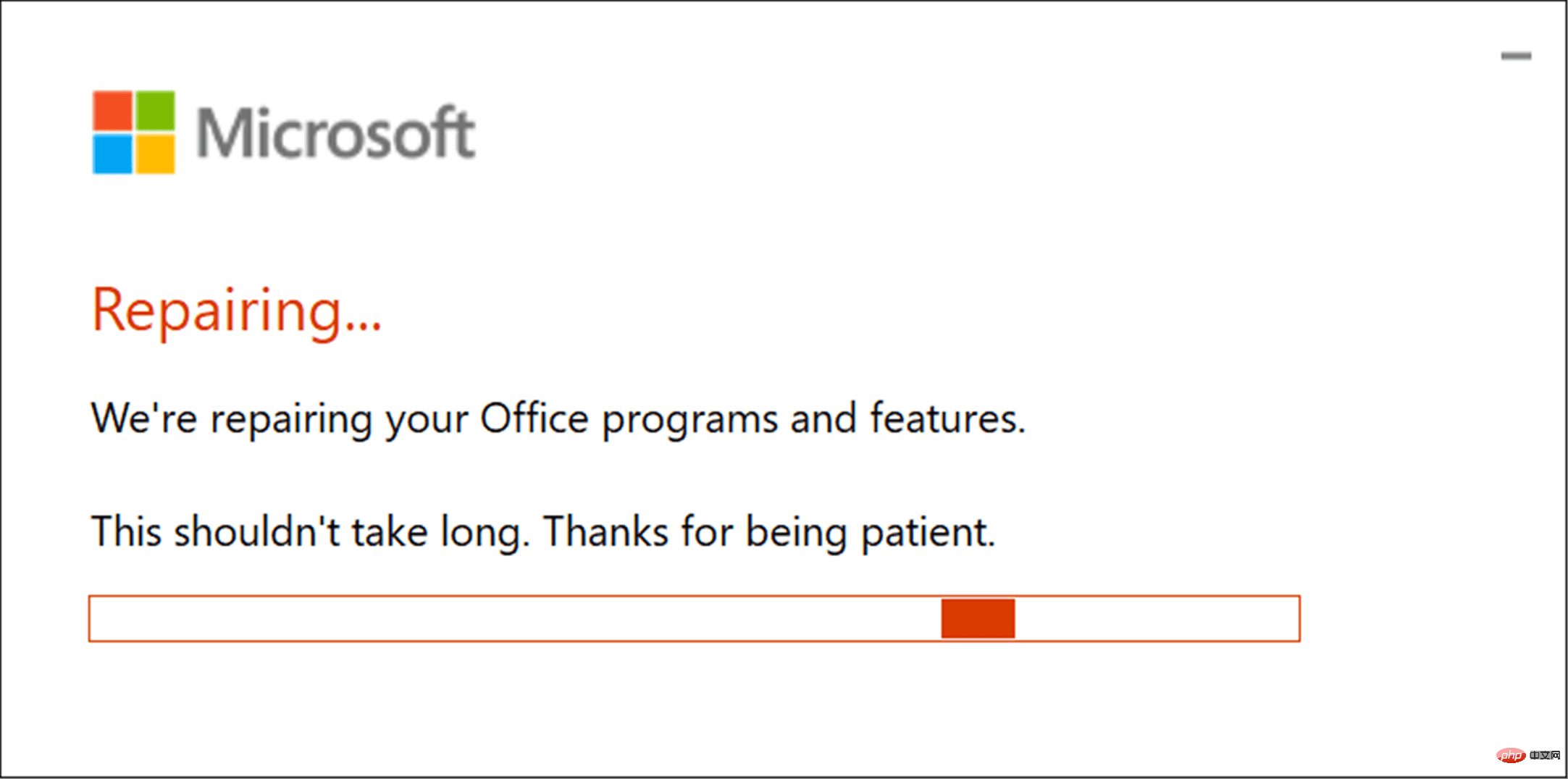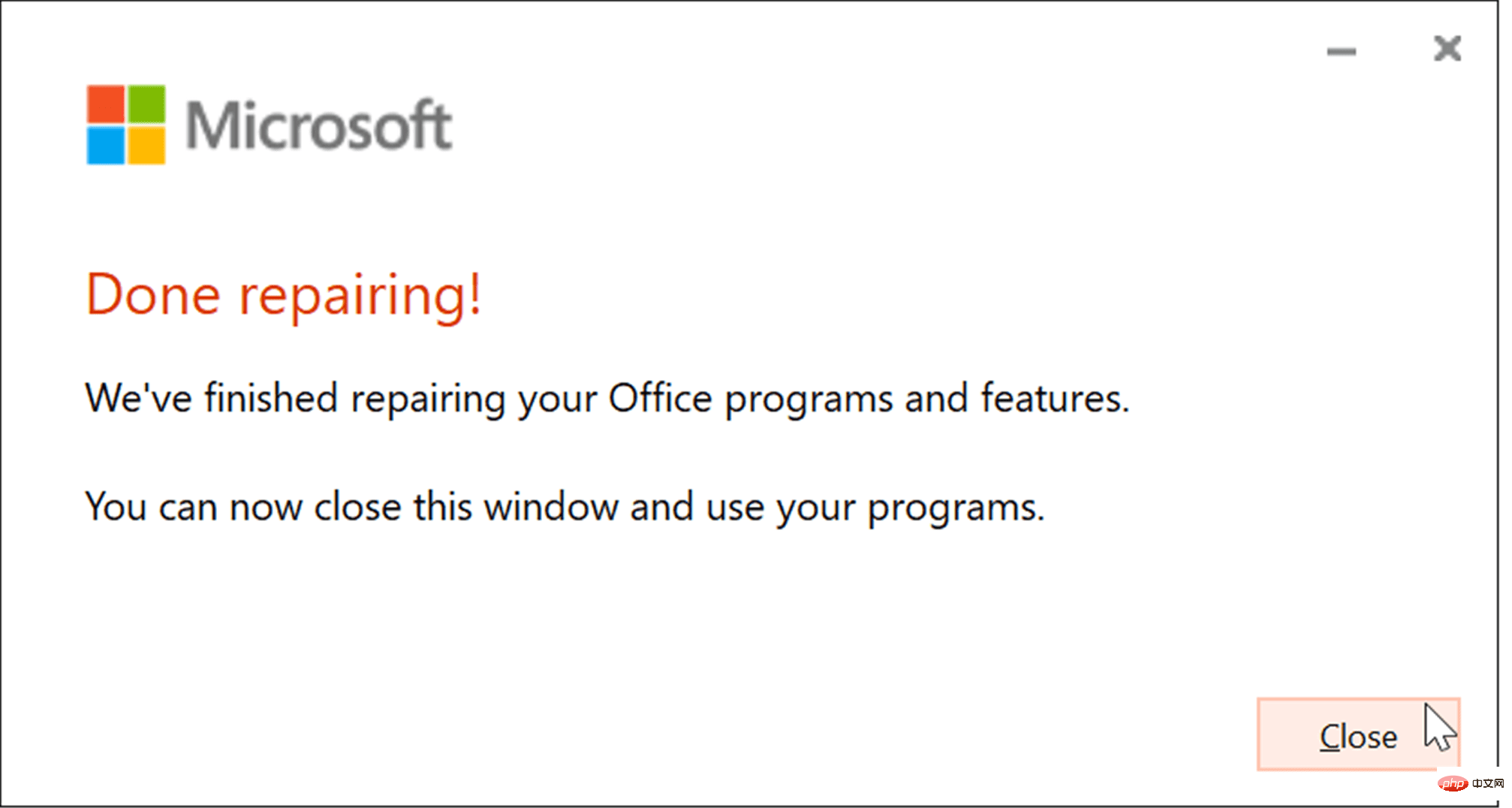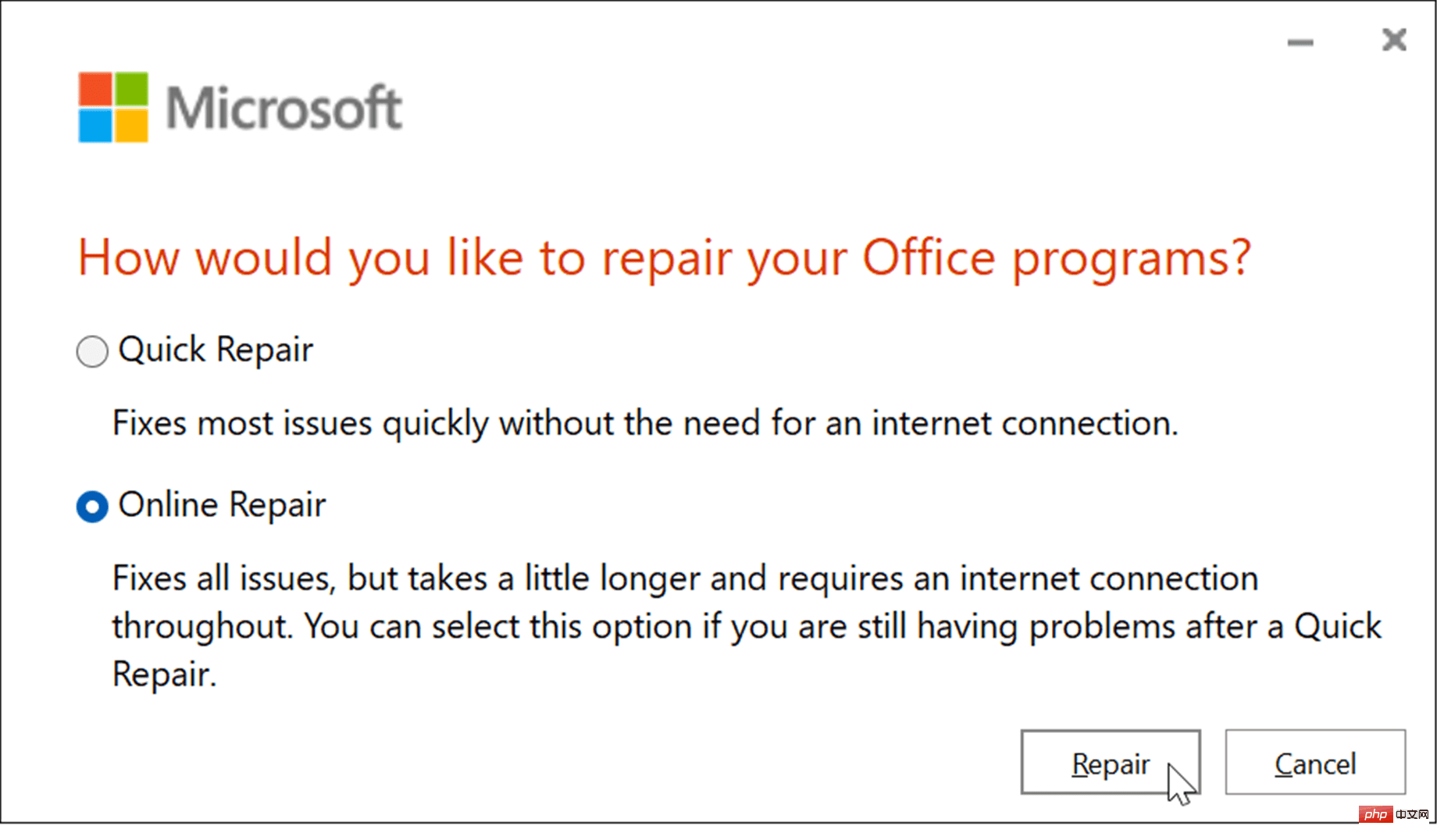Rumah >masalah biasa >Excel terus ranap: 6 pembetulan
Excel terus ranap: 6 pembetulan
- 王林ke hadapan
- 2023-04-27 21:04:052312semak imbas
Excel bagus untuk menganalisis set data yang kompleks, tetapi hanya jika PC anda mempunyai kuasa untuk mengendalikannya. Jumlah data yang besar atau pengiraan berat boleh menyebabkan Excel ranap.
Ini boleh melambatkan anda, mengganggu aliran kerja anda atau lebih teruk, anda boleh kehilangan data. Jika Excel terus ranap, anda perlu menyelesaikan masalah dan membetulkannya.
Kemas kini Office dan Windows
Excel mungkin ranap kerana ralat. Mungkin sudah tiba masanya untuk menyemak kemas kini Microsoft Office baharu atau kemas kini Windows yang mungkin mengandungi pembetulan pepijat untuk mengelakkan ranap atau pegun selanjutnya.
Untuk mengemas kini Office:
- Lancarkan Excel atau aplikasi Office lain pada PC anda.
- Klik pada Fail>Akaun dan kemudian di bawah bahagian Maklumat Produk, klik pada butang Pilihan Kemas Kini dan pilih daripada senarai juntai bawah Klik untuk mengemas kini dengan segera.

- Ia akan mencari kemas kini. Jika ditemui, Wizard Kemas Kini akan menggesa anda untuk menutup semua aplikasi Office yang terbuka. Setelah selesai, apl anda akan dimulakan semula dan anda akan melihat mesej yang memberitahu anda bahawa Office adalah terkini.

- Anda juga perlu memastikan Windows dikemas kini. Untuk mengemas kini Windows 11 secara manual, pergi ke Mula > Tetapan > Kemas Kini Windows dan klik butang Semak kemas kini .
- Muat turun sebarang kemas kini yang ditemuinya. Sila ambil perhatian bahawa komputer anda mungkin dimulakan semula semasa proses ini.

Mulakan Excel dalam Mod Selamat
Windows bukan satu-satunya peranti yang boleh anda mulakan dalam Mod Selamat. Anda juga boleh menyelesaikan ranap sistem dengan membuka Excel (dan aplikasi Office lain) dalam mod selamat Office. Menjalankan Excel dalam mod selamat membolehkan anda menjalankan program dengan fungsi terhad dan memintas tambahan yang boleh menyebabkan masalah.
Untuk memulakan Excel dalam Mod Selamat, gunakan langkah berikut:
- Tutup hamparan anda dan buat pintasan pada desktop anda atau lokasi lain yang mudah diakses.
- Sekarang, tahan kekunci Ctrl dan klik dua kali pada fail untuk melancarkannya.
- Mesej akan muncul untuk mengesahkan sama ada anda mahu membukanya dalam Mod Selamat - klik Ya.

- Sebagai alternatif, anda boleh memulakan Excel dalam Safe Mode dengan menekan Windows Key + R untuk membuka Run.
- Dalam Jalankan, taip excel.exe /safe dan klik OK.

- Apabila Excel dibuka dalam mod selamat, anda akan melihatnya disenaraikan di bahagian atas hamparan.

Mengalih keluar alat tambah daripada Excel
Jika anda boleh menyelesaikan kerja dalam Excel selepas memulakan Mod Selamat, mungkin terdapat masalah dengan alat tambah yang dipasang.
Untuk melumpuhkan alat tambah daripada Excel:
- Klik Fail > Pilihan.
- Klik Tambah dalam lajur kiri tetingkap Excel Options .
- Klik menu lungsur Urus dan pilih Tambah COM, kemudian klik butang Pergi .

- Sekarang, nyahtanda setiap alat tambah yang tersedia dan klik OK. Jika Excel berhenti ranap selepas ini, anda boleh kembali dan menambah satu demi satu sehingga anda menemui alat tambah yang menyusahkan.

Lumpuhkan pecutan grafik perkakasan
Menambahkan animasi asas pada hamparan anda pastinya akan menghidupkannya. Walau bagaimanapun, mereka memerlukan pemprosesan tambahan dan sumber sistem. Animasi mungkin memerlukan pecutan grafik perkakasan, yang boleh menyebabkan masalah ranap, terutamanya pada komputer riba dan komputer dengan spesifikasi sistem yang lebih rendah.
Untuk melumpuhkan pecutan grafik, gunakan langkah berikut:
- Lancarkan Excel pada desktop anda dan klik Fail > Pilihan.
- Apabila skrin Excel Options muncul, klik tab Lanjutan dalam lajur kiri.
- Tatal ke bawah pilihan dalam panel kanan sehingga anda menemui bahagian "Paparan" . Di sana, tandai kotak Lumpuhkan pecutan grafik perkakasan.

Mulakan semula Excel dan lihat jika ia terus ranap.
Baiki pemasangan Microsoft Office anda
Excel masih ranap? Malangnya, pada ketika ini, ia mungkin menunjukkan masalah dengan pemasangan Office anda. Jika fail pemasangan Office anda rosak, sudah tiba masanya untuk membaikinya.
Anda boleh membaiki pemasangan Microsoft Office anda dengan melakukan perkara berikut:
- Lancarkan Jalankan menggunakan pintasan papan kekunci Windows Key + R Dialog kotak.
- Dalam Jalankan, taip appwiz.cpl dan klik OK.

- Apabila senarai apl yang dipasang muncul, serlahkan Microsoft Office atau Microsoft 365 (jika anda mempunyai langganan) dan klik Butang tukar.
 Seterusnya, pilih pilihan
Seterusnya, pilih pilihan - Pembetulan Pantas di bahagian atas dan klik pada butang Baiki .
 Skrin kedua akan muncul untuk mengesahkan anda mahu menjalankan
Skrin kedua akan muncul untuk mengesahkan anda mahu menjalankan - Pembetulan Pantas. Sila ambil perhatian bahawa anda tidak akan dapat menggunakan aplikasi Office semasa proses ini - klik Betulkan.
 Anda boleh menyemak kemajuan semasa proses pembaikan. Jumlah masa yang diperlukan berbeza dari satu sistem ke satu sistem.
Anda boleh menyemak kemajuan semasa proses pembaikan. Jumlah masa yang diperlukan berbeza dari satu sistem ke satu sistem.  Anda akan dimaklumkan apabila pembaikan selesai. Klik butang
Anda akan dimaklumkan apabila pembaikan selesai. Klik butang - Tutup untuk keluar dan lihat jika Excel terus ranap.
 Jika Excel terus ranap selepas itu, kembali dan betulkan, tetapi kali ini pilih pilihan "
Jika Excel terus ranap selepas itu, kembali dan betulkan, tetapi kali ini pilih pilihan " - Pembaikan Dalam Talian ". Ini adalah pembaikan yang lebih teliti yang kehilangan atau rosak fail terus dari pelayan Microsoft.

Atas ialah kandungan terperinci Excel terus ranap: 6 pembetulan. Untuk maklumat lanjut, sila ikut artikel berkaitan lain di laman web China PHP!