Rumah >masalah biasa >Bagaimana untuk mengedit dokumen PDF menggunakan Microsoft Word
Bagaimana untuk mengedit dokumen PDF menggunakan Microsoft Word
- 王林ke hadapan
- 2023-04-27 21:01:213295semak imbas
Adakah anda mempunyai dokumen PDF yang perlu diedit? Pernahkah anda berfikir tentang membenarkan perisian pihak ketiga menukar PDF anda kepada dokumen Word dan kemudian mengeditnya? Nah, tunggu! Bukankah lebih baik jika kami memberitahu anda bahawa anda boleh menukar dokumen PDF kepada format yang disokong oleh Word dan kemudian mengeditnya hanya menggunakan Microsoft Word? Selain itu, setelah pengeditan selesai, anda boleh menukar dokumen kembali kepada format PDF, sedia sepenuhnya untuk digunakan dengan MS Word anda sendiri.
Artikel ini adalah mengenai cara menukar PDF kepada Word dengan mudah dan melakukan semua pengeditan tanpa menggunakan perisian luaran tetapi hanya menggunakan MS Word. Jika anda tidak sabar untuk memikirkan cara melakukan ini dengan mudah, selami artikel sekarang! Harap anda suka membaca!
Penyelesaian
Langkah 1: Mula-mula, sediakan dokumen PDF anda, anda perlu menukarnya kepada format doc/docx dan mengeditnya pada MS Word.
Sebagai contoh, kami telah mengambil dokumen PDF berikut yang mengandungi teks, bentuk dan jadual.
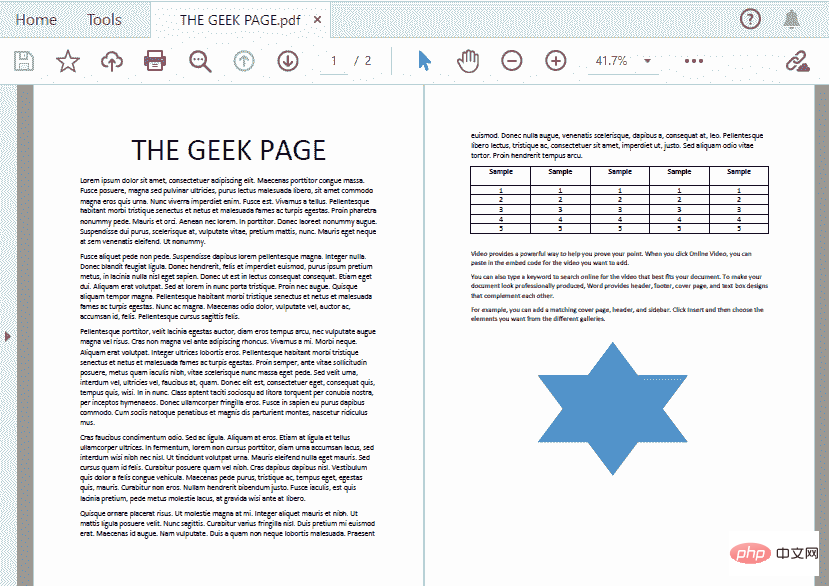
Langkah 2: Sekarang, lancarkan MS Word dan klik pada tab Fail pada reben atas.
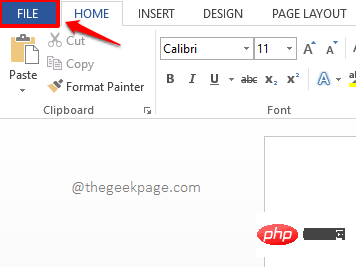
Langkah 3: Dalam anak tetingkap kiri pada tetingkap terbuka, klik butang bernama Buka pilihan.
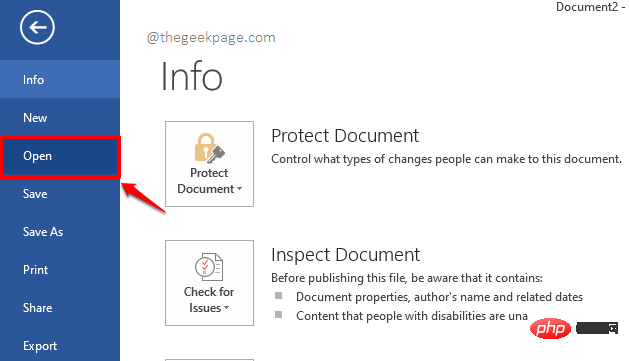
Langkah 4: Sekarang, dalam anak tetingkap tengah tetingkap, klik pada "Komputer tab " dan kemudian dalam anak tetingkap kanan , klik butang "Semak imbas".
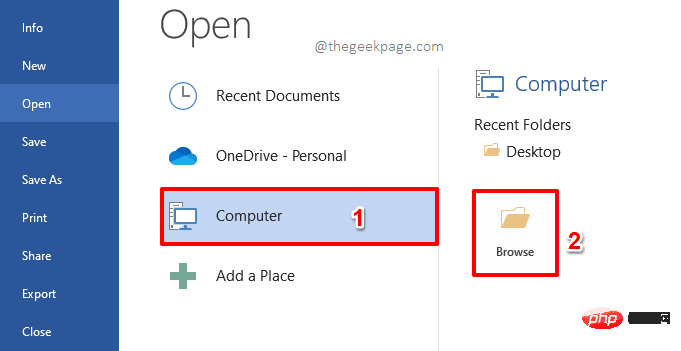
Langkah 5: Apabila tetingkap Buka dibuka, navigasi ke fail PDF yang anda mahu menukar lokasi.
Pilih fail dan klik butang "Buka ".
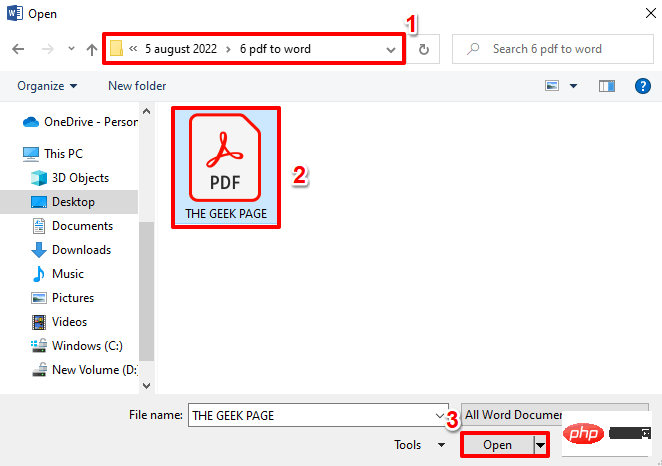
Langkah 6: Anda kini akan melihat tetingkap berikut yang menyatakan bahawa dokumen PDF anda akan ditukar menjadi dokumen Word yang boleh diedit. Klik butang OK untuk meneruskan penukaran. Proses ini akan mengambil sedikit masa, bergantung pada saiz dan kerumitan fail PDF.

Langkah 7: Dokumen Word anda yang ditukar akan dibuka di hadapan anda tidak lama lagi, tetapi kemungkinan besar akan menjadi baca sahaja Mod. Jadi mari kita tukarkannya kepada mod baca-tulis dahulu. Untuk melakukan ini, klik pada tab Fail di bahagian atas.
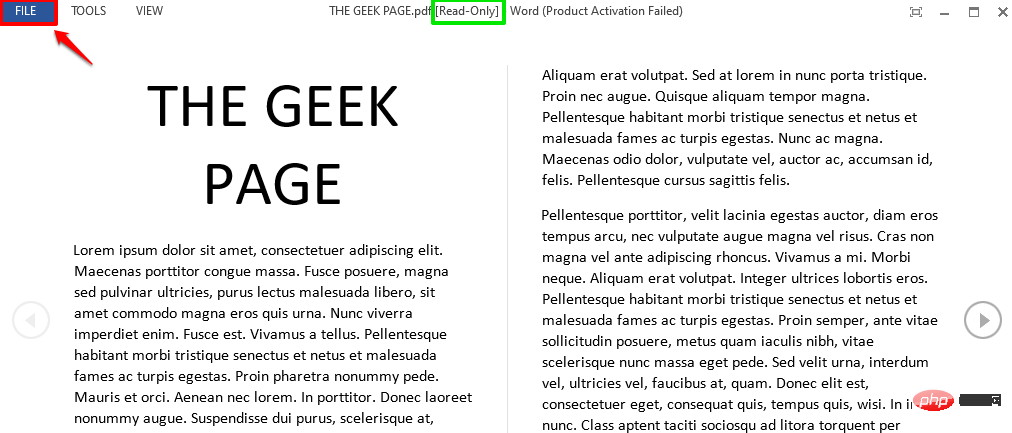
Langkah 8: Di sebelah kiri , klik "Simpan sebagai " tab, pada anak tetingkap tengah, klik tab "Komputer" dan akhirnya, pada kanan, klik "Semak Imbas" butang.
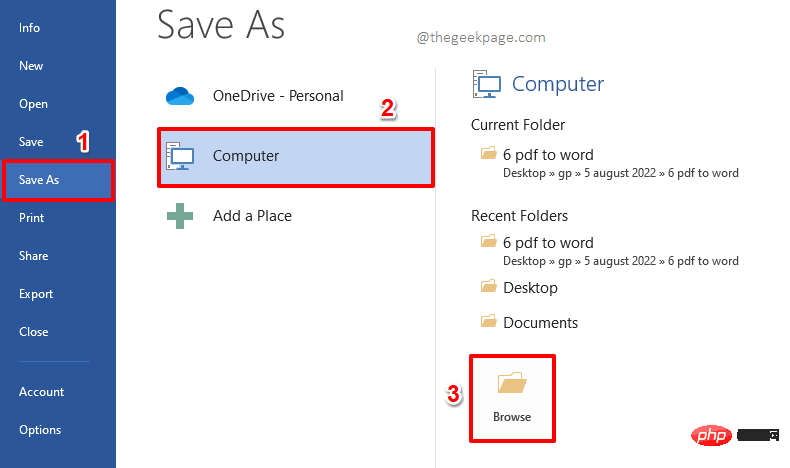
Langkah 9: Apabila tetingkap "Simpan sebagai sebagai " bermula dan dibuka, Navigasi ke tempat anda ingin menyimpan fail.
Nama fail akan diisi secara automatik, jika anda ingin menukar nama fail anda boleh memasukkan nama lain. Medan
Simpan sebagai jenis akan dipilih secara automatik sebagai Dokumen Word. Jadilah ia.
Apabila selesai, klik butang Simpan untuk meneruskan.
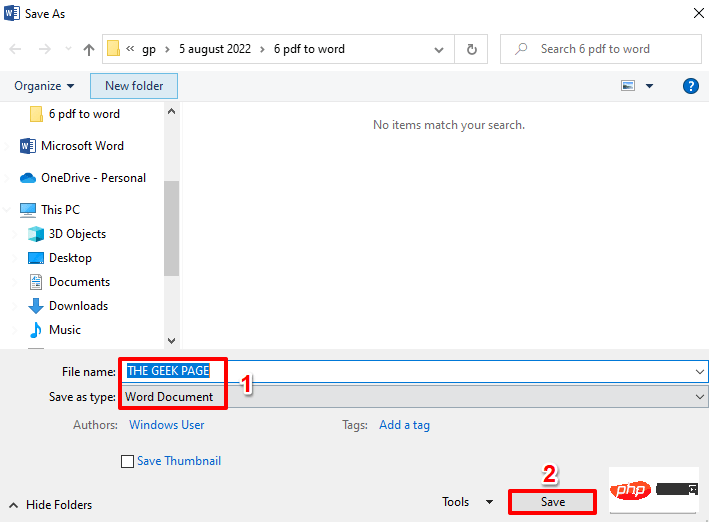
Langkah 10: Dokumen kini dalam format baca-tulis. Klik tab LIHAT di bahagian atas untuk keluar dari mod bacaan.
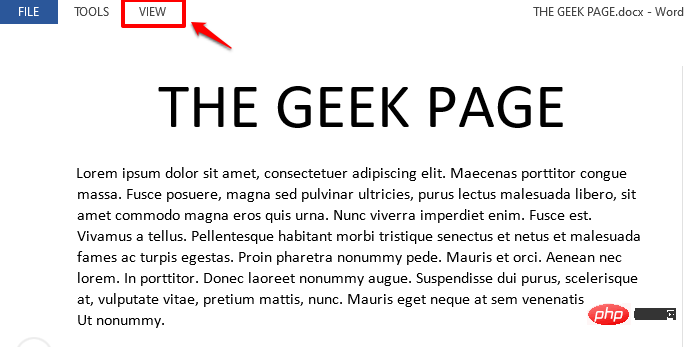
Langkah 11: Pilih pilihan "Edit Dokumen" daripada menu "Lihat" .
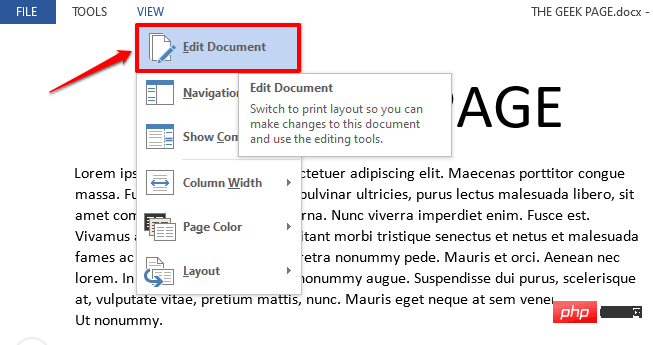
Langkah 12 : Dokumen kini akan dibuka dalam mod edit dan anda boleh membuat seberapa banyak suntingan yang anda mahu. Dalam tangkapan skrin di bawah, saya telah memilih beberapa teks dan menjadikannya tebal.
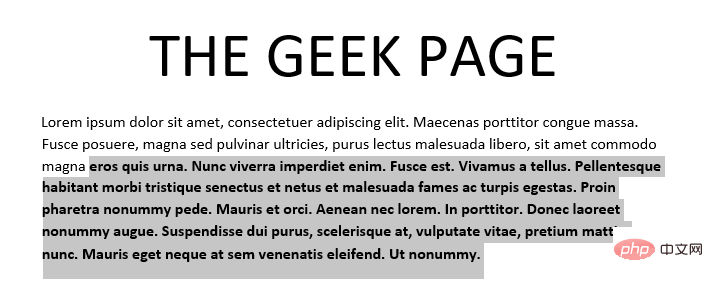
Langkah 13: Anda juga boleh mengedit jadual seperti yang ditunjukkan di bawah.
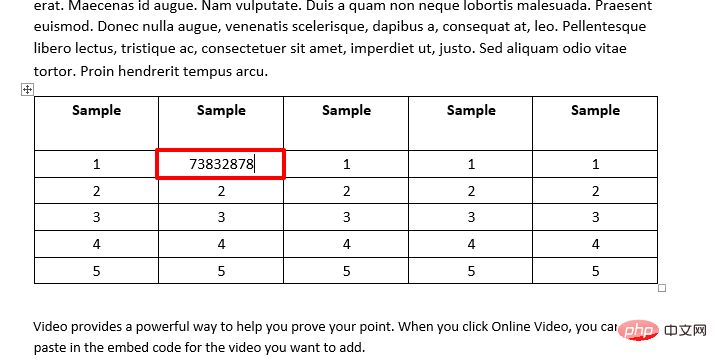
Langkah 14: Setelah semua pengeditan selesai, mari simpan fail dalam format PDF. Untuk melakukan ini, klik pada tab Fail dalam reben atas sekali lagi.
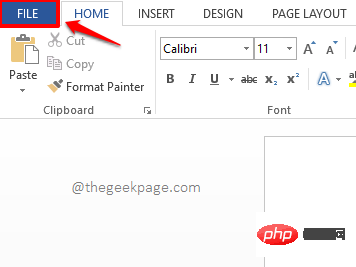
Langkah 15: Klik pilihan Simpan Sebagai dalam anak tetingkap kiri pada kad tetingkap, tab Komputer dalam anak tetingkap tengah dan akhirnya butang Semak imbas dalam anak tetingkap kanan .
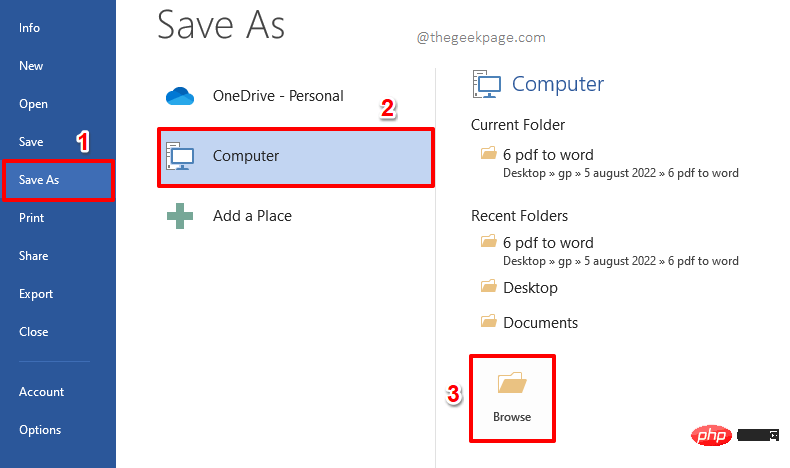
Langkah 16: Anda boleh menamakan fail dalam bahagian Nama Fail.
Seterusnya, klik butang lungsur turun yang dikaitkan dengan pilihan Simpan sebagai jenis dan pilih PDF daripada senarai pilihan yang tersedia.
Apabila semuanya sudah sedia, klik butang Simpan.
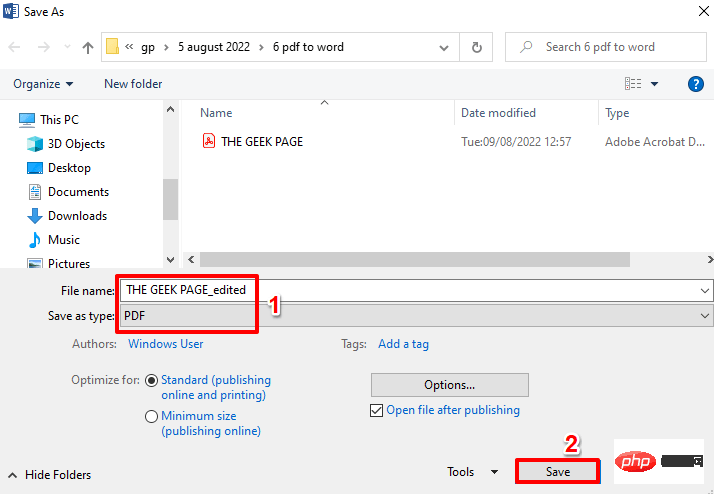
Langkah 17 : Itu sahaja. Jika anda kini membuka dokumen PDF yang baru disimpan, anda boleh melihat bahawa perubahan anda telah berjaya dilaksanakan. Harap anda seronok membaca.
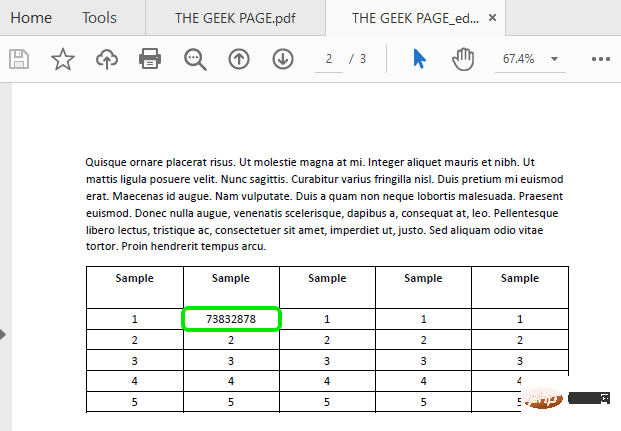
Atas ialah kandungan terperinci Bagaimana untuk mengedit dokumen PDF menggunakan Microsoft Word. Untuk maklumat lanjut, sila ikut artikel berkaitan lain di laman web China PHP!

