Rumah >masalah biasa >Bagaimana untuk membetulkan kod ralat Windows 10 0xc0000001?
Bagaimana untuk membetulkan kod ralat Windows 10 0xc0000001?
- 王林ke hadapan
- 2023-04-26 13:19:079752semak imbas
Ralat Windows mempunyai ciri yang luar biasa yang bukan sahaja membenarkan pengguna mencari penyelesaian pantas. Iaitu, setiap ralat Windows mempunyai kod ralat tertentu. Salah satu kod ralat ini ialah kod ralat Windows 10 0xc0000001, yang telah dilaporkan oleh ramai pengguna selama ini. Tidak seperti ralat lain, ralat ini tidak membenarkan anda boot ke Windows dan dalam beberapa kes yang paling teruk, anda tidak boleh mengakses persekitaran pemulihan daripada skrin ralat.
Teruskan dengan langkah yang anda lakukan sebelum ini -
Kaedah 1 –
Anda boleh mengakses alat pemulihan terus daripada halaman ralat itu sendiri. Untuk melakukan ini, hanya tekan kekunci F8 beberapa kali. Ini biasanya membuka persekitaran pemulihan.
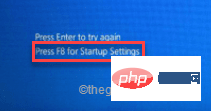
Cara 2 –
Jika kaedah pertama gagal, anda boleh mencuba langkah berikut -
1 Matikan komputer anda.
2 Selepas memastikan peranti dimatikan sepenuhnya, ketik butang kuasa sekali untuk memulakan peranti. Apabila anda mencapai skrin logo pengeluar, tekan dan tahan butang kuasa sekali lagi untuk mematikan peranti sepenuhnya.
3 Ulang langkah force-boot-shutdown ini 2 kali lagi.
4. Untuk kali ketiga, biarkan sistem boot secara normal. Apabila sistem bermula, anda akan melihat skrin pembaikan automatik dihidupkan.
5 Sekarang, klik pada pilihan “Pilihan Terperinci”.

Kaedah 3 –
Anda boleh menggunakan cakera pemasangan Windows 11 walaupun kaedah sebelumnya gagal.
1. Letakkan cakera pemasangan Windows 11/pemacu boleh but ke dalam sistem anda.
2. Mulakan semula sistem.
3 Semasa sistem anda memulakan sandaran, tekan kekunci Mula * berulang kali untuk mengakses tetapan BIOS.
*Kunci permulaan mungkin mengubah sistem. Oleh itu, perhatikan dengan teliti kekunci yang diberikan kepada sistem anda. Ia boleh menjadi mana-mana kunci ini -
F2, Del, F12, F1, F9, F2, Esc

2. Setelah menu but dibuka, pergi ke tab "Mula".
3. Anda akan melihat senarai pilihan but dan keutamaannya. Gunakan kekunci anak panah untuk memilih pemacu USB dan tekan Enter untuk but dengan pemacu.
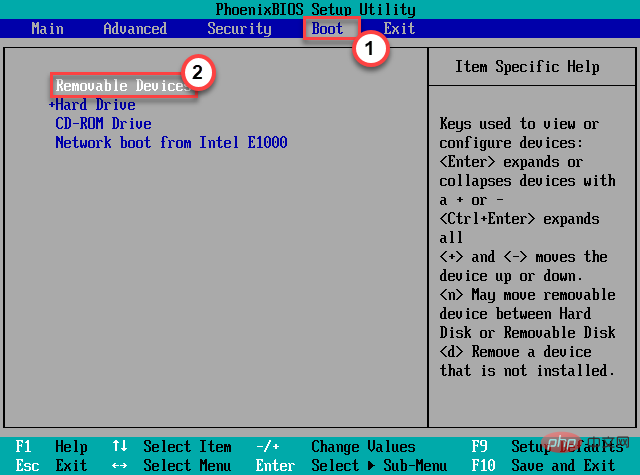
4. Selepas but sistem menggunakan media pemasangan, pilih papan kekunci dan bahasa anda.
5. Selepas itu, klik pada "Baiki komputer anda".
Ini akan membuka persekitaran pemulihan.
Betulkan 1 – Alih keluar semua peranti luaran
Alih keluar semua peranti luaran daripada sistem. Matikan sistem anda, cabut semuanya dan mulakan semula.
1 Sila pastikan sistem dimatikan sepenuhnya sebelum meneruskan.
2 Sekarang, cabut kord kuasa daripada sumber kuasa.
3 Selepas itu, keluarkan semua peranti USB luaran (seperti pemacu keras luaran, penyesuai Bluetooth dan dongle WiFi) yang disambungkan ke komputer anda satu demi satu.
4. Selepas mengeluarkan semua peranti, pasangkan kuasa dan hidupkan PC.
5 Jika anda mempunyai pemacu optik, buka dan pastikan tiada CD/DVD di sana.
Kini anda boleh menyemak sama ada anda masih melihat kod ralat 0xc0000001.
Betulkan 2 – Jalankan Pembaikan Permulaan
Perkara pertama yang anda boleh cuba ialah menjalankan Pembaikan Permulaan supaya Windows boleh menyelesaikan masalah itu sendiri.
1. Mula-mula, ikut langkah untuk but ke Mod Pemulihan Windows.
2. Apabila skrin pembaikan automatik muncul, klik "Pilihan Terperinci".

3 Kemudian, klik pada pilihan "Selesaikan masalah" untuk membukanya.
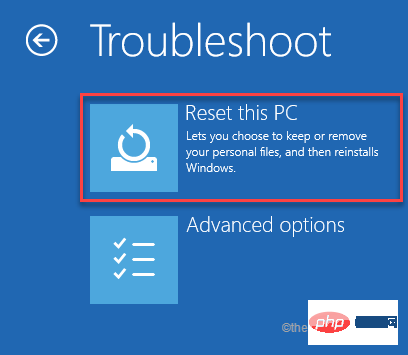
4. Selepas itu, anda perlu klik pada “Pilihan Lanjutan”.
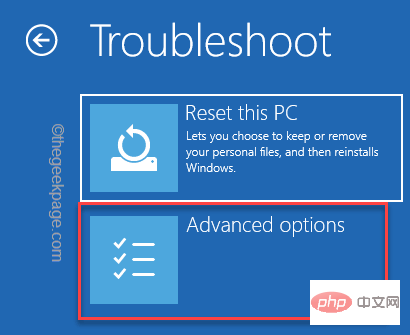
5. Klik pada "Pembaikan Permulaan" untuk mengaksesnya.
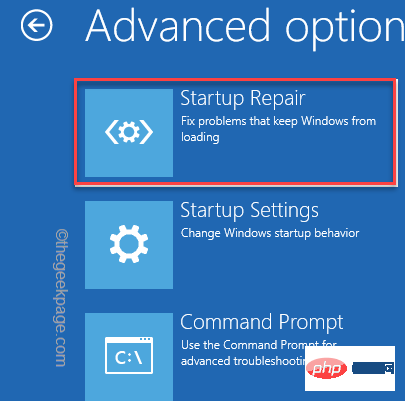
PC/Laptop anda akan dimulakan semula dan menjalankan pembaikan permulaan. Bersabar dan uji sama ada ini sesuai untuk anda.
Betulkan 3 – Betulkan konfigurasi but
Konfigurasi but mungkin rosak dan menyebabkan isu ini.
1 Gunakan cakera pemasangan Windows 11 atau buka paksa persekitaran pemulihan Windows.
Ini akan membawa anda terus ke halaman Pembaikan Auto.
2. Apabila selesai, klik "Pilihan Terperinci".

3. Hanya ketik pilihan kedua pada skrin dan kemudian ketik "Selesaikan masalah".
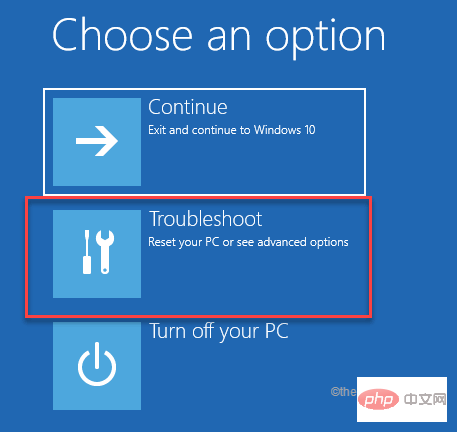
4. Kemudian, klik "Pilihan Terperinci" untuk memasuki tetapan lanjutan.
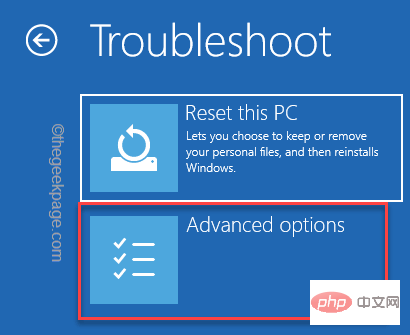
7. Di sini, cuma klik pada "Command Prompt" untuk membuka terminal dengan hak pentadbiran.
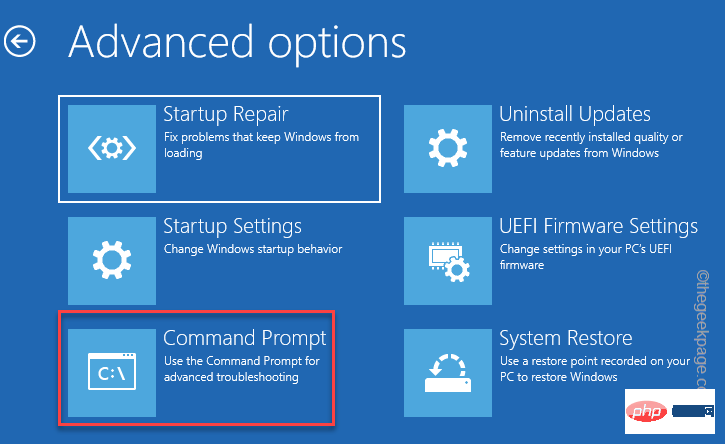
8 Kemudian, klik pada Urus Akaun anda.
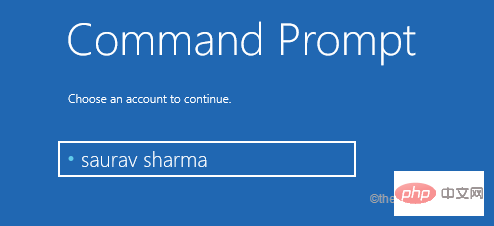
9 Selanjutnya, klik "Teruskan" untuk meneruskan.
10 Apabila command prompt muncul, hanya salin dan tampal kod ini dan tekan kekunci Enter .
引导记录 /fixMBRbootrec/fixBoot
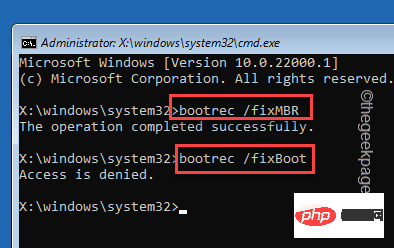
[
NOTA -
Jika anda cuba melaksanakan kod bootrec/fixboot Jika anda dapati "Akses Ditolak", cuba ini -
bootsect/nt60 系统
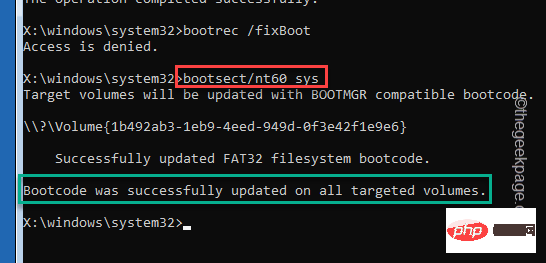
Sebaik sahaja anda perasan "Kod but telah dipasang dalam semua volum sasaran Berjaya mengemas kini mesej " dan laksanakan kod ini sekali lagi.
引导记录 /fixboot
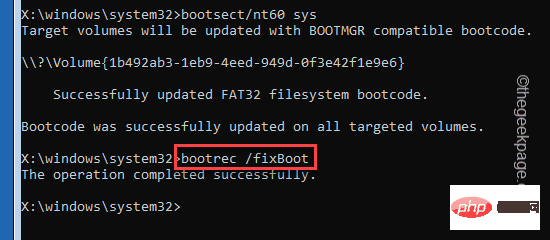
]
11 Sekarang, anda perlu mengeksport data konfigurasi but. Sangat berhati-hati masukkan arahan ini dalam terminal dan tekan Enter untuk melaksanakan kod satu demi satu.
bcdedit /export c:\bcdbackup属性 c:\boot\bcd -h -r -s
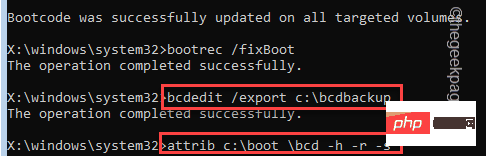
12 Sekarang anda perlu menamakan semula direktori BCD lama yang rosak. Tulis kod ini dengan ikhlas dan tekan Enter.
任 c:\boot\bcd bcd.older引导记录 /rebuildbcd
Sebaik sahaja anda ditanya "Tambah pemasangan ke senarai but?" klik "A" dan tekan Enter.
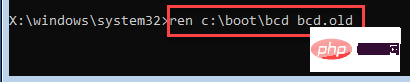
Proses ini mengambil sedikit masa. Biarkan seketika.
Selepas melaksanakan semua arahan yang kami nyatakan, anda boleh menutup command prompt.
12. Anda harus kembali ke halaman permulaan. Cuma klik "Teruskan" untuk meneruskan.
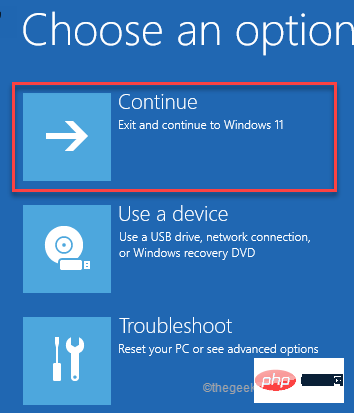
Sekarang, semak sama ada ini sesuai untuk anda. Anda tidak akan melihat kod ralat 0xc0000001 lagi.
Atas ialah kandungan terperinci Bagaimana untuk membetulkan kod ralat Windows 10 0xc0000001?. Untuk maklumat lanjut, sila ikut artikel berkaitan lain di laman web China PHP!

