Rumah >masalah biasa >Bagaimana untuk mengosongkan sejarah input papan kekunci pada iPhone?
Bagaimana untuk mengosongkan sejarah input papan kekunci pada iPhone?
- WBOYWBOYWBOYWBOYWBOYWBOYWBOYWBOYWBOYWBOYWBOYWBOYWBke hadapan
- 2023-04-26 13:04:0712324semak imbas
Papan kekunci asli iOS mempelajari cara anda menaip pada iPhone, kemudian mencadangkan perkataan semasa anda menaip atau membetulkan perkataan yang salah eja kepada perkataan yang anda maksudkan. Walaupun ini boleh menjadi ciri yang berguna semasa bekerja, ia boleh menjadi sangat menjengkelkan apabila papan kekunci anda membetulkan perkataan yang anda ingin taip sendiri tanpa menggesa.
Jika ini berlaku kepada anda, mungkin sejarah papan kekunci pada iPhone anda telah mengumpul corak menaip dan perkataan anda yang digunakan dalam jangka masa yang lama dan perlu dibersihkan untuk memberi ruang kepada perkataan baharu. Dalam artikel ini, kami akan menerangkan semua cara anda boleh melumpuhkan dan mengosongkan sejarah papan kekunci pada iPhone anda.
Apakah yang disimpan dalam Sejarah Papan Kekunci pada iPhone?
Sejarah Papan Kekunci iPhone anda menyimpan set perkataan yang anda kerap taip padanya supaya anda boleh mencadangkannya dalam ayat akan datang atau membetulkannya sendiri kepada perkataan ramalan. Sejarah papan kekunci iOS boleh menjadi rahmat dan kutukan, kerana ia kadangkala akan membetulkan perkataan yang anda taip kepada perkataan yang anda maksudkan, dan pada masa lain ia akan mencadangkan atau menggantikan secara automatik semasa anda menaip pada papan kekunci asli Perkataan yang tidak berkaitan.
Dari masa dan penggunaan, sejarah papan kekunci iPhone anda mungkin telah menyusun senarai perkataan baharu yang anda simpan pada kamus semasa anda menaip, serta corak menaip anda. Data ini termasuk nama, nama panggilan, malah hanya perkataan tersuai yang anda gunakan. Semua data ini digunakan untuk menyediakan teks ramalan dan autopembetulan setiap kali anda menaip menggunakan papan kekunci terbina dalam pada iPhone anda.
iOS tidak memberikan pengguna cara untuk mengakses atau melihat perkataan yang dipelajari oleh telefon anda daripada corak menaip anda, jadi anda tidak boleh melihat atau mengedit sejarah papan kekunci anda. Nasib baik, terdapat cara untuk melumpuhkan atau menetapkan semula sejarah papan kekunci pada iPhone anda, yang akan kami terangkan dalam tutorial di bawah.
Cara Melumpuhkan Sejarah Papan Kekunci pada iPhone (Sementara)
Jika anda tidak mahu menggunakan sejarah papan kekunci yang disimpan iPhone daripada pengalaman menaip anda tanpa memadamkan sejarah itu sendiri, anda boleh melumpuhkan papan kekunci itu buat sementara waktu sejarah pada peranti. Ini boleh dilakukan dengan mematikan teks ramalan pada iPhone, yang menghalang peranti anda daripada mempelajari perkataan baharu dan membuat cadangan semasa anda menaip pada papan kekunci.
Untuk melumpuhkan Sejarah Papan Kekunci buat sementara waktu, buka apl Tetapan pada iPhone anda.
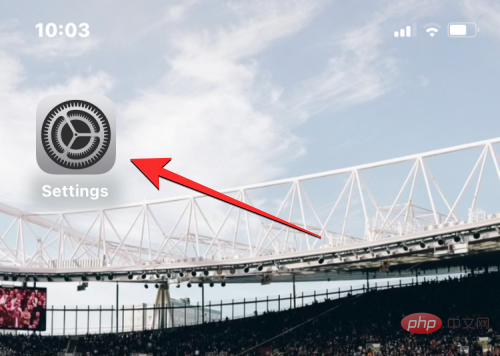
Dalam Tetapan, tatal ke bawah dan pilih "Umum".
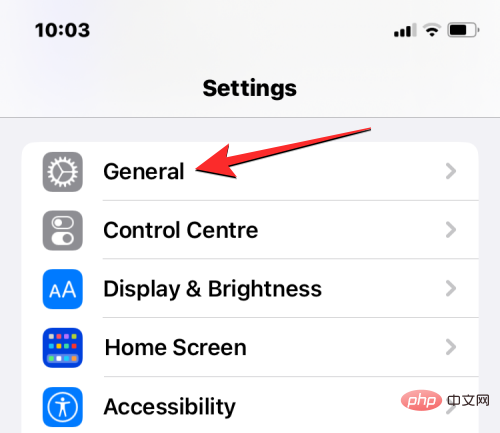
Pada skrin seterusnya, ketik Papan Kekunci.
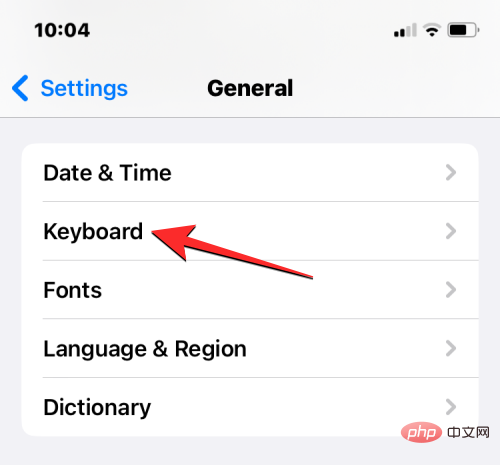
Dalam skrin papan kekunci, matikan togol Ramalan untuk melumpuhkan sejarah papan kekunci buat sementara waktu.
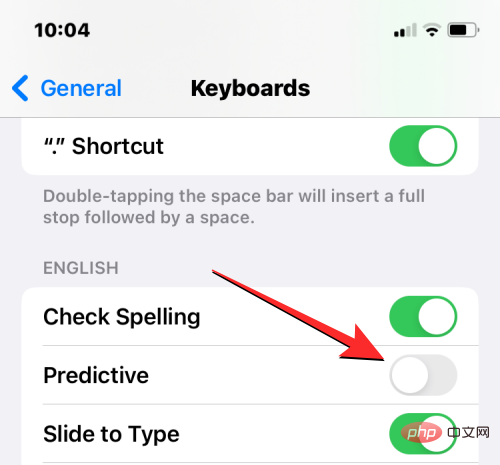
Selain itu, jika anda tidak mahu peranti anda membetulkan perkataan anda secara automatik, anda juga boleh mematikan suis AutoCorrect di bawah "Semua Papan Kekunci".
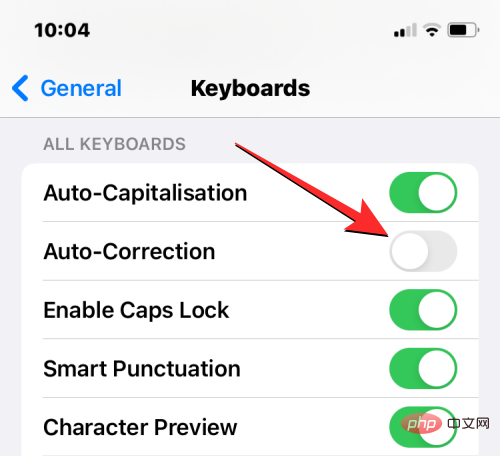
Apabila anda mematikan ciri ini, iPhone anda tidak lagi akan mempelajari perkataan baharu yang anda taip pada papan kekunci, memberikan cadangan yang berkaitan atau membetulkan perkataan yang anda taip secara automatik di dalamnya perkataan yang ditaip. Ini ialah cara terbaik untuk melumpuhkan Sejarah Papan Kekunci jika anda tidak mahu memadamkan sepenuhnya senarai perkataan yang disimpan oleh iPhone anda dalam Sejarah Papan Kekunci.
Cara Mengosongkan Sejarah Papan Kekunci pada iPhone
Anda boleh mengosongkan sejarah papan kekunci iPhone anda dengan menetapkan semula kamus papan kekuncinya dalam Tetapan iOS. Melakukannya akan memadamkan sebarang perkataan yang anda simpan semasa menaip pada papan kekunci iOS asli dan mengosongkan corak menaip anda daripada peranti. Proses ini tidak boleh diterbalikkan; ini bermakna kamus peranti anda akan dipulihkan kepada keadaan semasa anda mula menggunakan iPhone anda.
Untuk mengosongkan sejarah papan kekunci pada iOS, buka apl Tetapan pada iPhone anda.
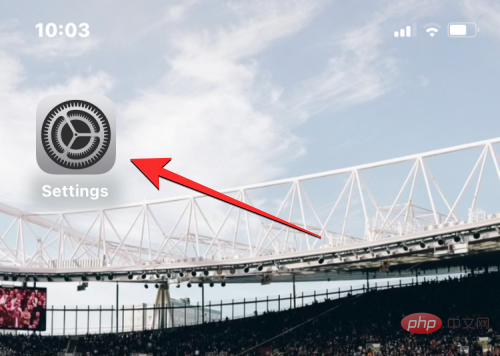
Dalam Tetapan, tatal ke bawah dan pilih "Umum".
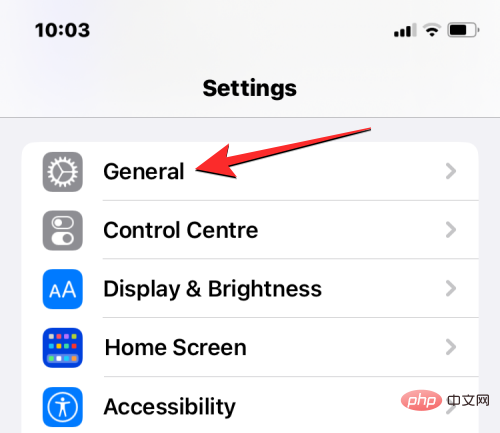
Pada skrin seterusnya, tatal ke bahagian bawah dan ketik Pindahkan atau Tetapkan Semula iPhone.
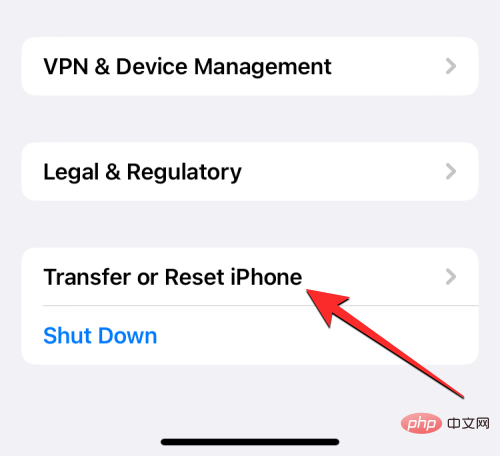
Pada skrin Pemindahan atau Tetapkan Semula iPhone seterusnya, ketik Tetapkan Semula di bahagian bawah.
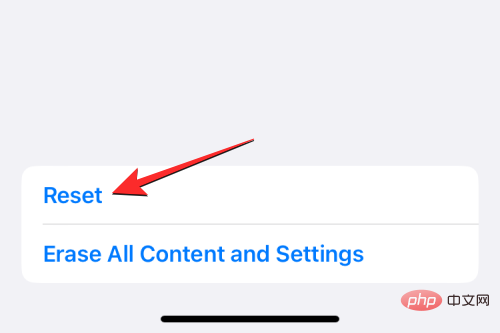
Anda akan melihat menu timbul pada skrin. Pada menu ini, pilih Tetapkan Semula Kamus Papan Kekunci.
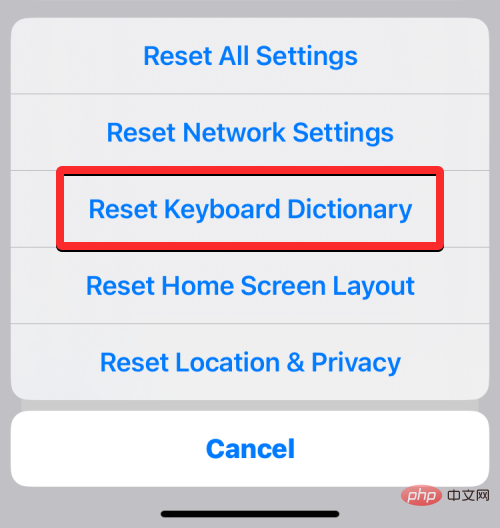
iOS kini akan menggesa anda untuk kod laluan peranti anda.
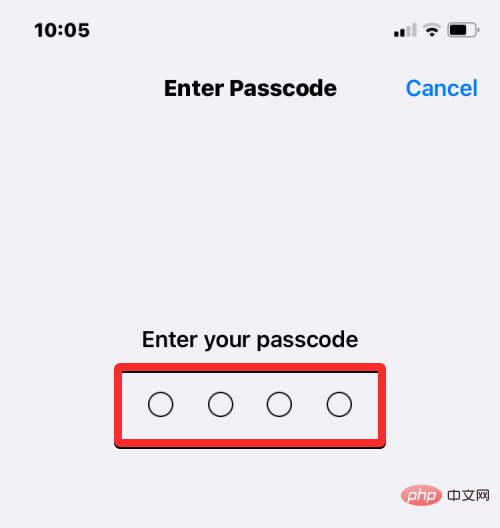
Selepas memasukkan kata laluan anda, anda sepatutnya melihat gesaan di bahagian bawah yang meminta anda mengesahkan operasi. Pada gesaan ini, klik Tetapkan Semula Kamus untuk meneruskan.
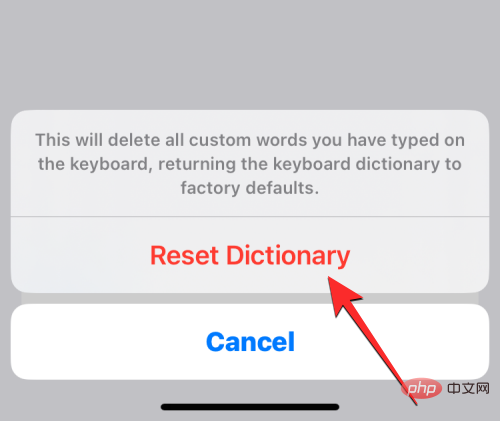
Apabila anda melakukan ini, iOS akan mula mengosongkan sejarah papan kekunci anda, termasuk perkataan yang dipelajari dan tabiat menaip anda. iPhone anda kemudiannya akan dimulakan semula, dan apabila dimulakan semula, papan kekunci asli akan dipulihkan seperti semasa anda mula-mula membeli peranti itu.
Cara Kosongkan Papan Klip iPhone
Jika anda bercadang untuk mengosongkan perkataan atau kandungan yang disalin ke papan keratan, anda tidak perlu menetapkan semula kamus papan kekunci iPhone anda. Walaupun papan keratan telefon anda hanya boleh menyimpan mesej yang telah anda salin dari suatu tempat, apl pihak ketiga boleh mengakses teks yang disalin ini tanpa kebenaran anda. Jika anda baru-baru ini menyalin nama pengguna atau kata laluan akaun anda dari skrin, anda boleh menghalang aplikasi tersebut daripada membaca papan keratan anda dengan mengosongkannya terlebih dahulu.
iOS tidak membenarkan pengguna mengosongkan papan keratan iPhone secara asli. Tetapi oleh kerana hanya terdapat sekeping kandungan yang disalin yang perlu dipadamkan daripadanya, anda boleh mengosongkan papan keratan dengan menyalin ruang kosong ke papan keratan. Dengan cara ini, ruang kosong akan meliputi teks yang anda salin tadi.
Jika anda mendapati kaedah di atas menyusahkan, anda boleh menggunakan pintasan untuk mengosongkan papan keratan untuk anda. Anda boleh menyemak siaran di pautan di bawah untuk mengetahui cara mengosongkan papan keratan anda menggunakan apl Pintasan.
Cara Mengalih Keluar Perkataan daripada Penggantian Teks
iOS membolehkan anda menetapkan aksara pendek dan bukannya perkataan atau frasa panjang menggunakan ciri Penggantian Teks dalam Tetapan. Di sini, anda boleh menambah sekumpulan perkataan pada kamus anda dan iOS akan memasukkannya secara automatik semasa anda menaip singkatan. Sebagai contoh, anda boleh menentukan "omg" untuk menaip "Oh my God" dalam kotak teks, dan iOS akan secara automatik mencadangkan atau menggantikan aksara yang disingkatkan dengan perkataan atau frasa sebenar.
Jika anda tidak lagi mahu iPhone anda membetulkan aksara tertentu, atau anda mahu mengubah suainya untuk menaip sesuatu yang lain, anda boleh berbuat demikian dengan mengakses alat Penggantian Teks dalam Tetapan iOS. Dari situ, anda boleh memadamkan perkataan atau frasa yang anda tambahkan pada iPhone anda supaya iOS tidak akan menggantikan aksara tersebut dengan perkataan yang ditentukan pada masa hadapan.
Untuk mengalih keluar perkataan daripada penggantian teks, buka apl Tetapan pada iPhone anda.
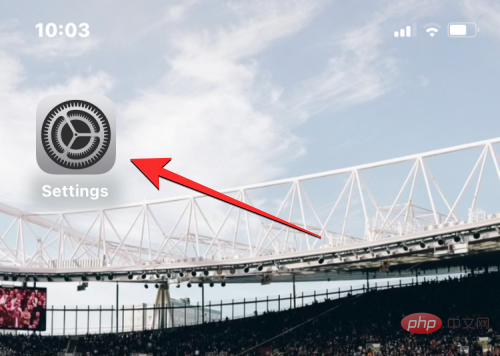
Dalam Tetapan, tatal ke bawah dan pilih "Umum".
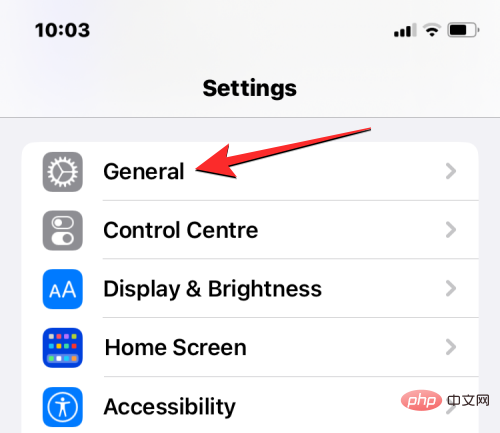
Pada skrin seterusnya, ketik Papan Kekunci.
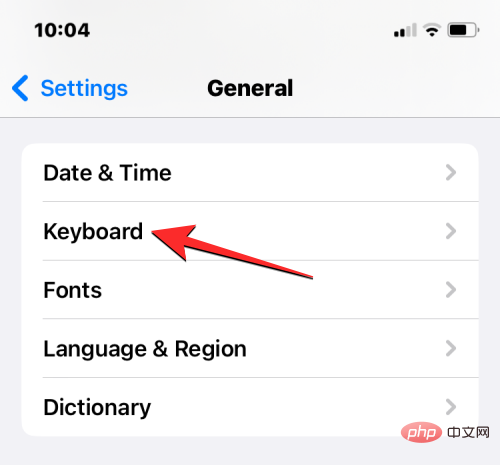
Apabila skrin papan kekunci dibuka, pilih Penggantian Teks.
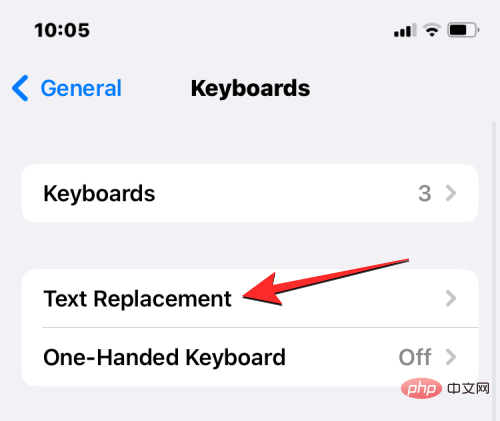
Pada skrin ini, cari perkataan/frasa yang ingin anda alih keluar daripada penggantian teks. Apabila anda menemui item yang ingin anda padamkan, leret ke kiri untuk mendedahkan pilihan tambahan.
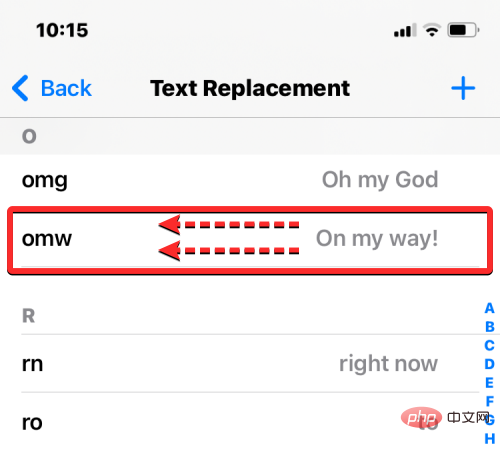
Anda kini boleh memadamkan perkataan/frasa yang dipilih daripada iPhone anda dengan mengetik Padam di sebelah kanan.
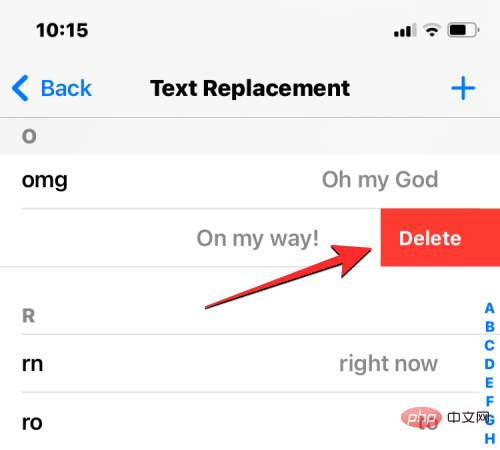
Perkataan/frasa yang dipilih kini akan dialih keluar daripada skrin penggantian teks.
Selain itu, anda boleh memadamkan berbilang perkataan daripada skrin ini dengan mengklik "Edit" di penjuru kiri sebelah bawah.
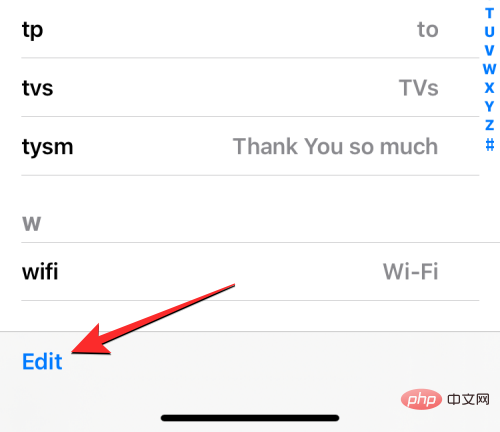
Apabila skrin penggantian teks memasuki mod edit, ketik ikon merah tanda tolak (-) di sebelah kiri perkataan yang ingin anda padamkan.
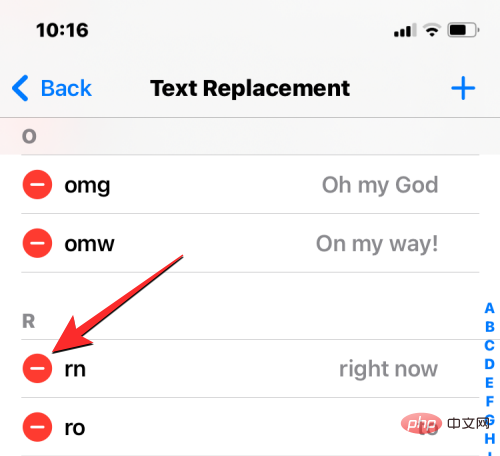
Untuk mengesahkan pemadaman, sila klik Padam di sebelah kanan.
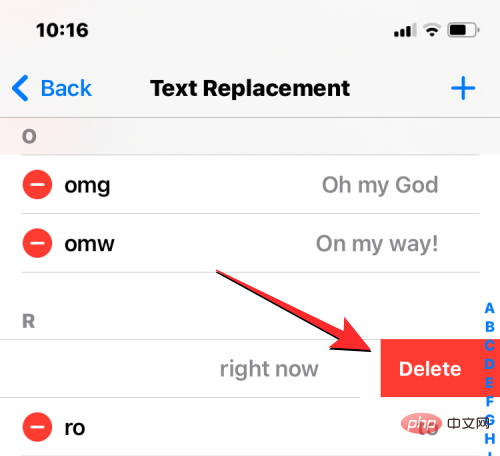
Anda boleh mengulangi ini untuk mengalih keluar lebih banyak perkataan atau frasa daripada skrin Penggantian Teks. Selepas memadamkan perkataan atau frasa yang tidak diingini, ketik Selesai di penjuru kiri sebelah bawah untuk menyimpan perubahan.
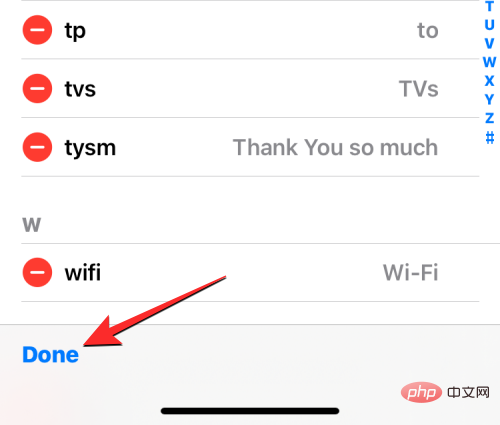
Skrin penggantian teks kini hanya akan mengandungi perkataan yang belum anda padamkan, mulai sekarang iPhone anda tidak akan menggantikan perkataan atau frasa tertentu dengan yang ditetapkan sebelum ini perkataan atau frasa beberapa aksara.
Cara Mengosongkan Sejarah Papan Kekunci pada Gboard
Kaedah di atas sepatutnya membantu dengan beberapa aspek mengosongkan atau memadamkan sejarah papan kekunci daripada papan kekunci iOS asli. Jika anda telah memasang Gboard pada iPhone anda, anda mungkin perlu mengosongkan sejarahnya secara manual dalam apl. Perkara yang sama berlaku jika anda mempunyai sebarang apl papan kekunci pihak ketiga lain yang dipasang pada iPhone anda.
Untuk mengosongkan sejarah papan kekunci anda pada Gboard, buka apl Gboard pada peranti anda.
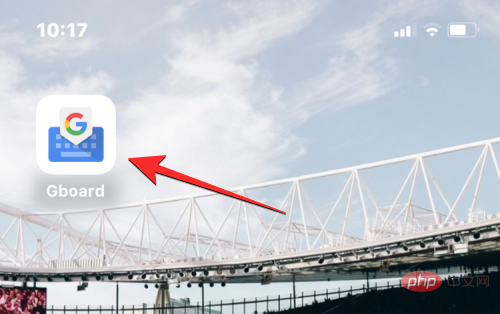
Apabila apl dibuka, pilih Tetapan Papan Kekunci.
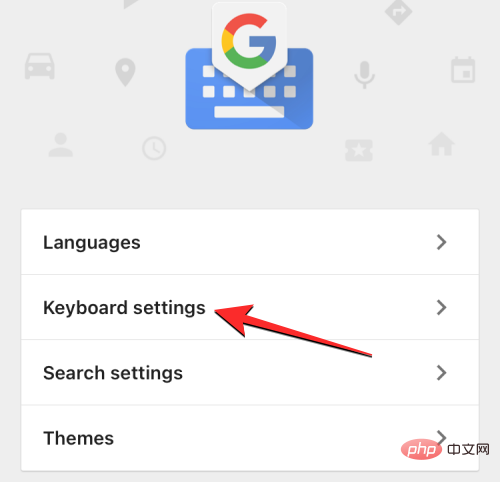
Pada skrin tetapan papan kekunci, tatal ke bawah dan ketik Kosongkan Kamus Saya.
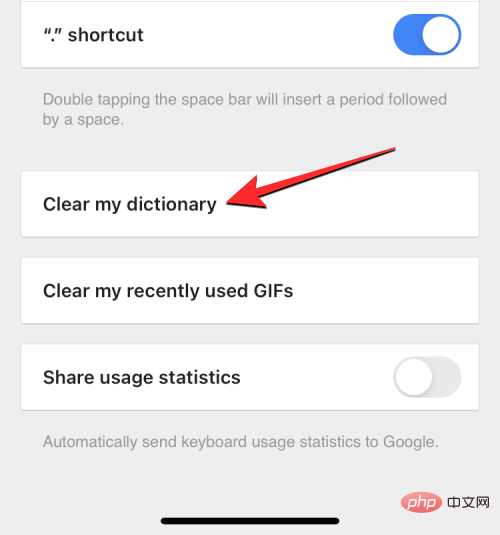
Dalam gesaan yang dipaparkan, klik OK untuk mengesahkan keputusan anda.
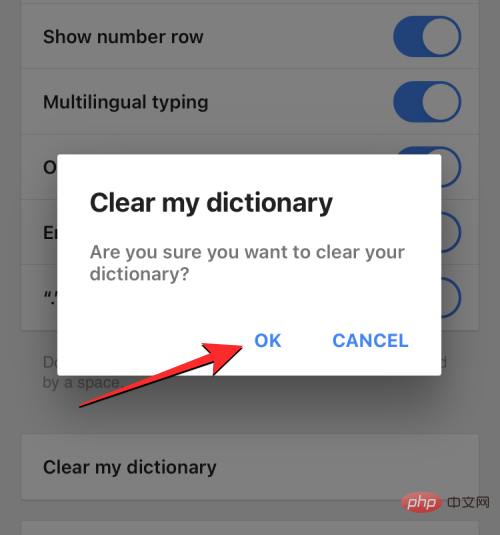
Gboard kini akan memadam dan menetapkan semula kamus apl pada iPhone anda. Selain itu, anda boleh mengosongkan sejarah carian Gboard dan menghentikannya daripada mencari kenalan semasa menaip. Untuk melakukan ini, pilih Tetapan Carian dalam apl Gboard.
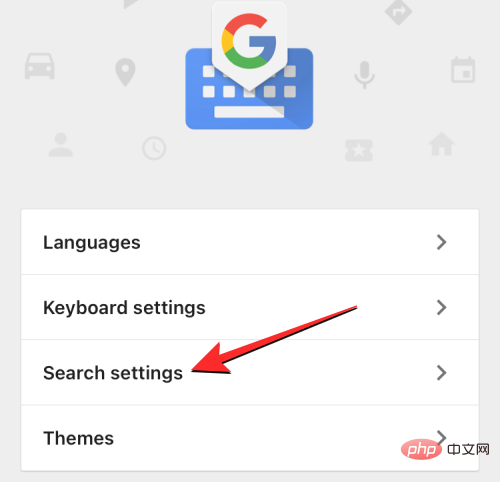
Dalam tetapan Carian, matikan suis carian kenalan di bahagian atas untuk menghentikan Gboard daripada mencadangkan nama kenalan pada papan kekunci anda.
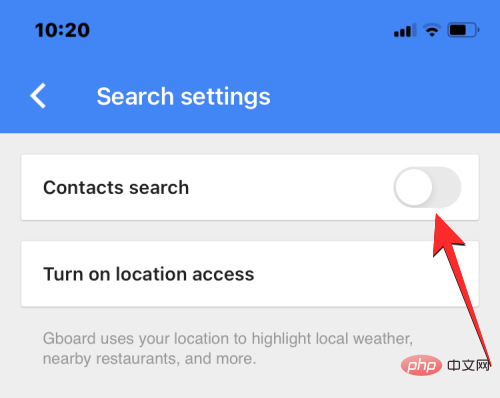
Pada skrin yang sama, ketik Kosongkan Sejarah Carian Gboard untuk memadamkan semua istilah dan pertanyaan yang anda masukkan dalam Carian Gboard.
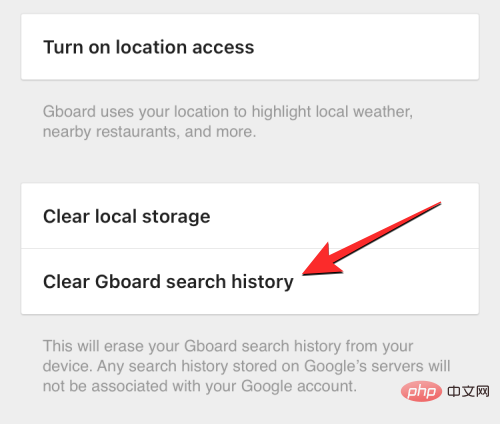
Untuk mengesahkan operasi anda, sila klik OK dalam gesaan seterusnya.
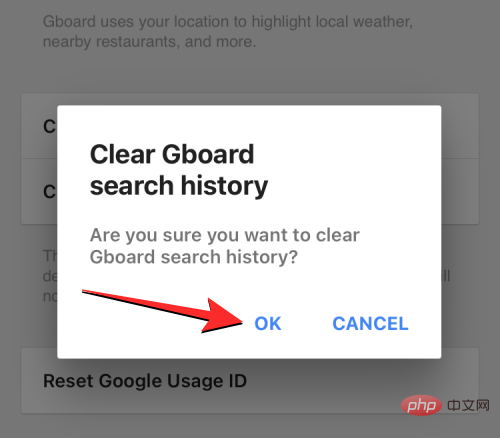
Anda kini telah berjaya mengosongkan sejarah papan kekunci Gboard.
Atas ialah kandungan terperinci Bagaimana untuk mengosongkan sejarah input papan kekunci pada iPhone?. Untuk maklumat lanjut, sila ikut artikel berkaitan lain di laman web China PHP!

