Rumah >masalah biasa >Bagaimana untuk menyelesaikan masalah penggunaan port pencetak dalam Windows 11/10?
Bagaimana untuk menyelesaikan masalah penggunaan port pencetak dalam Windows 11/10?
- 王林ke hadapan
- 2023-04-24 13:25:076222semak imbas
Cetak dokumen dalam Windows adalah sangat mudah dan terdapat banyak laluan yang tersedia. Walau bagaimanapun, jika anda melihat "Port sedang digunakan. Sila tunggu. mesej ralat? Jangan risau. Biasanya, ini adalah perkara biasa jika anda menggunakan pencetak pejabat yang disambungkan kepada berbilang mesin serentak. Jadi, Dalam kes ini, kami mengesyorkan menunggu selama beberapa minit dan mencuba semula proses Jika mesej ralat masih muncul, ikut arahan mudah ini untuk membetulkan isu port pencetak ini .
Sebelum beralih ke penyelesaian berasaskan perisian, kami mengesyorkan anda memutuskan sambungan dan menyambung semula pencetak
1 Periksa sama ada sebarang operasi pencetakan masih dijalankan 🎜>2 ikon anak panah kecil ke atas pada bar tugas untuk melihat ikon tersembunyi Klik sekali dan semak jika anda boleh melihat sebarang ikon pencetak
3 Sekarang, jika pencetak mempunyai sebarang kerja cetakan , anda mungkin melihatnya pada halaman Pencetak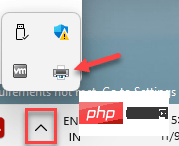 4 Jika terdapat operasi pencetak yang belum selesai, pilih tugas tersebut satu persatu , kemudian klik "Padam" untuk memadamkan kesemuanya
4 Jika terdapat operasi pencetak yang belum selesai, pilih tugas tersebut satu persatu , kemudian klik "Padam" untuk memadamkan kesemuanya
5 Selepas ini, tutup semuanya .Kemudian, matikan pencetak dan cabutnya dari komputer
7.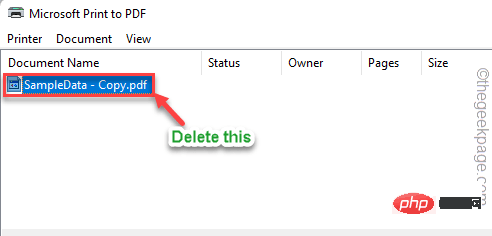 Cuba cetak dokumen ujian menggunakan pencetak Adakah ia berfungsi
Cuba cetak dokumen ujian menggunakan pencetak Adakah ia berfungsi
Betulkan 2 – Periksa port pencetak
Periksa sama ada port yang digunakan oleh pencetak adalah betul <.>
1. Klik kanan padaikon tetingkap
dan Klik "Jalankan
" 2. Kemudian,taip
atausalin dan tampal kandungan ini dan klik taip .
3 Setelah senarai pencetak dimuatkan, cari pencetak anda sedang menggunakan 4. Kemudian, klik kanan pada pencetak dan ketik "Sifat Pencetak
". sifat pencetak, capai bahagian "control printersPort
" >6 Sekarang, semak semula bahawa "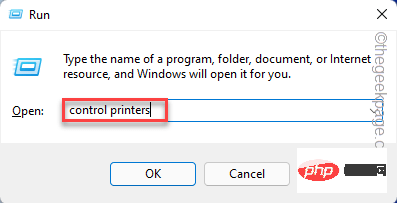 Port
Port
yang dipilih
sepadan dengan "<.>Penerangan". Jika tidak, semak port yang sepadan dengan keterangan pencetak. 🎜>
7. Selepas itu, klik pada "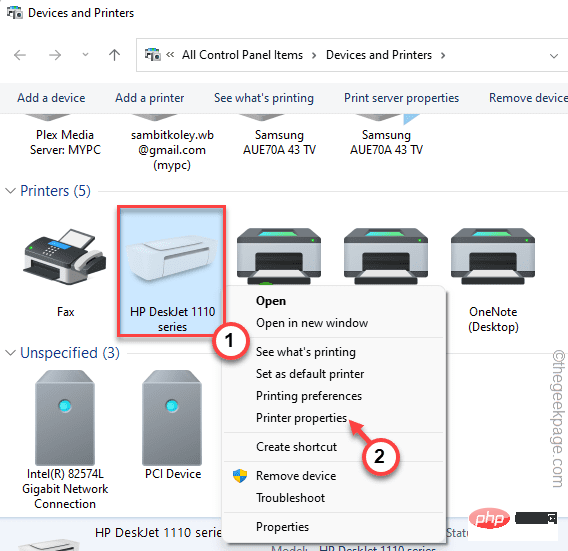 Guna
Guna
OK" untuk menyimpan perubahan >
Sekarang, cuba cetak dokumen sekali lagiBetulkan 3 – Jalankan Penyelesai Masalah Pencetak Cuba jalankan Penyelesai Masalah Pencetak untuk menyelesaikan isu port pencetak ini >1 Tekan kekunci Windows dan kekunci I
secara serentak 2. Ini akan membukaTetapan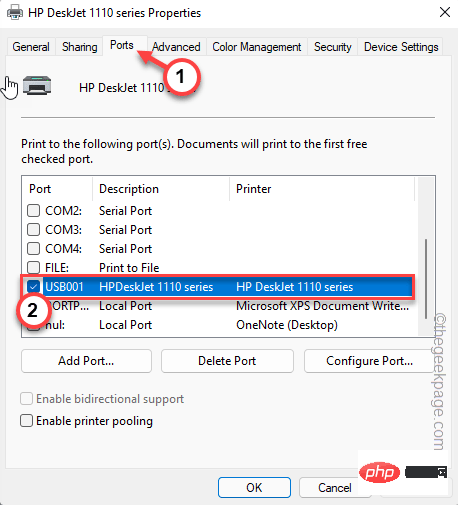 dan pergi ke Tetapan "
dan pergi ke Tetapan "
3. Selepas itu, klik pada "Penyelesai Masalah" untuk membukanya.
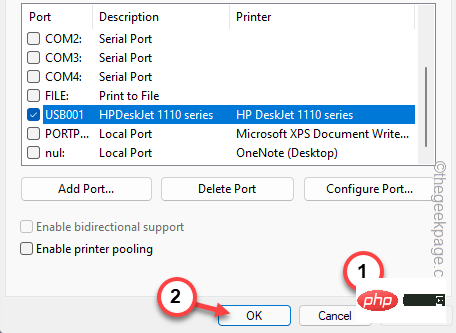
Penyelesai Masalah Lain
".5 Anda boleh menemui pelbagai penyelesaian masalah di sini. Tatal ke bawah dan cari penyelesai masalah "Pencetak". 6. Hanya klik "Jalankan" untuk
menjalankanpenyelesai masalah.
Tunggu dengan sabar untuk Windows menganalisis pencetak dan menyelesaikan masalah.Sekarang, cuba cetak menggunakan pencetak semula.
Betulkan 4 – Kemas Kini Pengawal USB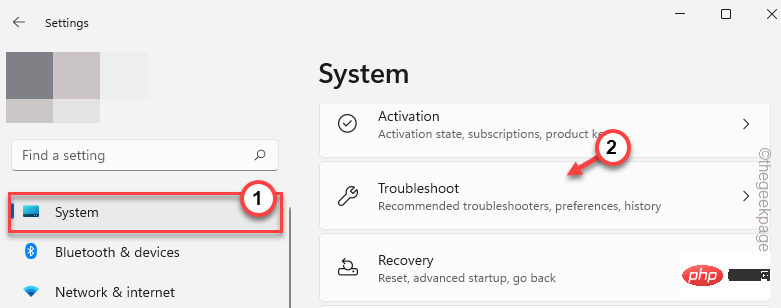 Anda harus menggunakan Pengurus Peranti untuk mengemas kini peranti Pengawal USB.
Anda harus menggunakan Pengurus Peranti untuk mengemas kini peranti Pengawal USB.
1. Gunakan kotak carian untuk mencari "Peranti".
2. Sekarang, klik pada "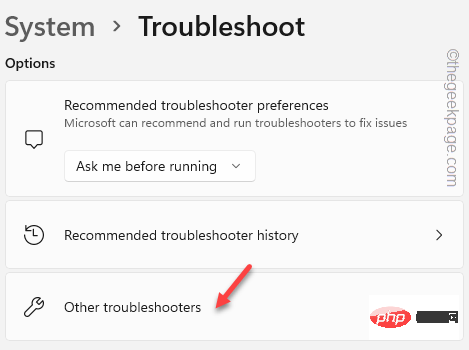 Pengurus Peranti
Pengurus Peranti
3. Apabila anda muncul pada halaman Pengurus Peranti, kembangkan bahagian "Pengawal Bas Bersiri Universal".
4.在这里,您可以看到存在多个设备驱动程序。
5.现在,右键单击第一个驱动程序,然后点击“更新驱动程序”。
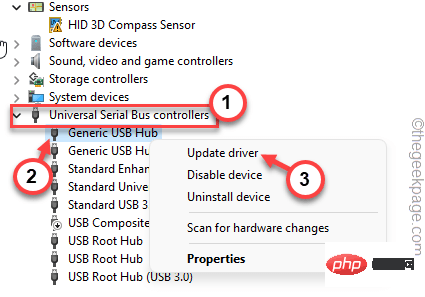
6.然后,您必须点击“自动搜索驱动程序”。
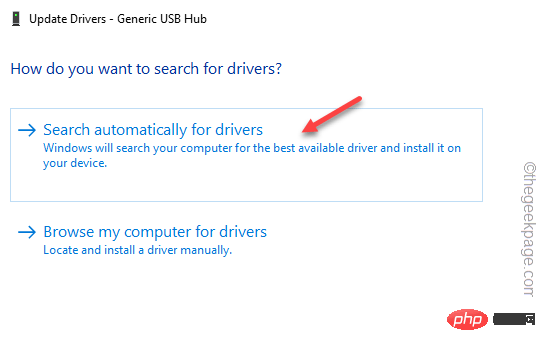
等到 Windows 搜索最新版本的驱动程序并将其安装在您的计算机上。
修复5 –卸载并重新安装USB
卸载并重新安装有故障的USB设备驱动程序可以帮助您解决问题。
1.首先,同时按Win键+ X键。
2.然后,点击“设备管理器”以访问它。
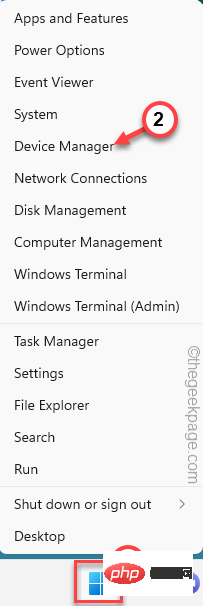
3.接下来,展开选项“通用串行总线控制器”设备部分以查看所有列出的设备。
现在,查找具有黄色感叹号或向下箭头的任何设备。这是损坏的设备。
4.因此,右键单击该设备驱动程序,然后从上下文菜单中点击“卸载设备”以卸载驱动程序。
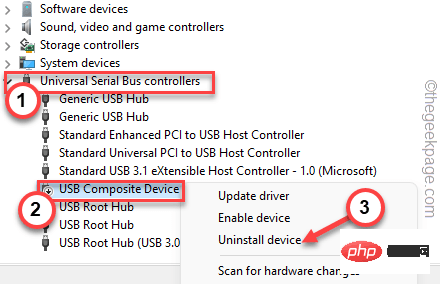
5.现在,点击“卸载”以从计算机中卸载驱动程序。
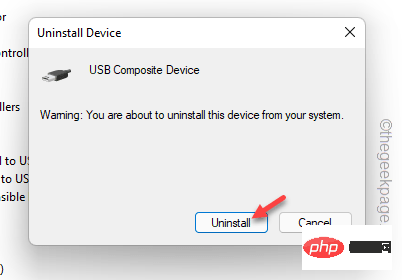
之后,关闭设备管理器。现在,重新启动设备将重新安装此卸载的驱动程序。因此,重新启动我们的计算机。
修复6 –清除打印机线轴
清除打印机后台打印文件应使打印机再次工作。
1. 如果不停止后台处理程序服务,则无法清理打印机后台处理程序文件。
2.因此,从键盘上点击Windows键并键入“ cmd”。
3.您必须右键单击“命令提示符”,然后点击“以管理员身份运行”。
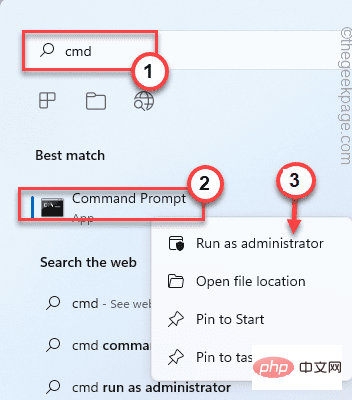
4. 只需一个命令,您就可以停止后台处理程序服务。粘贴并点击 输入 按钮。
net stop spooler
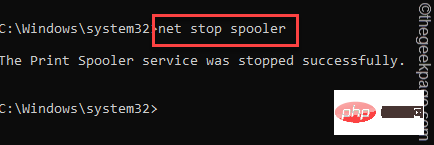
最小化命令提示符终端页面。稍后您将需要它。
5. 打开文件资源管理器并直接转到此 –
6. 导航到此部分 –
C:\Windows\system32\spool\PRINTERS
7. 您可能会在屏幕上看到与权限相关的提示。点击“继续”按钮。
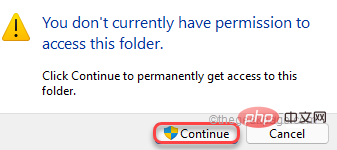
8.进入文件夹后,一次选择所有文件和文件夹。
9.然后,单击菜单栏上的“删除”图标。
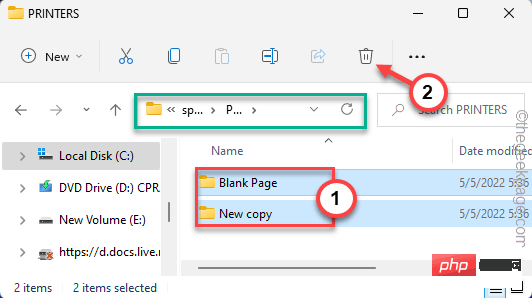
之后,关闭“文件资源管理器”页面。
9. 再次返回终端。
10.然后,写下这些单词并按 输入.
net start spooler
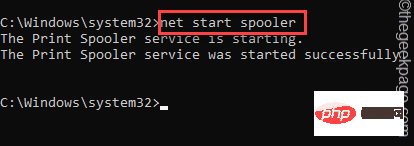
之后,关闭命令提示符屏幕。现在,尝试打印文档。
您不会再遇到打印机端口问题。
修复7 –卸下打印机
从计算机中取出打印机。
1.首先,同时按Win键+ R键。
2.然后,在框中键入此内容并按 输入 查找打印机列表。
ms-settings:printer
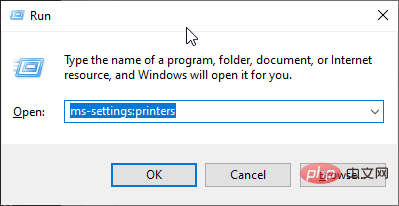
3.现在,在打印机列表中,确定您正在使用的打印机。
4.然后,选择它。
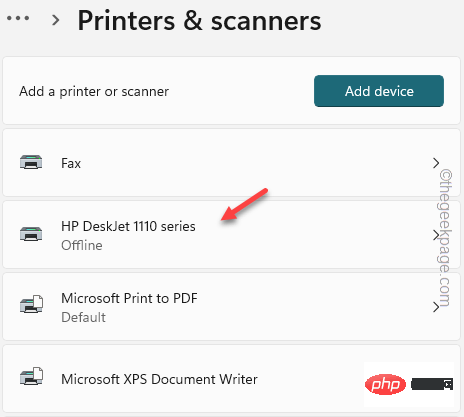
5. 单击“删除”从系统中删除打印机。
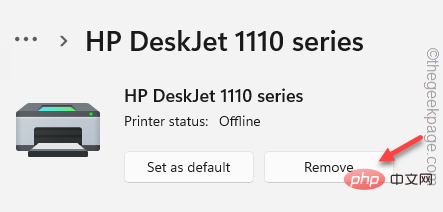
Cuma ikut langkah pada skrin untuk menyahpasang pencetak.
6. Sekarang, pergi ke tapak web pengeluar pencetak dan cari pemacu pencetak terkini untuk pencetak anda.
7 Jika anda boleh mencari pemacu terkini, sila muat turun pemacu pencetak dan pasangkannya.
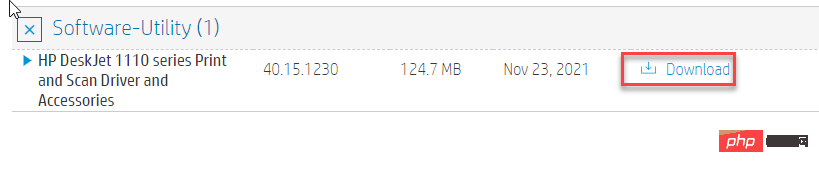
8. Sekarang, sambungkan pencetak ke peranti anda.
Windows akan secara automatik mengenal pasti pemacu terkini dan mendaftarkan pencetak.
Cuba cetak dokumen sekali lagi.
Atas ialah kandungan terperinci Bagaimana untuk menyelesaikan masalah penggunaan port pencetak dalam Windows 11/10?. Untuk maklumat lanjut, sila ikut artikel berkaitan lain di laman web China PHP!
Artikel berkaitan
Lihat lagi- Bagaimana untuk melumpuhkan penonjolan carian dalam Windows 11?
- 千峰培训一定能就业吗
- Apl kamera Obscura 3 mendapat antara muka yang dibaik pulih dan mod penangkapan baharu
- Studio Buds, produk Beats yang 'terlaris', kini tersedia dalam tiga warna baharu
- Apl Microsoft pada Windows 11 22H2 menghadapi masalah selepas memulihkan sistem

