Rumah >masalah biasa >Bagaimana untuk membetulkan isu bateri Windows 11 kehabisan terlalu cepat?
Bagaimana untuk membetulkan isu bateri Windows 11 kehabisan terlalu cepat?
- WBOYWBOYWBOYWBOYWBOYWBOYWBOYWBOYWBOYWBOYWBOYWBOYWBke hadapan
- 2023-04-23 23:16:052882semak imbas
Hayat bateri PC telah menjadi isu kronik dengan semua versi Windows, tetapi bagi kebanyakan pengguna, peningkatan kepada Windows 11 nampaknya telah menggandakan masalah. Komputer riba boleh berjalan secara berterusan selama 3 hingga 4 jam, tetapi ia telah dikurangkan secara drastik kepada maksimum 2 jam bekerja. Pengguna telah melaporkan bahawa isu ini telah diperhatikan selepas menaik taraf atau ke Windows 11.
Windows 11 ialah versi baharu yang hebat dengan banyak ciri dan penambahbaikan lanjutan, namun, memandangkan ciri ini memerlukan prestasi tinggi, ia akan menyebabkan bateri habis lebih cepat. Mungkin terdapat sebab lain, seperti terlalu banyak aplikasi latar belakang aktif yang cenderung menghabiskan bateri komputer riba anda disebabkan penggunaan yang berlebihan walaupun ia tidak digunakan, atau jika komputer riba dan spesifikasi sistem pengendalian Windows 11 anda tidak sepadan. Oleh itu, pastikan sistem pengendalian Windows 11 anda serasi dengan spesifikasi peranti serta umur peranti.
Nasib baik, jika bateri pada PC Windows 11 anda cepat habis, berikut ialah beberapa cara untuk membantu anda menyelesaikan masalah itu.
Kaedah Pertama: Ubah Suai Pelan Kuasa
Anda juga boleh menukar pelan kuasa lalai pada sistem anda untuk membantu menyelesaikan isu kehabisan bateri dan memanjangkan jangka hayatnya. Ikut arahan ini untuk mengubah suai pelan kuasa anda:
Langkah 1: Tekan pintasan papan kekunci - win + R bersama-sama untuk membuka apl Windows Tetapan .
Langkah 2: Sekarang, dalam tetingkap Tetapan, klik pada "Sistem" di sebelah kiri anak tetingkap.
Langkah 3: Seterusnya, navigasi ke sebelah kanan, tatal ke bawah sedikit, dan klik pada Kuasa & Bateri.

Langkah 4: Dalam skrin Tetapan Kuasa & Bateri di sebelah kanan, pergi ke Mod Kuasa dan pilih Kebanyakan daripada menu lungsur di sebelah Kecekapan kuasa terbaik.
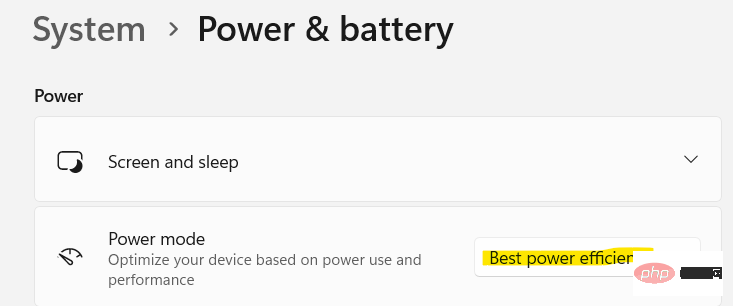
Itu sahaja. Sekarang, tutup tetingkap Tetapan dan semak sama ada hayat bateri telah bertambah baik.
Kaedah 2: Dayakan mod penjimatan bateri
Jika bateri masih kehabisan cepat seperti biasa, anda boleh menghidupkan pilihan penjimatan bateri dalam Tetapan dan lihat sama ada ia membantu menyelesaikan masalah . Anda boleh menetapkannya untuk dihidupkan secara automatik apabila bateri komputer riba anda jatuh di bawah paras tertentu. Sebagai alternatif, anda boleh memilih untuk sentiasa menghidupkannya. Mari lihat cara mendayakan penjimat bateri:
Langkah 1: Pergi ke ikon Windows (Mula) pada bar tugas, klik kanan padanya dan pilih Tetapan.
Langkah 2: Ini akan membuka apl Tetapan .
Di sini klik pada sistem di sebelah kiri. Kemudian klik pada Kuasa & Bateri di bahagian kanan.

Langkah 3: Sekarang, navigasi ke sebelah kanan tetingkap dan di bawah bahagian Bateri, pergi ke Mod Penjimatan Bateri dan kembangkan bahagian itu.
Di sini, di sebelah pilihan Hidupkan penjimat bateri secara automatik, klik pada menu lungsur di sebelahnya dan pilih tahap peratusan di mana penjimat bateri bermula secara automatik atau pilih Sentiasa (mengikut keperluan anda).
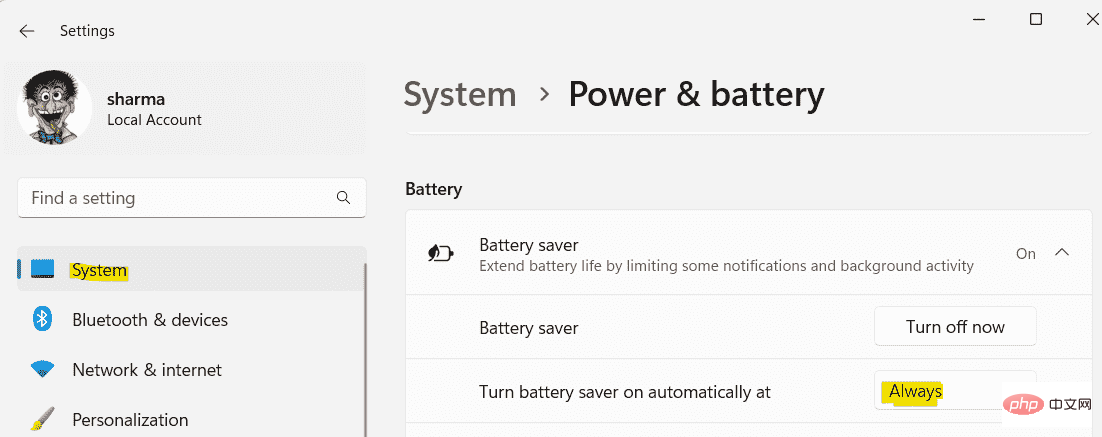
Sekarang, keluar dari Tetapan dan semak sama ada isu kehabisan bateri pada Windows 11 PC telah diselesaikan.
Kaedah 3: Tetapkan Tetapan Grafik Tersuai
Paparan sistem anda ialah salah satu komponen yang menggunakan kebanyakan kuasa peranti anda. Oleh itu, jika anda membuat perubahan tertentu pada tetapan paparan semasa anda, seperti menetapkan tetapan grafik tersuai untuk apl tertentu, ia boleh membuat perubahan besar, yang boleh membantu menyelesaikan masalah kehabisan bateri. Itu sahaja:
Cari apl yang haus bateri dahulu
1 – Tekan kekunci Win + I serentak untuk membuka apl Tetapan Windows
2 – Klik padaSistem dalam menu sebelah kiri.
3 – Klik padaKuasa & Bateri di sebelah kanan

Bateri gunakan bahagian untuk mengembangkannya.
5 – Sekarang, perhatikan apl yang menggunakan lebih banyak bateri.
Win + I serentak pada kekunci papan kekunci anda untuk membuka aplikasi Tetapan Windows.
Langkah 2: Dalam apl "Tetapan" , pilih "Sistem" di sebelah kiri.
Langkah 3: Sekarang, pergi ke sebelah kanan dan klik pada "Tunjukkan" .

Langkah 4: Dalam halaman "PaparanTetapan", pergi ke kanan dan tatal ke bawah.
Di sini, di bawah bahagian Tetapan Berkaitan, klik pada Grafik.
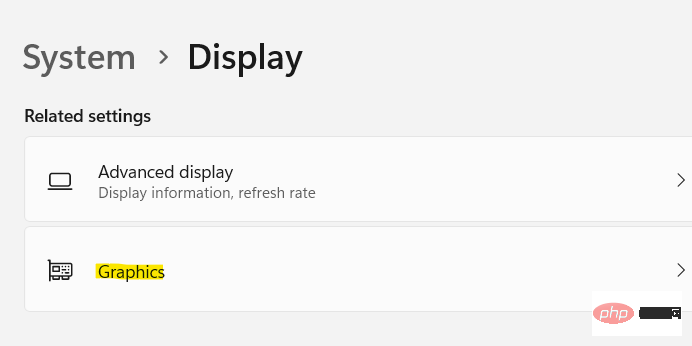
Langkah 5: Sekarang, gerakkan kursor anda ke kanan dan tatal ke bawah ke senarai apl.
Cari apl yang tetapan paparannya ingin anda ubah suai dalam senarai.
Pilih aplikasi dan klik pada pilihan.
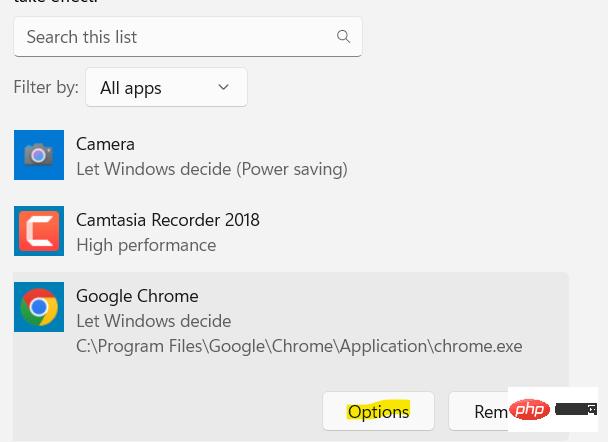
Langkah 6: Anda kini akan melihat pop timbul Keutamaan Grafik.
Di sini, pilih Penjimatan Kuasa dan klik butang Simpan.
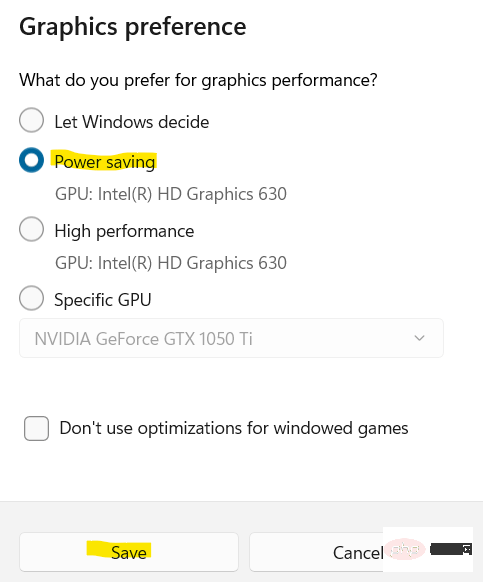
Sekarang, tutup apl Tetapan dan bateri komputer riba anda kini tidak akan habis dengan cepat.
Kaedah 4: Laraskan tetapan main balik video
Salah satu sebab lain mengapa anda mungkin menghadapi masalah kehabisan bateri pada Windows 11 adalah jika anda suka menstrim melalui YouTube atau video platform video lain, atau walaupun jika anda bermain wayang dengan kerap. Dalam kes ini, untuk menjimatkan hayat bateri PC anda, anda boleh melaraskan tetapan main balik video. Mari lihat caranya:
Langkah 1: Tekan kekunci Win + I serentak pada papan kekunci anda dan ia akan membuka apl Tetapan.
Langkah 2: Dalam Tetapan Windows, klik Sistem di sebelah kiri tetingkap. Kemudian klik pada di sebelah kanan untuk memaparkan

Langkah 3: Sekarang cari dan klik pada HDR.
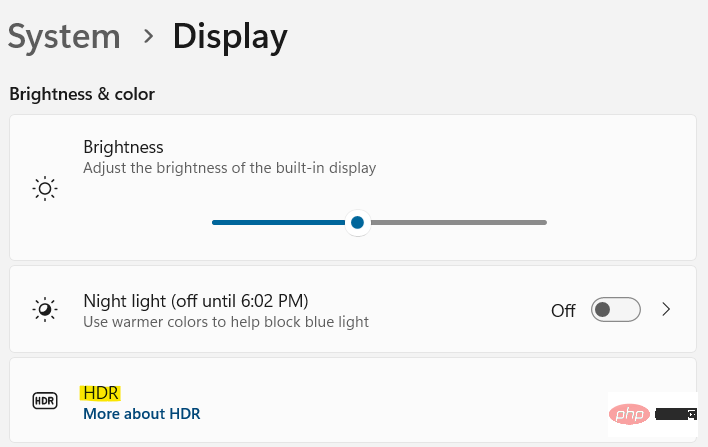
Langkah 4: Di sebelah kanan skrin Tetapan HDR, pergi ke Pilihan Bateri dan pilih Optimumkan Hayat Bateri daripada menu lungsur di sebelahnya.
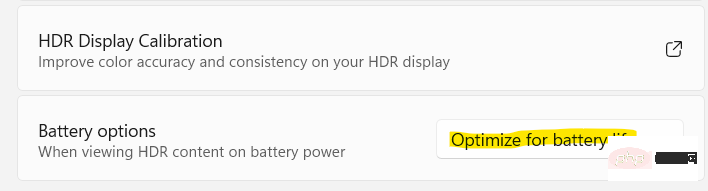
Langkah 3: Sekarang, klik pada Apl di sebelah kiri, tatal ke bawah dan klik pada Main Video.

Langkah 4: Di sebelah kanan skrin tetapan main balik video, pergi ke pilihan bateri dan pilih Optimumkan hayat bateri daripada menu lungsur.
Langkah 5: Seterusnya, anda juga boleh menandai kotak di sebelah Mainkan video pada peleraian yang lebih rendah apabila menggunakan bateri.
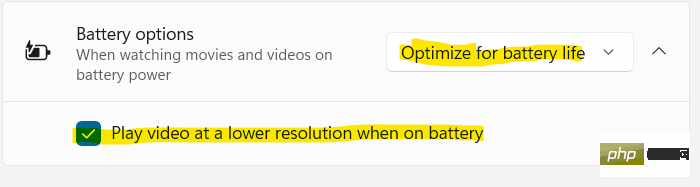
Keluar dari apl Tetapan dan sekarang semak sama ada isu kehabisan bateri telah diselesaikan.
Kaedah 5: Matikan apl latar belakang
Kadangkala, isu hayat bateri boleh disebabkan oleh terlalu banyak apl berjalan di latar belakang. Aplikasi latar belakang ini cenderung menggunakan kebanyakan kuasa sistem, menyebabkan bateri komputer riba anda kehabisan lebih cepat daripada yang dijangkakan. Mari lihat cara untuk mematikan apl latar belakang ini dan mungkin menyelesaikan masalah:
Langkah 1: Klik kanan pada Mula dan pilih Tetapan.
Langkah 2: Apabila apl Tetapan dibuka, klik pada pilihan Sistem di sebelah kiri.
Langkah 3: Seterusnya, pergi ke sebelah kanan, tatal ke bawah dan klik pada Kuasa & Bateri.

Langkah 4: Sekarang, dalam skrin Kuasa & Bateri di sebelah kanan, pergi ke bahagian Bateri dan kembangkan Penggunaan Bateri.

Langkah 5: Dalam bahagian Penggunaan Bateri, cari apl latar belakang yang menggunakan paling banyak bateri.
Klik tiga titik menegak di sebelahnya, kemudian klik Urus aktiviti latar belakang.
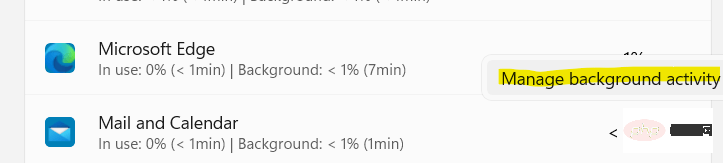
Langkah 6: Dalam tetingkap seterusnya, pergi ke kanan dan di bawah Kebenaran Apl Latar Belakang, pilih Jangan sekali-kali daripada menu lungsur.
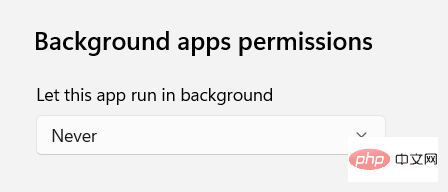
Setelah selesai, matikan tetapan dan hayat bateri akan bertambah baik.
Sila ambil perhatian bahawa anda tidak boleh melakukan ini untuk semua apl.
Kaedah 6: Matikan Permulaan Pantas
Mendayakan pilihan "Permulaan Cepat" pada PC anda boleh membantu meningkatkan kelajuan permulaannya, pada ketika itu anda mungkin mengalami kehabisan bateri yang cepat pada soalan PC Windows 11 anda. Begini cara untuk melumpuhkan ciri permulaan pantas dan lihat sama ada ia menyelesaikan masalah:
Langkah 1: Navigasi ke Mula (ikon segi empat sama biru) pada bar tugas, klik kanan padanya dan pilih Run untuk memulakan arahan Run Kotak carian.
Langkah 2: Dalam medan carian, masukkan powercfg.cpl dan klik OK.

Langkah 3: Ini akan membuka tetingkap Power Options dalam Control Panel.
Di sini, pergi ke kiri dan klik Pilih perkara yang dilakukan oleh butang kuasa .
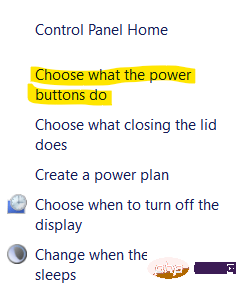
Langkah 4: Anda kini akan diubah hala ke tetingkap Tetapan Sistem.
Di sini, klik pada pautan "Tukar tetapan yang tersedia pada masa ini" berwarna biru.
Langkah 5: Ini akan mengaktifkan bahagian Tetapan Tutup di bawah.
Nyahtanda kotak di sebelah Hidupkan Pelancaran Pantas (disyorkan) .
Tekan butang Simpan Perubahan untuk menyimpan perubahan dan keluar.
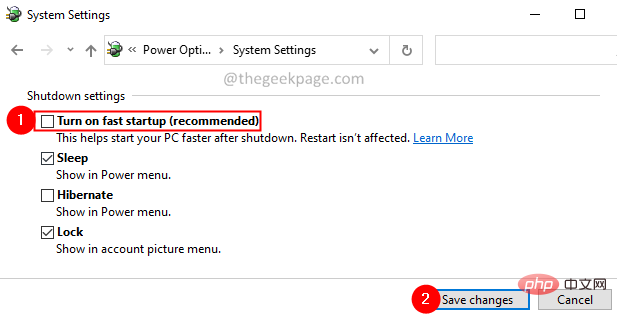
Setelah selesai, semak untuk melihat sama ada isu saliran bateri masih wujud.
Kaedah 7: Malapkan kecerahan skrin
Memandangkan monitor PC anda menggunakan sebahagian besar kuasa bateri, memalapkan kecerahan skrin boleh membantu meningkatkan prestasi bateri ke tahap yang besar. Begini cara untuk meredupkan kecerahan skrin anda untuk menyelesaikan isu kehabisan bateri:
Langkah 1: Tekan kekunci pintasan Win + I serentak untuk membuka Tetapan Windows.
Langkah 2: Dalam apl Tetapan, klik Sistem di sebelah kiri anak tetingkap.
Langkah 3: Sekarang, pergi ke sebelah kanan dan klik pada pilihan "Paparan" .

Langkah 4: Apabila tetingkap Tetapan Paparan dibuka, pergi ke kanan dan di bawah Kecerahan dan Warna, pergi ke Kecerahan.
Alihkan peluncur ke kiri untuk mengurangkan tahap kecerahan skrin.
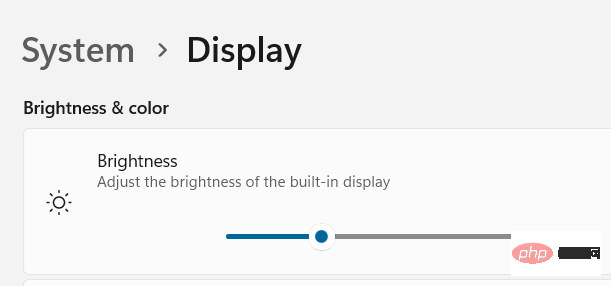
Ini sepatutnya membantu anda menyelesaikan masalah kehabisan bateri dan meningkatkan prestasi.
Kaedah 8: Optimumkan Pelan Kuasa
Kaedah ini membantu anda mengoptimumkan pelan kuasa semasa anda untuk kefungsian multimedia keseluruhan, dengan itu membantu memanjangkan hayat bateri komputer riba anda. Ikuti langkah di bawah untuk mengoptimumkan pelan kuasa anda;
Langkah 1: Tekan kekunci Win + R serentak pada papan kekunci anda untuk menjalankan arahan untuk membuka.
Langkah 2: Dalam tetingkap arahan Run, taip powercfg.cpl dalam medan carian dan tekan Enter untuk membuka tetingkap Power Options dalam Control Panel .

Langkah 3: Sekarang, pilih pelan penjimatan bateri daripada senarai.
Jika tiada pelan penjimatan kuasa wujud, lakukan perkara berikut: -
Langkah 4 – Dalam menu sebelah kiri, klik Buat Pelan Kuasa.
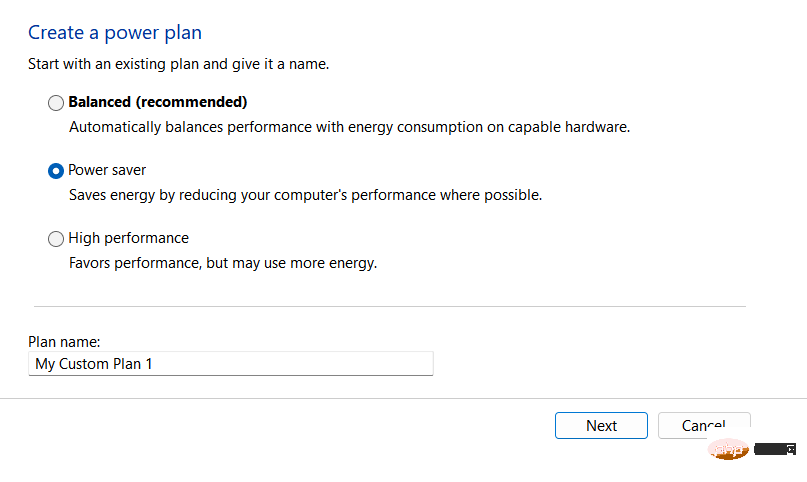
Bateri PC anda kini sepatutnya berjalan seperti biasa dan isu saliran harus dibetulkan.
Kaedah 9: Pilih Kadar Segar Semula Dinamik
Kaedah ini sesuai untuk peranti yang menawarkan kadar penyegaran minimum 120Hz dan juga harus menawarkan VRR (Kadar Segar Semula Pembolehubah). Peranti Windows 11 sedemikian dengan DRR juga memerlukan pemacu grafik WDDM 3.0 untuk diprapasang. Jadi, pastikan peranti anda memenuhi keperluan ini dan kemudian anda boleh menukar kadar muat semula kepada dinamik. Itu sahaja:
Langkah 1: Klik kanan ikon Windows (Mula) pada bar tugas dan pilih Tetapan daripada menu konteks.
Langkah 2: Apabila apl Tetapan dibuka, klik pada Sistem di sebelah kiri.
Langkah 3: Di sebelah kanan, pilih Paparan.

Langkah 4: Sekarang, gerakkan tetikus anda ke kanan, tatal ke bawah dan di bawah tetapan berkaitan, klik pada Paparan Terperinci.
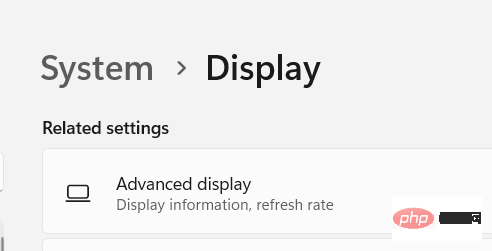
Langkah 5: Di sebelah kanan skrin seterusnya, pergi ke Pilih Kadar Segar Semula dan klik pada menu lungsur di sebelahnya untuk memilih kadar penyegaran yang dipanggil Dinamik .
Setelah selesai, tutup apl Tetapan dan semak sama ada bateri masih kehabisan dengan cepat.
Sementara itu, anda mesti terus menyemak sebarang kemas kini Windows terbaharu dan jika ada yang belum selesai, pastikan anda memasangnya dengan segera untuk mengelakkan sebarang komplikasi sistem. Dalam kebanyakan kes, orang menyedari bahawa memasang kemas kini yang belum selesai meningkatkan prestasi bateri.
Kaedah 10: Jalankan Penyelesai Masalah Kuasa Windows
Windows menyediakan penyelesai masalah untuk hampir semua apl dan programnya, jadi mula-mula cuba jalankan Penyelesai Masalah Kuasa dan lihat sama ada ia membantu mengenal pasti dan menyelesaikan masalahnya:
Langkah 1: Tekan kekunci pintasan - Win + R serentak pada papan kekunci.
Anda akan melihat kotak arahan jalankan.
Langkah 2: Dalam bar carian, taip control.exe /name Microsoft.Troubleshooting dan tekan Enter untuk membuka skrin penyelesaian masalah dalam Windows Settings.
Langkah 3: Dalam apl Tetapan, pergi ke sebelah kanan anak tetingkap dan klik "Penyelesai Masalah Tambahan."
Langkah 4: Di sebelah kanan skrin seterusnya, tatal ke bawah sedikit dan di bawah bahagian "Lain", pergi ke "Kuasa."
Sekarang, klik pada butang "Jalankan" di sebelahnya.
Penyelesai masalah kini akan mula mencari sebarang isu dengan bateri anda dan jika ia mengesan apa-apa, ia akan menggunakan pembetulan secara automatik.
Setelah selesai, mulakan semula PC anda dan sekarang semak sama ada isu kehabisan bateri masih wujud.
Kaedah 11: Gunakan CMD untuk menjana laporan bateri
Anda juga boleh menggunakan Command Prompt (Admin) untuk memaparkan laporan kesihatan bateri untuk melihat sama ada ia perlu diganti. Itu sahaja:
Langkah 1: Tekan kekunci pintasan Win + R serentak untuk melancarkan tetingkap arahan Run.
Langkah 2: Dalam bar carian Run Command, taip cmd dan tekan pintasan papan kekunci Ctrl + Shift + Enter.
Langkah 3: Ini akan membuka tetingkap gesaan arahan dalam mod pentadbir.
Di sini, jalankan arahan berikut dan tekan Enter:
powercfg /能源
Ini akan memeriksa bateri komputer riba anda selama kira-kira seminit dan kemudian memaparkan laporan bateri. Anda boleh menyalin dan menampal fail energy-report.html ke dalam penyemak imbas anda untuk melihat laporan diagnostik bagi bateri komputer riba anda. Laporan ini akan memperincikan kesihatan bateri PC anda untuk membantu anda memutuskan sama ada anda perlu membeli bateri baharu.
Atas ialah kandungan terperinci Bagaimana untuk membetulkan isu bateri Windows 11 kehabisan terlalu cepat?. Untuk maklumat lanjut, sila ikut artikel berkaitan lain di laman web China PHP!

