Rumah >masalah biasa >Bagaimana untuk menyelesaikan ralat masa jalan dalam Windows 11?
Bagaimana untuk menyelesaikan ralat masa jalan dalam Windows 11?
- PHPzke hadapan
- 2023-04-23 23:10:064141semak imbas
Kami menggunakan pelbagai aplikasi atau program setiap hari, sama ada untuk kerja, rangkaian atau keperluan lain. Walau bagaimanapun, sesetengah pengguna melaporkan menghadapi ralat masa jalan dalam Windows 11.
Masalah ini biasanya berlaku apabila anda cuba melancarkan aplikasi, dan disertakan dengan kotak yang kadangkala menyebut punca, program yang terjejas dan/atau kod ralat. Maklumat ini mungkin berguna semasa latihan penyelesaian masalah.
Memandangkan ramai pengguna menghadapi isu ini, kami memutuskan untuk menulis tutorial ini secara khusus untuk membantu anda memahami punca dan membimbing anda melalui pembetulan yang paling berkesan untuk ralat masa jalan dalam Windows 11.
Apakah yang menyebabkan ralat masa jalan dalam Windows 11?
Apabila berurusan dengan ralat masa jalan dalam Windows 11, anda tidak boleh segera menentukan satu isu melainkan kotak ralat itu sendiri menunjukkan sesuatu. Sebab biasa di sebalik ralat diberikan di bawah:
- Ralat remeh
- Kebenaran hilang
- Pemandu lapuk
- Program apl yang bercanggah Jangkitan sistem dengan perisian hasad
- Masalah dengan pemasangan aplikasi itu sendiri
- Tekan
- Alt+F4Mulakan Tutup Windows kotak dan klik drop -down menu , dan kemudian pilih Mulakan semula daripada senarai pilihan.
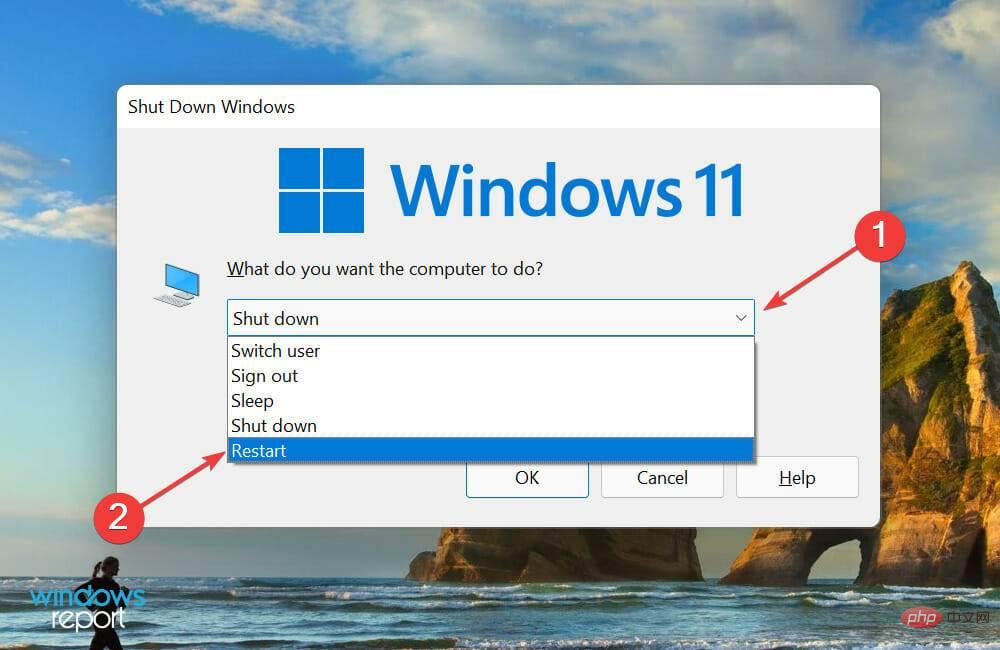 Klik
Klik - OK untuk memulakan semula komputer anda.
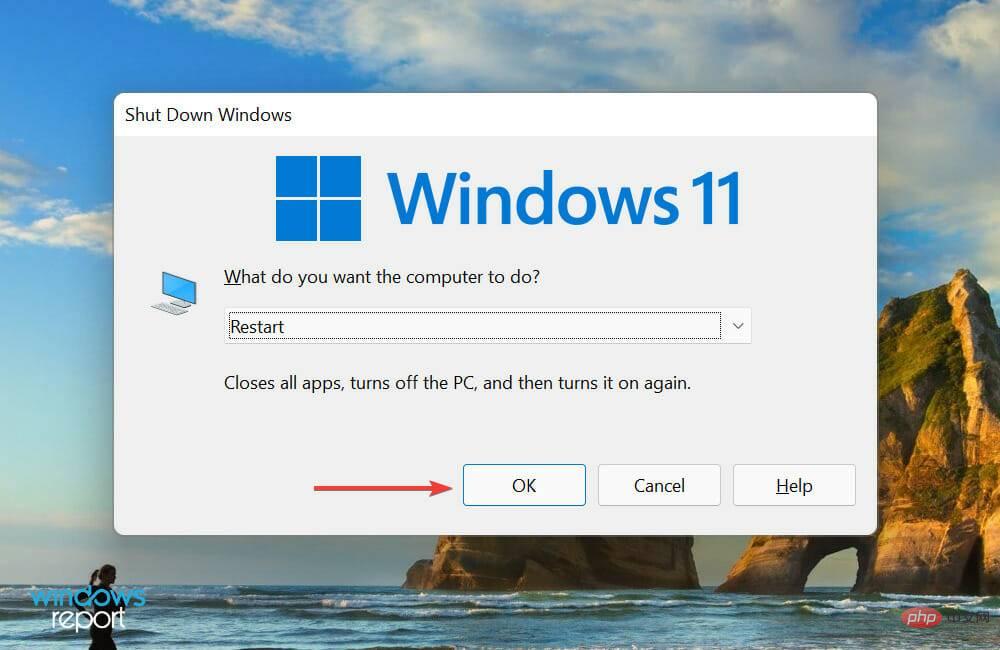
- Tekan
- Windows+S untuk memulakan arahan "Run" , dalam teks Taipkan appwiz.cplMasukkan ke dalam medan dan ketik atau klik OK untuk melancarkan tetingkap Program dan Ciri.
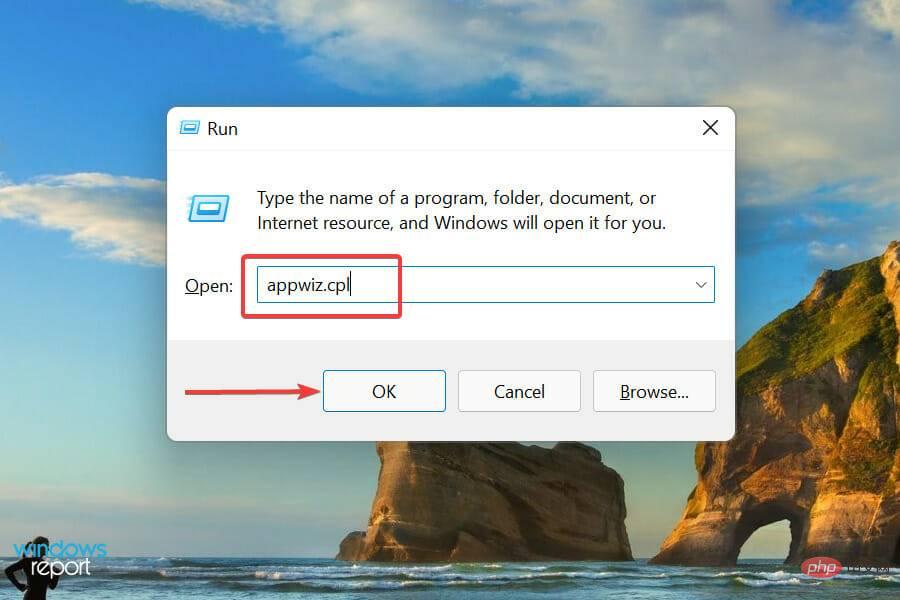 Cari dan pilih pakej
Cari dan pilih pakej - Microsoft Visual C++ Redistributable dan klik Nyahpasang di bahagian atas.
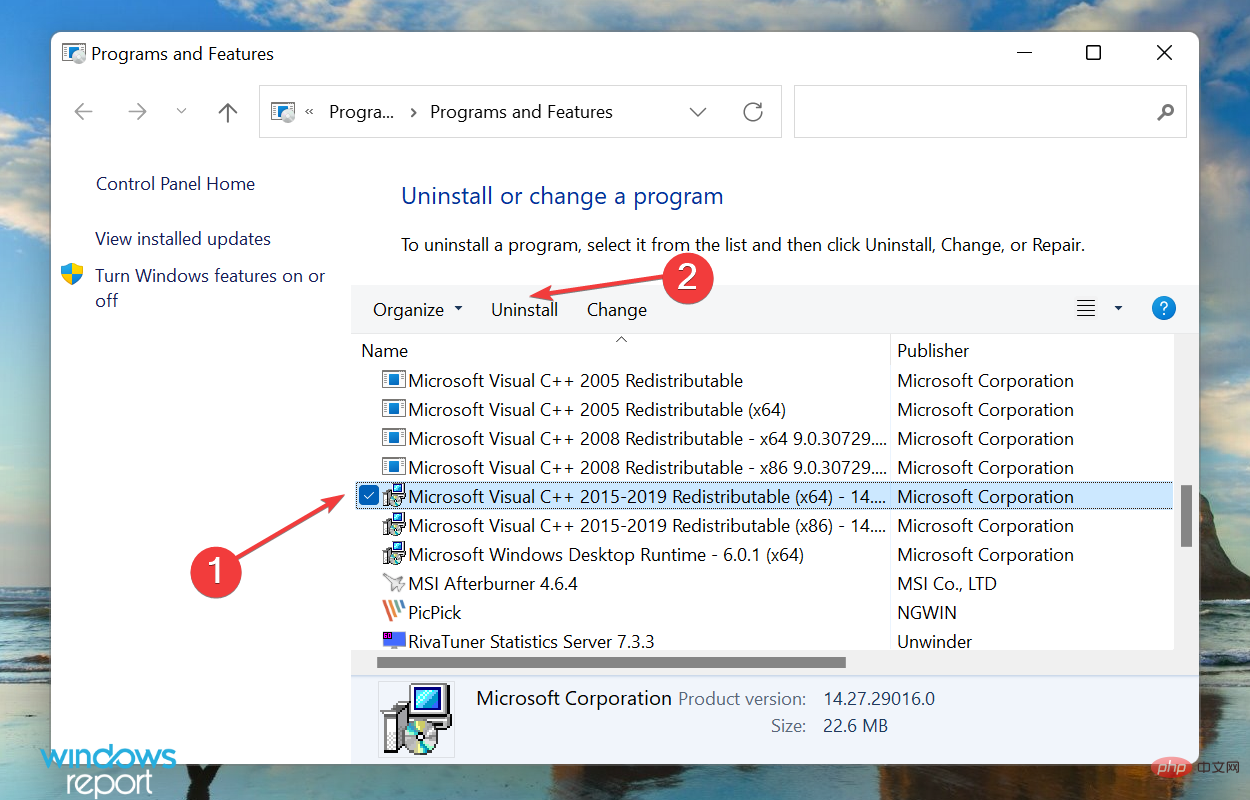 Klik
Klik - Ya pada gesaan UAC (Kawalan Akaun Pengguna) timbul.
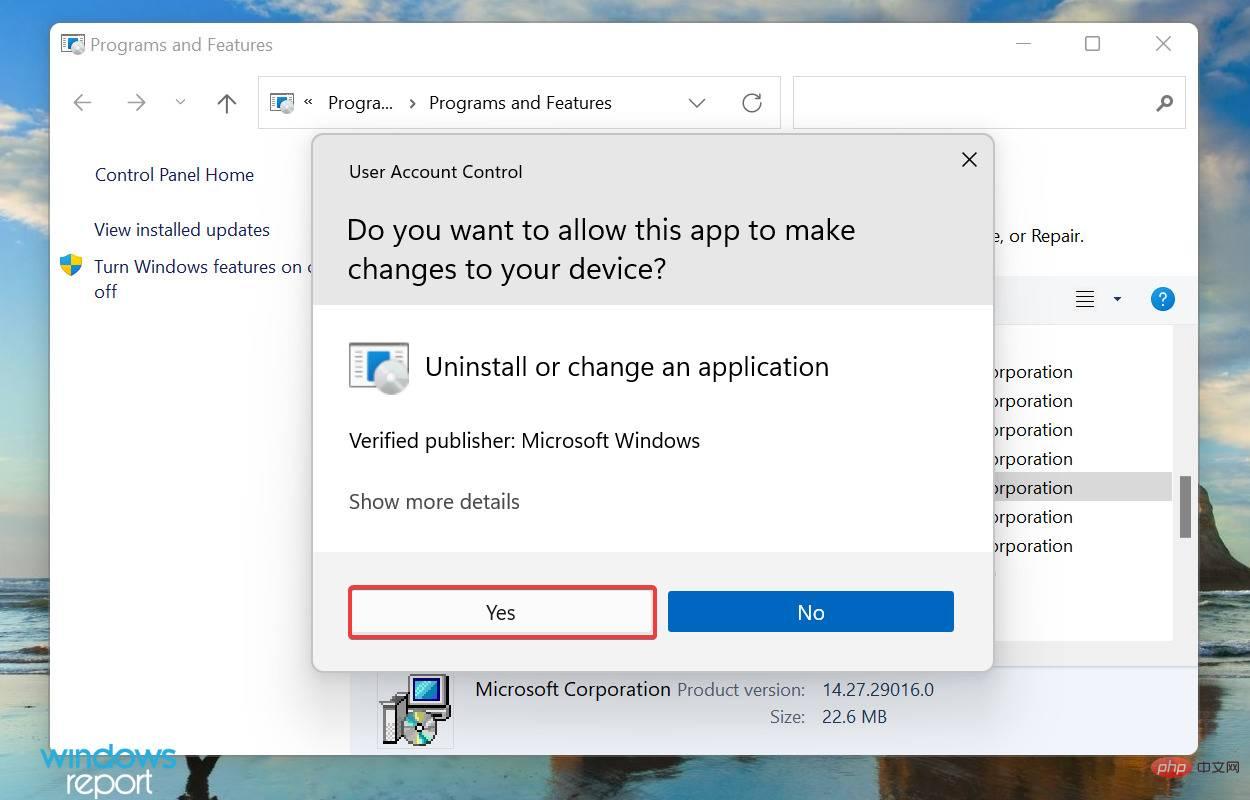 Sekali lagi, klik
Sekali lagi, klik - Nyahpasang dalam tetingkap yang muncul. Nyahpasang pakej perisian lain yang serupa juga.
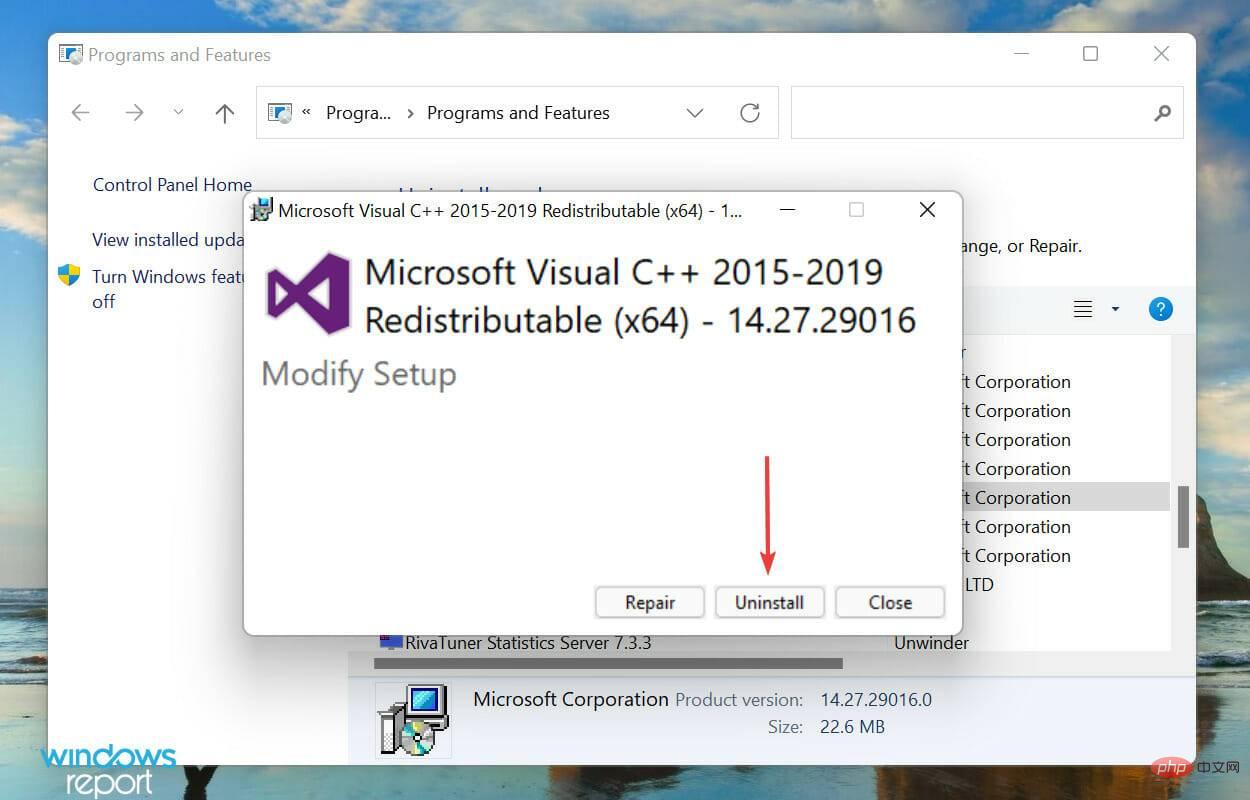 Sekarang, lawati tapak web rasmi Microsoft dan pasang semula semua pakej yang anda nyahpasang sebelum ini.
Sekarang, lawati tapak web rasmi Microsoft dan pasang semula semua pakej yang anda nyahpasang sebelum ini. 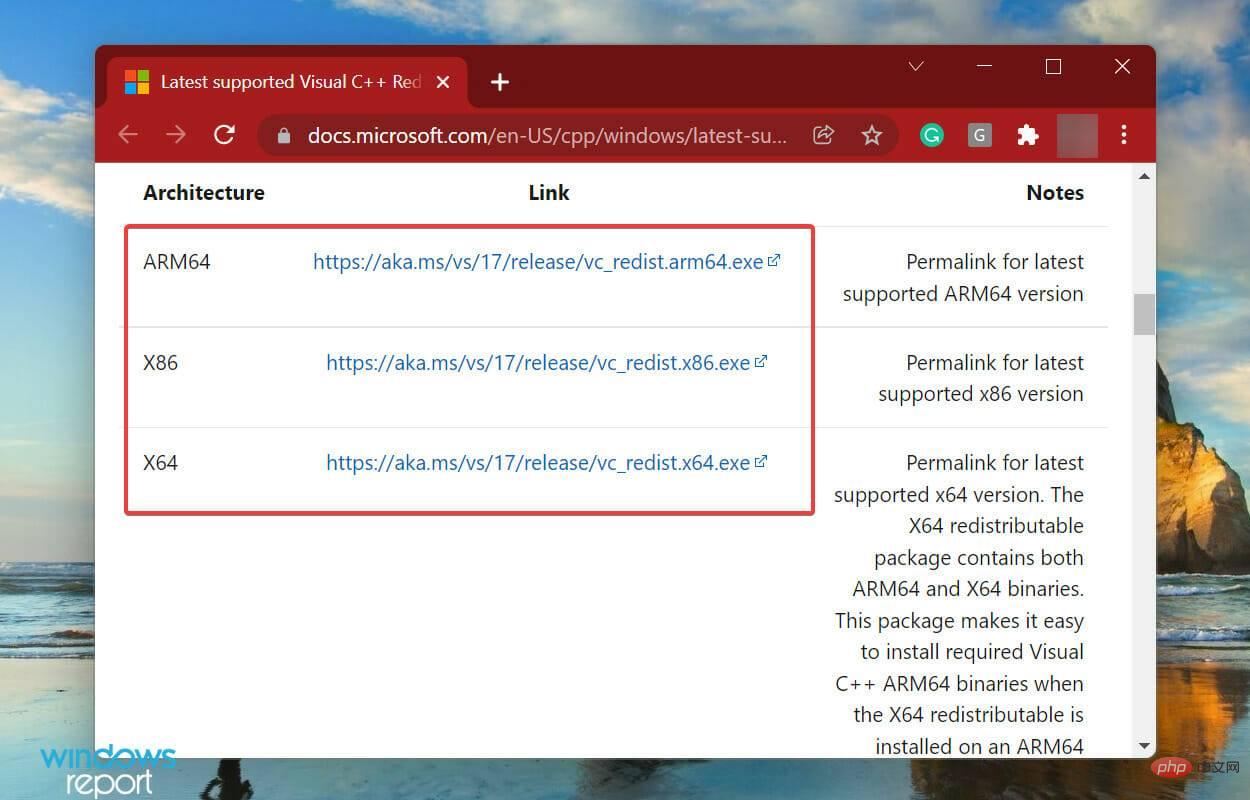 Setelah proses muat turun selesai, klik dua kali fail untuk melancarkan persediaan.
Setelah proses muat turun selesai, klik dua kali fail untuk melancarkan persediaan. 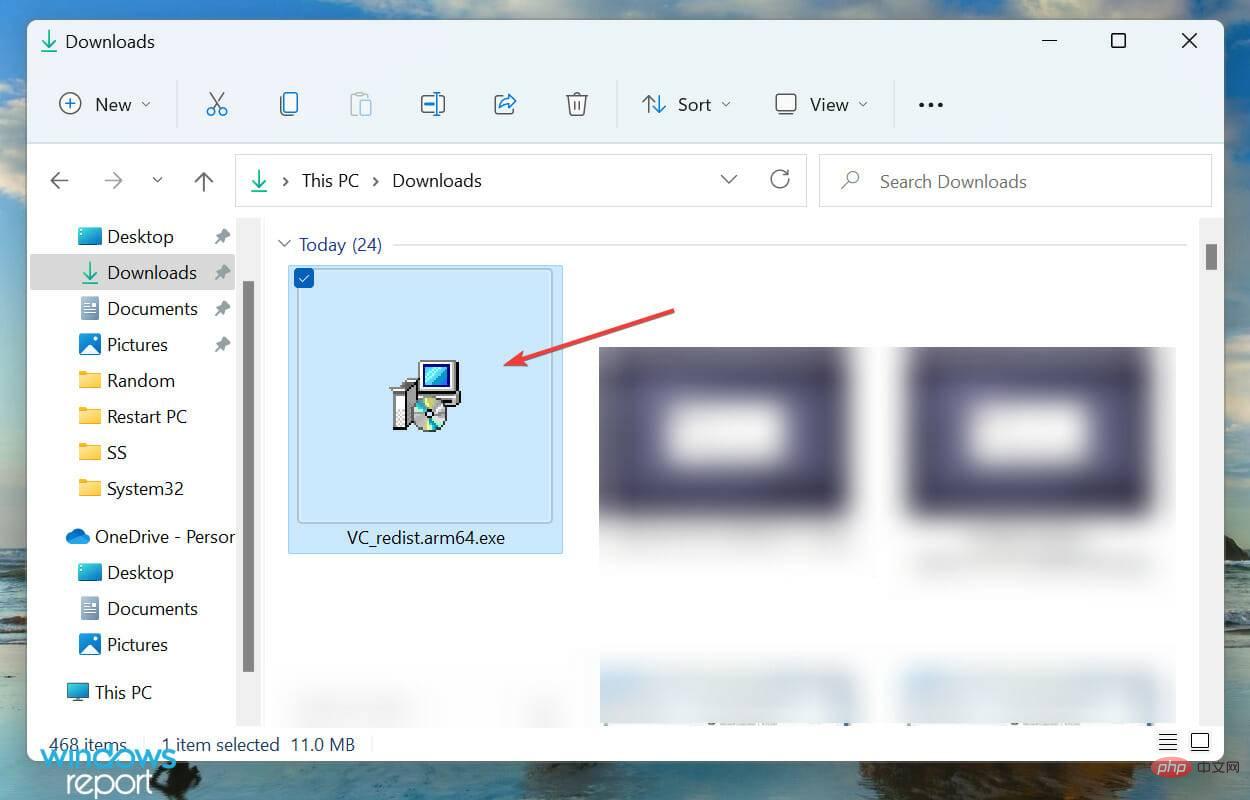 Seterusnya, tandai kotak untuk
Seterusnya, tandai kotak untuk - Saya bersetuju menerima terma dan syarat lesen dan klik Pasang di bahagian bawah.
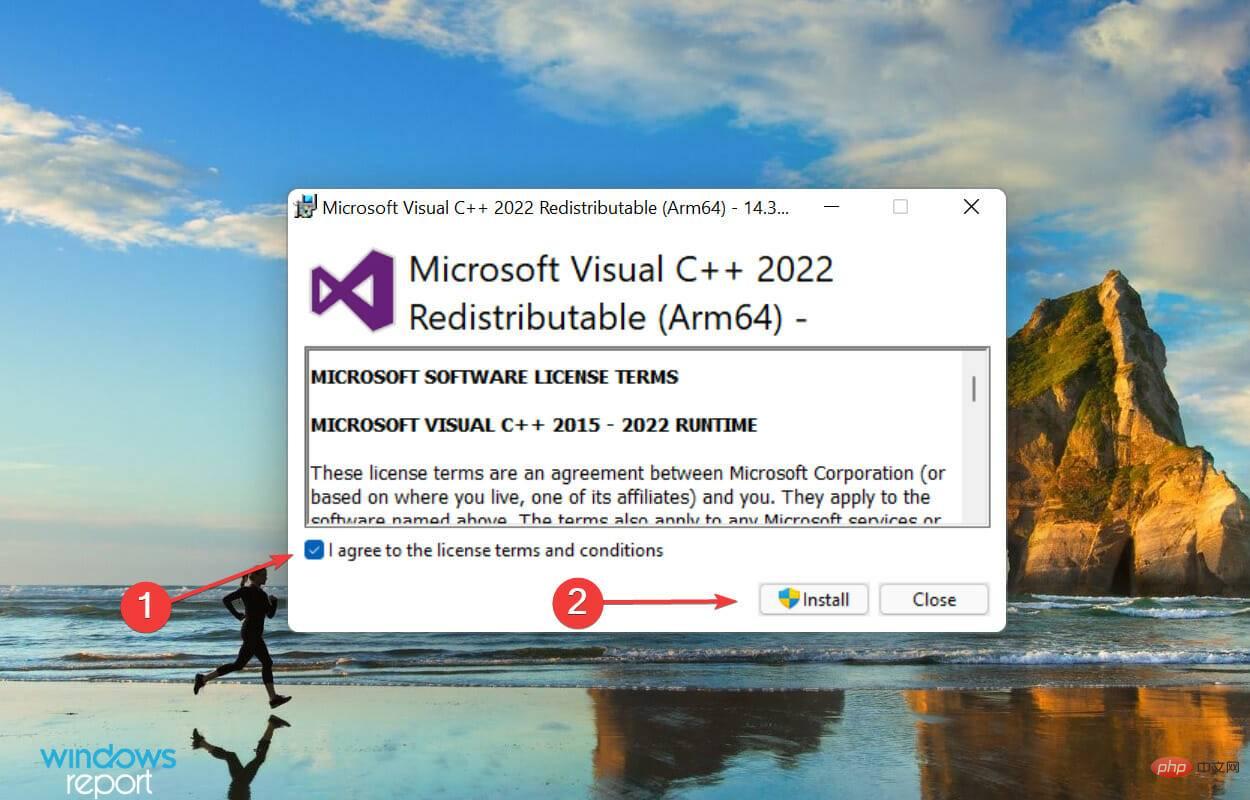
3. Jalankan aplikasi dengan hak pentadbiran
- Klik kanan pada fail pelancar (.exe) aplikasi yang menyinggung perasaan dan pilih "Properties" daripada menu konteks.
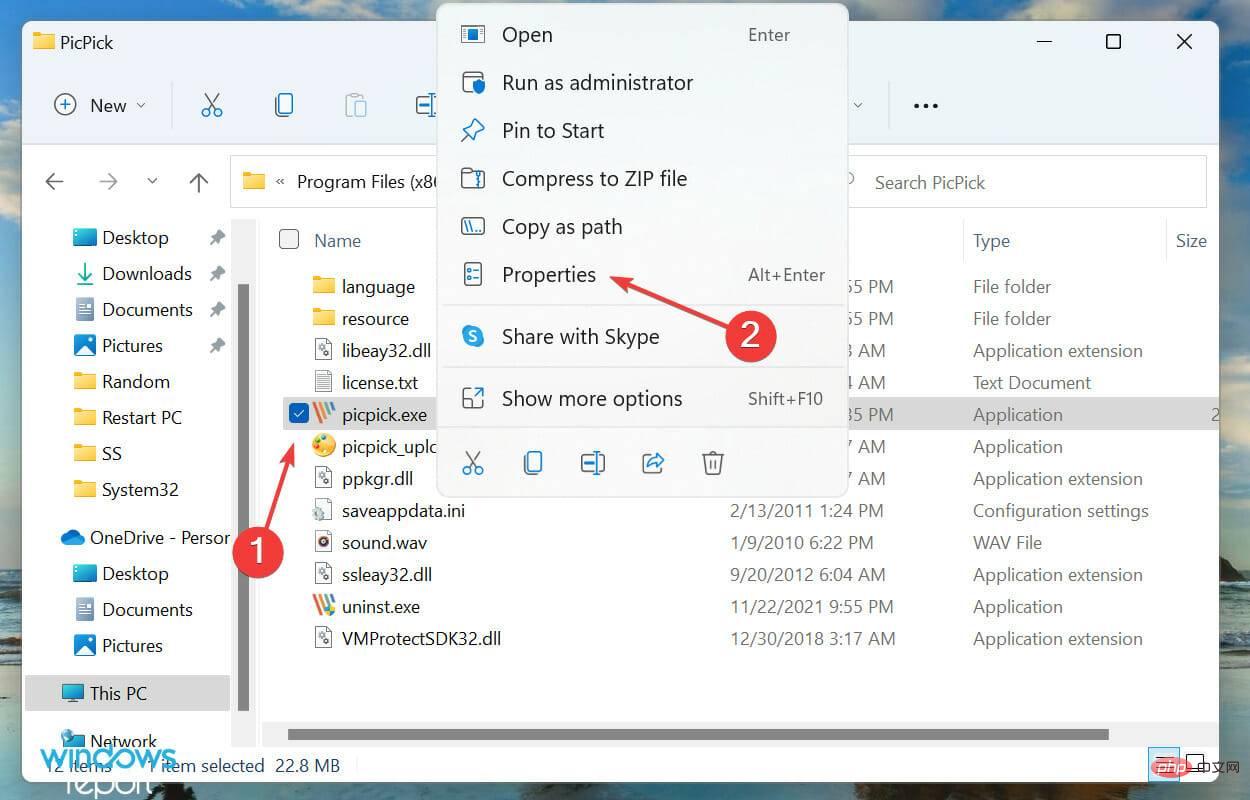
- Navigasi ke tab Keserasian dari atas.
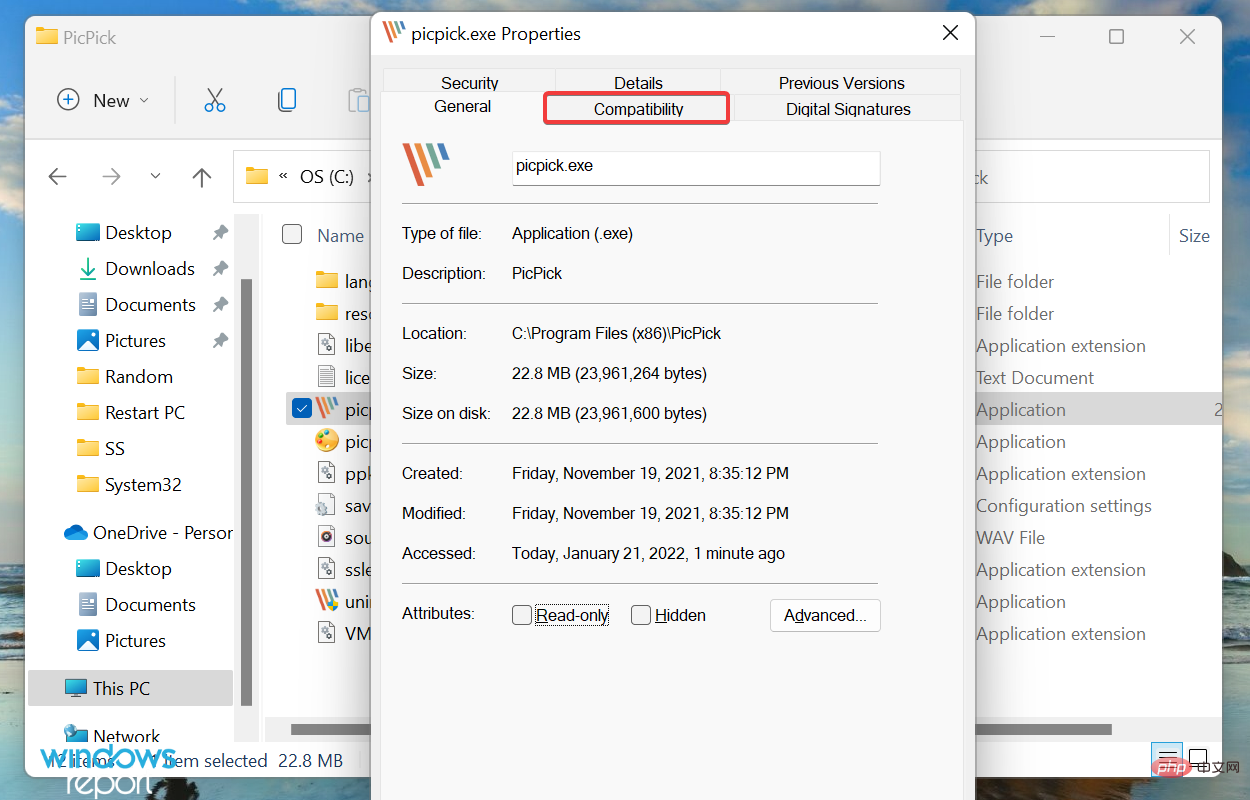
- Seterusnya, tandai kotak semak Jalankan program ini sebagai pentadbir dan klik OK di bahagian bawah untuk menyimpan perubahan dan menutup tetingkap.
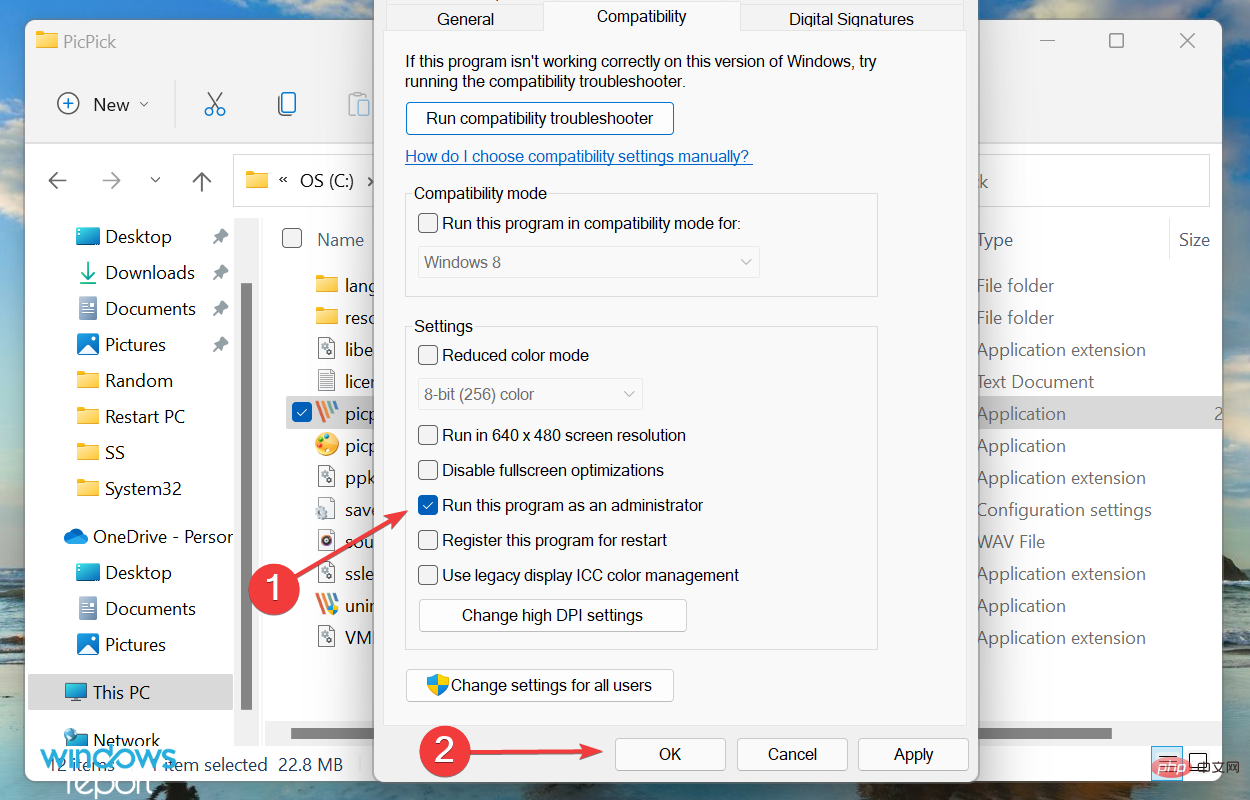
- Semak sama ada ralat telah dibetulkan. Jika tidak, kembalikan perubahan yang baru anda buat.
4. Kemas kini pemacu kad grafik
- Tekan Windows+S untuk melancarkan menu carian dan masukkan dalam medan teks di bahagian atas Pengurus Peranti dan klik pada hasil carian berkaitan yang muncul.
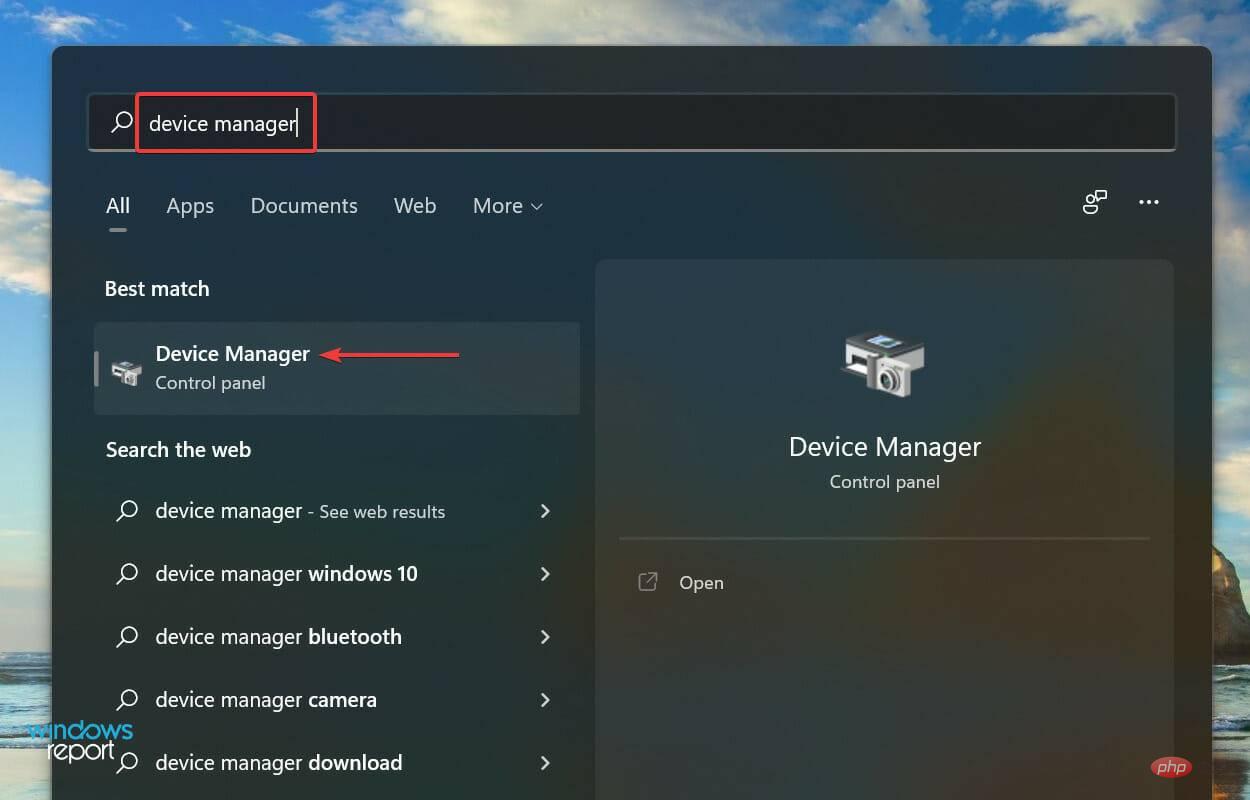
- Klik dua kali entri Penyesuai Paparan di sini.
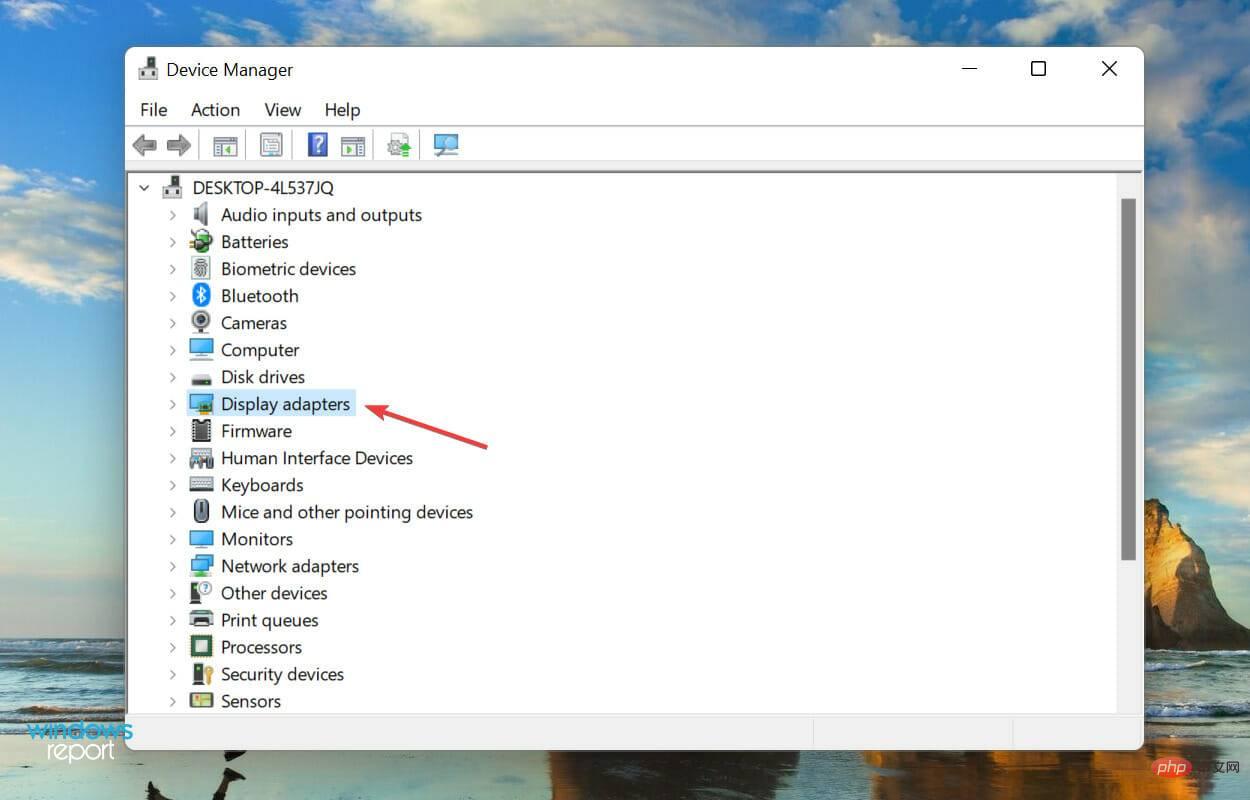
- Sekarang, klik kanan pada penyesuai grafik dan pilih Kemas Kini Pemacu daripada menu konteks.
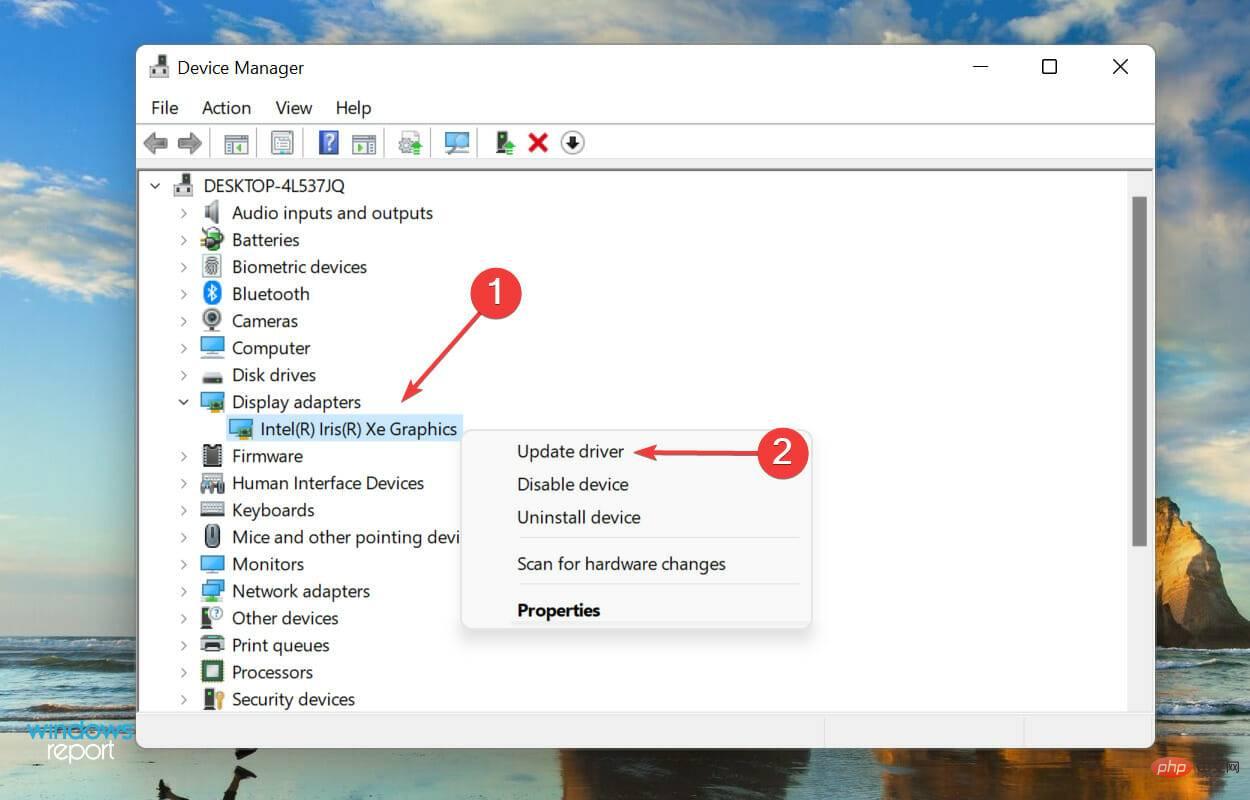
- Pilih Cari pemacu secara automatik daripada dua pilihan yang disenaraikan dalam tetingkap Kemas Kini Pemacu.
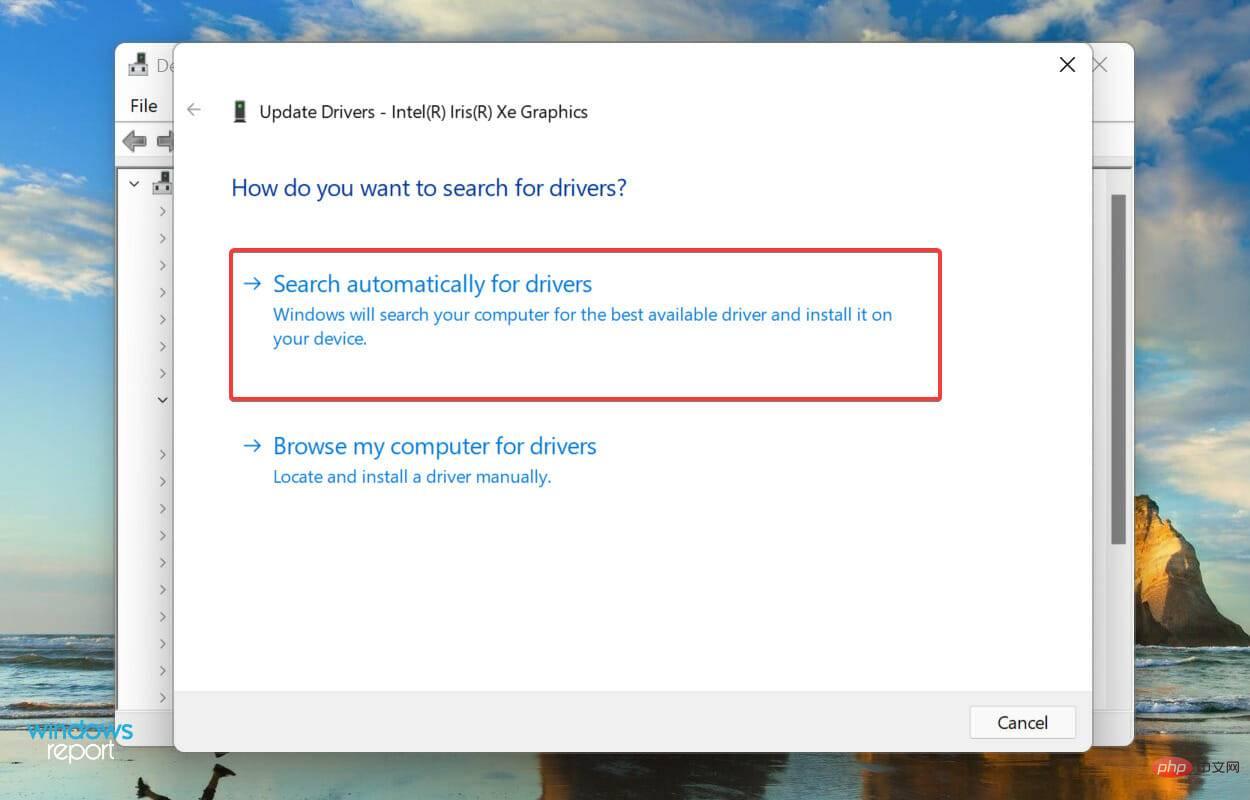
Pemacu memainkan peranan penting dalam fungsi teras sistem anda dengan menyampaikan arahan antara perkakasan dan sistem pengendalian. Jika ini sudah lapuk, terdapat kemungkinan besar anda akan menghadapi ralat masa jalan dalam Windows 11.
Kaedah Pengurus Peranti yang disenaraikan di sini secara automatik mengimbas pemacu terbaik yang tersedia pada sistem anda dan memasangnya. Walau bagaimanapun, ini juga bermakna jika anda belum memuat turun versi terkini sebelum ini, kemungkinan kemas kini pemandu adalah tipis.
5. Nyahpasang apl bercanggah
- Tekan Windows+I untuk melancarkan Tetapan dan kemudian dari anak tetingkap navigasi kiri Pilih aplikasi daripada senarai tab yang disenaraikan.
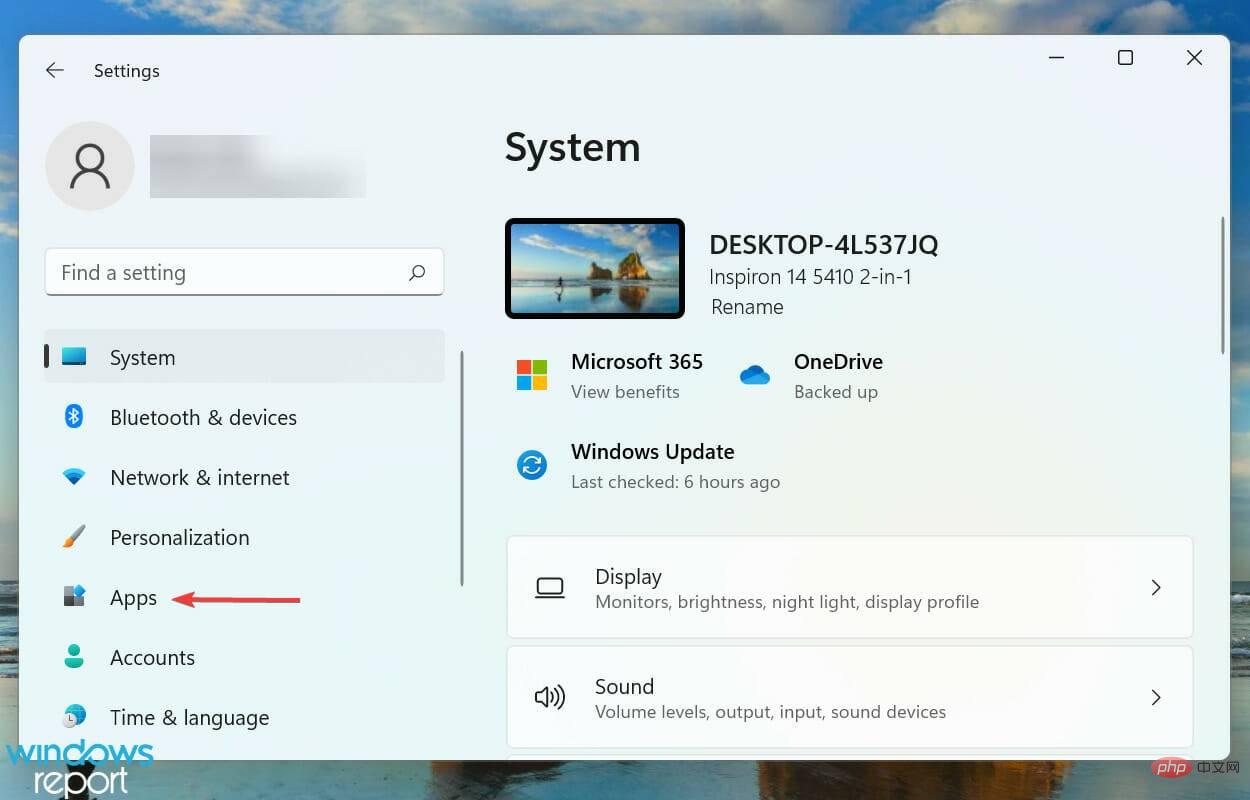
- Seterusnya, klik pada Apl & Ciri di sebelah kanan.
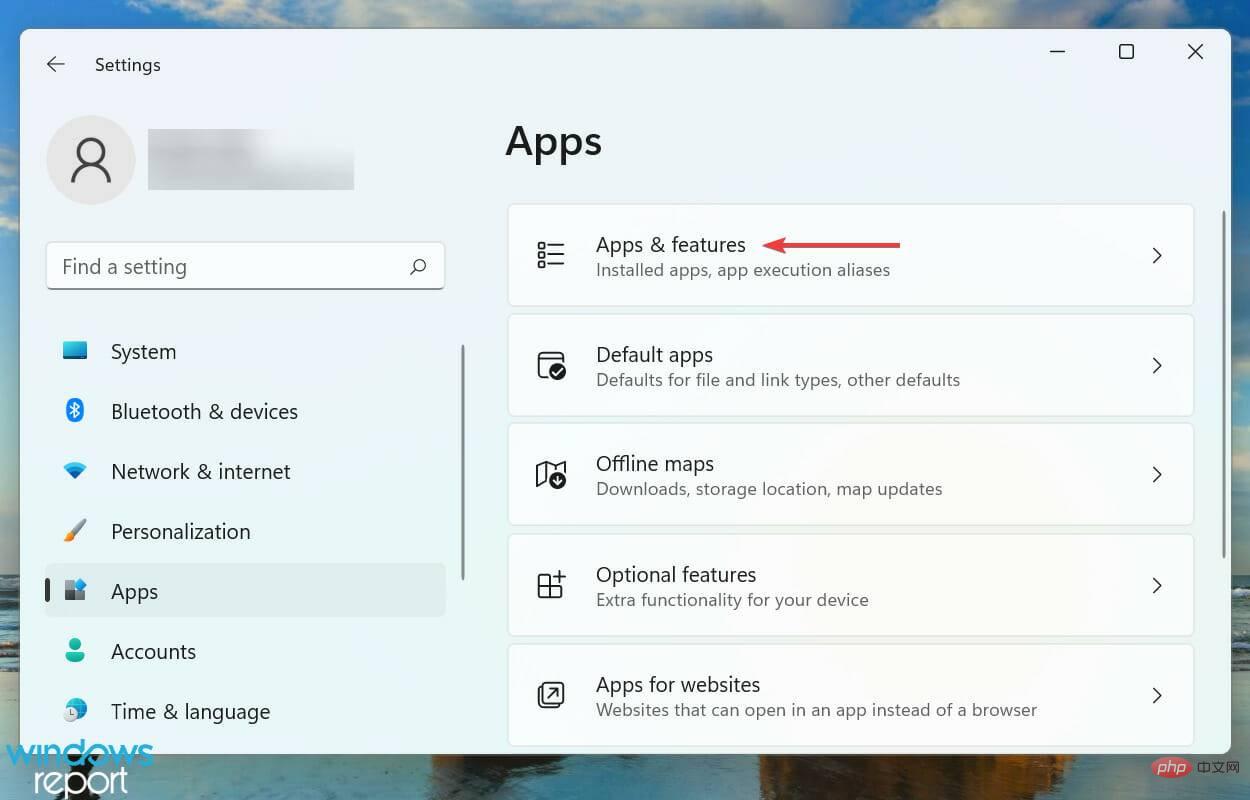
- Cari apl yang bercanggah, klik elipsis di sebelahnya dan pilih Nyahpasang daripada menu.
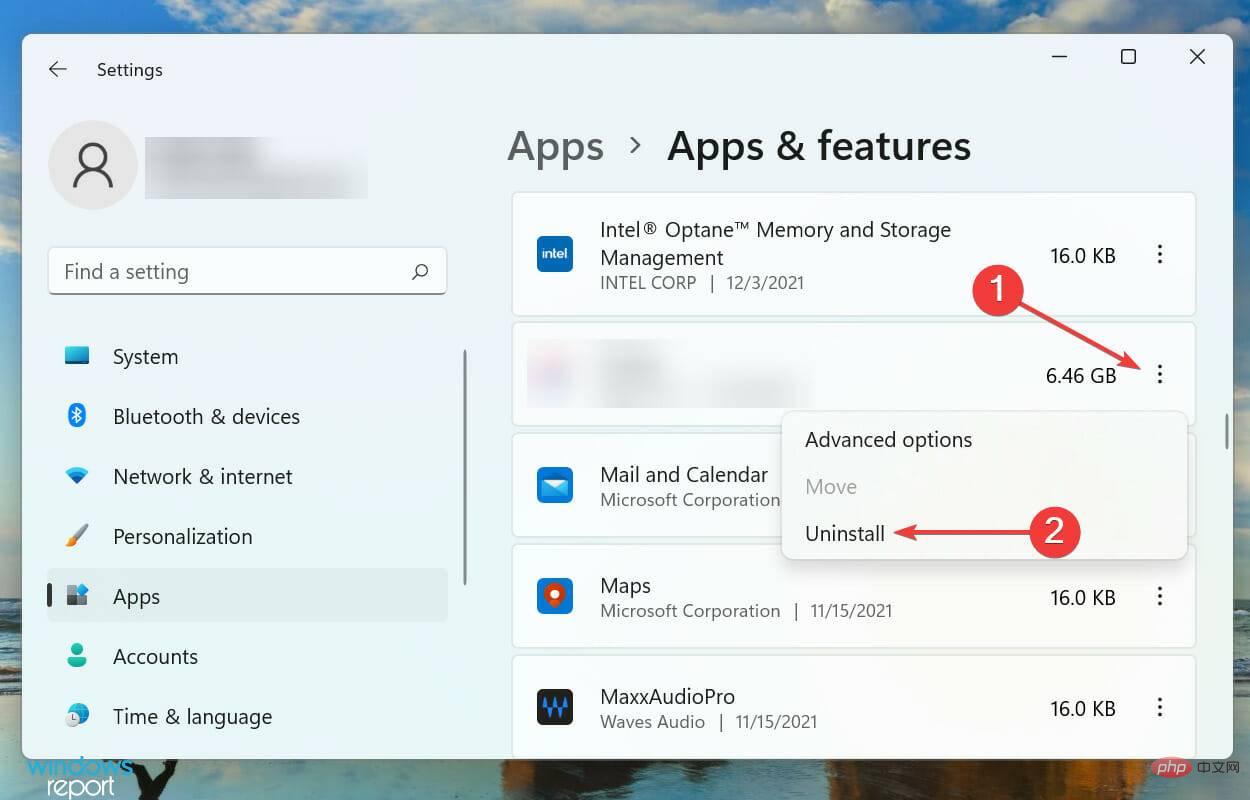
- Sekali lagi, klik Nyahpasang dalam gesaan pengesahan yang muncul.
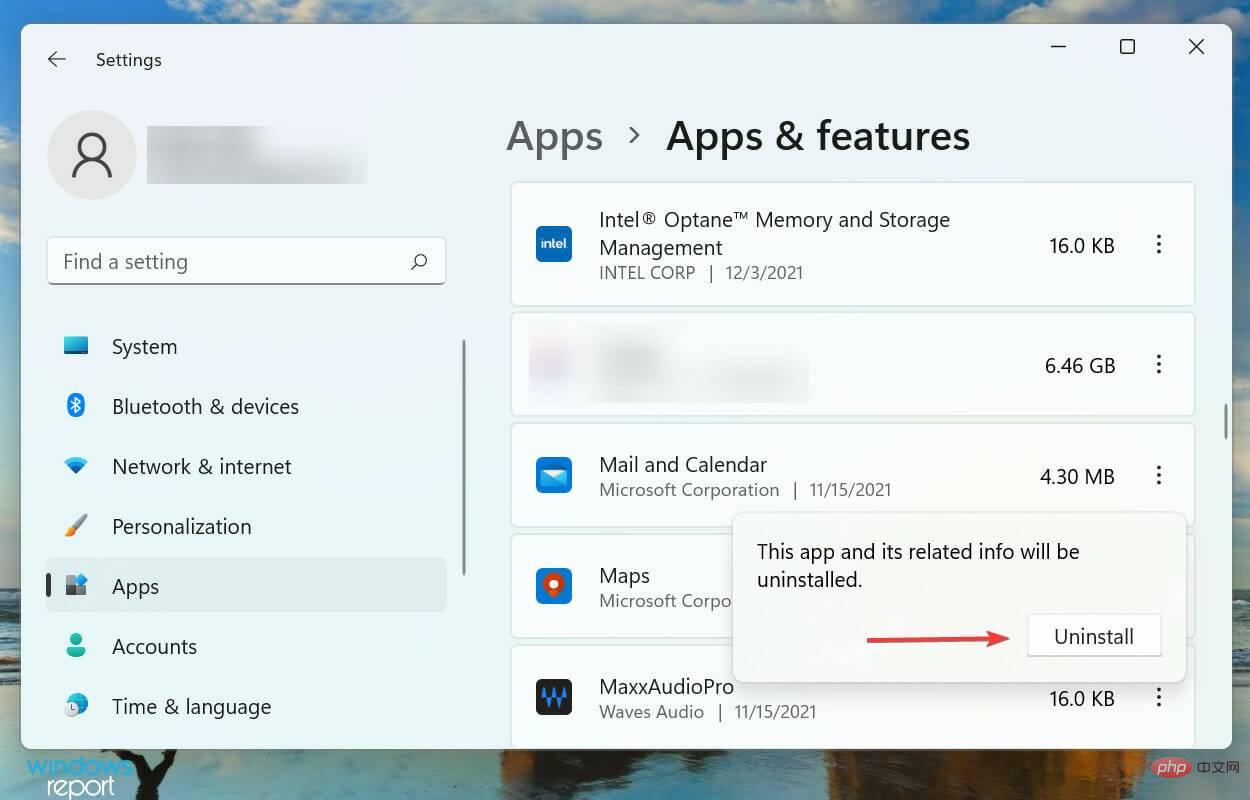
Jika anda mula menghadapi ralat selepas memasang apl baharu, kemungkinan besar ini adalah sebab di sebaliknya. Oleh itu, adalah lebih baik untuk menyahpasang aplikasi ini.
Helah sebenar di sini ialah mengenal pasti aplikasi bercanggah. Senaraikan semua program yang dipasang apabila anda mula-mula menghadapi ralat. Sekarang, mula menyahpasangnya satu demi satu dan semak sama ada ralat masa jalan dalam Windows 11 telah diperbaiki.
Selepas mengenal pasti dan menyahpasang apl bercanggah, pasang semula apl lain yang telah dialih keluar semasa proses itu.
6. Baiki/Tetapkan semula apl yang bermasalah
- Tekan Windows+I untuk melancarkan Tetapan dan kemudian dari anak tetingkap navigasi kiri Pilih aplikasi daripada tab yang disenaraikan.
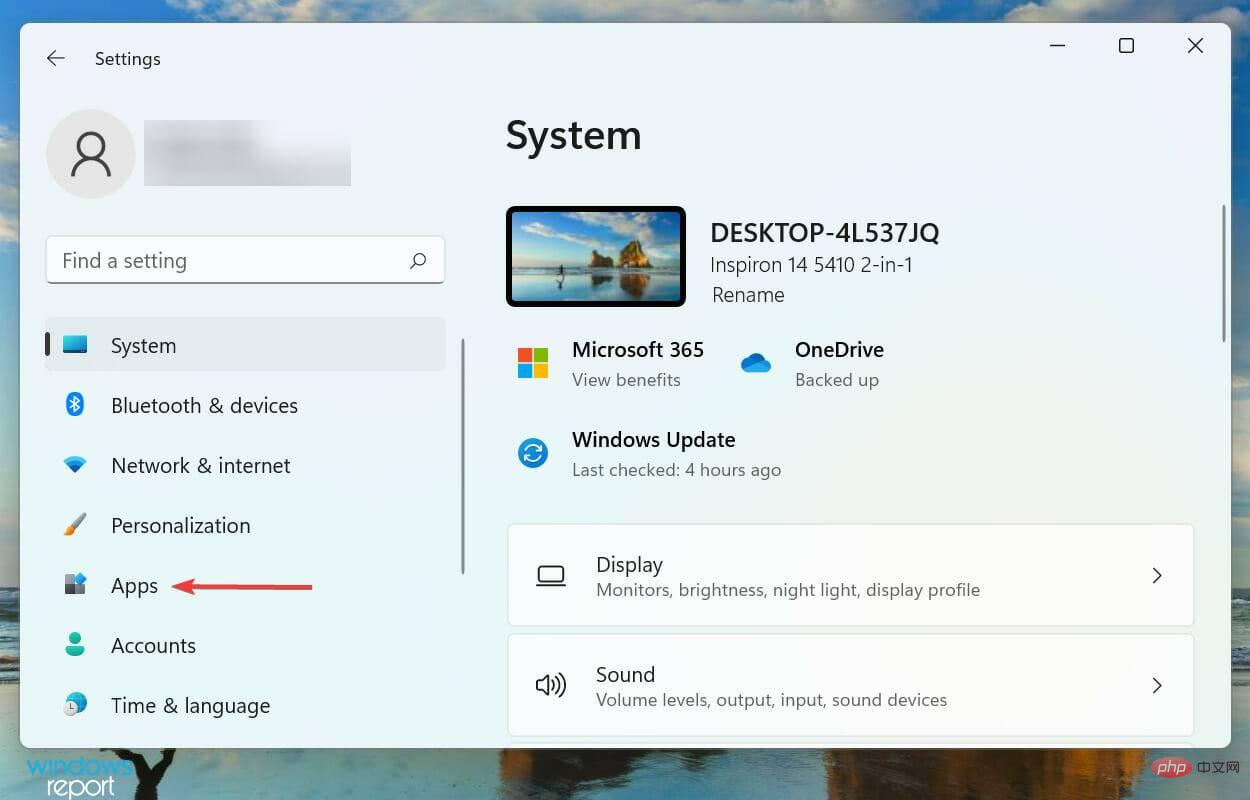
- Klik Apl dan Ciri di sebelah kanan.

- Sekarang, cari apl yang anda menghadapi masalah melancarkan, klik pada elipsis di sebelahnya dan pilih Pilihan Lanjutan daripada menu timbul.
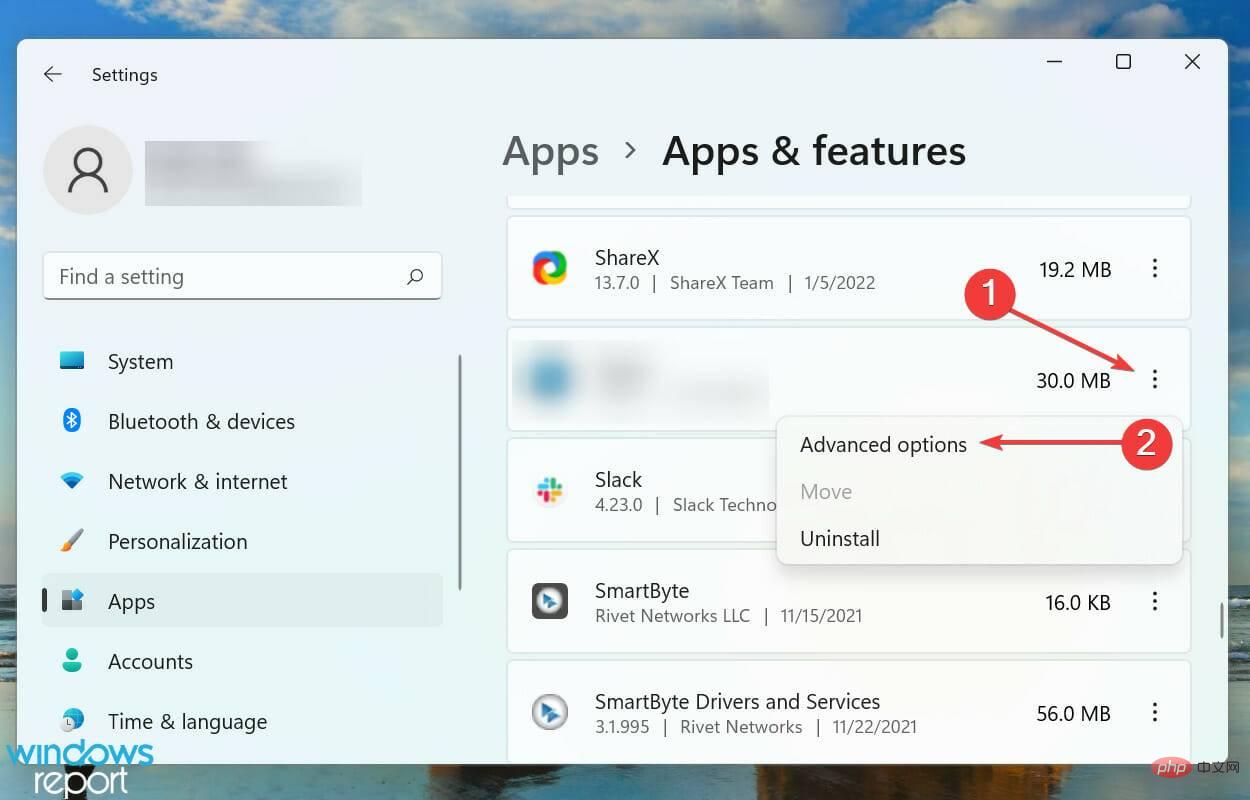
- Klik butang Baiki.
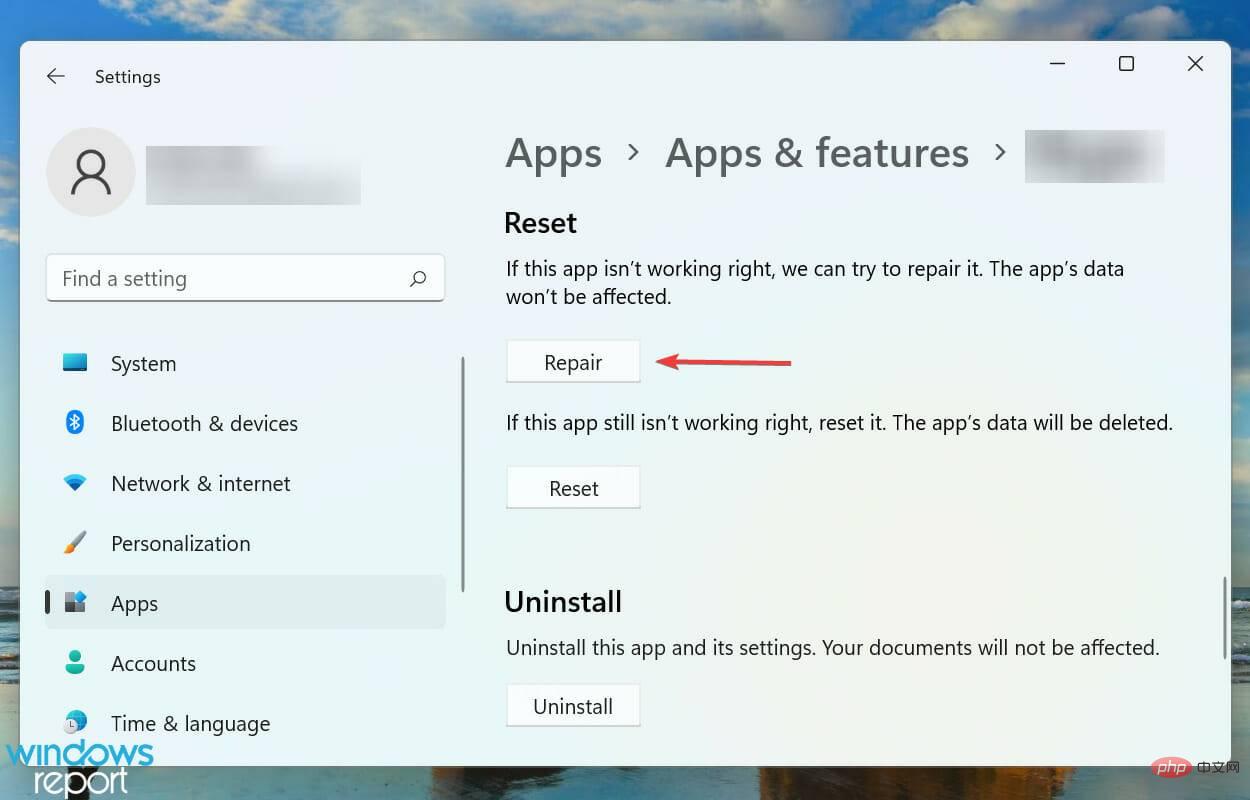
- Jika proses pembaikan tidak dapat membetulkan ralat, klik butang "Tetapkan Semula".

- Sekali lagi, klik "Tetapkan Semula" dalam gesaan pop timbul.
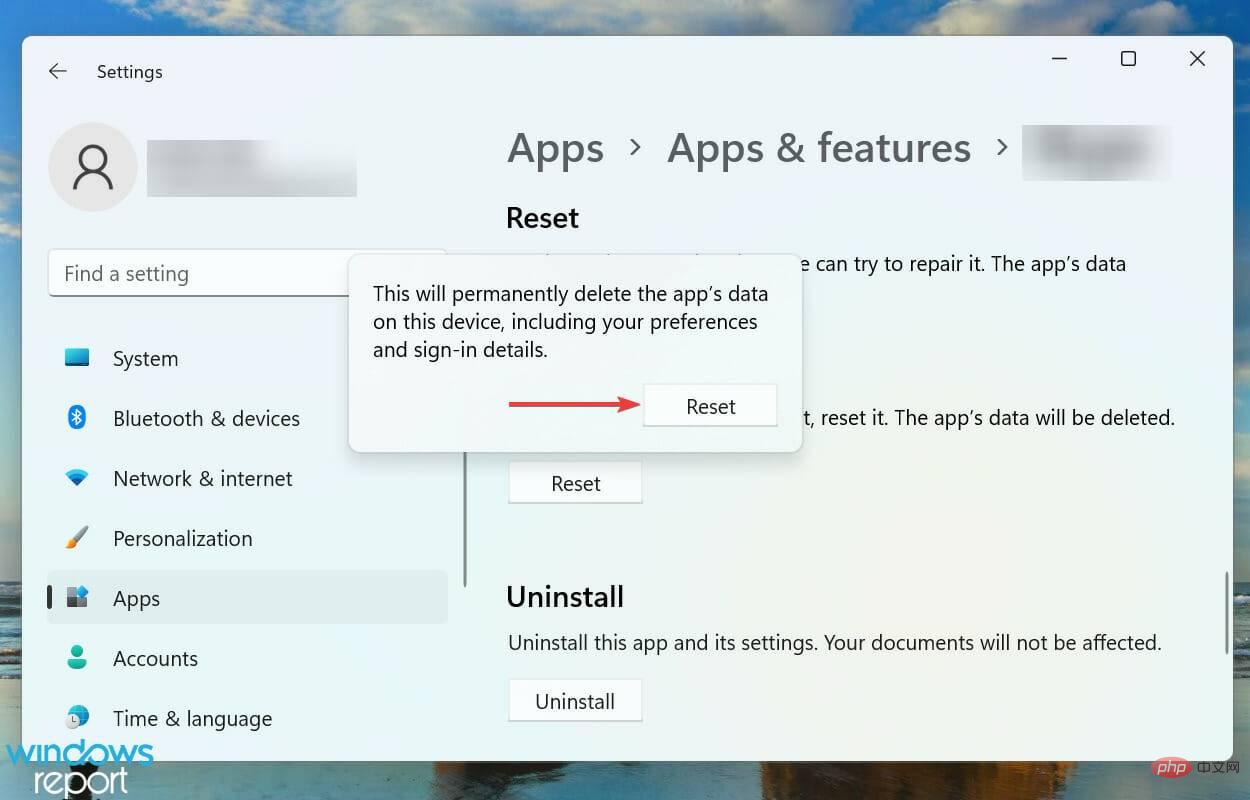
Setiap kali anda menghadapi masalah dengan apl yang anda pasang dari Gedung Windows, membetulkan atau menetapkan semula ia mungkin membantu.
Apabila anda membaiki aplikasi, ia mengimbas kerosakan dan menggantikan mana-mana fail sedemikian, menyemak pemasangan dan mengesahkan bahawa entri pendaftaran adalah OK. Tiada satu pun daripada ini mempengaruhi data yang disimpan atau tetapan yang dikonfigurasikan.
Menetapkan semula apl, sebaliknya, memadamkan semua data dan kembali kepada tetapan asal. Selepas menyelesaikan proses pembaikan dan tetapan semula, semak sama ada ralat masa jalan dalam Windows 11 telah diperbaiki.
7. Lakukan Pemulihan Sistem
- Tekan Windows+S untuk melancarkan menu Carian dan masukkan " Buat Titik Pemulihan " dan klik pada hasil carian berkaitan yang muncul.
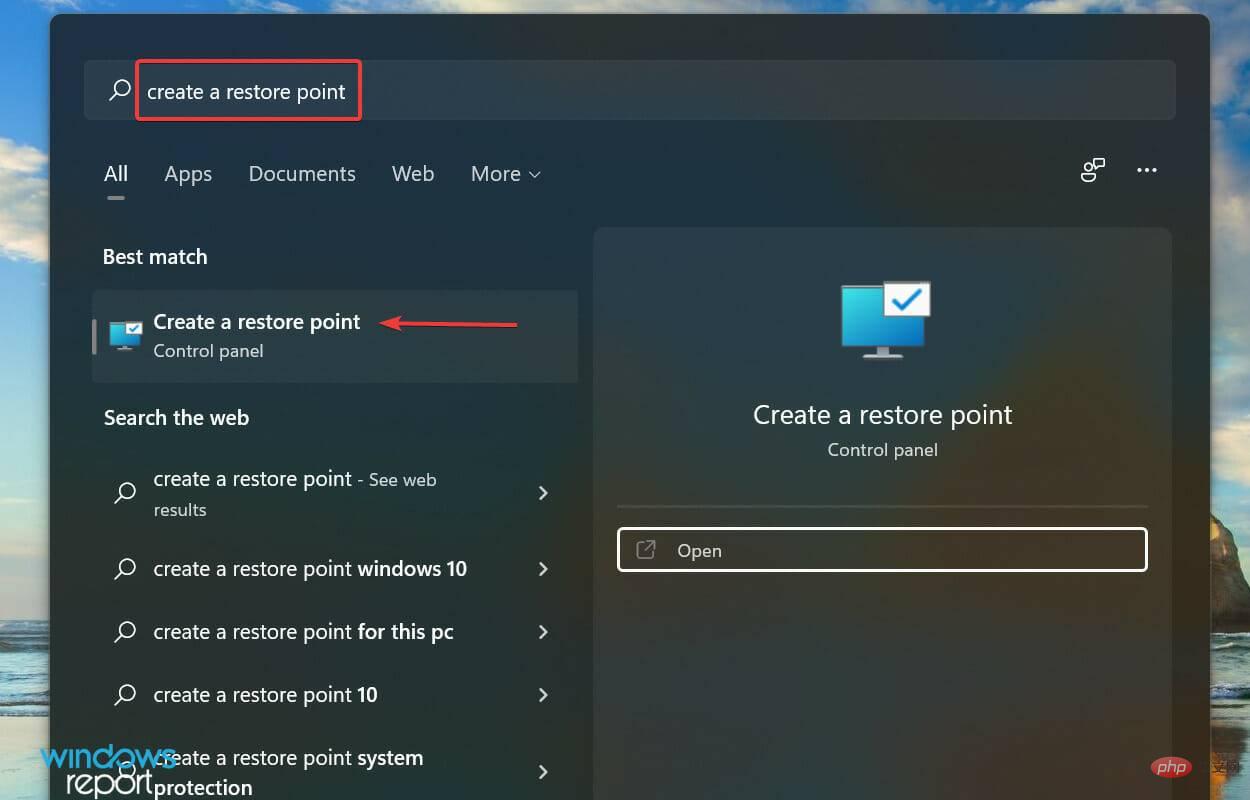
- Klik butang System Restore.
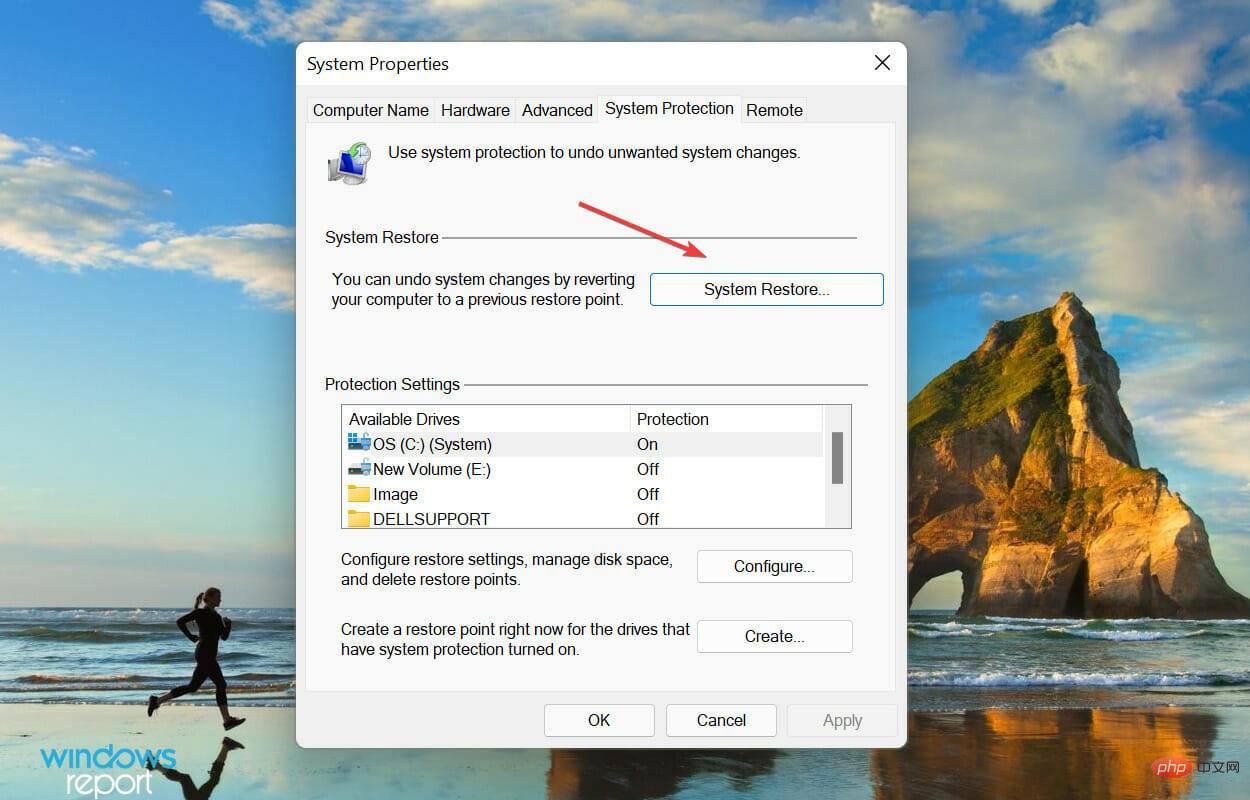
- Kini anda boleh memilih untuk terus menggunakan titik pemulihan yang disyorkan atau pilih satu secara manual, kami memilih yang terakhir. Tandai kotak pilihan Pilih titik pemulihan yang berbeza dan klik Seterusnya.
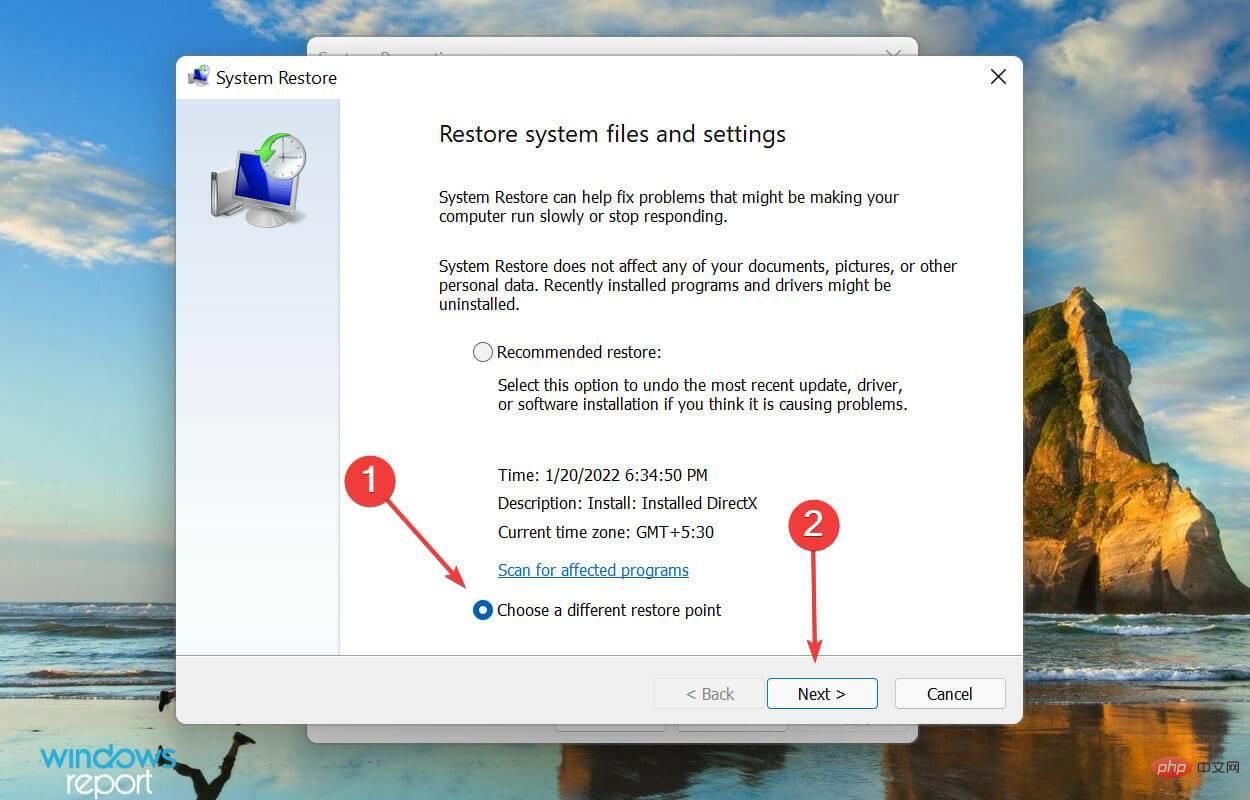
- Pilih titik pemulihan daripada yang disenaraikan di sini dan klik Seterusnya.
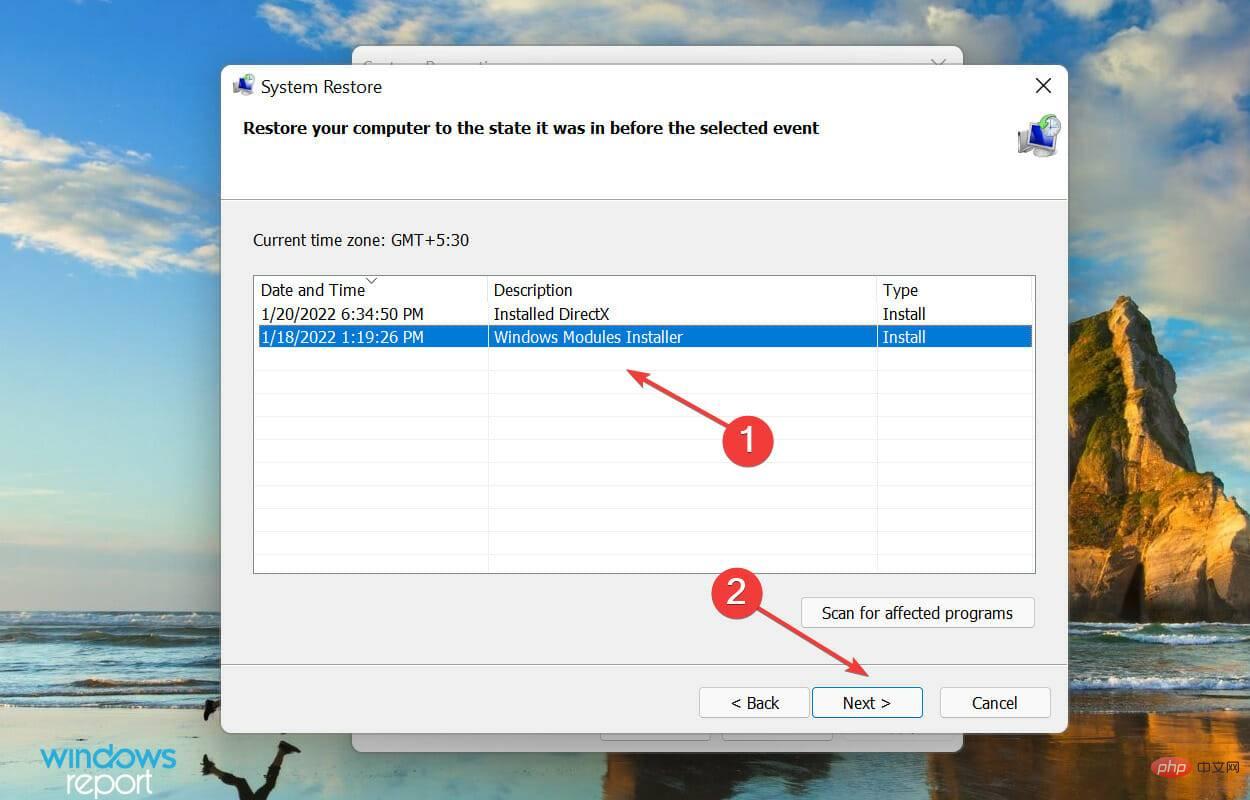
- Lihat butiran pemulihan dan klik Selesai untuk memulakan proses.
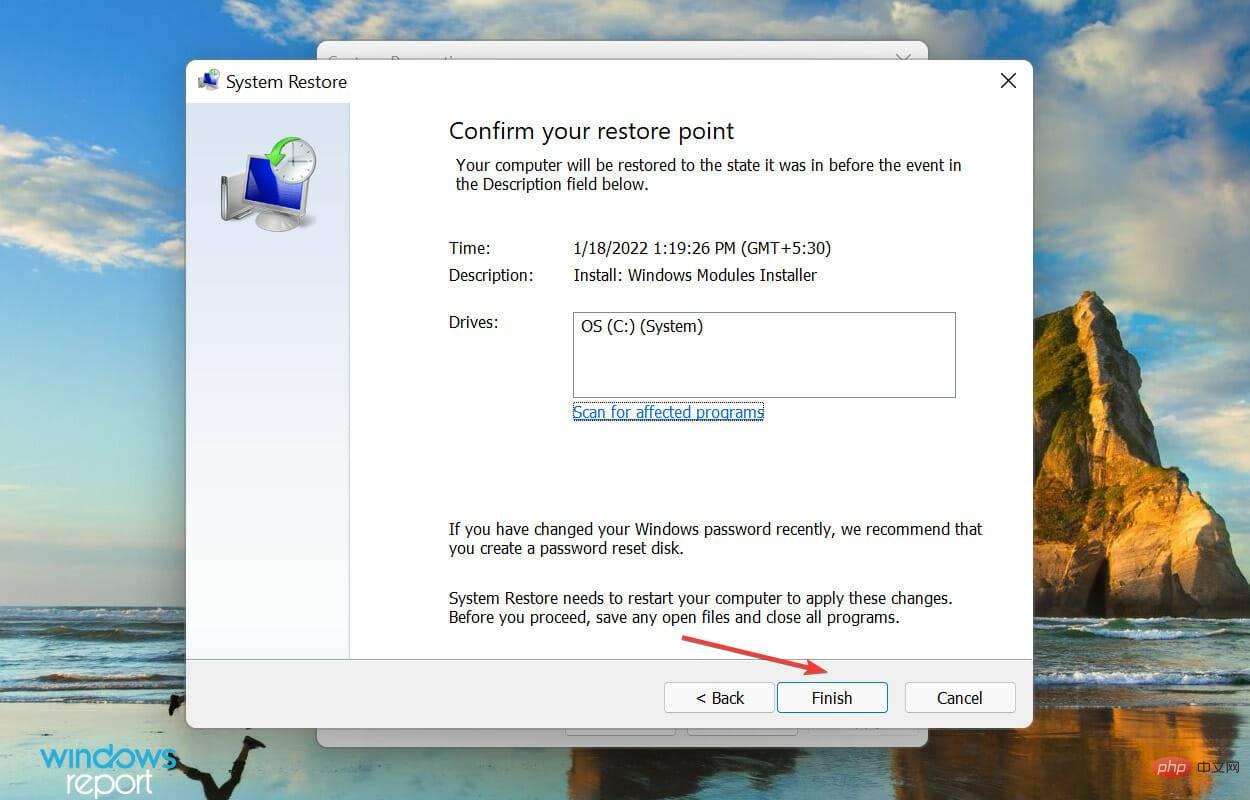
- Pastikan anda menyimpan sebarang fail yang terbuka kerana komputer anda akan dimulakan semula semasa proses ini.
Jika pembetulan yang disenaraikan di atas tidak menghapuskan isu yang menyebabkan ralat masa jalan dalam Windows 11, melaksanakan pemulihan sistem boleh membantu.
Apabila anda melakukan pemulihan, idea pada dasarnya adalah untuk memulihkan sistem kepada keadaan di mana ralat tidak hadir pada mulanya. Proses ini boleh mengalih keluar tetapan yang dikonfigurasikan dan aplikasi yang dipasang, tetapi fail anda tidak akan terjejas.
Atas ialah kandungan terperinci Bagaimana untuk menyelesaikan ralat masa jalan dalam Windows 11?. Untuk maklumat lanjut, sila ikut artikel berkaitan lain di laman web China PHP!

