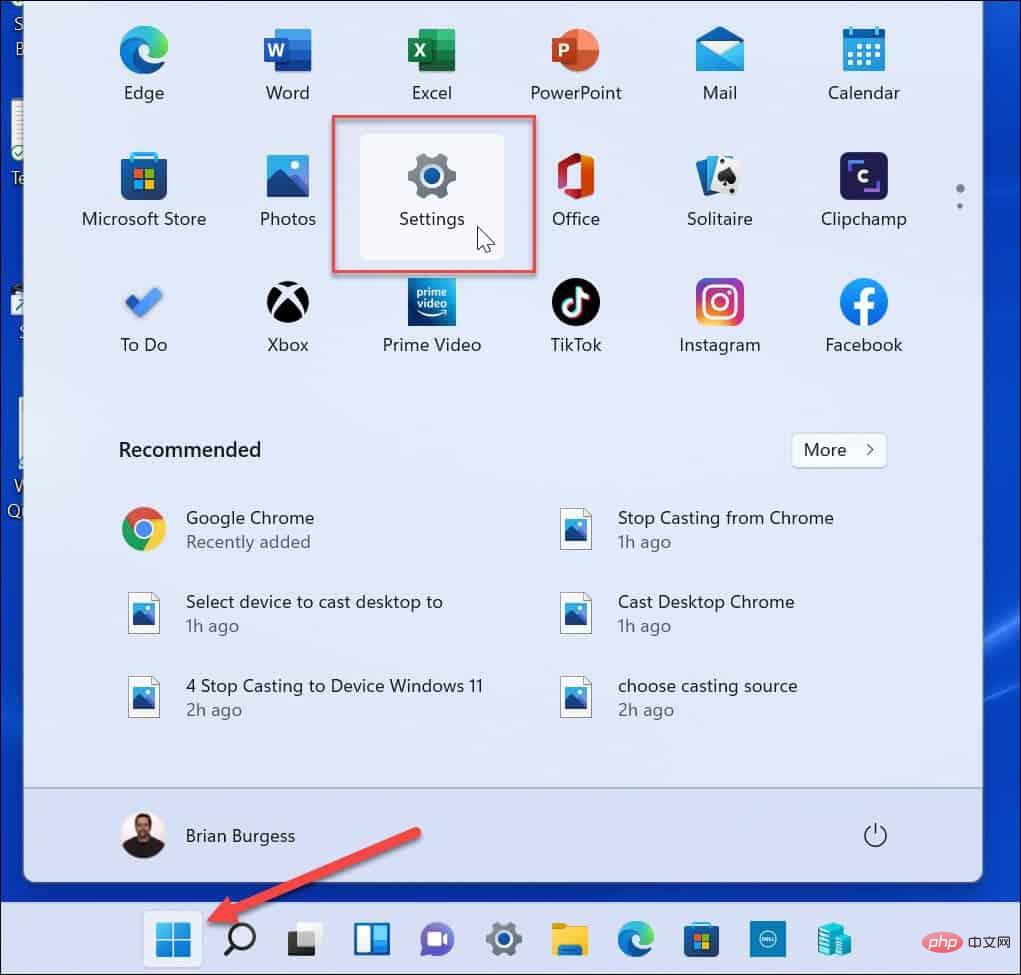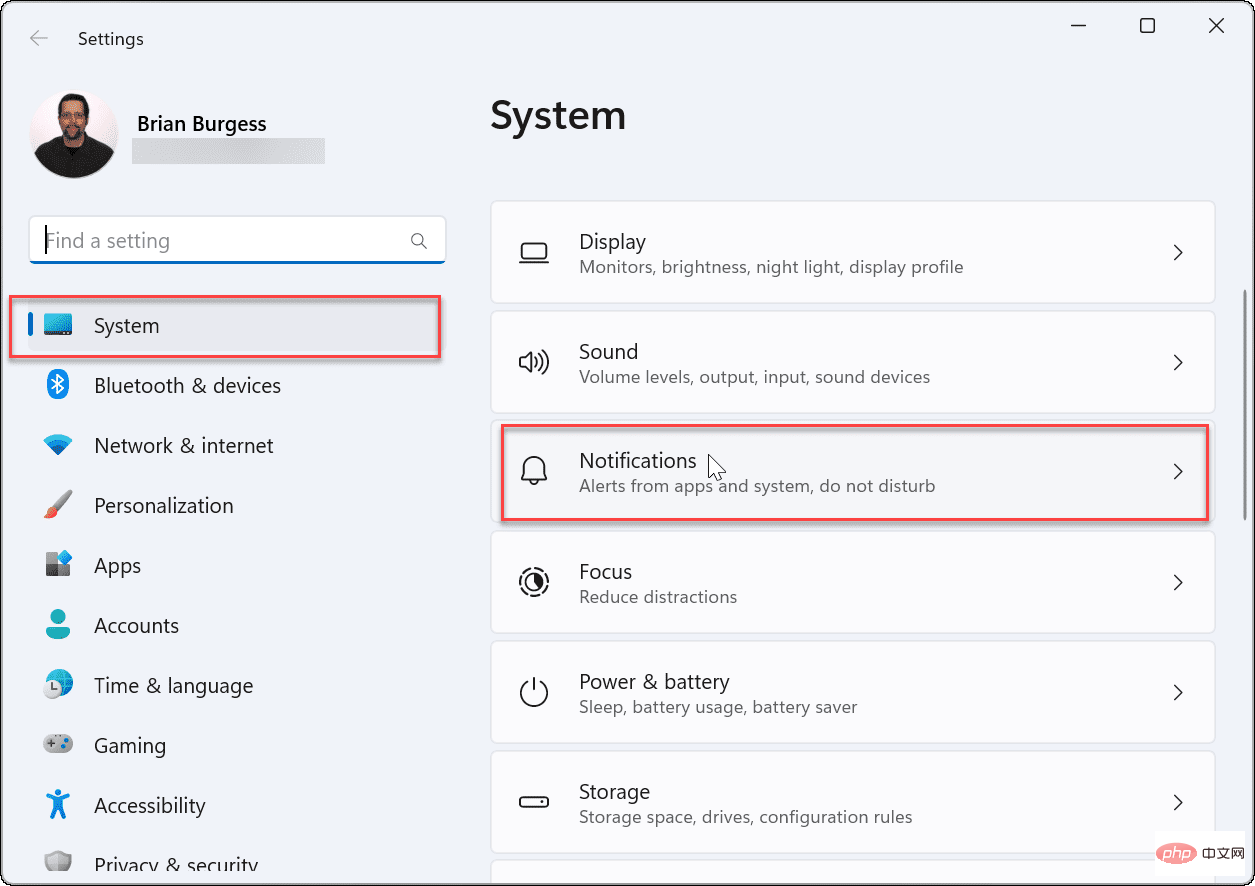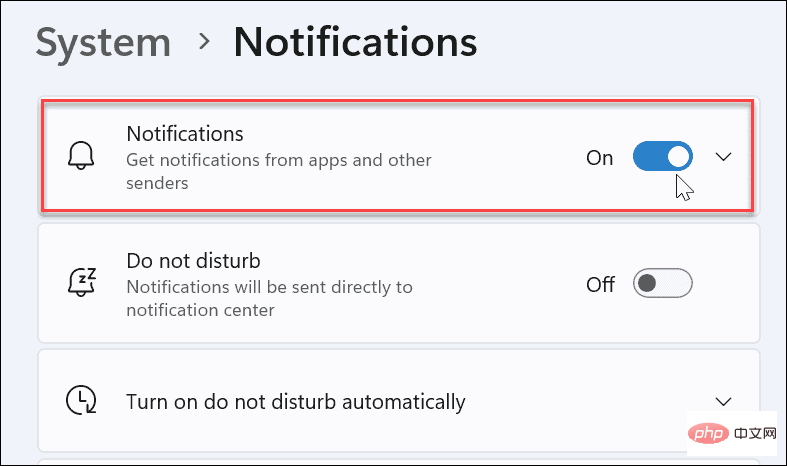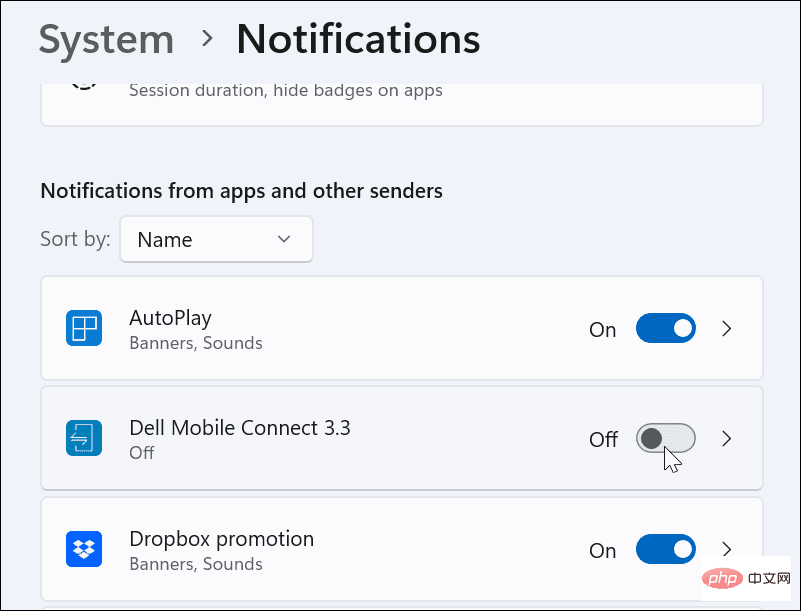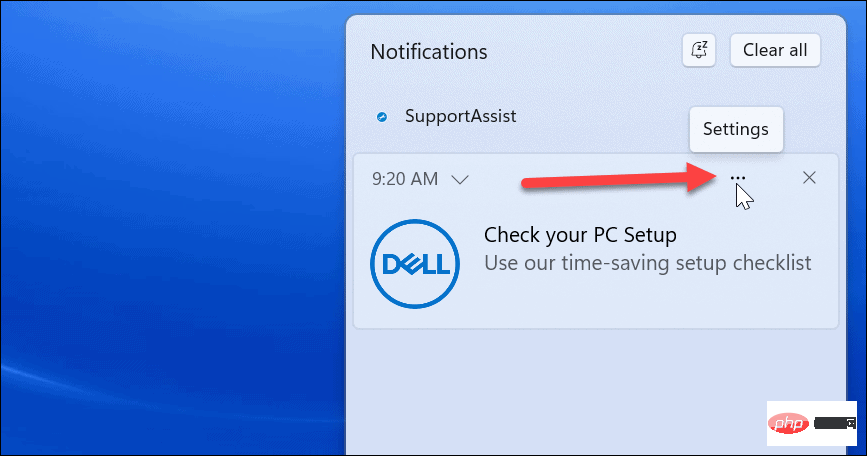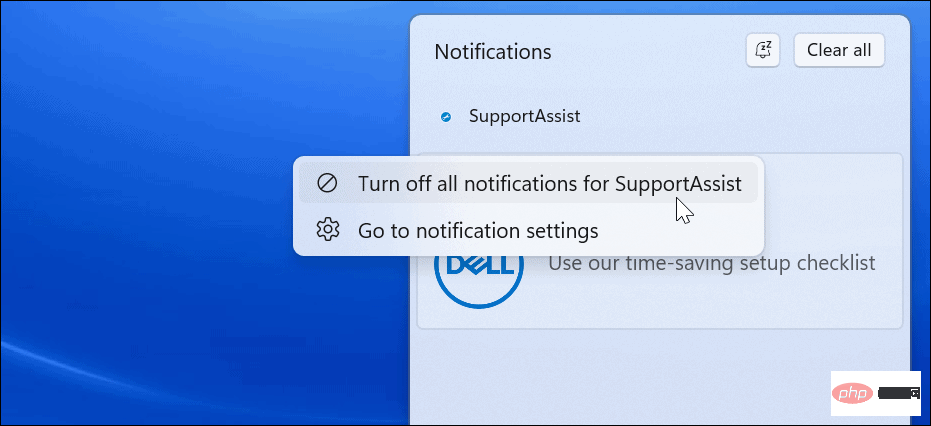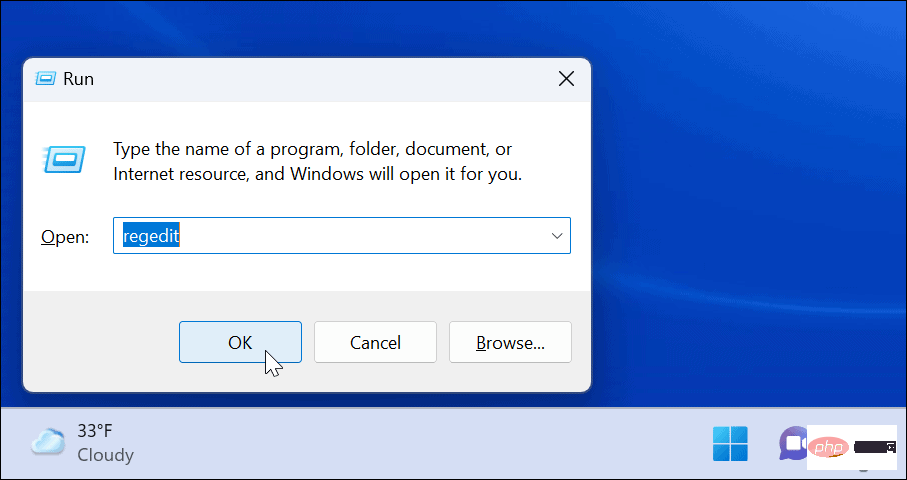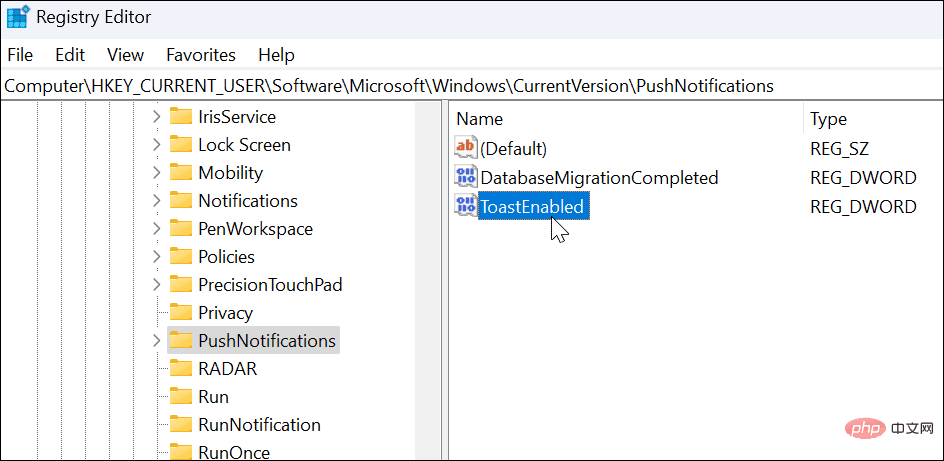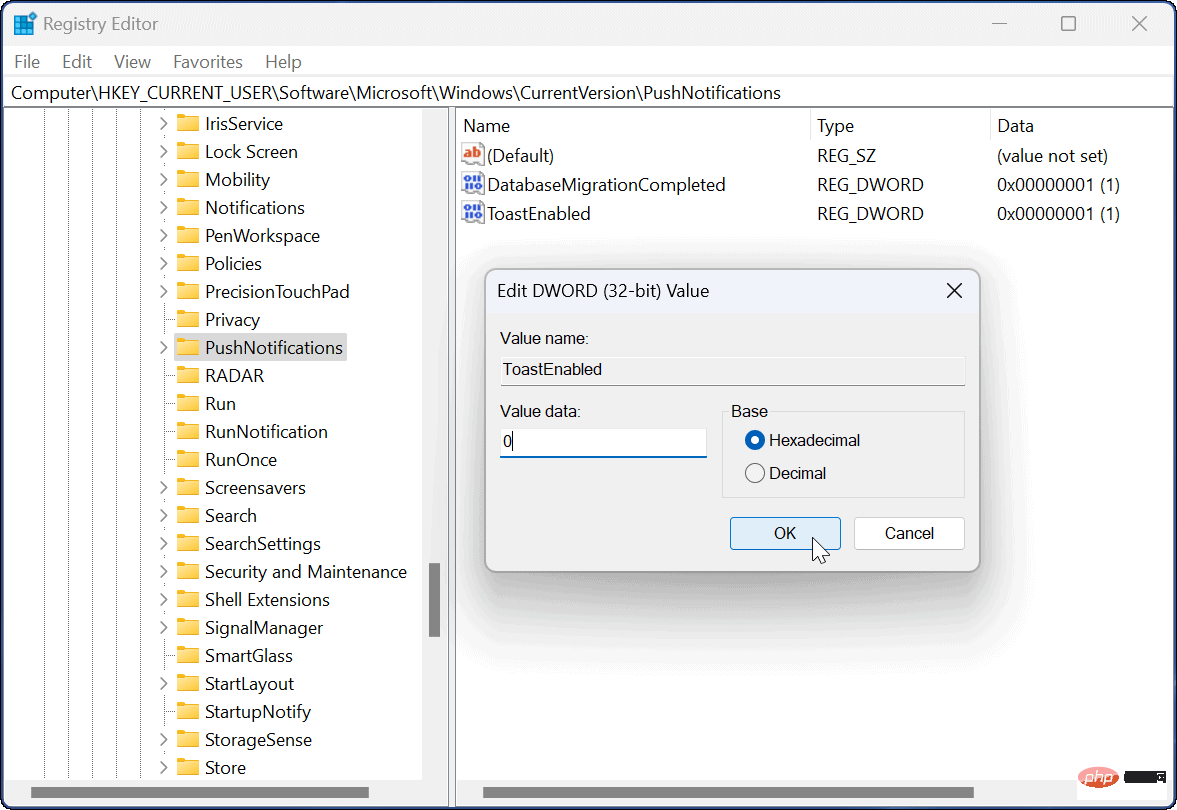Rumah >masalah biasa >Bagaimana untuk mematikan pemberitahuan pada Windows 11?
Bagaimana untuk mematikan pemberitahuan pada Windows 11?
- WBOYWBOYWBOYWBOYWBOYWBOYWBOYWBOYWBOYWBOYWBOYWBOYWBke hadapan
- 2023-04-23 13:28:073468semak imbas
Cara Menyekat Pemberitahuan pada Windows 11
Anda boleh menyekat pemberitahuan dengan mudah pada Windows 11 dengan mengikut langkah di bawah.
Untuk menyekat pemberitahuan anda:
- Buka menu Mula dan pilih Tetapan. Sebagai alternatif, anda boleh terus menekan kekunci Windows + I untuk membuka Tetapan.

- Apabila Tetapan dibuka, klik Sistem dalam senarai di sebelah kiri, kemudian klik Pemberitahuan di sebelah kanan.

- Pada skrin berikut, matikan pilihan Pemberitahuan .

- Keluar daripada apl Tetapan.
Melangkah ke hadapan, pemberitahuan apl dan sistem akan berhenti dipaparkan pada desktop. Walau bagaimanapun, perlu diingat bahawa sesetengah apl mempunyai tetapan pemberitahuan terbina dalam mereka sendiri.
Dalam kes ini, anda perlu melumpuhkan pemberitahuan terus daripada apl - ini jarang berlaku. Dengan mematikan pemberitahuan dalam Tetapan, anda akan menghapuskan sebahagian besar daripadanya.
Cara untuk melumpuhkan pemberitahuan apl individu pada Windows 11
Anda juga boleh melumpuhkan pemberitahuan apl individu. Ini adalah pilihan yang bagus apabila anda ingin melalui beberapa pemberitahuan tetapi masih mahu menyenyapkan pemberitahuan yang menjengkelkan.
Untuk melumpuhkan pemberitahuan apl individu:
- Buka Mula > Tetapan > Sistem dan klik pilihan Pemberitahuan .

- Sekarang, buka bahagian Pemberitahuan dan hidupkan pilihan Dapatkan pemberitahuan daripada apl dan penghantar lain .

- Tatal senarai apl anda dan dayakan atau lumpuhkan apl yang anda lakukan atau tidak mahu menerima pemberitahuan.

- Kini, semua apl yang anda tutup tidak akan menunjukkan pemberitahuan, tetapi apl yang anda buka akan terus memaparkan pemberitahuan.
-
Jika anda terlepas apl, anda boleh mematikan pemberitahuannya daripada pusat Pemberitahuan . Lancarkan Pusat Pemberitahuan dan klik pada ikon menu tiga titik > Tetapan.

- Selepas mengklik butang, pilih pilihan untuk mematikan semua pemberitahuan untuk apl .

Cara untuk melumpuhkan pemberitahuan menggunakan pendaftaran
Anda juga boleh membuat lebih banyak perubahan kekal pada tetapan pemberitahuan dengan mengedit pendaftaran untuk melumpuhkannya sepenuhnya.
Nota: Pendaftaran ialah bahagian penting dan halus dalam sistem pengendalian. Memasukkan nilai yang salah boleh menyebabkan sistem anda tidak stabil atau tidak boleh boot. Sebelum meneruskan, pastikan anda menyandarkannya, mencipta titik pemulihan dan mengambil sandaran lengkap sistem anda. Atau lebih baik lagi, lakukan ketiga-tiga pada masa yang sama untuk memulihkan sistem anda jika berlaku masalah.
Untuk melumpuhkan tetapan pemberitahuan pada Windows 11 menggunakan pendaftaran:
- Buka Jalankan menggunakan pintasan Kekunci Windows + R.
- Dalam Jalankan, taip regedit dan klik OK.

- Apabila Editor Pendaftaran dibuka, navigasi ke laluan berikut:
HKEY_CURRENT_USER\Software\Microsoft\Windows\CurrentVersion\PushNotifications
- Di bawah kekunci PushNotifications, klik dua kali sebelah kananToastEnabled DWORD.

- Selepas mengklik dua kali ToastEnabled, tukar Data nilai daripada 1 kepada 0.
- Klik OK dan mulakan semula Windows 11 untuk menyimpan perubahan.

Setelah anda pulih daripada but semula, semua apl dan pemberitahuan sistem akan dilumpuhkan pada komputer anda. Jika anda ingin mendayakan semula pemberitahuan, kembali ke pendaftaran, tukar data nilai ToastEnabled daripada 0 kepada 1 dan mulakan semula PC anda.
Fokus Bantuan dan Lumpuhkan Pemberitahuan pada Windows 11
Anda boleh melumpuhkan pemberitahuan pada Windows 11 dengan cepat menggunakan langkah di atas.
Menggunakan langkah di atas akan membolehkan anda melumpuhkan semua pemberitahuan atau membenarkan pemberitahuan khusus yang anda harapkan. Perlu diingat bahawa anda mungkin mahu menyediakan Bantuan Fokus. Ia memastikan makluman pemberitahuan pada tahap minimum semasa anda sibuk pada PC anda.
Terdapat ciri lain dalam Windows 11 yang boleh anda pertimbangkan juga. Sebagai contoh, lihat Menetapkan masa aktif untuk mengelakkan Windows Update dimulakan semula semasa bekerja pada PC anda. Bunyi sistem Windows 11 lebih halus daripada versi sebelumnya, tetapi anda masih boleh mengurus bunyi sistem mengikut keinginan anda.
Jika anda belum menggunakan Windows 11 lagi, jangan risau. Anda boleh menyediakan Focus Assist pada Windows 10 atau tetapkan masa aktiviti pada Windows 10. Jangan lupa, anda boleh mengurus pemberitahuan pada Windows 10.
Atas ialah kandungan terperinci Bagaimana untuk mematikan pemberitahuan pada Windows 11?. Untuk maklumat lanjut, sila ikut artikel berkaitan lain di laman web China PHP!