Rumah >masalah biasa >4 Cara untuk Cari atau Lihat Kata Laluan WiFi pada Windows 11
4 Cara untuk Cari atau Lihat Kata Laluan WiFi pada Windows 11
- 王林ke hadapan
- 2023-04-23 13:19:0819097semak imbas
Cari kata laluan WiFi pada Windows 11: Adakah ia mudah?
Ya, anda boleh melihat kata laluan WiFi anda yang disimpan dalam Windows 11 dengan mudah menggunakan mana-mana kaedah di bawah. Anda memerlukan hak pentadbir untuk melihat kata laluan WiFi yang disimpan pada peranti tertentu. Selain itu, dalam beberapa kes, peranti yang dipasangkan dengan penghala menggunakan WPS mungkin tidak memaparkan kata laluan yang dinyahsulit.
Cara Melihat Kata Laluan WiFi Anda pada Windows 11 dalam 4 Cara Mudah
Berikut ialah cara untuk melihat kata laluan WiFi anda yang disimpan dalam Windows 11. Ikuti mana-mana kaedah di bawah berdasarkan pilihan dan keperluan anda.
Kaedah 1: Gunakan panel kawalan untuk melihat kata laluan WiFi
Anda boleh menggunakan panel kawalan untuk melihat semua kata laluan. Sila ikuti tutorial di bawah untuk membantu anda melalui proses tersebut.
Tekan papan kekunci Windows + Runtuk membuka kotak dialog Run.

Taip yang berikut dan tekan Enter pada papan kekunci anda.
ncpa.cpl
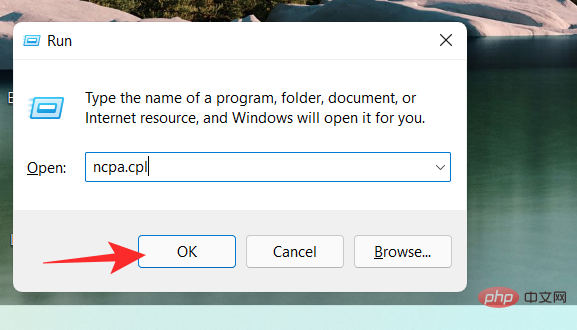
Klik dua kali Wi-Fi.
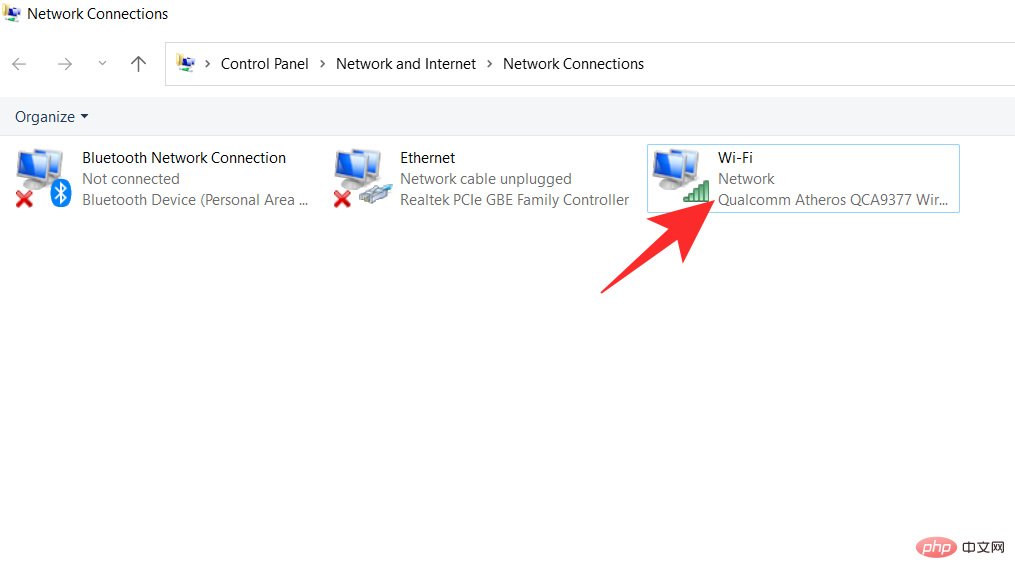
Klik pada Sifat Wayarles
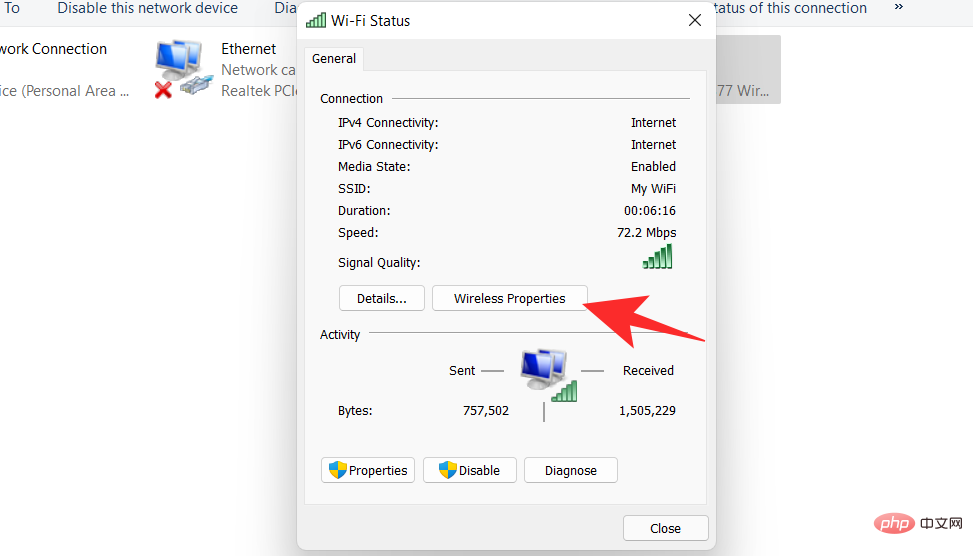
Sebelah Sambungan, terdapat tab Keselamatan. Klik Keselamatan
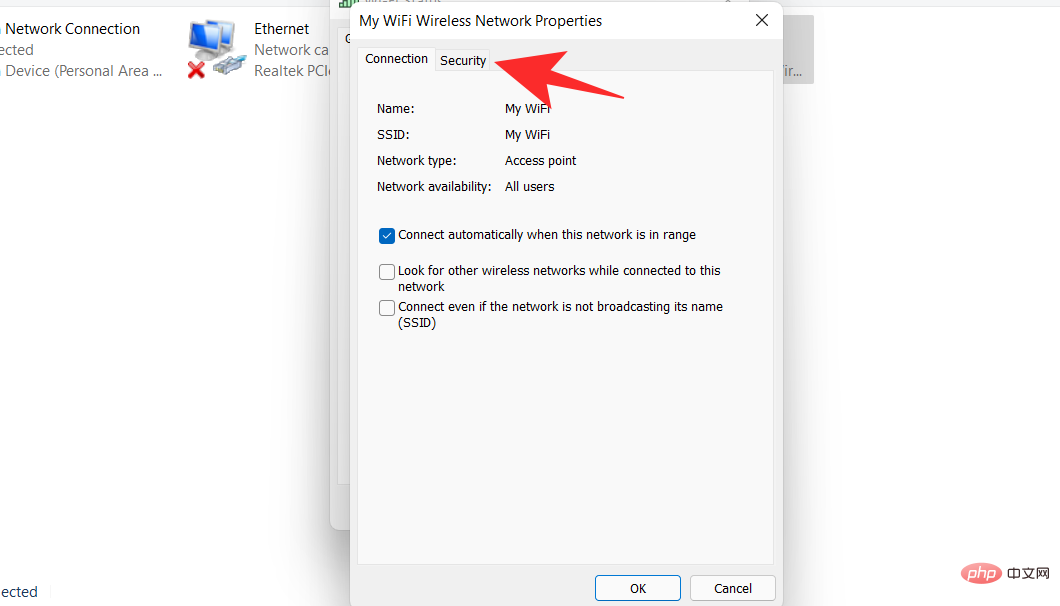
dan anda akan mendapati kata laluan anda disembunyikan. Tandai kotak Tunjukkan aksara di bawah.

Anda kini boleh melihat kata laluan anda.
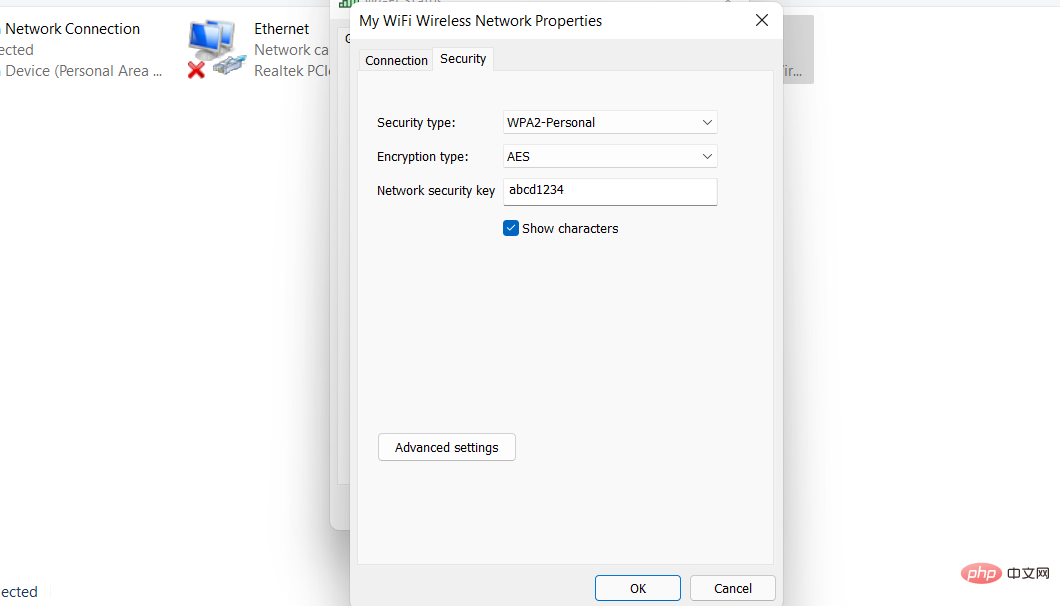
Kaedah 2: Gunakan PowerShell untuk melihat kata laluan WiFi
Gunakan arahan berikut untuk membantu anda menggunakan PowerShell untuk mendapatkan kata laluan WiFi yang disimpan dalam Windows 11.
Tekan Windows + R pada papan kekunci anda untuk melancarkan kotak dialog Jalankan .

Taip Powershell dan klik OK
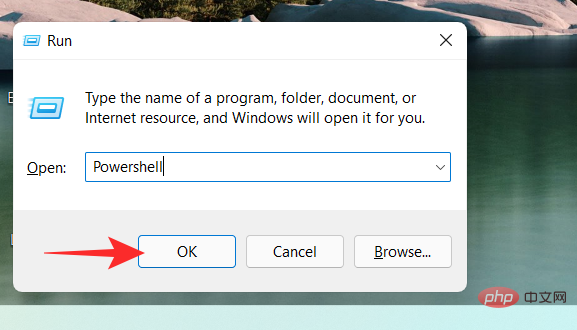
PowerShell kini akan dibuka pada skrin anda. Masukkan arahan berikut dan tekan papan kekunci Enter untuk melaksanakannya.
netsh wlan show profiles
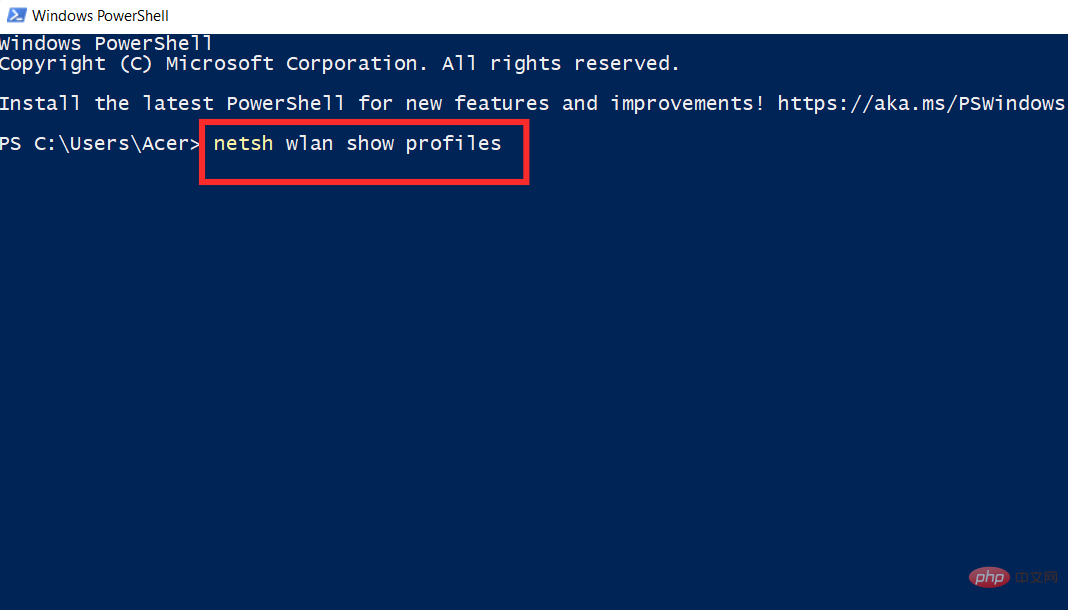
Anda kini akan melihat semua profil pengguna rangkaian wayarles yang disimpan pada PC anda. Pilih profil yang kata laluannya ingin anda lihat dan masukkan arahan berikut yang diberikan di bawah. Pastikan untuk menggantikan Nama dengan nama profil WIFI pilihan anda. Klik pada papan kekunci Enter apabila selesai.
Nota: Jangan keluarkan petikan berganda, sebaliknya cuma gantikan Nama dengan nama profil wayarles pilihan anda.
netsh wlan show profiles "Name" key=clear
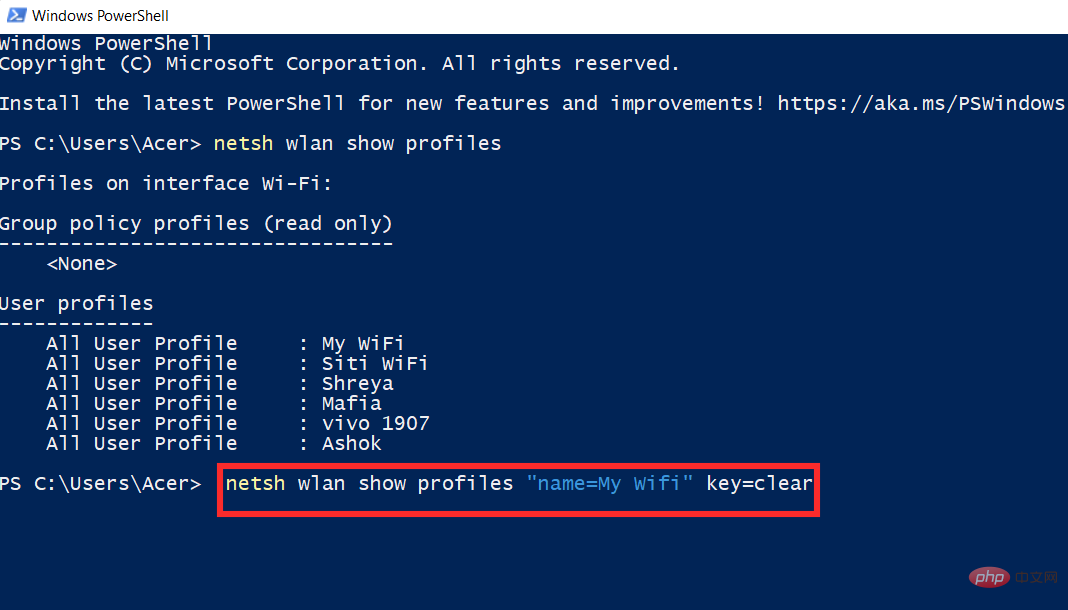
Anda akan menemui kata laluan untuk profil yang dipilih di sebelah kandungan utama.

Anda kini akan menggunakan PowerShell untuk mendapatkan kata laluan WIFI anda.
Kaedah 3: Gunakan Command Prompt (CMD) untuk Melihat Kata Laluan WiFi
Anda boleh menggunakan Command Prompt untuk melihat salah satu kata laluan WiFi anda yang disimpan atau untuk melihat semua kata laluan anda yang disimpan. Gunakan mana-mana arahan berikut berdasarkan keutamaan anda untuk membantu anda dengan proses tersebut.
Tekan Windows + R, masukkan yang berikut, dan kemudian tekan Ctrl + Shift + Enter pada papan kekunci anda.
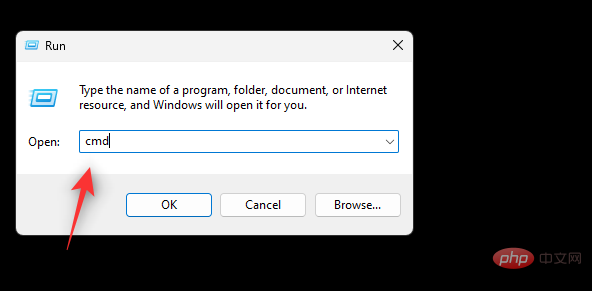
Sekarang masukkan dan laksanakan arahan berikut dalam CMD. Gantikan NAME dengan SSID WiFi anda.
netsh wlan show profile name="NAME" key=clear
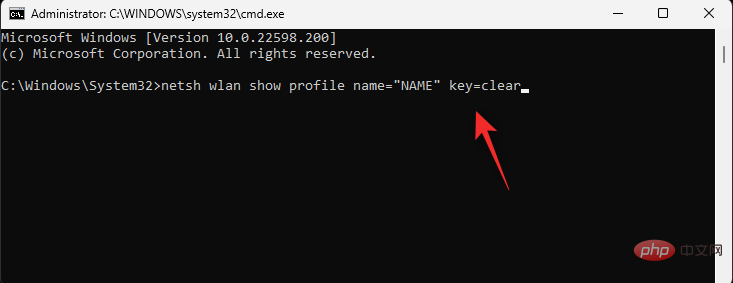
Anda kini akan melihat semua butiran tentang rangkaian WiFi yang dipilih. Anda boleh mencari kata laluan di bawah Tetapan Keselamatan di sebelah Kandungan Utama seperti yang ditunjukkan di bawah.
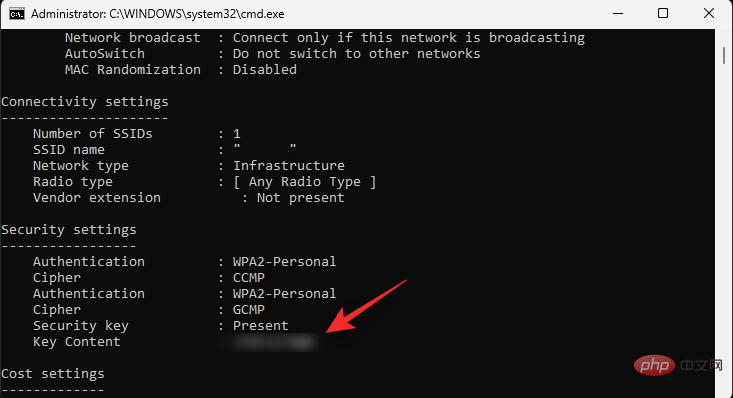
Itu sahaja! Anda kini akan memaparkan kata laluan anda menggunakan CMD dalam Windows 11.
Kaedah 4: Gunakan fail skrip .bat untuk melihat kata laluan WiFi
Anda juga boleh menggunakan skrip kelompok untuk melihat semua kata laluan WIFI anda yang disimpan pada Windows 11. Ikuti tutorial di bawah untuk bermula.
- Windows 11 View Saved WIFI Password Batch Script | Simpan fail .bat di lokasi yang mudah pada storan tempatan. Setelah dimuat turun, klik kanan pada fail dan pilih Jalankan sebagai pentadbir.
Anda kini akan mendapat senarai semua rangkaian storan dan kata laluannya dalam tetingkap CMD. Setelah kata laluan anda terjejas, cuma ambil tangkapan skrin dan anda boleh melihat kata laluan anda yang disimpan pada bila-bila masa menggunakan tangkapan skrin yang sama. 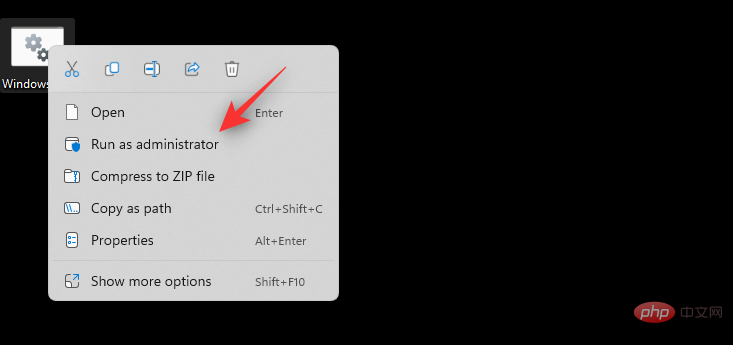
Itu sahaja! Anda kini akan mendapat kata laluan WIFI yang disimpan melalui fail kelompok. 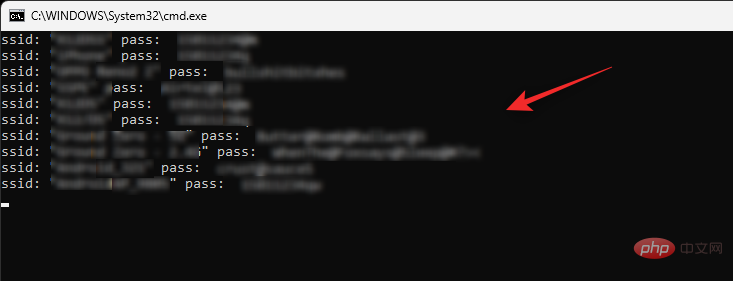
- Pastikan anda menukar SSID (Pengecam Set Perkhidmatan) semasa menyediakan penghala buat kali pertama. Kebanyakan SSID mempunyai nilai lalai yang dinamakan sempena pengilangnya, yang memudahkan pengesanan apabila ia disiarkan secara terbuka.
- Cuba kemas kini perisian tegar anda - Perisian tegar penghala menerima kemas kini tetap untuk memastikan anda mendapat maklumat terkini tentang kerentanan keselamatan, pepijat dan kelemahan yang ditemui dalam penghala. Oleh itu, adalah penting untuk sentiasa mengemas kini penghala anda kepada versi terkini yang mungkin.
- Pilih DNS Sandaran - Selain tetapan lalai ISP anda, anda juga boleh memilih DNS sandaran yang membantu melindungi rangkaian anda. Terdapat banyak penyedia DNS awam percuma di luar sana yang menawarkan keselamatan tertinggi, pilihan utama nampaknya Cloudflare dan Google DNS. Menukar DNS anda akan mengubah hala trafik anda melalui pelayan DNS yang dikehendaki, yang akan membantu melindungi data anda mengikut dasar pelayan baharu dan, yang paling penting, membantu menyembunyikan trafik anda daripada ISP anda.
- Lumpuhkan WPS - Hanya dengan menekan butang atau memasukkan PIN, WPS (WiFi Protected Setup) mencipta sambungan kukuh antara peranti yang bertanggungjawab untuk menyokong protokol dan penghala. Melumpuhkan pilihan ini akan memecahkan keupayaan pengguna berniat jahat untuk mengakses rangkaian anda dengan menekan satu butang.
- Soalan Lazim
Atas ialah kandungan terperinci 4 Cara untuk Cari atau Lihat Kata Laluan WiFi pada Windows 11. Untuk maklumat lanjut, sila ikut artikel berkaitan lain di laman web China PHP!

