Rumah >masalah biasa >Bagaimana untuk membetulkan Razer Synapse tidak dibuka atau dimulakan (untuk Windows 11/10)
Bagaimana untuk membetulkan Razer Synapse tidak dibuka atau dimulakan (untuk Windows 11/10)
- 王林ke hadapan
- 2023-04-21 18:40:178616semak imbas
Alat Razer Synapse membolehkan anda mengawal kesan pencahayaan tetikus, papan kekunci Razer anda dan pelbagai komponen Razer lain yang anda miliki. Tetapi bagaimana jika Razer Synapse ini tidak akan bermula atau ranap semasa permulaan? Nah, salah satu penyelesaian yang anda boleh cuba ialah menyahpasang semua pemacu Razer dan memasangnya semula. Jadi, jika Razer Synapse 3 tidak berfungsi pada sistem anda, ikuti langkah mudah ini.
Penyelesaian –
1 Jika anda hanya mempunyai satu papan kekunci Razer, cuba pasangkannya ke port USB lain, sebaik-baiknya mana-mana port di bahagian belakang. Kemudian, mulakan semula Synaptic dan semak.
2. Lumpuhkan sebarang perisian anti-virus yang anda gunakan.
Betulkan 1 – Nyahpasang dan pasang semula peranti Razer
Nyahpasang dan pasang semula peranti Razer daripada sistem. Ini akan menjadikan Razer Synapse mengesannya semula.
1. Mula-mula, anda perlu menekan kekunci Kekunci Win + X pada masa yang sama.
2. Ini akan membuka menu pengguna kuasa. Di sana, klik pada "Pengurus Peranti" untuk membukanya.
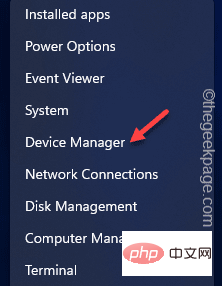
3. Sekarang, jika anda memasang papan kekunci Razer, kembangkan kawasan "Papan Kekunci".
4. Jika tidak, jika anda mempunyai Razer Death Adder atau Basilisk Mouse, kembangkan bahagian "Tetikus dan Peranti Penunjuk Lain".
5 Selain itu, anda perlu mengklik sekali pada "Peranti Antara Muka Manusia".
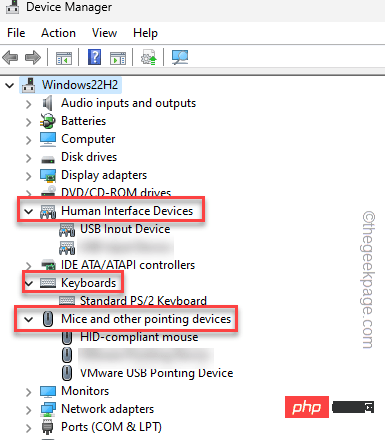
6. Sekarang, cari peranti Razer anda dalam ketiga-tiga bahagian.
7 Setelah anda mengenal pasti mereka, klik kanan pada setiap satu dan klik "Nyahpasang Peranti".
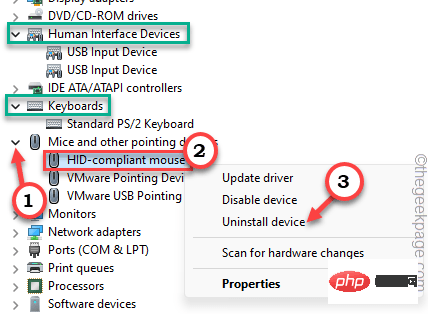
8. Selepas melengkapkan langkah ini, mesej amaran akan muncul. Oleh itu, tandakan kotak pilihan "Alih keluar perisian pemacu untuk peranti ini" . Jika pernyataan ini tidak ditunjukkan, jus mengabaikan langkah ini.
9. Selepas itu, klik pada "Nyahpasang" untuk menyahpasangnya daripada komputer anda.
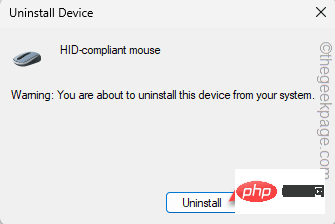
10. Sekarang, ulangi pencapaian yang sama untuk semua peranti Razer yang boleh anda temui dalam Pengurus Peranti.
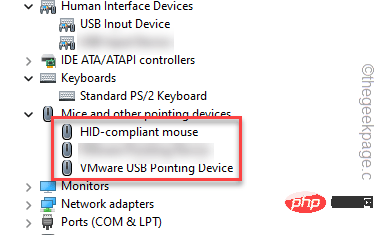
Dengan cara ini, nyahpasang semua pemacu peranti Razer yang anda miliki.
11 Sekarang, cabut palam mana-mana peranti Razer yang disambungkan ke sistem.
12. Tunggu dua atau tiga minit. Kemudian, tutup panel Pengurus Peranti dan mulakan semula komputer anda.
13 Tunggu sehingga tetingkap dimulakan semula. Kemudian, palamkan semua peranti Razer yang anda miliki satu persatu.
Windows akan mengenali ini dan memasang semula pemacu peranti hamba untuk peranti Razer.
Selepas melengkapkan semua langkah ini, muat turun dan pasang versi terkini Razer Synapse 3 pada komputer anda.
Betulkan 2 – Lancarkan Razer Synapse dengan hak pentadbir
Anda mesti melancarkan Razer Synapse dengan hak pentadbiran untuk mengelakkan sebarang sekatan kebenaran.
1. Hanya gunakan kotak carian untuk mencari "Razer".
2. Seterusnya, apabila anda melihat "Razer Synapse" dalam kotak hasil carian yang ditinggikan, klik kanan pada kotak dan klik "Jalankan sebagai pentadbir ".
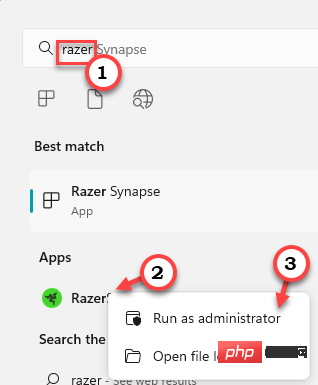
Selepas anda bersetuju, Razer Synapse akan dibuka. Biarkan ia berjalan dan mengimbas semua peranti Razer yang anda miliki.
Betulkan 3 – Mulakan atau Mulakan Semula Perkhidmatan Razer
Terdapat beberapa perkhidmatan, seperti perkhidmatan Razer Synapse, yang memerlukan aplikasi Razer Synapse berfungsi dengan betul.
1. Jadi tekan kekunci Win dan kekunci R pada masa yang sama.
2. Kemudian, tulis dalam kotak Jalankan dan tekan Enter untuk membuka perkhidmatan.
services.msc
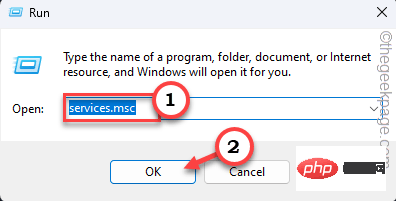
3. Sebaik sahaja anda mencapai panel Perkhidmatan, tatal ke bawah untuk mencari dua Perkhidmatan.
Razer Central ServiceRazer Synapse Service
4 Sekarang, klik kanan pada "RazerCentral Services" dan klik pada "Start" atau jika sudah dimulakan , klik Mulakan semula untuk mulakan semula perkhidmatan.
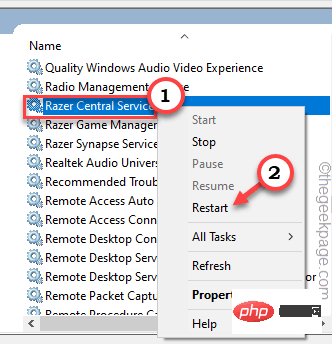
5.按照同样的方式,右键单击“Razer突触服务”,然后点击“开始”,或者如果它已经启动
否则,请单击“重新启动”以重新启动服务。
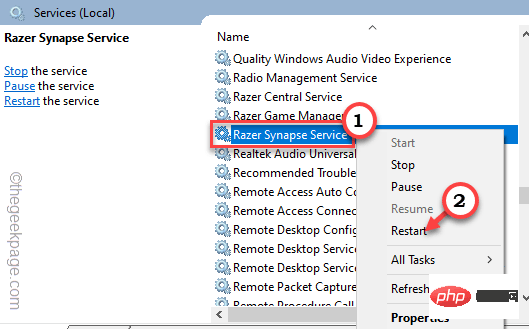
启动或重新启动这些服务后,请关闭“服务”窗口。
接下来,再次运行Razer Synapse并检查它是否正常工作。
修复4 –下载并安装最新的MS框架
你的机器应该安装了最新版本的.NET Framework,才能正确运行Razer Synapse。
1. 您必须访问 .NET Framework 网站。
2.在那里,您可以找到两种类型的可下载内容。在“运行时”部分中,点击“下载 .NET Framework 4.7.2 运行时”进行下载。
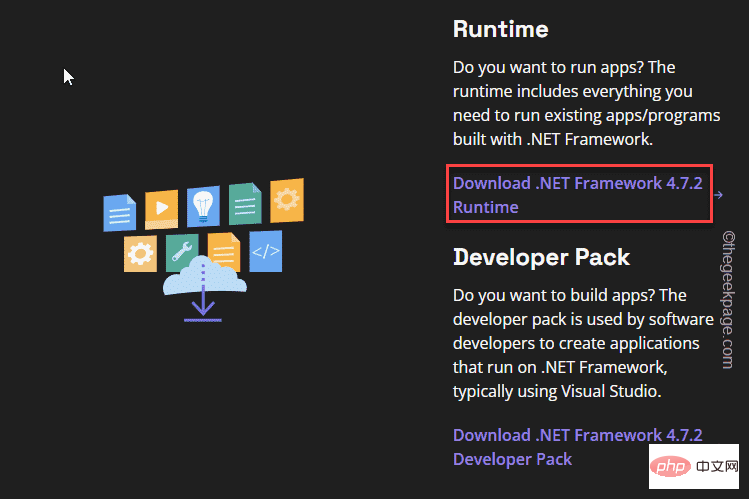
3.下载安装程序后,双击以在系统上运行它。
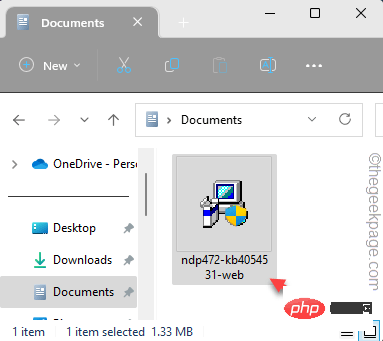
只需按照安装程序的步骤完成安装过程即可。
现在,如果您在屏幕上看到此消息 –
.NET Framework 4.7.2 or a later update is already installed in this computer.
然后,您的计算机已经安装了最好的.NET Framework,并且那里不存在问题。
修复5 –关闭MS后卫防火墙
尝试关闭Microsoft Defender防火墙,如果它禁止Razer Synapse的入站或出站访问。
1.您可以非常轻松地打开防火墙设置。
2.因此,同时按Win键和R键并写下此内容。
firewall.cpl
点击“确定”。
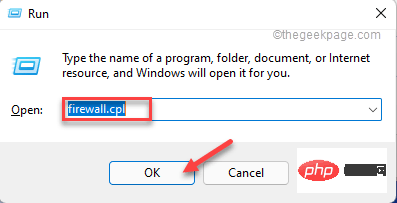
3.这将带您控制面板中的防火墙页面。
4.在左侧窗格中,点击“打开或关闭Windows Defender防火墙”功能以将其打开。
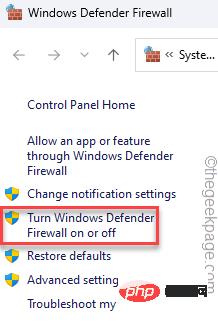
5.现在,您可以在此处找到“专用网络设置”和“公用网络设置”。
6. 接下来,为两种网络类型选择“关闭 Windows Defender 防火墙(不推荐)”。如果您知道正在使用哪种网络类型,也可以专门更改它。
7.最后,点击“确定”。
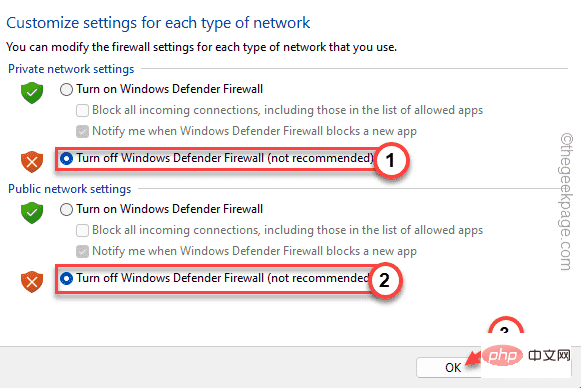
关闭防火墙设置后,将其关闭。然后,重新启动Razer Synapse并检查它是否正常工作。
修复6 –卸载Razer环绕声
一些用户指出Razer Surround软件是导致Razer Synapse应用程序崩溃的罪魁祸首。
1.首先,使用Win键+ R打开运行。
2.然后,在其中输入此代码,然后单击“确定”。
appwiz.cpl
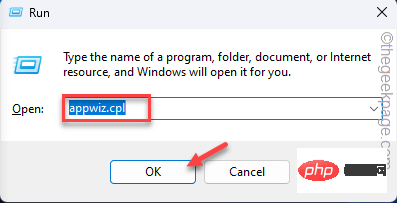
3.只需浏览应用程序列表即可找到“Razer Surround”应用程序。
4.接下来,右键单击它,然后点击“卸载”以从系统中卸载该应用程序。
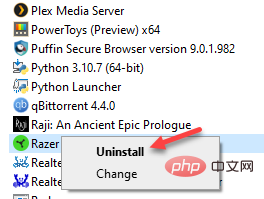
按照屏幕上的步骤卸载雷蛇环绕声。现在,重新启动计算机。检查这是否解决了问题。
修复7 –修复雷蛇突触
您可以修复Razer Synapse软件来修复它。
1. 在搜索栏中写下“appwiz.cpl”。
2.然后,点击“appwiz.cpl”以在控制面板中打开它。

3.现在,在所有应用程序中找到“雷蛇突触”应用程序。
4.之后,右键单击它并点击“更改”。
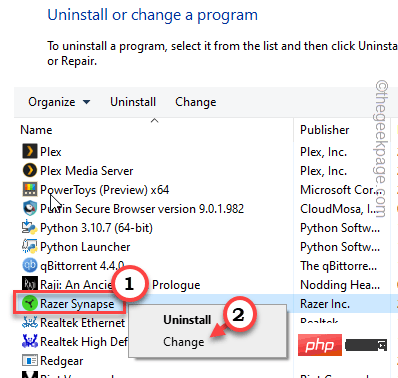
这将打开RAZER游戏软件页面。
5.现在,单击“修改”进行修改。如果有任何新的更新可用,它将下载并更新它。
6. Di sana, klik pada "Repair" untuk memulakan memperbaiki aplikasi .
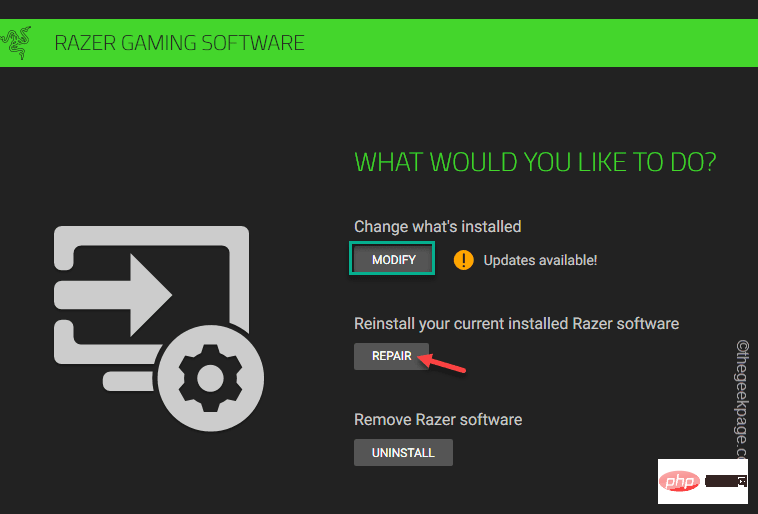
Langkah ini akan membetulkan aplikasi. Setelah dibaiki, aktifkan Razer Synapse. Semak sama ada ia boleh mengesan peranti Razer anda.
Betulkan 8 – Mulakan Semula Apl Chroma
Komponen Chroma kadangkala boleh menyebabkan isu ini dengan apl Razer Synapse. Jadi jika anda menggunakan mana-mana apl Chroma, sila tutupnya.
1. Buka Pusat Sinaps Razer.
2. Di sini anda akan melihat bahawa semua apl Chroma dibuka.
3 Sekarang, anda perlu menutup apl Chroma ini satu demi satu.
4 Sekarang, buka apl ini semula.
Betulkan 9 – Nyahpasang dan pasang semula Razer Synapse
Jika semua pembetulan lain gagal, nyahpasang Razer Synapse dan pasang semula.
1. Mula-mula, klik pada "Ikon Windows " dan tulis "appwiz.cpl".
2. Kemudian, klik "appwiz.cpl" untuk membukanya.

3. Selepas itu, klik kanan pada "Razer Synapse" dan klik pada "Nyahpasang" untuk menyahpasangnya.
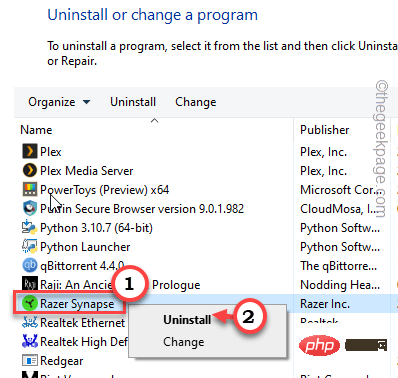
4. Tunggu skrin seterusnya dimuatkan. Kemudian, klik "Nyahpasang" untuk menyahpasangnya daripada komputer anda.
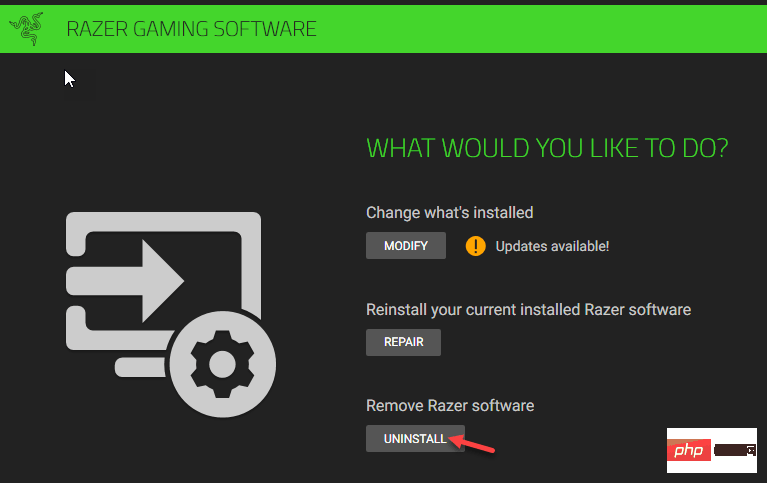
5. Sekarang, pergi ke tapak web Razer Synapse.
6. Di sana, klik pada "Muat turun Sekarang" untuk memuat turun pemasang Razer Synapse.
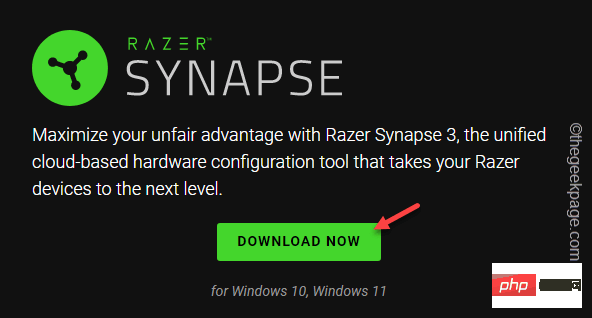
7 Kemudian, jalankan "SynapseInstaller" pada sistem anda.
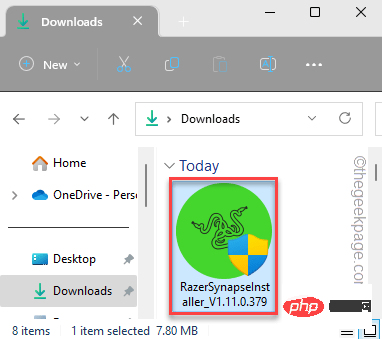
8. Seterusnya, pastikan "Sinaps Cukur" dipilih.
9 Kemudian, klik "Pasang" untuk pasang.
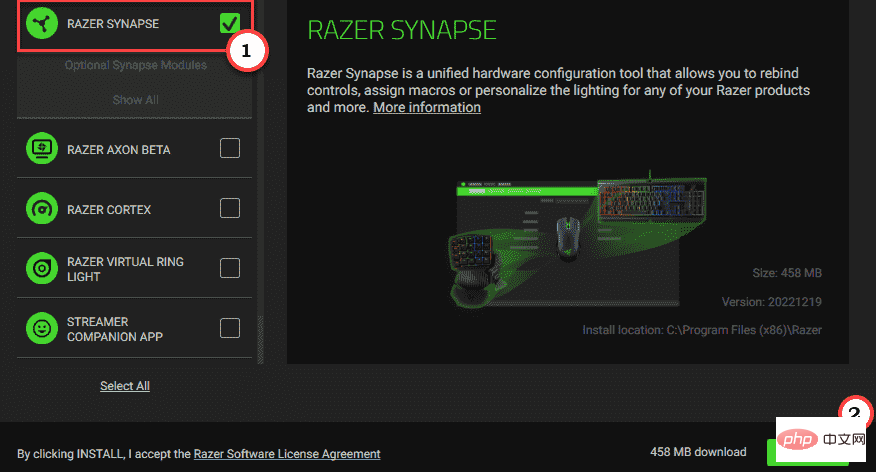
Tunggu sehingga ia dipasang. Kemudian, hidupkan Razer Synapse.
Atas ialah kandungan terperinci Bagaimana untuk membetulkan Razer Synapse tidak dibuka atau dimulakan (untuk Windows 11/10). Untuk maklumat lanjut, sila ikut artikel berkaitan lain di laman web China PHP!

